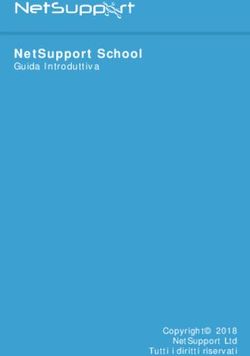Procedure Web Oracle 9iAS - Manuale di Installazione Client
←
→
Trascrizione del contenuto della pagina
Se il tuo browser non visualizza correttamente la pagina, ti preghiamo di leggere il contenuto della pagina quaggiù
Procedure Web Oracle 9iAS Manuale di Installazione Client
Indice e Sommario
Installazione componenti .............................................................................................................. 3
Installazione Jinitiator 1.3.1.13 .............................................................................................................3
Installazione certificato applicativo......................................................................................................5
Installazione di Acrobat Reader ............................................................................................................6
Installazione JAVA 6 Update 13 (Solo per Windows 7) .......................................................................6
Modifiche da effettuare ................................................................................................................ 7
Componenti aggiuntivi e toolbar ..........................................................................................................7
Gestione siti attendibili .........................................................................................................................8
Variabile TEMP e TMP ...........................................................................................................................9
Blocco popup .......................................................................................................................................10
Gestione siti suggeriti..........................................................................................................................11
Protezione della memoria...................................................................................................................12
Controllo account utente (Solo per Windows 7) ...............................................................................13
Proxy in Jinitiator ................................................................................................................................14
Aggiornamento automatico Java ........................................................................................................15
Settaggi per DirectDraw ......................................................................................................................16
Modifica libreria java jvm.dll (Solo per Windows 7)..........................................................................17
Gestione Stampe Dirette – Ambiente PAL .................................................................................. 18
Installazione ORARRP..........................................................................................................................18
Gestione Stampe Dirette - Ambiente SAN .................................................................................. 19
Installazione SI4RR ..............................................................................................................................19
Risoluzione problemi................................................................................................................... 21
Problemi di stampa diretta .................................................................................................................21
Problemi di crash su Internet Explorer 7 ............................................................................................23
Problemi di crash su Internet Explorer 8 ............................................................................................24
Problemi di crash su Internet Explorer 9 ............................................................................................25
Problemi di refresh delle forms ..........................................................................................................26
Problemi di copia file in automatico ..................................................................................................27
Problemi partenza applicativo su IE 9 (solo Windows 7 64 bit) ........................................................28
Note Finali ................................................................................................................................... 29
Gruppo Finmatica Ver. 1.8 del 18/10/2012 Pag. 2 di 29
Tutti i diritti riservati
mod. MUP rev. 4 del 28/01/2011Procedure Web Oracle 9iAS Manuale di Installazione Client Installazione componenti Installazione Jinitiator 1.3.1.13 Andare sulla pagina di supporto “http://servername/si4_html/supporto.htm” e seguire le istruzioni allegate. In alternativa, dove abilitato, è possibile eseguire l’installazione del componente selezionando direttamente l’applicativo scelto dalla pagina di welcome “http://servername/si4_html/welcome.htm” e seguire la procedura guidata. In entrambi i casi è necessario non eseguire direttamente l'eseguibile ma salvarlo in una dislocazione a piacere ed eseguirlo dal computer locale. Prima di avviare l’installazione dei componenti abilitare la compatibilità a “XP Service Pack 2”. Selezionare il file “jinit13113.exe” e tramite “Tasto destro Proprietà Tab Compatibilità”, attivare “Eseguire il programma come amministratore” Una volta settati tali parametri procedere con l’installazione lanciando l'eseguibile scaricato. Completata l’installazione, posizionarsi nella cartella dove è stato installato il componente Jinitiator “C:\Programmi\Oracle” oppure “C:\Program Files\Oracle” e modificare questi parametri cliccando con il tasto destro sulla cartella “Jinitiator 1.3.1.13”: Rimuovere il flag “Sola lettura” alla cartella ed applicare le modifiche a tutti i file sottostanti. Gruppo Finmatica Ver. 1.8 del 18/10/2012 Pag. 3 di 29 Tutti i diritti riservati mod. MUP rev. 4 del 28/01/2011
Procedure Web Oracle 9iAS Manuale di Installazione Client Accedere poi nel Tab Sicurezza e selezionare Modifica. Nella maschera seguente, assegnare “Full Control” (“Controllo completo” in italiano) al gruppo “Users” (“Utenti” in italiano) Gruppo Finmatica Ver. 1.8 del 18/10/2012 Pag. 4 di 29 Tutti i diritti riservati mod. MUP rev. 4 del 28/01/2011
Procedure Web Oracle 9iAS Manuale di Installazione Client
Installazione certificato applicativo
Al primo accesso applicativo, una volta effettuato lo scarico automatico di alcuni file di libreria, prestare
attenzione alla finestra java in cui viene chiesta la concessione del Certificato del “Gruppo Finmatica”.
E’ importantissimo selezionare il campo “Concedi Sempre”, così da registrare il certificato applicativo
sul proprio pc.
Nel caso non si faccia in tempo, la finestra passerà in secondo piano e verrà presentata la maschera
applicativa. Purtroppo, non avendo effettuato l’installazione del certificato, l’applicativo ci risulterà
negato (non si riuscirà a scrivere). Con i tasti Alt+Tab, spostarsi nella finestra attiva Java ed effettuare la
concessione dei diritti.
Questa operazione e quella della proprietà Proxy del Jinitiator, andranno a scrivere dei file di
configurazione nella seguente cartella:
C:\Documents and Settings\Utente\.jinit
Gruppo Finmatica Ver. 1.8 del 18/10/2012 Pag. 5 di 29
Tutti i diritti riservati
mod. MUP rev. 4 del 28/01/2011Procedure Web Oracle 9iAS Manuale di Installazione Client Installazione di Acrobat Reader In moltissimi casi, vista la popolarità del prodotto, “Acrobat Reader” è già installato sui client e non occorre far nulla. Nel caso di installazione di applicazioni sanitare, è fondamentale che la versione sia supportata dal componente SI4RR (di cui parleremo successivamente, nelle stampe dirette). In questo caso, andare sulla pagina di supporto “http://servername/si4_html/supporto.htm” e seguire le istruzioni allegate. Installazione JAVA 6 Update 13 (Solo per Windows 7) Per il corretto funzionamento degli applicativi forms, solo per Windows 7, è necessario il componente “Java 1.6 Update 13”. Se esiste installata una versione successiva, occorre assolutamente effettuarne la disinstallazione, per evitare problemi di incompatibilità. Andare sulla pagina di supporto “http://servername/si4_html/supporto.htm” e seguire le istruzioni allegate. Nel caso non ci fossero indicazioni a riguardo, occore andare sulla pagina Oracle “http://www.oracle.com/technetwork/java/archive-139210.html” ed effettuare il download del componente nella versione “Java 6 Update 13 della Java SE” (è sufficiente la distribuzione JRE). Una volta scaricato il file, effettuare l’installazione nella modalità standard (default). Terminato questo passo, fare riferimento all’installazione del componente Jinitiator 1.3.1.13, trattata nella pagina successiva. Il componente Java 1.6 è importantissimo perché ci permette di aggiornare una libreria (jvm.dll), da copiare nella dislocazione dove è installato Jinitiator 1.3.1.13. Anche questo sarà trattato successivamente. Gruppo Finmatica Ver. 1.8 del 18/10/2012 Pag. 6 di 29 Tutti i diritti riservati mod. MUP rev. 4 del 28/01/2011
Procedure Web Oracle 9iAS Manuale di Installazione Client
Modifiche da effettuare
Componenti aggiuntivi e toolbar
E’ possibile che alcuni componenti aggiuntivi non siano compatibili.
Sicuramente i componenti che creano problemi sono i seguenti:
"Guida di accesso di Windows live"
"Windows Messenger"
Occorre disabilitare questi componenti aggiuntivi caricati in Internet Explorer.
Dal percorso “Strumenti - Gestione componenti Aggiuntivi - Attiva o disattiva componenti aggiuntivi”
scegliere dalla lista dei componenti aggiuntivi attualmente caricati da Internet Explorer, il componente
desiderato e disattivarlo.
Nel caso ci fossero ancora dei malfunzionamenti, si consiglia di disabilitare tutti i componenti aggiuntivi.
Effettuando i test, si cercherà di riabilitare quelli necessari, verificando che non diano problemi.
Si consiglia comunque di non disabilitare i componenti legati ad antivirus.
Per quanto riguarda i “Toolbar”, se possibile disinstallare tutti quelli non necessari.
Gruppo Finmatica Ver. 1.8 del 18/10/2012 Pag. 7 di 29
Tutti i diritti riservati
mod. MUP rev. 4 del 28/01/2011Procedure Web Oracle 9iAS Manuale di Installazione Client Gestione siti attendibili Inserire il nome o l’indirizzo dell’application server tra i “Siti attendibili”. Dal percorso “Strumenti - Opzioni Internet - Sicurezza”, scegliere “Siti attendibili” ed andare su “Siti”. Aggiungere il sito corrispondente al server, facendo attenzione di togliere la spunta (disabilitandolo) al parametro “Richiedi verifica (https:) per tutti i siti dell’area”: Abbassare il livello di sicurezza per l’area “Siti attendibili” da “Media” a “Medio-bassa”: Gruppo Finmatica Ver. 1.8 del 18/10/2012 Pag. 8 di 29 Tutti i diritti riservati mod. MUP rev. 4 del 28/01/2011
Procedure Web Oracle 9iAS Manuale di Installazione Client Variabile TEMP e TMP Andare nelle “Variabili d’ambiente” da “Proprietà del sistema” Cancellare le variabili TEMP e TMP nella parte “Variabili dell’utente per User” e modificare il valore nelle “Variabili di sistema”, in modo da puntare alla cartella “C:\TEMP” o “D:\TEMP” (precedentemente creata): Gruppo Finmatica Ver. 1.8 del 18/10/2012 Pag. 9 di 29 Tutti i diritti riservati mod. MUP rev. 4 del 28/01/2011
Procedure Web Oracle 9iAS Manuale di Installazione Client
Blocco popup
Dal percorso “Strumenti - Opzioni Internet - Privacy”:
Disabilitare il “Blocco popup” (opzione consigliata), come in figura
oppure andare in “Impostazioni” ed aggiungere il sito tra gli host abilitati:
Gruppo Finmatica Ver. 1.8 del 18/10/2012 Pag. 10 di 29
Tutti i diritti riservati
mod. MUP rev. 4 del 28/01/2011Procedure Web Oracle 9iAS Manuale di Installazione Client
Gestione siti suggeriti
Dal percorso “Strumenti - Opzioni Internet - Avanzate”:
Disabilitare “Siti suggeriti”
Gruppo Finmatica Ver. 1.8 del 18/10/2012 Pag. 11 di 29
Tutti i diritti riservati
mod. MUP rev. 4 del 28/01/2011Procedure Web Oracle 9iAS Manuale di Installazione Client Protezione della memoria Dal percorso “Strumenti - Opzioni Internet - Avanzate”: disattivare la voce: "Attiva la protezione della memoria per contrastare gli attacchi da Internet" Su Windows 7 la voce non è disattivabile di default, perché protetta dal controllo “UAC” Disabilitare il “Controllo account utente” (descritto nel passo successivo), riavviare il pc e riprovare l’operazione. Una volta disabilitato il parametro, possiamo riattivare il controllo “UAC” (se necessario). Gruppo Finmatica Ver. 1.8 del 18/10/2012 Pag. 12 di 29 Tutti i diritti riservati mod. MUP rev. 4 del 28/01/2011
Procedure Web Oracle 9iAS Manuale di Installazione Client
Controllo account utente (Solo per Windows 7)
Andare su “Pannello di Controllo”
Se la visualizzazione è per “Categoria”: Se la visualizzazione è per “Icone grandi” o
“Icone piccole”:
andare su
“Aggiungi o rimuovi account utente”
e poi scegliere
“Apri la finestra principale Account utente” andare direttamente su “Account utente”
In entrambi i casi, scegliere poi “Modifica le impostazioni di Controllo dell’account utente”
Portare in basso la barra, in modo da avere “Non notificare mai”
Riavviare il pc per rendere attive le modifiche.
Gruppo Finmatica Ver. 1.8 del 18/10/2012 Pag. 13 di 29
Tutti i diritti riservati
mod. MUP rev. 4 del 28/01/2011Procedure Web Oracle 9iAS Manuale di Installazione Client Proxy in Jinitiator Andare nella pagina di “Pannello di Controllo” ed eseguire l’icona del componente “Jinitiator 1.3.1.13”. Su Windows 7, è possibile che l’icona non venga vista perché è settata la visualizzazione per Categoria. Andare nel menu a tendina e scegliere la visualizzazione per Icone (grandi o piccole). Una volta entrati nelle proprietà del componente, spostarsi nel tab Proxy e deselezionare il flag nel campo “Usa Impostazioni del Browser”. Gruppo Finmatica Ver. 1.8 del 18/10/2012 Pag. 14 di 29 Tutti i diritti riservati mod. MUP rev. 4 del 28/01/2011
Procedure Web Oracle 9iAS Manuale di Installazione Client Aggiornamento automatico Java Sempre nel “Pannello di Controllo”, eseguire l’icona del componente “Java” e deselezionare la possibilità di aggiornamento automatico. Quindi, confermare la scelta con il tasto “Non controllare” Questo impedirà di avere degli aggiornamenti di versione, che potrebbero andare ad influire sulla stabilità del nostro componente Java. Gruppo Finmatica Ver. 1.8 del 18/10/2012 Pag. 15 di 29 Tutti i diritti riservati mod. MUP rev. 4 del 28/01/2011
Procedure Web Oracle 9iAS Manuale di Installazione Client Settaggi per DirectDraw Andare nel “Pannello di Controllo” ed eseguire “Jinitiator 1.3.1.13” Nel paragrafo “Base”, aggiungere la riga: -Dsun.java2d.noddraw=true nel pannello di controllo di Jinitiator, come da figura: Gruppo Finmatica Ver. 1.8 del 18/10/2012 Pag. 16 di 29 Tutti i diritti riservati mod. MUP rev. 4 del 28/01/2011
Procedure Web Oracle 9iAS Manuale di Installazione Client
Modifica libreria java jvm.dll (Solo per Windows 7)
Questa modifica andrebbe fatta “solo in rarissimi casi”, che andrebbero valutati con il gruppo
sistemistico mediante una richiesta di assistenza. Si basa infatti sulla possibilità di utilizzare una dll del
componente Jre 1.6, copiata sotto la dislocazione del jinitiator 1.3.1.13.
Non tutte le versioni sono però compatibili e questo lo fa diventare anche complicato da essere gestito.
Comunque, una volta effettuata l'installazione di “Java 1.6 Update 13” e di “Jinitiator 1.3.1.13”, è
necessario eseguire una sostituzione di una libreria dll:
Copiare la libreria “jvm.dll” dalla dislocazione “C:\Programmi\Java\jre1.6.0_13\bin\client”
(oppure “C:\Program Files\Java\jre1.6.0_13\bin\client”) e copiarla nella directory di
installazioni del componente Jinitiator (“C:\Programmi\Oracle\Jinitiator 1.3.13\bin\hotspot”)
rinominando il file già presente in tale directory di destinazione in “jvm.dll_OLD”.
Nel caso in cui siano nascoste, si consiglia di visualizzare l’estensione dei file di sistema.
Gruppo Finmatica Ver. 1.8 del 18/10/2012 Pag. 17 di 29
Tutti i diritti riservati
mod. MUP rev. 4 del 28/01/2011Procedure Web Oracle 9iAS Manuale di Installazione Client Gestione Stampe Dirette – Ambiente PAL Installazione ORARRP Andare sulla pagina di supporto “http://servername/si4_html/supporto.htm” e seguire le istruzioni allegate, scaricandosi il file exe in locale in una dislocazione a piacere. Eseguendolo, specificare il percorso di destinazione come in immagine e scompattare Nella cartella di destinazione impostare le seguenti proprietà sul file orarrp.exe: Lanciare il programma orarrp.exe con l'opzione da tasto destro “Esegui come amministratore” e accertarsi che l’installazione abbia esito positivo Gruppo Finmatica Ver. 1.8 del 18/10/2012 Pag. 18 di 29 Tutti i diritti riservati mod. MUP rev. 4 del 28/01/2011
Procedure Web Oracle 9iAS Manuale di Installazione Client Gestione Stampe Dirette - Ambiente SAN Installazione SI4RR Nel caso si voglia copiare manualmente sul pc il modulo per le stampe dirette “SI4RR.exe”, collegarsi sulla pagina di supporto “http://servername/si4_html/supporto.htm” e seguire le istruzioni allegate (altrimenti viene scaricato al primo accesso, come descritto nella “Risoluzione problemi”, nella parte “Problemi di copia file in automatico”). Eseguire il file “Si4RR.exe” e selezionare tutte le stampanti (Default, Alternativa ed ASCII). Verificare che i font disponibili siano elencati e che il flag “Chiudi Acrobat a Fine Stampa” sia settato “con TaskKill (Win XP)” (in alto a destra). Salvare quindi la configurazione. Per un corretto funzionamento delle stampe dirette, in ambiente sanitario, la versione di SI4RR deve essere superiore alla “19/02/2010” (come da figura) o successivi. In caso contrario, è obbligatorio l’utilizzo di “Acrobat Reader” in versione 5 (sempre disponibile nell’area di supporto del sito). Gruppo Finmatica Ver. 1.8 del 18/10/2012 Pag. 19 di 29 Tutti i diritti riservati mod. MUP rev. 4 del 28/01/2011
Procedure Web Oracle 9iAS Manuale di Installazione Client La corretta configurazione di SI4RR, porta ad associare nuove estensioni di file (.rra1 - .rra2, etc.) a questo programma, in modo da permettere le stampe dirette: Nel caso l’associazione ai file non sia andato a buon fine, è probabile che il problema sia di diritti. Settare il livello di privilegio al file “SI4RR.exe” come utente Amministratore: ed eseguirlo nuovamente. Gruppo Finmatica Ver. 1.8 del 18/10/2012 Pag. 20 di 29 Tutti i diritti riservati mod. MUP rev. 4 del 28/01/2011
Procedure Web Oracle 9iAS Manuale di Installazione Client Risoluzione problemi Problemi di stampa diretta Il sintomo riscontrato è che lo scarico del file di stampa non avviene: viene aperta e chiusa immediatamente la finestra di Download, oppure avviene un errore Windows. Causa-1: Il problema pare verificarsi quando il browser non ha effettuato correttamente il riconoscimento della Intranet a cui il PC è collegato. Quando si installa Internet Explorer per la prima volta, viene eseguito un controllo per verificare se il computer fa parte di una Intranet ed impostato il controllo degli indirizzi appropriato. Se tale controllo fallisce (le cause possono essere diverse, ad ogni modo non esiste una documentazione precisa da parte di Microsoft e non vengono restituiti errori nel caso), nel momento a cui si accede all’Application Server Oracle 9ias viene visualizzata come zona Internet invece che Siti Attendibili (in basso a destra). Inoltre, al primo accesso ad un indirizzo Intranet è possibile venga visualizzata una notifica della Barra Informazioni che segnala il rilevamento di un indirizzo Intranet: questo significa appunto che Internet Explorer non ha rilevato la Intranet in modo automatico. L’applicazione delle impostazioni di protezione della zone Internet sono alla base del blocco della stampa. Workaround-1: Andare nella pagina 8 del seguente documento e seguire le istruzioni del paragrafo: “Gestione siti attendibili”. Causa-2: Si apre una finestra e chiude una finestra quasi immediatamente, senza però stampare nulla. Workaround-1: E’ settato il “Blocco popup”. Andare nella pagina 10 del seguente documento e seguire le istruzioni del paragrafo: “Blocco popup”. Workaround-2: C’è la presenza di una “Toolbar” che va in conflitto con il sistema di stampa. Andare nella pagina 7 del seguente documento e seguire le istruzioni del paragrafo: “Componenti aggiuntivi e toolbar”. Causa-3: Il file che si occupa delle stampe (Orarrp.exe o SI4RR.exe, a seconda se lavoriamo in ambiente PAL o Sanitario), non è installato correttamente oppure è di una versione obsoleta. Workaround-1: Andare nella pagina 18 del seguente documento e seguire le istruzioni del paragrafo: “Gestione Stampe Dirette: Ambiente PAL - Installazione di Orarrp” oppure Andare nella pagina 19 del seguente documento e seguire le istruzioni del paragrafo: “Gestione Stampe Dirette: Ambiente Sanitario - Installazione di Si4RR” Gruppo Finmatica Ver. 1.8 del 18/10/2012 Pag. 21 di 29 Tutti i diritti riservati mod. MUP rev. 4 del 28/01/2011
Procedure Web Oracle 9iAS Manuale di Installazione Client Causa-4: Ci sono problemi di permission (Windows 7) per cui le stampe non vanno a buon fine. Workaround-1: Andare nella pagina 19 del seguente documento e seguire le istruzioni del paragrafo: “Gestione Stampe Dirette: Ambiente Sanitario - Installazione di Si4RR” e verificare la parte riguardante i diritti di Amministratore. Gruppo Finmatica Ver. 1.8 del 18/10/2012 Pag. 22 di 29 Tutti i diritti riservati mod. MUP rev. 4 del 28/01/2011
Procedure Web Oracle 9iAS Manuale di Installazione Client Problemi di crash su Internet Explorer 7 Esistono alcune situazioni che provocano il crash di Internet Explorer versione 7. Il crash produce un’errore nel registro eventi-applicazioni relativo al modulo jvm.dll oppure il browser va in errore con segnalazioni di chiusura forzata. Causa1: Installazione del “Java Runtime 1.6” sul client. Workaround1: E' sufficiente disinstallare e reinstallare “Jinitiator 1.3.1.13” dopo l’installazione di “Java Runtime 1.6”. Causa2: Presenza di componenti aggiuntivi di Internet Explorer che vanno in conflitto con Jinitiator. Workaround-1: Andare nella pagina 7 del seguente documento e seguire le istruzioni del paragrafo: “Componenti aggiuntivi e toolbar”. Gruppo Finmatica Ver. 1.8 del 18/10/2012 Pag. 23 di 29 Tutti i diritti riservati mod. MUP rev. 4 del 28/01/2011
Procedure Web Oracle 9iAS Manuale di Installazione Client Problemi di crash su Internet Explorer 8 Esistono alcune situazioni che provocano il crash di Internet Explorer versione 8. Il browser va in errore con segnalazioni di chiusura forzata. Causa1: Protezione esecuzione automatica dei programmi. Workaround-1: Andare nella pagina 12 del seguente documento e seguire le istruzioni del paragrafo: “Protezione della memoria”. Causa2: Presenza di componenti aggiuntivi di Internet Explorer che vanno in conflitto con Jinitiator. Workaround-1: Andare nella pagina 7 del seguente documento e seguire le istruzioni del paragrafo: “Componenti aggiuntivi e toolbar”. Gruppo Finmatica Ver. 1.8 del 18/10/2012 Pag. 24 di 29 Tutti i diritti riservati mod. MUP rev. 4 del 28/01/2011
Procedure Web Oracle 9iAS Manuale di Installazione Client Problemi di crash su Internet Explorer 9 Esistono alcune situazioni che provocano il crash di Internet Explorer versione 9. Il browser va in errore con segnalazioni di chiusura forzata. Causa1: Protezione esecuzione automatica dei programmi. Workaround-1: Andare nella pagina 12 del seguente documento e seguire le istruzioni del paragrafo: “Protezione della memoria”. Causa2: Presenza di componenti aggiuntivi di Internet Explorer che vanno in conflitto con Jinitiator. Workaround-1: Andare nella pagina 7 del seguente documento e seguire le istruzioni del paragrafo: “Componenti aggiuntivi e toolbar”. Gruppo Finmatica Ver. 1.8 del 18/10/2012 Pag. 25 di 29 Tutti i diritti riservati mod. MUP rev. 4 del 28/01/2011
Procedure Web Oracle 9iAS Manuale di Installazione Client Problemi di refresh delle forms Con schede grafiche di ultima generazione, può capitare di avere problemi nel refresh delle maschere forms. Il sintomo è quello di vedere delle maschere grigie, senza dati. Facendo click con il mouse, avviene un refresh e la maschera compare correttamente. Causa: Il driver abilita l’utilizzo di DirectDraw e/o Direct3D, modalità avanzate per la versione di jinitiator che stiamo utilizzando. Workaround-1: Andare nella pagina 16 del seguente documento e seguire le istruzioni del paragrafo: “Settaggi per DirectDraw”. Workaround-2: Disinstallare il driver proprietario della scheda grafica ed installare quello nativo Microsoft. Gruppo Finmatica Ver. 1.8 del 18/10/2012 Pag. 26 di 29 Tutti i diritti riservati mod. MUP rev. 4 del 28/01/2011
Procedure Web Oracle 9iAS Manuale di Installazione Client
Problemi di copia file in automatico
Da applicativo, ad ogni primo accesso dopop il login, viene verificata la presenza di alcuni file,
fondamentali per il buon funzionamento.
Causa:
Viene visualizzato il seguente errore:
Workaround-1:
La cartella incriminata è quella dove è stato installato Jinitiator 1.3.1.13.
Normalmente questa cartella è la seguente:
Sistemi Operativi 32 bit (ITA) “C:\Programmi\Oracle\Jinitiator 1.3.1.13”
Sistemi Operativi 32 bit (ENG) “C:\Program Files\Oracle\Jinitiator 1.3.1.13”
Sistemi Operativi 64 bit “C:\Program Files (x86)\Oracle\Jinitiator 1.3.1.13”
Andare nella sottocartella “bin” e dare le permission “Controllo Completo”.
Riprovare e verificare che non ci siano errori. La presenza del file “SI4RR.exe” nella cartella “bin”,
indica che il problema è stato risolto:
Gruppo Finmatica Ver. 1.8 del 18/10/2012 Pag. 27 di 29
Tutti i diritti riservati
mod. MUP rev. 4 del 28/01/2011Procedure Web Oracle 9iAS Manuale di Installazione Client Problemi partenza applicativo su IE 9 (solo Windows 7 64 bit) Causa: L’applicativo viene eseguito e rimane come nella figura seguente: Workaround-1: E’ probabile che sia stato utilizzato il browser a 64bit e non quello a 32bit. La versione di Internet Explorer 9 a 64bit “non è utilizzabile”, visto che il componente Jinitiator è a 32bit. Gruppo Finmatica Ver. 1.8 del 18/10/2012 Pag. 28 di 29 Tutti i diritti riservati mod. MUP rev. 4 del 28/01/2011
Procedure Web Oracle 9iAS Manuale di Installazione Client Note Finali A questo punto le modifiche necessarie affinché parta l’applicativo sono state completate. In alcune configurazioni, specialmente su Windows 7, si prevede una gestione degli utenti con restrizioni che inibiscono l’esecuzione dei componenti aggiuntivi di Internet Explorer. Solo nel caso in cui, al termine dei procedimenti sopra riportati, il programma ancora non si avvii correttamente, provare quanto segue: Andare su “Start Tutti i Programmi”, poi “Tasto destro” sull’icona di Internet Explorer e scegliere “Esegui come amministratore” come in figura Nel caso ci siano ancora problemi, aprire una richiesta di assistenza sistemistica Gruppo Finmatica Ver. 1.8 del 18/10/2012 Pag. 29 di 29 Tutti i diritti riservati mod. MUP rev. 4 del 28/01/2011
Puoi anche leggere