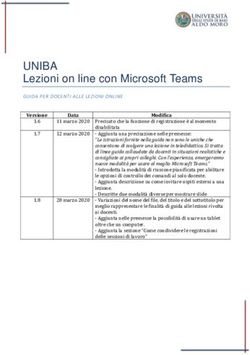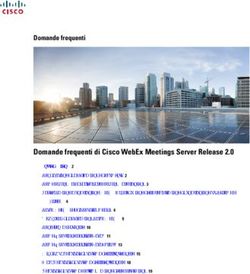Vademecum La conferenza sincrona: il sistema di videoconferenza - Calabria Suap
←
→
Trascrizione del contenuto della pagina
Se il tuo browser non visualizza correttamente la pagina, ti preghiamo di leggere il contenuto della pagina quaggiù
POR Calabria Fesr Fse 2014/2020 Asse 2 Azione 2.2.2
Vademecum
La conferenza sincrona:
il sistema di videoconferenza
Data: 13/01/2020
File: Vademecum La videoconferenza
Versione sw: 2.14.0Sommario
Sommario .............................................................................................................................. 2
Premessa ............................................................................................................................... 3
1. Prerequisiti ..................................................................................................................... 4
1.1. Prerequisiti tecnologici ........................................................................................... 4
1.2. Prerequisiti amministrativi ...................................................................................... 4
2. I 4 semplici passi per accedere e partecipare ad una videoconferenza .................................... 5
3. Le ulteriori funzionalità presenti nella consolle della videoconferenza ................................ 11
3.1. Disabilitare il microfono ....................................................................................... 11
3.2. Disabilitare la videocamera ................................................................................... 11
3.3. Come vedere chi sono i partecipanti alla videoconferenza ........................................ 12
3.4. Come chattare con i partecipanti alla videoconferenza ............................................. 13
3.5. Come controllare le impostazioni del microfono, dell’audio e della webcam .............. 15
4. Come registrare una conferenza dei servizi ................................................................ 15
5. Help............................................................................................................................. 19
2Premessa
Il presente vademecum si propone di illustrare sinteticamente ai cittadini, imprenditori,
professionisti, operatori SUAP e SUE ed operatori di enti terzi, l’utilizzo del servizio di
videoconferenza di CalabriaSUAP, servizio utile e necessario per la gestione delle conferenze di
servizi sincrone nell’ambito di una pratica SUAP/SUE.
31. Prerequisiti
1.1. Prerequisiti tecnologici
Per poter usufruire del servizio di videoconferenza, è necessario che sul PC sia installato Windows7
o superiore e che possa accedere alla rete internet. Assicurarsi che il proprio pc sia dotato di una
webcam, di un microfono ed altoparlanti (o cuffie) e che essi funzionano correttamente. Nel caso in
cui essi non funzionino, rivolgersi all’amministratore del proprio PC.
Per poter utilizzare il servizio, inoltre, è necessario avere installato sul proprio computer un browser
aggiornato (consigliato Google Chrome) oppure un programma chiamato Cisco WebEX Meetings
(scaricabile al seguente link:
https://fincalabra.webex.com/webappng/sites/fincalabra/dashboard/download ).
Fra i 2, è consigliabile utilizzare il browser Google Chrome in quanto non necessita sicuramente di
ulteriori configurazioni una volta installato sul proprio computer, a differenza di Cisco WebEx
Meetings che potrebbe necessitare di ulteriori configurazioni (configurazione di firewall aziendali,
etc).
Nel seguito, verrà mostrata la procedura di autenticazione per entrambi gli strumenti. Una volta
autenticati ed avviata la videoconferenza, infatti, non vi è alcuna differenza nell’utilizzo dei due
diversi strumenti.
1.2. Prerequisiti amministrativi
Per poter utilizzare il servizio di videoconferenza, è necessario che l’utente sia in possesso dei
seguenti dati:
• Numero (o codice) di riunione
• Password di riunione
• Link al quale collegarsi
• Indirizzo Mail
4Nel caso in cui l’utente partecipante alla videoconferenza sia un operatore SUAP/SUE, l’indirizzo
mail (il 4° dato) che egli deve utilizzare corrisponde all’indirizzo mail dichiarato dallo stesso in fase
di prenotazione della videoconferenza. Nel caso in cui, invece, l’utente partecipante alla
videoconferenza sia un operatore di un ente terzo, una impresa, un cittadino o un professionista, egli
deve utilizzare una propria mail di lavoro qualsiasi.
I primi tre dati (codice di riunione, password e link) saranno comunicati dal SUAP ai partecipanti
alla conferenza di servizi preventivamente alla esecuzione della videoconferenza, tramite una
notifica pec e tramite la funzionalità del sistema SUAP/SUE per l’indizione della conferenza di
servizi.
2. I 4 semplici passi per accedere e partecipare ad una videoconferenza
Per poter effettuare una videoconferenza è necessario compiere 4 passi:
Primo passo: digitare sul browser Google Chrome, nella barra degli indirizzi, il seguente indirizzo:
www.fincalabra.webex.com e premere il tasto Enter (Invio) sulla propria tastiera.
Inserire, nella maschera rappresentata in Figura 1, il Numero di riunione che vi è stato comunicato.
Figura 1 - Maschera di autenticazione
5Una volta inserito il numero di riunione come in Figura 2, premere il tasto Enter sulla propria
tastiera.
Figura 2 - inserimento del numero di riunione
Secondo passo: una ulteriore maschera di inserimento vi richiederà la password di riunione,
premete il tasto Enter (Invio) sulla vostra tastiera.
Figura 3 - inserimento della password
6Apparirà una schermata di anteprima che riassumerà i dati della riunione e farà comparire un
bottone “Partecipa alla riunione”. Premetelo
Figura 4 - Partecipa alla riunione
Terzo passo: ora avverrà la scelta del mezzo con il quale collegarsi alla videoconferenza cioè la
scelta tra l’utilizzo del programma Cisco Webex Meetings (però da installare) oppure l’utilizzo di
un più comune browser.
Una volta cliccato su “Partecipa alla riunione”, infatti, comparirà una finestra che invita a scaricare
l’applicazione Cisco Webex Meetings (figura 5). Nel caso si voglia utilizzare l’applicazione al
posto del browser, scaricarla e installarla, contattando l’amministratore informatico del proprio pc
qualora sia necessario.
7Figura 5 - la proposta di installazione della APP Cisco Webex Meetings
Nel caso, invece, si voglia proseguire con il normale browser, attendere qualche secondo.
Comparirà, nella medesima schermata, infatti, il seguente messaggio: Accedere dal browser (vedere
figura 6).
Figura 6 - la scelta di utilizzare il browser
8Quarto passo: l’identificazione dell’utente.
Una volta cliccato su “Accedere dal browser”, apparirà una nuova finestra nella quale è necessario
inserire le proprie informazioni:
• Identità (chi siete o chi rappresentate: es. “Mario Rossi Suap di Casale Bianco”);
• Mail (es. suap@casalebianco.comune.it , vedete paragrafo dei requisiti
amministrativi)
Figura 7 - l'identificazione dell'utente
Apparirà una schermata dove si vedranno gli altri partecipanti alla riunione (nella seguente figura 8
non è presente ancora alcun partecipante, perciò è presente una schermata bianca). Al centro, nella
parte bassa della finestra (chiamata anche consolle), sono presenti dei bottoni neri che serviranno
per alcune funzionalità che saranno spiegate successivamente. In basso a destra, invece, apparirà un
piccolo schermo rettangolare dove vi vedrete ripresi (sarà quello che gli altri partecipanti vedranno
collegandosi anche loro alla videoconferenza). Ora, infatti, siete già collegati alla riunione e
pronti per parlare ed essere visti dagli ulteriori partecipanti alla conferenza di servizi.
9Figura 8 - la riunione
Per potersi disconnettere dalla conferenza, cliccare sul bottone rosso in figura 8, con il
simbolo di X.
103. Le ulteriori funzionalità presenti nella consolle della videoconferenza
I bottoni presenti nella parte centrale in basso (sono dei circoletti con dei simboli nel mezzo) hanno
diverse funzionalità:
3.1. Disabilitare il microfono
Cliccando sul primo bottone, vedere Figura 9, esso diventerà rosso ed il vostro microfono verrà
disabilitato. Nessuno vi potrà sentire ma voi sentirete i partecipanti. Per poter riabilitare il
microfono, ri-cliccare sul bottone rosso con il simbolo del microfono.
Figura 9 - disabilitare il microfono
3.2. Disabilitare la videocamera
Cliccando sul secondo bottone, vedere Figura 10, esso diventerà rosso e la vostra telecamera verrà
disabilitata. Nessuno vi potrà vedere ma voi vedrete i partecipanti. Per poter riabilitare la
telecamera, ri-cliccare sul bottone rosso con il simbolo della telecamera.
11Figura 10 - disabilitare la videocamera
3.3. Come vedere chi sono i partecipanti alla videoconferenza
Cliccando sul bottone dove è raffigurato un omino, vedere Figura 11, esso diventerà azzurro ed
apparirà, sulla destra, una colonna bianca dove si vedrà l’elenco dei partecipanti. Per ciascuno di
essi si può notare, sulla destra in alto, se hanno il microfono o telecamera disabilitati.
12Figura 11 - l'elenco dei partecipanti
3.4. Come chattare con i partecipanti alla videoconferenza
Cliccando sul bottone dove è raffigurato il simbolo di un fumetto, vedere Figura 12, esso diventerà
azzurro ed apparirà, sulla destra in basso, un piccolo box dove si potrà scegliere a chi scrivere, fra
gli attuali partecipanti, un messaggio di testo immediato (chat). Le possibili scelte sono: “Tutti” –
tutti vedranno ciò che si scrive - , “partecipante ……” – il messaggio di testo viene visualizzato solo
dal partecipante prescelto-.
Una volta selezionato il destinatario fra i partecipanti, basta scrivere il messaggio di testo dove è
presente la scritta “Inserire il messaggio di testo qui” e premere il tasto “Enter” (Invio) sulla tastiera
del computer.
13Figura 12 – le chat con i partecipanti i
L’effetto sarà quello visualizzato in Figura 13.
Figura 13 - la chat con i partecipanti
143.5. Come controllare le impostazioni del microfono, dell’audio e della webcam
Qualche volta, nonostante i bottoni di microfono e telecamera non siano disabilitati, l’audio ed il
video potrebbero non funzionare correttamente. Questo accade ad esempio se avete il volume
configurato a zero oppure se avete più dispositivi audio inseriti (cuffie e/o altoparlanti) ed il
computer non è configurato correttamente.
Cliccando sul bottone con i tre puntini verticali, in figura 14, è possibile verificare la loro
configurazione.
Figura 14 - il controllo dell'audio, microfono e webcam
4. Come registrare una conferenza dei servizi
A seconda dei mezzi con cui si accede alla videoconferenza (Browser o Cisco Webex Meetings) ed
a seconda del ruolo assegnatovi dall’Amministratore della videoconferenza, tra i bottoni al centro in
basso, potreste visualizzare un ulteriore bottone con un pallino rosso nel mezzo (simbolo REC):
quello di registrazione della videoconferenza1. Vedere la figura 15.
1
Questa funzionalità è attiva se in fase di invio della richiesta di CDS è stata selezionata l’opzione di registrazione
15Per poter effettuare la registrazione è necessario avere il consenso dei partecipanti e premere,
una volta ottenuto il consenso, il tasto di registrazione.
Una volta premuto il bottone REC, sarà possibile scegliere di salvare la registrazione in cloud o in
locale, tra le cartelle del proprio computer; si aprirà una finestra nella quale si potranno inserire il
nome del file su cui verrà registrato l’evento e la sua posizione2
Figura 15 – la scelta della destinazione del file contenente la registrazione
2 Il salvataggio della registrazione su PC non è disponibile se si accede con il browser
16Figura 15 - la funzionalità di registrazione sul Cloud
Selezionando la modalità di registrazione su Cloud, il Responsabile della Webconference riceverà
una notifica sulla propria e-mail con un avviso della disponibilità del file ed il link cui accedere per
scaricare la registrazione.
17Figura 16 - la funzionalità di registrazione in locale (sul proprio PC)
Una volta inseriti i dati, apparirà un piccolo box di registrazione dove potrete avviare, mettere in
pausa, terminare una registrazione (Fig. 17)3.
3
Solo con l’app Webex Meetings
18Figura 17 - come avviare, mettere in pausa, terminare una registrazione
5. Help
Per poter ottenere assistenza sull’uso del servizio di videoconferenza, è possibile contattare
l’assistenza tecnica all’indirizzo https://support.webex.com/support/manage-ticket.html
19Puoi anche leggere