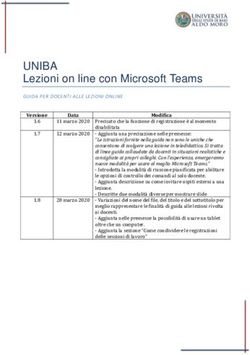ST@RT UP 2 Corso di informatica per il primo biennio - HoepliScuola.it
←
→
Trascrizione del contenuto della pagina
Se il tuo browser non visualizza correttamente la pagina, ti preghiamo di leggere il contenuto della pagina quaggiù
Flavia Lughezzani Daniela Princivalle
ST@RT UP
Corso di informatica
2
per il primo biennio
APPRENDERE, COOPERARE, SPERIMENTARE
Edizione OPENSCHOOL
1 LIBRODITESTO
2 E-BOOK+
3
4
RISORSEONLINE
PIATTAFORMA HOEPLIFLAVIA LUGHEZZANI DANIELA PRINCIVALLE
St@rt Up
APPRENDERE, COOPERARE, SPERIMENTARE
Informatica per il primo biennio
Volume 2
EDITORE ULRICO HOEPLI MILANOCopyright © Ulrico Hoepli Editore S.p.A. 2019 Via Hoepli 5, 20121 Milano (Italy) tel. +39 02 864871 – fax +39 02 8052886 e-mail hoepli@hoepli.it www.hoepli.it Tutti i diritti sono riservati a norma di legge e a norma delle convenzioni internazionali
INDICE
A
M AC ROA REA
APPLI C AZI ONI W EB E CLOU D
A.1 ORGANIZZARE E PRESENTARE • Collegare MindMup a Drive e condividere
mappe 21
1 CREARE PRESENTAZIONI E MAPPE 2 INFO PAGE Creare mappe con Cmap Cloud,
Realizzare presentazioni con Prezi Next 2 Mindomo e Stormboard 23
• Ambiente Prezi Next 5 INFO PAGE Realtà aumentata
• Inserire argomenti e sottoargomenti 6 e realtà virtuale 26
• Modificare copertine 8 DEBATE Lavorare in team! 28
• Inserire testo e altri elementi 9 PALESTRA DELLE COMPETENZE 29
• Selezionare, gestire oggetti e annullare
modifiche 10
• Percorso di presentazione 11 2 REGISTRARE E PUBBLICARE 32
• Modificare lo sfondo 12 Registrare messaggi vocali con Vocaroo 32
• Usare le animazioni e vedere il risultato 12 Registrare videotutorial con Screencast-O-Matic 33
• Condividere il prezi e definire Realizzare video con WeVideo 36
la privacy 14 • Predisporre e caricare i file 36
• Presentare il lavoro 16 • Comporre il progetto 37
• Modificare, duplicare, eliminare prezi 16 • Riordinare gli elementi inseriti, aggiungere
INFO PAGE Nuvole di parole con Wordle tracce e marker 40
e WordArt 17 • Comandi avanzati 41
Costruire mappe con MindMup 19 • Tagliare video inseriti nel progetto 42
• Ambiente MindMup 19 Pubblicare video nel proprio canale YouTube 42
Indice e presentazione IIICreare e pubblicare con Netboard.me 43 • Gestire i commenti 58
• Realizzare un netboard, inserire e modificare • Modificare il tema e l’aspetto di un blog 59
post 44 • Connettere social e gestire pulsanti
• Modificare il layout, il tema e personalizzare di condivisione 60
altri elementi 45 • Aggiungere collaboratori e invitare
• Modificare la visibilità del netboard e lavorare follower 60
in team 46 • Definire altre impostazioni del blog 61
PALESTRA DELLE COMPETENZE 47 • Gestire il profilo e le impostazioni
dell’account 62
AREA DIGITALE
PALESTRA DELLE COMPETENZE 63
• Creare video con Movie Maker
2 REALIZZARE E-BOOK E ALBUM 66
A.2 STRUTTURARE E DIFFONDERE
Creare e-book con ePubEditor 67
1 CREARE BLOG O SITI 50 • Ambiente ePubEditor 67
Realizzare blog con WordPress 51 • Scheda Info 67
• Ambiente WordPress 52 • Scheda Contenuti 68
• Creare e personalizzare articoli e categorie 52 • Scheda Tema 76
• Inserire immagini e documenti 55 • Scheda Opzioni 77
• Collegare video YouTube 56 INFO PAGE Creare album multimediali
• Creare e personalizzare pagine 56 con Voicethread 78
• Creare link a siti o ad articoli/pagine del blog 58 PALESTRA DELLE COMPETENZE 80
B MAC ROA R E A
OFFICE AUTOMATI ON ADV
B.1 WORD PROCESSOR ADV PALESTRA DELLE COMPETENZE 94
AREA DIGITALE
INFO PAGE Utilizzare modelli del word
• Inserire e gestire SmartArt
processor 84
1 INCOLONNARE IL TESTO 86
Le tabelle 87 2 PROGETTARE RELAZIONI
Le colonne 87 E IPERTESTI 104
Le tabulazioni 87 Pianificare e presentare una relazione 105
FISSO I CONCETTI CHIAVE 88 Elementi di un progetto pagina 105
OPERARE CON... Word 89 • Buoni esempi di interruzione
OPERARE CON... Writer 92 di pagina 106
IV Indice e presentazioneInserire note a piè pagina e usare la funzione 2 UTILIZZARE FUNZIONI 168
Sinonimi 106 Le funzioni logiche 169
Progettare e creare una relazione Le funzioni statistiche 171
ipertestuale 107 Le funzioni matematiche 173
• Salvare un documento in formato PDF 107 SOMMA 3D o Consolida dati 177
FISSO I CONCETTI CHIAVE 108 Le funzioni di ricerca e riferimento 178
OPERARE CON... Word 109 FISSO I CONCETTI CHIAVE 181
OPERARE CON... Writer 113 OPERARE CON... Excel 182
PALESTRA DELLE COMPETENZE 117 OPERARE CON... Calc 183
PALESTRA DELLE COMPETENZE 184
AREA DIGITALE
• Ricercare sinonimi (Word) AREA DIGITALE
• Ricercare sinonimi (Writer)
• La formattazione condizionale
3 WORD IN AZIENDA: LETTERE D’AFFARI 3 FOGLIO ELETTRONICO IN AZIENDA:
E STAMPA UNIONE 126 LA FATTURAZIONE 195
Struttura formale ed estetica di una lettera 127 Creare un modello di fattura a un’aliquota 196
• Elementi costitutivi 128 Creare un modello di fattura a più aliquote 197
• Scrivere l’indirizzo in modo corretto 129 FISSO I CONCETTI CHIAVE 199
La stampa unione 129 OPERARE CON... Excel 200
• Terminologia della stampa unione 129 OPERARE CON... Calc 201
• Fasi della stampa unione 130 PALESTRA DELLE COMPETENZE 202
FISSO I CONCETTI CHIAVE 131
OPERARE CON... Word 132
OPERARE CON... Writer 137
PALESTRA DELLE COMPETENZE 141
B.3 DATABASE
AREA DIGITALE
INFO PAGE Database 210
• Tecniche per disporre la firma
• Caratteristiche della lettera stile classico e all’americana
1 CREARE TABELLE E MASCHERE 212
• Abbreviazioni e sigle Alcuni degli utilizzi più comuni di database
• Creare e stampare una busta (Word) di grandi dimensioni 213
• Creare e stampare una busta (Writer)
Come strutturare i dati in un database 214
• Tipi di dati 215
• Proprietà dei campi 215
• La chiave primaria 216
• Sapere cosa è un indice 216
B.2 FOGLIO ELETTRONICO ADV
FISSO I CONCETTI CHIAVE 217
INFO PAGE Utilizzare modelli del foglio OPERARE CON... Access 218
eletttronico 150 OPERARE CON... Base 222
1 GESTIRE FOGLI DI LAVORO 152 PALESTRA DELLE COMPETENZE 225
Organizzare i fogli di lavoro 153
AREA DIGITALE
FISSO I CONCETTI CHIAVE 154
OPERARE CON... Excel 155 • Proprietà dei campi (Access)
• Proprietà dei campi (Base)
OPERARE CON... Calc 158
PALESTRA DELLE COMPETENZE 161
AREA DIGITALE 2 ORDINARE, FILTRARE, ESTRAPOLARE
• Utilizzare l’Anteprima interruzioni di pagina (Excel) RECORD 230
• Utilizzare l’Anteprima interruzioni di pagina (Calc) Ordinare e filtrare record 231
Indice e presentazione VLe relazioni 231 3 CREARE REPORT PER LA STAMPA 244
• Tipi di relazioni 231 Creare e personalizzare report 244
• L’integrità referenziale 232 FISSO I CONCETTI CHIAVE 246
Estrapolare record 233 OPERARE CON... Access 247
FISSO I CONCETTI CHIAVE 234 OPERARE CON... Base 250
OPERARE CON... Access 235 PALESTRA DELLE COMPETENZE 252
OPERARE CON... Base 238
PALESTRA DELLE COMPETENZE 240
AP PENDICE
CO M PI TI D I REALTÀ • IN PRATICA… FARE E SAPER FARE
Compito 1 Compito 4
PROMOZIONE DEL TERRITORIO 256 DATI REGIONALI SULLE PISTE CICLABILI 268
Compito 2 Compito 5
RINNOVO HARDWARE 260 WEEKEND A VERONA 272
Compito 3
ISTAT: I GIOVANI NEET 264
VI Indice e presentazionePRESENTAZIONE
La disciplina Informatica integra teoria e pratica tecnologica, aspetti concettuali e
aspetti applicativi. Queste due linee “parallele e convergenti” definiscono gli obiet-
tivi di questo progetto didattico: trasmettere i principali fondamenti teorici delle
scienze dell’informazione e, in parallelo, sollecitare la padronanza di strumenti e
ambienti volti alla soluzione di problemi autentici al fine di sviluppare nello studen-
te competenze esperte.
ST@RT UP – APPRENDERE, COOPERARE, SPERIMENTARE è un nuovo cor-
so, strutturato in due volumi, destinato agli studenti del primo biennio dei diver-
si indirizzi scolastici per la disciplina Informatica.
I due volumi, ai quali si può abbinare anche il testo ST@RT UP – PROGRAMMA-
ZIONE A BLOCCHI, sono sviluppati nel rispetto delle Linee guida ministeriali e
introducono lo studente all’informatica, con una particolare attenzione verso lo svi-
luppo, oltre che di competenze disciplinari, anche di soft skills importanti per qual-
siasi contesto di studio e di lavoro.
Questo progetto didattico mira a sollecitare negli alunni un approccio alla cono-
scenza affine alle loro quotidiane pratiche sociali e a favorire l’abitudine alla col-
laborazione, alla progettazione, al confronto, al lavoro in gruppo, nonché ad
accrescere le abilità di ragionamento e logica.
I due volumi sono strutturati ognuno in due macroaree che, combinandosi as-
sieme, vanno a coprire gli aspetti di base dell’informatica, quelli degli applicativi di
Office Automation e quelli degli ambienti e strumenti del Web 2.0 e del cloud com-
puting. Ogni volume, inoltre, è corredato da un’appendice innovativa, che propo-
ne un insieme di compiti di realtà appositamente pensati per avvicinare gli stu-
denti all’approccio pedagogico della flipped classroom e per accompagnarli nei
percorsi per le competenze trasversali e per l’orientamento. Una particolare atten-
zione è poi rivolta anche alla didattica inclusiva, con mappe di inizio unità, map-
pe da completare e numerosi esercizi e schede esercitative proposti nel font ad alta
leggibilità.
Lo studente è coinvolto come parte attiva e allenato alla logica, all’ordine procedu-
rale, alla correttezza espositiva, alla sicurezza operativa e a un metodo di lavoro au-
tonomo ed efficace.
Contenuti del volume
Macroarea A – APPLICAZIONI WEB E CLOUD
In questa macroarea vengono trattati diversi ambienti cloud, presentati secon-
do un approccio che li valorizza quali strumenti per strutturare la conoscenza,
diffondere contenuti, lavorare in team. In tale ottica vengono proposte appli-
cazioni Web che consentono di organizzare presentazioni, creare mappe e
nuvole di parole. Vengono quindi illustrati ambienti per produrre file audio,
eseguire screencasting, realizzare video, fare videomaking e pubblicare su
YouTube. Si mostra anche come realizzare delle “lavagne” in cui organizzare ri-
sorse e sono infine proposti ambienti Web per la realizzazione di blog/siti e e-
book, intesi come strumenti per organizzare e distribuire contenuti, anche attra-
verso il lavoro di gruppo.
Indice e presentazione VIIMacroarea B – OFFICE AUTOMATION ADV
I contenuti di questa macroarea sviluppano e approfondiscono conoscenze e tecni-
che già apprese che consentono di acquisire abilità, anche avanzate, per un utilizzo
razionale degli strumenti di cui dispongono gli applicativi dei pacchetti Office 2016
e LibreOffice 6.1 (Word processor, Foglio elettronico e Database), volto a facili-
tare la risoluzione di problemi interdisciplinari e a favorire una comunicazione scrit-
ta corretta ed efficace. Gli esercizi relativi al word processor consentono di acquisire
tecniche per la progettazione della pagina, la produzione di documenti complessi,
anche in formato ipertestuale, nonché di realizzare e gestire, anche attraverso pro-
cedure di stampa unione, documenti professionali di diversa tipologia. Gli esercizi
relativi al foglio elettronico introducono invece all’applicazione delle diverse funzio-
ni (matematiche, statistiche, logiche, di ricerca e di riferimento), per la soluzione di
problemi anche aziendali e la creazione personalizzata di modelli di fattura.
Il modulo sul database, infine, avvia lo studente a strutturare e organizzare le infor-
mazioni attraverso la creazione di tabelle, maschere, query e report per la stampa.
Appendice – COMPITI DI REALTÀ
Conclude il volume una innovativa Appendice che propone una serie di esercizi
calati in contesti reali, organizzati secondo la metodologia della flipped
classroom, con situazioni tratte dal mondo del lavoro che consentono allo stu-
dente di allenarsi per affrontare in maniera più consapevole i percorsi per le compe-
tenze trasversali e per l’orientamento.
Apparato didattico ed esercitativo
Le due macroaree del volume si articolano in moduli tra loro indipendenti che, a
loro volta, si compongono di diverse unità di apprendimento.
Ogni unità utilizza icone, schemi, rubriche e impostazioni standard che guida-
no lo studente all’acquisizione di conoscenze e allo sviluppo di abilità.
Le conoscenze, la padronanza terminologica specifica, le abilità e le competenze
raggiunte sono irrobustite in diverse unità mediante la proposta di test, schede
organizzative, casi, attività di gruppo, compiti di realtà. Le diverse attività so-
no tutte volte a rafforzare la capacità di ragionamento e di logica, a sviluppare e
consolidare competenze digitali, di cittadinanza e soft skills.
Nella versione digitale del volume (eBook+) sono inoltre disponibili approfon-
dimenti tematici e test interattivi.
ECDL
I contenuti proposti includono conoscenze e tecniche utili a una preparazione in-
formatica non specialistica, ma comunque tale da consentire l’apprendimento di
numerosi argomenti riguardanti gli esami per il conseguimento della certifica-
zione informatica prevista dalla Patente Europea del Computer (ECDL).
Materiali online
I file da aprire richiamati negli Esercizi e nelle schede della sezione Palestra delle
competenze della Macroarea B (archiviati nelle cartelle B1 Word processor ADV,
B2 Foglio elettronico ADV e B3 Database) sono scaricabili da www.hoepliscuola.it ( ),
unitamente a numerosi approfondimenti tematici (fruibili anche dall’eBook+).
VIII Indice e presentazioneSTRUTTURA DEL CORSO PER IMMAGINI
APPARATO DIDATTICO
MAPPA CONCETTUALE
In apertura di ogni unità, la mappa concettuale
offre una sintetica anticipazione dei contenuti
sviluppati, fungendo al contempo da schema
riepilogativo e di sistematizzazione dei saperi per
abituare lo studente all’apprendimento e alla sintesi
dei contenuti attraverso un percorso ragionato. CURIOSITÀ
Box di consigli, precisazioni o
curiosità sugli argomenti
sviluppati nei paragrafi e
approfondimenti su alcuni dei
INFO PAGE
contenuti trattati.
Schede con approfondimenti,
focus su ambienti e confronti TEST AL VOLO
delle interfacce degli Esercizi flash presenti in alcune
applicativi o ambienti. unità della Macroarea B,
finalizzati a richiamare
velocemente l’attenzione dello
studente su alcuni dei contenuti
proposti per rinforzarli.
DEBATE
Scheda mediante la quale viene
proposta la metodologia didattica
Debate, volta a sviluppare
competenze trasversali quali il
saper collaborare, negoziare,
confrontarsi, dialogare per
esercitare consapevolmente un
ruolo attivo nei processi decisionali.
Indice e presentazione IXESERCIZI/CASI GUIDATI
APPARATO DIDATTICO
All’interno di alcune unità,
accompagnano lo studente
nell’apprendimento dei concetti
teorici permettendogli di meglio
comprendere i contenuti proposti
(sapere) per acquisire così le
abilità (saper fare) necessarie per
affrontare con più sicurezza gli
esercizi proposti nelle schede della
sezione “Palestra delle
competenze”.
APPARATO ESERCITATIVO
A DOMANDA… RISPONDO!
Scheda presente al termine delle
unità della Macroarea B: attraverso
test di diversa tipologia, consente di
verificare l’acquisizione dei
contenuti (sapere). Nella versione
digitale (eBook+) questi test sono
interattivi e autocorrettivi.
FISSO I CONCETTI CHIAVE
Scheda presente nella
Macroarea B, collocata dopo
la spiegazione teorica con lo
scopo di fissare le
conoscenze acquisite,
rendendo l’alunno
consapevole dei contenuti
appresi prima di affrontare
l’aspetto operativo.
RISOLVO IL CASO... COOPERANDO... SI IMPARA!
Scheda proposta al termine delle Scheda presente al termine delle
unità della Macroarea A, che unità della Macroarea A,
propone situazioni scolastiche di che propone attività da svolgere
lavoro individuale e di gruppo allo in gruppo, per avviare gli
scopo di allenare lo studente a studenti all’approccio didattico
servirsi degli ambienti proposti per della flipped classroom.
un uso personale e collaborativo.
X Indice e presentazione(eBook+)
APPROFONDIMENTI ONLINE
Schede con approfondimenti sugli
AREA DIGITALE
argomenti trattati e procedure
operative per un utilizzo corretto
degli applicativi proposti.
ESERCIZI INTERATTIVI
Nella versione digitale del volume
i test a risposta chiusa della scheda
“A domanda... rispondo!” sono
interattivi e autocorrettivi.
APPENDICE
“COMPITI DI REALTÀ”
Sezione che chiude il volume
proponendo esercizi calati in
contesti reali, strutturati secondo
la metodologia della flipped
classroom, con situazioni tratte
dal mondo del lavoro. In ogni
compito di realtà proposto
trovano riferimento le
competenze chiave sollecitate,
così come definite dal MIUR e
dal Consiglio europeo.
MOMENTI DI CONFRONTO..., E ORA PROVO IO!,
PROGETTO E CREO!
Schede proposte nella Macroarea B al termine di ogni unità,
con esercizi di varia tipologia e distinti per livello di difficoltà.
Gli esercizi della scheda “Momenti di confronto...”, mediante
compiti autentici (casi), stimolano la collaborazione tra
studenti e permettono di esaminare i problemi da diverse
prospettive teoriche e pratiche, favorendo l’individuazione di
soluzioni alternative che sollecitano la creatività personale e la
cooperazione di gruppo.
Indice e presentazione XIL’OFFERTA DIDATTICA HOEPLI
L’edizione Openschool Hoepli offre a docenti e studenti tutte le potenzialità
di Openschool Network (ON), il nuovo sistema integrato di contenuti e servizi
per l’apprendimento.
Edizione OPENSCHOOL
+ + +
LIBRO eBOOK+ RISORSE PIATTAFORMA
DI TESTO ONLINE DIDATTICA
Il libro di testo è L’eBook+ è la versione Il sito della casa editrice La piattaforma didattica
l’elemento cardine digitale e interattiva offre una ricca dotazione è un ambiente digitale
dell’offerta formativa, del libro di testo, di risorse digitali che può essere utilizzato
uno strumento didattico utilizzabile su tablet, per l’approfondimento in modo duttile, a misura
agile e completo, LIM e computer. e l’aggiornamento. delle esigenze della
utilizzabile Aiuta a comprendere Nella pagina web classe e degli studenti.
autonomamente e ad approfondire dedicata al testo è Permette in particolare
o in combinazione con i contenuti, rendendo disponibile MyBookBox, di condividere contenuti
il ricco corredo digitale l’apprendimento più il contenitore virtuale ed esercizi e di partecipare
offline e online. Secondo attivo e coinvolgente. che raccoglie i materiali a classi virtuali.
le più recenti indicazioni Consente di leggere, integrativi che Ogni attività svolta viene
ministeriali, volume annotare, sottolineare, accompagnano l’opera. salvata sul cloud e
cartaceo e apparati effettuare ricerche Per accedere rimane sempre
digitali sono integrati e accedere direttamente ai materiali è sufficiente disponibile e aggiornata.
in un unico percorso alle numerose registrarsi al sito La piattaforma consente
didattico. Le espansioni risorse digitali www.hoepliscuola.it inoltre di consultare
accessibili attraverso integrative. e inserire il codice la versione online
l’eBook+ e i materiali Scaricare l’eBook+ coupon che si trova nella degli eBook+ presenti
integrativi disponibili è molto semplice. terza pagina di copertina. nella propria libreria.
nel sito dell’editore È sufficiente seguire Per il docente nel sito È possibile accedere
sono puntualmente le istruzioni riportate sono previste ulteriori alla piattaforma
richiamati nel testo nell’ultima pagina risorse didattiche attraverso il sito
tramite apposite icone. di questo volume. dedicate. www.hoepliscuola.it.M AC ROA REA A
A PPLIC AZIO N I WEB
E CLOUD
A.1 ORGANIZZARE E PRESENTARE
1 Creare presentazioni e mappe
2 Registrare e pubblicare
A.2 STRUTTURARE E DIFFONDERE
1 Creare blog o siti
2 Realizzare e-book e albumA.1 ORGANIZZARE E PRESENTARE
Uda 1 CREARE PRESENTAZIONI E MAPPE
Uda 2 REGISTRARE E PUBBLICARE
OBIETTIVI UNITÀ
• Progettare e realizzare presentazioni online.
• Condividere presentazioni per un lavoro in team.
• Rappresentare concetti in nuvole di parole.
• Strutturare mappe online per organizzare
contenuti.
• Condividere mappe per un lavoro in team.
INFO PAGE
MINDMUP
PREZI NEXT Nuvole di parole con
CMAP CLOUD
Wordle e WordArt
per creare per creare
Creare mappe con
Presentazioni Mappe Cmap Cloud, Mindomo
e Stormboard
Realtà aumentata
Online In team Online In team e realtà virtuale
Sempre più spesso capita di dover presentare contenuti al pubblico e talvolta può
risultare utile poter lavorare in più persone, in sincronia, sulle informazioni da
esporre.
Realizzare presentazioni con Prezi Next
Prima di addentrarci nell’ambiente, riteniamo opportuno fare alcune considerazio-
ni su come sviluppare una presentazione efficace che comunichi un messaggio
in modo immediato, coinvolgente e convincente.
Per raggiungere tale obiettivo è opportuno sapere che le informazioni visive, co-
me per esempio le immagini, sono processate dal nostro cervello in modo molto
più veloce rispetto al testo scritto e i concetti veicolati mediante immagini vengono
ricordati molto più facilmente rispetto a quelli proposti attraverso testo scritto. Es-
se, inoltre, incidono notevolmente sull’efficacia di una presentazione, anche in ter-
mini di impatto e di apprezzamento del relatore, aumentandone il gradimento del
40% in più. Da non sottovalutare anche il fatto che una presentazione dove il testo
prevale sull’immagine impedisce al pubblico, impegnato nella lettura, di prestare
2 A.1 ORGANIZZARE E PRESENTAREattenzione a quanto espone il relatore. Per contro, tale tipo di presentazione offre
poche opportunità al relatore perché gli lascia meno spazio per esporre, oppure lo
rende privo di appeal se finisce con il ripetere i concetti scritti proiettati.
Recenti ricerche condotte da università americane hanno dimostrato inoltre che
presentare storie piuttosto che semplici dati coinvolge molto di più gli spettatori
dal punto di vista emotivo, rafforzando notevolmente il messaggio che viene tra-
smesso.
Altri aspetti da prendere in considerazione prima di iniziare una presentazione so-
no anche il target a cui essa è rivolta e la capacità del relatore di coinvolgere il
pubblico, facendolo sentire parte di quanto proposto mediante la presentazione,
quindi il percorso verso un obiettivo da raggiungere insieme: una buona presenta-
zione costruisce una relazione tra relatore e pubblico, nella quale si incontrano
l’obiettivo del relatore e le aspettative del pubblico, in una soddisfazione reciproca.
Quando si crea una presentazione è indispensabile definire l’obiettivo e i con-
cetti fondamentali che si intendono trasmettere, la struttura di base, gli even-
tuali particolari e l’aspetto. In tutto ciò, per i motivi sopra esplicitati, la ricerca
delle immagini che esprimono simbolicamente il concetto che si intende veicolare
diviene attività fondamentale, alla quale dedicare tempo e attenzione.
Va inoltre sottolineata l’importanza che riveste l’armonia della presentazione:
immagini, colori di sfondo del prezi, colore del carattere, tipo ecc. devono esprimere
tra loro coerenza ed equilibrio, senza tuttavia produrre un effetto di noia.
Come in un brano musicale non può esserci uno strumento che non si inserisca
nella melodia, così in una presentazione non dovrà esserci una immagine, uno
sfondo ecc. che “stoni” in rapporto agli altri elementi.
Dopo questa premessa, iniziamo a conoscere Prezi Next [https://prezi.com/], un ser-
vizio basato sul cloud che permette di creare e mostrare prezi (presentazioni) via
Figura 1 browser.
1. Crea un account Base Per registrarsi, accedere al sito e nella Home page, in alto a destra, fare clic su
2. Attiva la procedura
per un account A Inizia e poi su Prova Prezi Next gratuitamente.
gratuito per studenti
Nella videata sono esposti i piani tariffari a
cui aderire (Figura 1). Per usufruire di un ac-
count gratuito, è possibile scegliere tra due
opzioni:
• Base (Figura 1, punto 1), con caratteristiche
inferiori (Figura 2), in caso di registrazione
mediante un indirizzo di posta “generico”,
con dominio, per esempio, gmail.com,
alice.it, hotmail.it, libero.it ecc.
• EDU Standard, a cui si accede facendo clic su
Scopri di pi• (Figura 1, punto 2) con caratteri-
B stiche migliori (Figura 3), in caso di registra-
zione mediante un indirizzo di posta “istitu-
zionale”, connotato, per esempio, dal domi-
nio dell’Istituto che si sta frequentando.
Figura 2
Caratteristiche account Base Figura 3
Caratteristiche account EDU Standard
Uda 1 Creare presentazioni e mappe 3In entrambi i casi, per proseguire con la registrazione, fare clic su Continua (Figure 2
e 3) per creare l’account corrispondente (nelle seguenti immagini viene proposta la
procedura per l’account EDU Standard), quindi inserire i dati richiesti per completare
la procedura (Figure 4 e 5): un messaggio avvisa dell’invio di una mail di conferma
(Figura 6).
Figura 4
Digitare il proprio indirizzo
mail, rilasciato dalla scuola e
confermare con Verifica
Figura 5
Inserire i dati della
propria scuola: nome,
città, stato e URL
Figura 6
Figura 7
Nella mail ricevuta fare clic sul link disponibile (Figura 7), inserire i dati necessari
per concludere la registrazione, fare clic su Crea il tuo Edu Standard gratuito (Figura 8),
fare clic sulla categoria di appartenenza e confermare con Avanti (Figura 9) per otte-
nere l’account ed entrare nell’ambiente (Figura 10). Successivamente, ogni volta
che si desidera entrare nel proprio account, dalla Home page di Prezi Next fare clic
su Accedi, digitare le proprie credenziali, cioè e-mail e password inserite in fase di
registrazione, e confermare con Accedi.
Figura 8
Figura 9
C D F G H
Figura 10
1. Visualizza nell’area destra
tutti i prezi creati
A
2. Crea una cartella
B 3. Area di visualizzazione dei
prezi creati
4. Crea un nuovo prezi
5. Propone un menu con
diverse opzioni per il prezi
6. Cambia lingua di
interfaccia
7. Attiva la guida e altre
possibilità di aiuto
8. Modifica le
impostazioni/esce
dall’account
E
4 A.1 ORGANIZZARE E PRESENTAREPer iniziare un prezi, fare clic su Nuova presentazione (Figura 10, punto 4): in una
nuova scheda del browser si ottiene la finestra mostrata in Figura 11. Nella videata
scegliere il modello (Figura 11, punto 1), oppure fare clic sulla categoria e/o colore
desiderato per applicare dei filtri (Figura 11, punti 2 e 3) e poi eseguire la scelta.
Nell’anteprima del modello (Figura 12) fare clic su Esplora questo modello per vedere i
diversi elementi di cui si compone e le animazioni predefinite impostate, quindi fa-
re clic su Usa questo modello se è di proprio gradimento, oppure operare sul pulsante
di chiusura per tornare a visualizzare i diversi modelli. È consigliabile visionarne al-
cuni per capire quale può soddisfare meglio le proprie esigenze, considerando so-
prattutto il livello di approfondimento che si desidera sviluppare su determinati
concetti che si intendono proporre.
Per comprendere meglio l’uso di alcuni strumenti fondamentali, la prima volta che
si lavora nell’ambiente è preferibile fare delle prove selezionando, nella categoria
Generale, il modello Vuoto – Bianco (Figura 12). Così facendo sarà più agevole, in se-
guito, intervenire con eventuali modifiche nel momento in cui si sceglierà un altro
dei modelli disponibili, con layout e una combinazione di formattazioni, elementi
grafici e collegamenti predefiniti.
B A
C
Figura 12
Figura 11
Scelta del modello In qualsiasi modello scelto sarà possibile aggiungere, modificare, eliminare ele-
1. Alcuni dei modelli disponibili menti e riordinare il percorso di presentazione stabilendo quale tra essi sarà mo-
nella categoria selezionata
2. Filtra i modelli per categoria strato per primo, quale per secondo e così via. La caratteristica particolare dell’am-
3. Filtra i modelli per colore biente è data dalla possibilità di creare efficaci effetti zoom sugli elementi in-
seriti, per questo esso viene definito a interfaccia ZUI (Zooming User Interface).
Ambiente Prezi Next
Dopo aver fatto clic su Nuova presentazione e aver scelto Vuoto – Bianco (Figura 12), in
una nuova scheda del browser, si entra nell’ambiente (Figura 13, a pagina seguen-
te). La barra laterale di sinistra visualizza, come prima miniatura, la Panoramica
che mostra il livello principale della presentazione e sotto a esso, in succes-
sione, gli argomenti di primo livello (in Figura 13, punto 9 ne è presente solo
uno) con le loro copertine. Gli argomenti di primo livello possono includere, a loro
volta, più livelli di sottoargomenti con contenuti differenti, come per esempio testo,
Uda 1 Creare presentazioni e mappe 5immagini, collegamenti a video di YouTube ecc. Nella barra laterale di sinistra, fa-
cendo clic su un argomento, esso sostituisce la miniatura della Panoramica e sotto a
sé mostra gli eventuali sottoargomenti (argomenti di secondo livello); al contempo,
l’area di lavoro mostra in primo piano l’argomento con il sottoargomento collegato
(Figura 14).
A B N C D E F G H
J
K
P
I
L
Q
M R
Figura 13
Ambiente Prezi
1. Sincronizza il prezi 7. Condivide il prezi 14. Elenco di comandi che varia in relazione
2. Nome del prezi 8. Mostra i collaboratori online all’elemento selezionato
3. Menu 9. Barra laterale di sinistra 15. Titolo del prezi
4. Visualizza i commenti (attivo in licenze a 10. Panoramica: mostra il livello principale e gli 16. Riquadro attivato
pagamento) argomenti (in questo caso ce n’è 1) 17. Area di lavoro
5. Avvia la presentazione del prezi 11. Argomento di primo livello 18. Guida
6. Consente la presentazione in remoto (attivo in 12. Copertina del primo argomento
licenze a pagamento) 13. Aggiunge un argomento
Figura 14
A 1. Argomento (Topic)
B B 2. Sottoargomento (Subtopic)
3. Aggiunge un sottoargomento
CURIOSITË 4. Torna al livello superiore
La copertina di un argomento
riporta in automatico il testo
contenuto nel primo box interno
all’argomento stesso.
D
C
In un prezi il salvataggio è automatico, ma prima di chiudere la scheda del
browser è meglio fare clic sul pulsante di sincronizzazione (Figura 13, punto 1)
per essere certi che anche le ultime modifiche vengano registrate; inoltre, è bene
assegnare un nome al lavoro: fare clic su Presentazione senza titolo (Figura 13, pun-
to 2), digitare il nome e confermare con OK.
Inserire argomenti e sottoargomenti
Per costruire la struttura di un prezi è necessario inserire argomenti (Topic) e sot-
toargomenti (Subtopic).
6 A.1 ORGANIZZARE E PRESENTARESi possono creare due tipi di argomenti (Figura 15) e sotto-
argomenti (Figura 16), che definiscono una differente moda-
lità di presentazione dei contenuti: Pianeta e Pila.
Figura 15 Figura 16
Per esempio, volendo aggiungere altri due argomenti di primo livello alla Figura 13,
fare clic su + Argomento (Figura 13, punto 13 e Figura 15) e selezionare Pianeta, quindi
ripetere l’operazione selezionando Pila per ottenerli nel prezi uno di seguito all’altro.
A
B
C A B C
Figura 17
1. Argomento già presente
in Figura 13
2. Argomento Pianeta
aggiunto
3. Argomento Pila
aggiunto
Come si può notare, nell’area di lavoro gli argomenti si presentano tutti con la me-
desima copertina, ma nella barra laterale di sinistra si può comprendere che i primi
due argomenti sono di tipo Pianeta, mentre il terzo è di tipo Pila.
Procedendo con l’esempio:
• per aggiungere a un argomento Pianeta sottoargomenti della medesima ti-
CURIOSITË pologia, fare clic su di esso nella barra laterale di sinistra e poi fare clic su + Sot-
Ad argomenti e sottoargomenti toargomento e ripetere l’operazione per inserire il numero di sottoargomenti desi-
Pianeta è possibile aggiungere derati. Come si può notare da Figura 18, essi orbitano intorno all’argomento cui si
argomenti e sottoargomenti Pila.
Mentre ad argomenti e riferiscono e anch’essi presenteranno il contenuto all’interno di cerchi. In fase di
sottoargomenti Pila è possibile presentazione, facendo clic sull’argomento, si visualizzano anche i sottoargo-
aggiungere solo Pagine.
menti a esso correlati. Occorre sapere inoltre che, selezionando nella barra late-
rale di sinistra un sottoargomento e facendo clic su + Sottoargomento, è possibile
aggiungere ulteriori sottoargomenti di livello inferiore, utili se si desidera
procedere con degli approfondimenti;
Figura 18
1. Argomento Pianeta
2. Sottoargomenti Pianeta A
A
B
B
B
B
Uda 1 Creare presentazioni e mappe 7• per aggiungere a un argomento Pila sottoargomenti della medesima tipo-
logia, selezionarlo nella barra laterale di sinistra e poi fare clic su + Pagina e ripe-
tere l’operazione per inserire il numero di sottoargomenti desiderati. Come si può
notare da Figura 19, sia l’argomento che i sottoargomenti si presentano nell’area
di lavoro singolarmente, come delle pagine da riempire. Esse saranno visualizza-
te, procedendo nella presentazione, separatamente in modo lineare e in ordine,
una di seguito all’altra. Nella barra laterale di sinistra è possibile vedere il nume-
ro di pagine nella pila (stack) e l’ordine in cui appariranno. Non è possibile ag-
giungere ulteriori sottoargomenti a una pagina, di conseguenza la pila consente
un solo livello di sottoargomenti.
A
Figura 19
1. Argomento Pila
2. Sottoargomenti (Pagine)
di Pila A
B
Modificare copertine
A differenza delle pagine, che ne sono prive, ogni argomento, pianeta o pila, co-
sì come ogni sottoargomento di pianeta, presenta una copertina, costituita da
testo che nasconde il contenuto dell’argomento o del sottoargomento (Figura
13, punto 12).
Per modificare la coper-
tina, fare clic destro su di
essa e scegliere Modifica co-
pertina dell’argomento (Figu-
A ra 20), selezionare il testo
A A A presente e digitare quello
A che si desidera, quindi fare
clic all’esterno del box per
A ottenere la modifica (Figu-
ra 21).
Figura 20
Esempio di un prezi con 3 argomenti
1. Copertina di ogni argomento
Figura 21
Copertina modificata
8 A.1 ORGANIZZARE E PRESENTAREPer visualizzare il contenuto dell’argomento (Figura 22), nell’area di lavoro fare
doppio clic su di esso e, per tornare a visualizzare il livello superiore, operare
sul pulsante di navigazione (Figura 14, punto 4).
Figura 22
1. Contenuto A
A
dell’argomento con
copertina Hardware
2. Sottoargomenti di
Hardware
B
B
Inserire testo e altri elementi
Per inserire del testo in un prezi, fare doppio clic nel box in cui si vuole scrivere,
selezionare il contenuto e digitare il testo desiderato. L’ambiente rende disponibili i
comandi per la gestione e formattazione del testo e il box include maniglie per re-
golarne le dimensioni e per la rotazione (Figura 23).
Figura 23
A
1. Comandi per la formattazione e
la gestione del testo
2. Maniglia di dimensionamento
per aumentare/diminuire lo
spazio interno del box
3. Maniglia per
ingrandire/rimpicciolire il box.
Tenendo premuto il tasto Alt Gr si
attiva il comando per la
rotazione del box. B
C
Figura 24 L’inserimento di altri elementi si ottiene da menu Inserisci (Figura 24) sceglien-
Menu
Inserisci do:
• Testo per creare un box per l’inserimento di testo;
• Immagine per attivare la finestra in cui prelevare il
corrispondente file dal proprio archivio, ricordando
che Prezi Next supporta i formati JPG, PNG e file
GIF non animati;
• Video per attivare il frame (Figura 25) in cui incollare
l’URL del video da inserire (l’upload dal proprio di-
spositivo richiede una licenza a pagamento);
Figura 25
Frame Video
Uda 1 Creare presentazioni e mappe 9• Forme, Frecce & linee, Icone & simboli per prelevare dai corrispondenti frame degli
elementi che, mediante trascinamento, possono essere inseriti nel prezi (Figure
26, 27, 28). In particolare, Icone & simboli propone due gallerie di icone suddivise
per presentazioni chiare e scure;
Figura 26 Figura 27
Frame Forme Frame Frecce & linee
Figura 28
Frame Icone & simboli
• Animazione (di cui ci occuperemo a pag. 12) per ottenere il frame per applicare di-
verse tipologie di animazione all’elemento selezionato.
I comandi Grafici, Audio e Commenta sono disponibili solamente con licenze a paga-
mento.
Selezionare, gestire oggetti e annullare modifiche
La selezione di qualsiasi oggetto avviene facendo clic su di esso e, in base al-
l’elemento su cui si opera, i comandi disponibili (Figura 13, punto 14) si aggiorna-
no come di seguito elencato.
• Per un’immagine oppure per un’icona o un simbolo sono disponibili rispettiva-
mente i comandi Sostituisci immagine e Sostituisci PDF per prelevare altri file dai pro-
pri archivi.
• Per un box testo si attivano numerosi comandi per la formattazione.
• Per una forma sono a disposizione i comandi:
– Predefiniti per applicare appunto colori predefiniti;
– Riempi colore per modificare il colore di riempimento;
– Riduci spessore e Aumenta spessore per cambiare lo spessore del bordo;
– Colore bordo per modificarne il colore.
• Per frecce e linee si attivano i medesimi comandi disponibili per le forme, a ec-
cezione di quello per la modifica del colore di riempimento.
Dopo aver selezionato l’oggetto è inoltre possibile:
• dimensionarlo, posizionandosi su un vertice o su un lato e poi trascinare verso
l’interno o l’esterno;
• ruotarlo, posizionandosi su un vertice e poi, tenendo premuto Alt Gr, trascinare;
• spostarlo, posizionandosi sulla freccia a quattro punte che compare e poi trasci-
nare.
10 A.1 ORGANIZZARE E PRESENTAREAnche il menu rapido attivato sui diversi elementi presenti nel prezi mostra una
serie di comandi (Figura 29), tra i quali citiamo i seguenti:
• Porta in primo piano e Sposta dietro per cambiare l’ordine di sovrapposizione di og-
getti;
• Rendi visibile dentro e fuori per far sì che un elemento sia visibile anche nella coper-
tina di un argomento/sottoargomento;
• Aggiungi animazione per ottenere l’omonimo riquadro.
Per annullare qualsiasi modifica apportata in un prezi, da menu Modifica sceglie-
Figura 29
Menu rapido attivato su una forma
re Annulla, oppure utilizzare la combinazione di tasti Ctrl + Z.
CURIOSITË Percorso di presentazione
È possibile collocare un I diversi modelli di prezi disponibili includono collegamenti predefiniti, tra
argomento nella posizione argomenti e sottoargomenti, necessari per definire il percorso della presentazio-
desiderata facendo clic su di esso e
trascinandolo. Per disporre in ne. In relazione alle diverse necessità è possibile cambiare l’ordine di presenta-
modo personalizzato i zione dei diversi contenuti modificando la struttura preimpostata.
sottoargomenti di Pianeta, fare
Per cambiare l’ordine di comparsa, nella barra laterale di sinistra, posizionarsi
clic su uno di essi e poi, tra i
comandi disponibili nella zona su un oggetto e trascinarlo prima o dopo altri (Figure 31 e 32) per ottenerne l’im-
superiore dell’area di lavoro, fare clic mediato spostamento anche nell’area di lavoro. In qualsiasi momento è possibi-
su Allineato e poi su
Personalizzato. Procedere quindi le ripristinare l’ordine precedente proseguendo con ulteriori trascinamenti (Figu-
trascinando i sottoargomenti nel ra 33).
punto desiderato.
Figura 31 Figura 32 Figura 33
Primo Primo Ordine
argomento argomento ripristinato
Hardware, Software,
secondo secondo
Software Hardware
Figura 30
In base alle proprie necessità è inoltre possibile definire uno specifico punto di
inizio di presentazione: fare clic destro sull’argomento e scegliere Imposta come
punto di partenza (Figura 34). Posizionandosi sopra al simbolo che compare, un box
ricorda il nuovo punto di inizio della presentazione (Figura 35).
Figura 34 Figura 35
Uda 1 Creare presentazioni e mappe 11Figura 36 Per eliminare il punto di inizio im-
postato, fare clic destro sull’argomen-
to interessato e scegliere Rimuovi punto
di partenza (Figura 36).
Modificare lo sfondo
Facendo clic destro in un punto vuoto del prezi e scegliendo Sfondo e tema si attiva
l’omonimo frame (Figura 37), che permette di aggiungere, cambiare, rimuove-
re, adattare un’immagine di sfondo, oppure di impostare uno specifico co-
lore.
I comandi disponibili sono molto intuitivi e le scelte hanno effetto immediato sul la-
voro (Figura 38).
Figura 37
Figura 38
Esempio di
personalizzazione
di un prezi
Usare le animazioni e vedere il risultato
Le animazioni hanno lo scopo di attirare l’attenzione del pubblico su par-
ticolari contenuti che si desidera porre in rilievo, per concentrare l’attenzione
su specifici contenuti, su una singola parte, oppure per fornire una visione d’in-
sieme.
L’ambiente dispone di due categorie di animazioni (Figura 39).
• STANDARD offre i comandi Dissolvenza in entrata e Dissolvenza in uscita, da utilizzare
quando si desidera che un oggetto rispettivamente compaia o scompaia in un
momento successivo rispetto al contenuto visualizzato.
Questa animazione ha lo scopo di mantenere il pubblico concentrato su ciò che si
Figura 39 sta presentando, facendo comparire/scomparire nella videata, solo in un secondo
Frame Animazioni attivato dopo momento, l’oggetto a cui è stata applicata la dissolvenza.
aver fatto doppio clic
sull’argomento Hardware di
Questi effetti possono essere applicati ad argomenti, sottoargomenti e ad altri og-
Figura 36. getti, quali box testo, immagini, video, icone ecc.
12 A.1 ORGANIZZARE E PRESENTARE• INGRANDIMENTO offre i comandi Zoom su e Aggiungi area di zoom, da utilizzare quan-
do si vuole focalizzare l’attenzione su uno specifico oggetto, oppure su
un’area specifica che ne può includere più di uno. L’effetto zoom può essere
applicato ai diversi oggetti, quali box testo, immagini, icone ecc. e l’area di zoom
può essere creata in qualsiasi zona del prezi.
Per aggiungere animazioni a un oggetto (Figura 40):
k fare clic destro sull’oggetto (box testo, immagine, sottoargomento ecc.) al quale
applicare l’animazione e scegliere Aggiungi animazione;
l nel frame Animazioni fare clic su e selezionare l’animazione che si desidera ag-
giungere; il frame si aggiorna mostrando l’animazione impostata (Figura 41).
Figura 40
Applicazione dell’animazione
Dissolvenza in entrata a un’immagine
Figura 41
Frame Animazioni
con l’effetto impostato
Per aggiungere animazioni a un gruppo di oggetti (Figura 42):
k fare clic sul primo e, tenendo premuto il tasto Shift, fare clic sugli altri;
l nel frame Animazioni fare clic su e selezionare l’animazione per applicarla e ot-
tenerla in elenco nel riquadro.
Figura 42
Applicazione
dell’animazione Dissolvenza
in entrata a un gruppo di
sottoargomenti
Uda 1 Creare presentazioni e mappe 13Per aggiungere un’area di zoom e ottenere quindi un focus su una certa parte
del prezi:
k nel frame Animazioni fare clic su e scegliere Aggiungi area zoom;
l nell’area di lavoro compare un rettangolo da trascinare e dimensionare sulla par-
te di lavoro sulla quale si desidera ottenere l’effetto zoom (Figura 43).
Figura 43
Creazione di un’area di
zoom collocata sulla
definizione di Hardware
Per cambiare l’ordine delle animazioni impostate, nell’elenco del riquadro, fare
clic sull’animazione da spostare e trascinarla nella posizione desiderata (Figura 44).
Per rimuovere un’animazione, nel frame, fare clic destro su di essa e scegliere
Rimuovi animazione (Figura 45).
Figura 44
Modifica ordine di
comparsa delle
animazioni
Figura 45
Rimozione di
un’animazione
Per visualizzare il prezi così come sarà mostrato al pubblico e vedere il risul-
tato delle animazioni impostate, in qualsiasi momento è possibile fare clic su Pre-
senta (Figura 13, punto 5). Per muoversi tra le videate usare i tasti freccia: a destra
per procedere e a sinistra per tornare indietro. Per tornare all’ambiente di lavoro,
premere il tasto Esc.
Condividere il prezi e definire la privacy
Figura 46 Sul medesimo prezi, aggiungendo collaboratori, possono lavorare più perso-
ne anche in modo sincrono.
Da menu File (Figura 13, punto 3 e Figura 46) fare clic su I tuoi prezi per ottenere, in
un’altra scheda del browser, la videata con tutti i prezi creati o avuti in condivisione
e i comandi per la loro gestione (Figura 10).
14 A.1 ORGANIZZARE E PRESENTAREIndividuato il prezi desiderato, fare clic sul pulldown (Figura 47) e scegliere
Aggiungi collaboratori, digitare l’indirizzo mail della persona con cui collaborare
(deve essere quello con cui si è registrata in Prezi Next), impostare il livello di
privilegio (Figura 48) Può modificare, fare clic su Aggiungi e poi confermare con Fat-
to (Figura 49).
Quando si lavora in un prezi è possibile verificare la presenza di collaboratori online
dall’apposita icona (Figura 13, punto 8).
Figura 47 Figura 48
Figura 49
In qualsiasi momento è possibile modificare la collaborazione impo-
stata, oppure rimuoverla: fare clic sul pulldown del livello di privile-
gio assegnato, scegliere Rimuovere collaboratore (Figura 50) e fare clic
su Fatto.
Per fare in modo che altre persone possano visualizzare il prezi,
nel menu di Figura 47 fare clic su Condividi link per visualizzazione, nella
finestra fare clic su Crea nuovo link, digitare il destinatario e fare clic
su Crea link (Figura 51).
Operare quindi su Copia (Figura 52) e poi incollare il link, per esempio
in un ambiente social, oppure in un gruppo, o in una mail da inviare
alle persone alle quali si desidera mostrarlo.
Figura 50
CURIOSITË
Puoi abbreviare un link e anche
ottenere il corrispondente QR
Code accedendo al sito
https://urly.it. Nell’apposito spazio
incolla l’URL da ridurre e fai clic su
ACCORCIA, quindi:
• copia l’URL abbreviata e incollala
ove desideri;
• fai clic su QR CODE per ottenere Figura 51
il codice e poi da menu rapido
procedi con il suo salvataggio,
quindi inseriscilo ove desideri. Figura 52
Uda 1 Creare presentazioni e mappe 15Attivando la licenza EDU Standard, nella finestra è disponibile an-
che l’opzione per disattivare il link e rendere quindi impossi-
bile l’accesso al prezi. La medesima licenza permette inoltre di
impostare il livello di privacy per i propri prezi: nel menu di
Figura 47 fare clic su Imposta privacy e operare la scelta desiderata
(Figura 53) per fare in modo che solo chi ha il link possa visualiz-
zare il prezi, oppure che chiunque, utilizzando un motore di ricer-
ca, possa trovarlo.
Figura 53
Presentare il lavoro
Per presentare il prezi, da Figura 47 scegliere Presenta, oppure da menu Presenta
(Figura 13, punto 3) fare clic su Inizia la presentazione, in basso a destra fare clic sul
Figura 54 pulsante per la presentazione a pieno schermo . Nella parte inferiore dello scher-
mo fare clic sulle frecce per procedere o retrocedere nelle videate (Figura 54). Per
uscire dalla modalità presentazione premere il tasto Esc.
Modificare, duplicare, eliminare prezi
Per modificare un prezi, da Figura 47 scegliere Modifica per rientrare nell’ambien-
Figura 55 te di lavoro del prezi individuato e operare le modifiche desiderate.
Per duplicare un prezi, da Figura 47 scegliere Crea una copia, quindi procedere con
le eventuali operazioni di rinomina e modifica.
Per eliminare un prezi, da Figura 47 scegliere Elimina: un avviso informa che
trattasi di operazione irreversibile e che quindi il prezi sarà cancellato in modo
definitivo (Figura 55). Fare clic su Elimina per rimuovere il lavoro dal proprio ac-
count.
CASO GUIDATO
1 – ECCO A VOI WINDOWS 10!
Crea un prezi insieme ad alcuni tuoi compagni per presentare il sistema operativo Windows 10.
Registrati in Prezi con un Public account oppure con un EDU Standard, in base alle tue possibilità. Inizia a creare la
tua presentazione scegliendo di procedere utilizzando il modello Vuoto — Bianco.
Assegna un nome al prezi, poi condividilo con i compagni insieme ai quali andrai a costruirlo e inserisci un titolo
pertinente al lavoro che devi svolgere.
Leggete i contenuti proposti nel volume alle pagine 33-34 del volume 1 e individuate i concetti chiave.
Insieme ai tuoi compagni definisci la struttura del tuo prezi stabilendo argomenti/sottoargomenti e decidendo
anche la tipologia migliore in relazione ai vostri obiettivi.
Ricercate e applicate un’immagine di sfondo, inserite i contenuti e formattate opportunamente il testo.
Eseguite una ricerca su YouTube e integrate nel prezi un video che ritenete idoneo alla spiegazione.
Inserite immagini, simboli o forme pertinenti e applicate eventuali effetti di animazione.
Verificate ed eventualmente modificate l’ordine di comparsa delle diverse videate.
Se lo ritenete opportuno e la licenza ve lo consente, impostate il livello di privacy desiderato.
Avvia la modalità di presentazione per verificare completezza, correttezza ed efficacia del tuo prezi, poi esci cor-
rettamente dall’account.
16 A.1 ORGANIZZARE E PRESENTAREPAGE
Nuvole di parole con
Wordle e WordArt
WORDLE
Wordle [www.wordle.net] è un servizio Web che genera word cloud, ossia “nuvole
di parole”. Non richiede registrazione, è sufficiente digitare il concetto che si vuole
trasformare in “nuvola” e il gioco è fatto. Nella nuvola verranno messi in risalto i termini che compaiono
più frequentemente nel testo digitato. Il testo può essere composto con font, colori e layout diversi. La
“nuvola” può essere infine stampata, oppure scaricata nel proprio PC come file di immagine PNG.
Accedere a Wordle (Figura A), fare clic su Create, digitare il concetto che si vuole trasfor-
mare in nuvola, confermare con Go e, nella finestra di Java, fare clic su Esegui. Per
esempio, se inseriamo in Wordle la definizione di informatica, così come presentata a
CURIOSITË pag. 2 del volume 1 nel box Curiosità, e vogliamo che la parola “informatica” risalti ri-
Per utilizzare Wordle è necessario spetto alle altre, modifichiamo la definizione, digitando più volte il termine che vogliamo
che Java sia installato e aggiornato.
Wordle funziona con il browser mettere in evidenza (nell’esempio qui riportato, rispetto alla definizione originale, sono
Mozilla Firefox abilitando Java e stati sottolineati gli inserimenti e sono stati tolti l’apostrofo iniziale e le parentesi, in
attivando il plugin.
modo da avere sempre lo stesso termine ripetuto). La parola replicata sarà rappresentata
in Wordle una sola volta, con dimensioni maggiori rispetto alle altre.
ESEMPIO E RISULTATO
DEFINIZIONE ORIGINALE Figura A
Ambiente Wordle
L’informatica (dal francese 1. Inizia la creazione di
A
Information Automatique) un nuovo wordle
2. Menu con i comandi
è la scienza che si occupa B C D E F Annulla e Ripristina
dei sistemi per elaborare e 3. Menu con i comandi
gestire in modo per modificare l’ordine
automatico le informazioni. delle parole
4. Cambia i font dei
caratteri
5. Cambia il layout del
DEFINIZIONE MODIFICATA wordle proposto
6. Cambia i colori del
Informatica dal francese wordle
Information Automatique è 7. Visualizza una nuova
la scienza informatica che combinazione
si occupa dei sistemi 8. Esegue il download
informatica per elaborare come file di immagine
PNG
e gestire in modo 9. Stampa il wordle
automatico informatica le
informazioni.
I G H
Uda 1 Creare presentazioni e mappe 17WORDART
WordArt [www.wordart.com] è un altro servizio Web che genera word
cloud. È possibile utilizzare anche questo ambiente senza registrarsi e ot-
tenere “nuvole di parole” con un elevato livello di personalizzazione. La “nuvola” può essere stampata,
inviata come allegato a una mail, scaricata nel proprio PC come file di immagine PNG o JPEG (o come
file CSV), condivisa nei social oppure raggiunta, anche con testo animato, mediante il link generato.
k Accedere a WordArt e fare clic su Create per entrare nell’ambiente di lavoro (Figura B).
l Fare clic su Import (Figura B, punto 7), nella finestra incollare il testo da trasformare in word cloud e fare clic su
Import words.
m Posizionarsi sulle parole desiderate per rimuovere quelle poco significative (Figura C) e/o posizionare in alto quelle a
cui si vuole dare maggiore importanza, utilizzando gli appositi comandi (Figura B, punti 8 e 9).
n Scegliere la forma della word cloud, il tipo di carattere, il layout, i colori mediante i comandi disponibili (Figura B,
punti 13, 14, 15 e 16).
o Fare clic su Visualize per ottenere la word cloud (Figura D) che, in base alle proprie necessità, può essere salvata
(previa registrazione), condivisa, scaricata, stampata ecc. (Figura B, punti 2, 3, 4, 6).
A H I B Q C D R E F
Figura B
Ambiente WordArt
1. Nome della “nuvola di parole”
G 2. Salva la word cloud, previa
registrazione al servizio
3. Condivide la word cloud in
ambienti social, la invia via mail,
oppure genera il link
4. Scarica la word cloud
5. Permette di rendere privata la
K L word cloud, previa registrazione
al servizio
J 6. Stampa la “nuvola di parole”
M 7. Attiva la finestra in cui incollare
N il testo con il quale costruire la
word cloud
O 8. Aggiunge/rimuove parole dal
P testo
9. Cambia la posizione delle
parole del testo (più in alto è la
parola, maggiori saranno le sue
dimensioni)
10. Trasforma il testo in tutto
maiuscolo
11. Porta il testo in tutto minuscolo
12. Rimuove il testo inserito
13. Propone numerose forme di
nuvola
14. Dispone di diversi tipi di
carattere
15. Offre molteplici layout per il
testo
16. Consente la modifica dei colori
Figura C del testo
17. Visualizza la “nuvola di parole”
18. Modalità di testo animato
Figura D
18 A.1 ORGANIZZARE E PRESENTARECostruire mappe con MindMup
Le mappe sono strumenti che ci aiutano a organizzare la conoscenza o a solle-
citare la creatività. Si usano per schematizzare, mettere a fuoco idee chiave,
pianificare attività da compiere, stimolare la fantasia, il confronto e possono an-
che essere usate come organizzatori anticipati di contenuti. Favoriscono inoltre
l’apprendimento perché sfruttano la memoria visiva.
CURIOSITÀ Esistono fondamentalmente tre tipologie di mappe, anche se quelle utilizzate in
maniera più ricorrente sono le prime due di seguito elencate.
MindMup è stato testato per l’uso
con Google Chrome, Mozilla Firefox
• Mappe mentali: partono da un concetto centrale, hanno una struttura radiale e
e Safari. rappresentano relazioni gerarchiche o associazioni. Sono utilizzate per favorire la
costruzione di nuove idee, individuare soluzioni originali, esplicitare punti di vi-
sta alternativi, suggerire nuove combinazioni.
• Mappe concettuali: partono da un concetto “generatore”, hanno una struttura
gerarchica o reticolare e rappresentano concetti, relazioni e asserti. In pratica,
partendo da un concetto (nodo) e muovendosi verso un altro che si mette in rela-
zione, si ottiene un asserto; nella linea di relazione, sarebbe meglio inserire il te-
sto che esplicita il tipo di relazione che lega i due nodi. Sono adatte per la rappre-
sentazione oggettiva della conoscenza, per descrivere sistemi, analizzare o sinte-
tizzare testi o situazioni.
• Solution maps: costituiscono un compromesso tra le mappe concettuali e men-
tali.
Prima di creare qualsiasi mappa concettuale, è buona norma abbozzarne una su
carta definendo nodi, relazioni, concetti da esprimere. Per esempio, per costruire
una buona mappa concettuale, le fasi da seguire possono essere le seguenti:
k leggere il testo da rappresentare in mappa;
l evidenziare i concetti che ci interessano, in relazione ai nostri obiettivi;
m individuare il concetto “generatore”;
n scrivere i concetti sulla mappa definendo le relazioni che li legano, magari espli-
citandole. Per individuare concetti e relazioni occorre imparare a porre domande
al testo, partendo dal concetto “generatore”;
o conclusa la stesura, verificare la coerenza e la congruenza della mappa, nonché
la sua leggibilità.
MindMup [www.mindmup.com] è un servizio Web based che può essere utilizzato
CURIOSITÀ anche senza registrarsi. Le mappe costruite possono essere memorizzate nell’ar-
Nell’archivio pubblico di MindMup chivio pubblico gratuito di MindMup Atlas per sei mesi, scaricate come file di
Atlas possono essere memorizzate
mappe con dimensioni non
immagine o pdf oppure, attivando la corrispondente estensione, salvate nel pro-
superiori a 100 KB. prio spazio Drive.
Visualizzato il sito, fare clic su GET STARTED e poi mantenere la scelta su MINDMUP
CLOUD (Figura 56), quindi fare clic su CREATE A NEW MAP per entrare nell’ambiente e
iniziare così la costruzione di una mappa che sarà salvata nell’archivio pubblico di
MindMup.
Ambiente MindMup
L’ambiente MindMup (Figura 57 a pagina seguente) è molto semplice e intuitivo.
Molti comandi disponibili nella barra del menu sono proposti anche nel menu rapi-
do. Qui di seguito andremo a esplorare alcuni strumenti, lasciando alla curiosità e
Figura 56 alle necessità personali l’uso di altri.
Uda 1 Creare presentazioni e mappe 19Puoi anche leggere