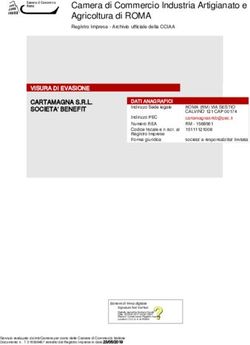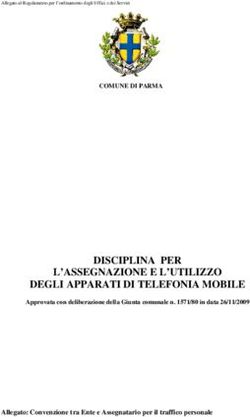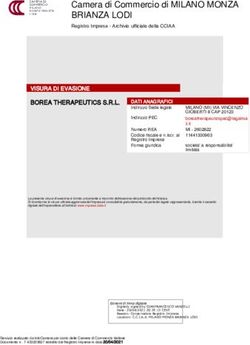Prontuario per Xcode - Guida rapida a Xcode in C di Marco Cartellà In collaborazione con
←
→
Trascrizione del contenuto della pagina
Se il tuo browser non visualizza correttamente la pagina, ti preghiamo di leggere il contenuto della pagina quaggiù
Prontuario Xcode
Prontuario per Xcode
Guida rapida a Xcode in C
di Marco Cartellà
In collaborazione con:
prof. Elio Piccolo
prof. Antonio Servetti.
Contatto: marco.cartella@studenti.polito.it
Cartellà Marco 1 Politecnico di TorinoProntuario Xcode INDICE
Indice
1 Introduzione 3
1.1 Contesto di utilizzo . . . . . . . . . . . . . . . . . . . . . . . . . . . . . . . . . . . . . . . . 3
1.2 Che cosa è Xcode? . . . . . . . . . . . . . . . . . . . . . . . . . . . . . . . . . . . . . . . . 3
2 Per iniziare 4
2.1 Download e installazione . . . . . . . . . . . . . . . . . . . . . . . . . . . . . . . . . . . . . 4
3 Guida all’utilizzo 5
3.1 Creare un nuovo progetto in C . . . . . . . . . . . . . . . . . . . . . . . . . . . . . . . . . 5
3.2 Aprire un progetto già creato . . . . . . . . . . . . . . . . . . . . . . . . . . . . . . . . . . 7
3.3 Interfaccia . . . . . . . . . . . . . . . . . . . . . . . . . . . . . . . . . . . . . . . . . . . . . 8
3.4 Debug . . . . . . . . . . . . . . . . . . . . . . . . . . . . . . . . . . . . . . . . . . . . . . . 11
3.5 Linea di comando . . . . . . . . . . . . . . . . . . . . . . . . . . . . . . . . . . . . . . . . . 12
3.6 Eseguibile e linea di comando . . . . . . . . . . . . . . . . . . . . . . . . . . . . . . . . . . 13
3.7 Lettura e scrittura file . . . . . . . . . . . . . . . . . . . . . . . . . . . . . . . . . . . . . . 16
3.7.1 Creazione di un file .txt . . . . . . . . . . . . . . . . . . . . . . . . . . . . . . . . . 16
3.7.2 Direttorio di lavoro . . . . . . . . . . . . . . . . . . . . . . . . . . . . . . . . . . . . 17
4 Dopo il corso 19
4.1 Disinstallazione . . . . . . . . . . . . . . . . . . . . . . . . . . . . . . . . . . . . . . . . . . 19
4.1.1 Procedura consigliata . . . . . . . . . . . . . . . . . . . . . . . . . . . . . . . . . . 19
4.1.2 Procedura alternativa . . . . . . . . . . . . . . . . . . . . . . . . . . . . . . . . . . 19
4.2 Rimozioni parti poco utili di Xcode . . . . . . . . . . . . . . . . . . . . . . . . . . . . . . . 19
5 Frequently Asked Questions - FAQ 21
5.1 Problemi con il debug . . . . . . . . . . . . . . . . . . . . . . . . . . . . . . . . . . . . . . 21
5.1.1 Vista assembler . . . . . . . . . . . . . . . . . . . . . . . . . . . . . . . . . . . . . . 21
5.2 Funzione System() . . . . . . . . . . . . . . . . . . . . . . . . . . . . . . . . . . . . . . . . 22
Scritto con LATEX
Cartellà Marco 2 Politecnico di TorinoProntuario Xcode 1 INTRODUZIONE
1 Introduzione
1.1 Contesto di utilizzo
Questo piccolo manuale nasce dalla necessità di coprire gli studenti del corso di Informatica, tenuto al Po-
litecnico di Torino, che non possono utilizzare il software consigliato, per esercitarsi alla programmazione
in C, poiché in possesso si un MAC. Infatti il software attualmente consigliato, Code::Blocks, tuttora non
è totalmente compatibile con la nuova piattaforma Apple. In attesa di una soluzione non c’è da disperare,
infatti ci viene in contro Xcode.
1.2 Che cosa è Xcode?
Apple fornisce agli utenti che utilizzano il sistema operativo MAC OS X un ambiente di sviluppo integrato
(Integrated development environment, IDE) contenente una suite di tool per sviluppo software, Xcode,
un software completo che permette lo sviluppo di programmi con diversi linguaggi, anche differenti dal
C, come C++, Objective-C, Objective-C++, Java, AppleScript, Python, Ruby, Rex e Swift, con una
varietà di modelli di programmazione inclusi e non limitati a Cocoa, Carbon e Java. Inoltre, tool di terze
parti permettono il supporto a GNU Pascal, Free Pascal, Ada, C# e Perl. In Figura 1 è riportata l’icona
di Xcode.
Figura 1 - Icona del software Xcode
Precedentemente era fornito gratuitamente in bundle con il sistema operativo a partire da Mac OS X
10.3 Panther, sebbene sia in grado di generare programmi per qualsiasi versione di Mac OS X. Di recente
invece non è più in bundle con il sistema operativo ma è possibile scaricarlo gratuitamente dal Mac Apple
Store.
In Xcode risiedono innumerevoli vantaggi che lo rendono uno strumento professionale e uno dei soft-
ware di programmazione tecnologicamente più avanzati. Infatti, due caratteristiche di rilievo di questa
suite sono:
• Supporto alla distribuzione in rete del lavoro di compilazione: usando Bonjour e Xgrid è in grado
di compilare un progetto su più computer riducendo i tempi di compilazione.
• Supporta la compilazione incrementale: è in grado di compilare il codice mentre viene scritto.
Oltre al vantaggio di ridurre il tempo di compilazione, questa caratteristica dà anche la possibilità
di avvisare l’utente programmatore di un eventuale errore di sintassi in tempo reale e dare, inoltre,
quando possibile, un suggerimento per la correzione dell’eventuale errore
Cartellà Marco 3 Politecnico di TorinoProntuario Xcode 2 PER INIZIARE
2 Per iniziare
2.1 Download e installazione
Il software è scaricabile direttamente dal Mac App Store seguendo il seguente link (cliccare sul link):
https://itunes.apple.com/it/app/xcode/id497799835?mt=12
oppure eseguendo una semplice ricerca nell’applicazione App Store inserendo nel campo di ricerca la
stringa ”Xcode”.
Una volta cliccato su ”Ottieni” (bottone grigio) e successivamente su ”Installa l’app” (bottone verde)
richiederà di inserire le credenziali dell’account Apple, eseguire l’accesso e attendere che l’installazione
sia conclusa. Sarà conclusa quando la barra progresso nel launchpad sarà completa: la dimensione del
file è dell’ordine dei 2.5GB quindi ci impiegherà parecchio (in Figura 2). Mettetevi comodi e attendete...
Figura 2 - Launchpad durante il download di Xcode
Una volta scaricato, l’applicazione verrà installata automaticamente. Al termine dell’installazione l’applicazione
”luccicherà” (vedi Figura 3).
Figura 3 - Icona dopo l’installazione
Cartellà Marco 4 Politecnico di TorinoProntuario Xcode 3 GUIDA ALL’UTILIZZO
3 Guida all’utilizzo
Di seguito, saranno riportate le principali caratteristiche del software utilizzate durante il corso. Si
procederà, in primo luogo, introducendo l’interfaccia dell’ambiente di lavoro di Xcode, successivamente
si mostrerà sommariamente, con alcuni screenshot passo-passo, le funzionalità necessarie per lo sviluppo
dei codici:
• Creazione di un progetto C;
• Apertura di un progetto già creato;
• Debugging del codice;
• Passaggio dei parametri da linea di comando;
• Eseguire il codice da linea di comando;
• Lettura e scrittura file.
3.1 Creare un nuovo progetto in C
Per creare un nuovo progetto su Xcode basta aprire Xcode, una volta aperto apparirà la finestra iniziale
(vedi Figura 4) dove vi è sulla sinistra 3 azioni da compiere e sulla destra la cronologia di file e progetti
su cui si è lavorato in precedenza.
Figura 4 - Finestra di avvio
Una volta aperta la finestra cliccare su ”Create a new Xcode project” (vedi Figura 5).
Figura 5 - Creare un nuovo progetto
Si aprirà successivamente una finestra che vi chiederà il tipo di progetto che si vuole creare, selezionare
”Command Line Tool” che si trova nel tab ”Application” sotto ”OS X”, come in Figura 6.
Cartellà Marco 5 Politecnico di TorinoProntuario Xcode 3 GUIDA ALL’UTILIZZO
Figura 6 - Selezione tipo di Progetto
Cliccare su ”Next” e riempire i seguenti campi come segue:
• Product Name:
• Organization Name:
• Organization Identifier:
• Language: C
In Figura 7 è riportato un esempio.
Figura 7 - Nominare il progetto e selezione linguaggio
Cartellà Marco 6 Politecnico di TorinoProntuario Xcode 3 GUIDA ALL’UTILIZZO
Cliccare nuovamente su ”Next”.
IMPORTANTE: ricordarsi di selezionare il linguaggio C.
Successivamente, selezionare la directory nella quale desiderate inserire il progetto, muoversi nella
posizione desiderata e cliccare sul bottone ”Create”. In Figura 8 è riportata la finestra per la selezione
della directory.
Figura 8 - Selezione directory
A questo punto, il progetto è creato. Si rimanda al paragrafo 3.3 per una descrizione essenziale dell’interfaccia.
3.2 Aprire un progetto già creato
Un primo errore commesso da programmatori neofiti è quello di aprire il file con estensione ”.c” credendo
basti per aprire e continuare lo sviluppo di una applicazione; in realtà ci sono molti altri file necessari allo
sviluppo del codice. Quando si crea un progetto viene creata, solitamente, una cartella che contiene tutti
questi file, uno di questi è un file che contiene l’intero progetto, su Xcode, ha estensione ”.xcodeproj”.
Quindi come si può immaginare ogni editor (ad esempio Code::Blocks, Eclipse oppure Xcode) ha una sua
gestione dei progetti e quindi non è possibile aprirli con un programma differente da quello utilizzato
durante la creazione.
L’apertura di un progetto già creato la si svolge in due modi differenti, che si distinguono dal fatto di
avere creato o meno il progetto con il proprio MAC o con uno differente:
• Metodo sempre utilizzabile:
Andare nella cartella contenente l’intero progetto e cliccare due volte sul file con estensione ”.xcodeproj”.
In Figura 9 è mostrato un esempio di contenuto della cartella progetto.
Cartellà Marco 7 Politecnico di TorinoProntuario Xcode 3 GUIDA ALL’UTILIZZO
Figura 9 - Contenuto cartella di progetto
• Metodo utilizzabile solo se il progetto è stato creato col proprio MAC:
All’apertura di Xcode si apre una finestra di avvio che contiene alla destra la cronologia dei progetti
e/o codici aperti (vedi Figura 4) con il MAC in questione. Quindi è possibile cercare il progetto
nella lista e aprirlo direttamente da questa.
ATTENZIONE: Aprire il file con l’icona corrispondente a quella di file ”.xcodeproj”, vedi Figura
10.
Figura 10 - Icona di un file ”.xcodeproj”
Una volta aperto il progetto, si rimanda al paragrafo 3.3 per una descrizione essenziale dell’interfaccia.
3.3 Interfaccia
Una volta creato o aperto il progetto apparirà l’interfaccia di lavoro (Figura 11) di Xcode, nella qua-
le vi saranno numerose funzionalità, per il corso di Informatica molte di queste funzioni verranno ignorate.
Cartellà Marco 8 Politecnico di TorinoProntuario Xcode 3 GUIDA ALL’UTILIZZO
Figura 11 - Interfaccia di lavoro
Guardando superficialmente l’intero layout si nota una suddivisione dell’interfaccia di lavoro in tre zone:
• Una zona centrale, dove risiederà sempre il file o i file su cui si lavorerà.
• Una zona a sinistra, nella quale si trovano una serie di icone utili alla navigazione all’interno del
codice e del progetto (Figura 12).
Figura 12 - Icone utili alla navigazione
Verranno trattate le icone più utili da sinistra verso destra:
La prima icona permette di navigare nel direttorio in cui risiedono i file di client o di imple-
mentazione con estensione ”.c” e altri file come ad esempio quelli header (interfaccia) ”.h” (che nel
corso non verranno trattati). Cliccando una volta sul file verrà aperto nella zona centrale il file
desiderato, mentre cliccando due volte si aprirà il file in una nuova finestra, si consiglia il singolo
clic;
La quarta icona permette la visualizzazione e la navigazione dei warning o degli errori contenuti
nel codice e rilevati in fase di compilazione;
La settima icona permette di trovare e navigare in modo efficiente tra tutti i breackpoint
presenti nel progetto. Inoltre, è possibile disattivarli cliccando sulla icona blu facendola diventare
un grigia. In Figura 13 è mostrata l’icona di attivazione/disattivazione dei breackpoint.
Figura 13 - A sinistra un breakpoint attivo, mentre a destra un breakpoint disattivo
• Una zona a destra, che non verrà utilizzata mai.
Cartellà Marco 9 Politecnico di TorinoProntuario Xcode 3 GUIDA ALL’UTILIZZO
Vi è anche un’altra area dell’interfaccia che apparirà nella zona inferiore quando si eseguirà il codice
oppure si vorrà fare il debug. Questa area è suddivisa essenzialmente in 2 parti: una parte sinistra che
contiene l’elenco delle variabili e il loro contenuto utilizzate nel codice, e una a destra che corrisponde
alla console per l’input e l’output del programma in esecuzione (vedi Figura 14).
Figura 14 - Interfaccia dopo l’esecuzione di un programma
Vi è una ulteriore zona superiore che contiene una serie di icone utili per l’esecuzione e la modifica del
layout di lavoro (Figura 15):
Figura 15 - Zona superiore
Verranno discusse a partire da sinistra verso destra:
• Le prime 3 icone sono le classiche icone di OS X che permettono la chiusura, l’espansione o
la riduzione della finestra. Quando il progetto viene chiuso il tutto viene salvato automaticamente.
• ”Run”: è il bottone con all’interno un triangolo permette di fare il build e eseguire il codice a
partire dal main();
• ”Stop”: è il bottone con al suo interno un quadrato ferma l’esecuzione di un programma;
• A destra vi è il bottone utile a inserire i parametri da linea di comando;
• Centralmente vi è una vidiata contenente lo stato dell’esecuzione, nell’esempio in Figura 14 il codice
è in esecuzione (running).
• Successivamente ci sono 3 bottoni che non avranno utilità particolari per l’utilizzo del
corso;
• Per concludere ci sono altre tre bottoni che permettono di mostrare o nascondere le varie
aree dell’interfaccia di lavoro discusse precedentemente.
Cartellà Marco 10 Politecnico di TorinoProntuario Xcode 3 GUIDA ALL’UTILIZZO
3.4 Debug
Per fare partire il debug con Xcode bisogna eseguire due passaggi:
• Inserire un breakpoint: Per inserirlo cliccare nella zona interposta tra l’area a sinistra e quella
centrale (vedi la descrizione dell’interfaccia nel paragrafo 3.3). Comparirà una icona blu simile a
un segnalibro;
• Eseguire il codice: Cliccare il bottone ”Run” in alto a sinistra.
Una volta cliccato sul pulsante ”Run” l’esecuzione si metterà in pausa dove è stato inserito il breakpoint,
si noterà dal fatto che la riga sarà evidenziata di verde (vedi Figura 16).
Figura 16 - Esecuzione ferma al breackpoint
Nella parte a sinistra della zona inferiore è possibile controllare in tutto e per tutto il debug: una barra
per il controllo del flusso di esecuzione e una zona dedicata alle variabili dichiarate nel programma (Figura
17).
Figura 17 - Interfaccia per il debug
In questa zona ci sono una serie di bottoni che permettono di controllare il flusso di esecuzione durante
il debug, verranno discussi a partire da sinistra verso destra:
• Nascondere l’area di debug;
• Attivare e disattivare tutti i breakpoint;
• Continuare l’esecuzione del programma. In caso di presenza di un breackpoint successivo
l’esecuzione si fermerà ad esso;
• ”Step Over”: andare all’istruzione successiva senza entrare nella funzione;
Cartellà Marco 11 Politecnico di TorinoProntuario Xcode 3 GUIDA ALL’UTILIZZO
• ”Step in”: andare all’istruzione successiva entrando all’interno della funzione (questa funziona-
lità è supportata solo per le funzioni che hanno una implementazione visibile).
• ”Step out”: uscire dalla funzione e tornare al chiamante, dopo che la funzione in questione è
stata eseguita.
In questa area è possibile inoltre inserire variabili non presenti per visualizzarne il contenuto, un esempio
può essere un vettore allocato dinamicamente. Per fare questa operazione:
• Cliccare con il pulsante destro (o con due dita) nell’area bianca dell’area delle variabili;
• Cliccare su ”Add Expression...”;
• Inserire il nome della variabile.
Se si hanno problemi con il debug forse le FAQ possono risolvere il problema. Clicca qui.
3.5 Linea di comando
Per inserire da linea di comando i parametri da passare in ingresso bisogna modificare lo schema del
progetto. Questa operazione viene effettuata cliccando sul nome del progetto nella barra in alto (in
Figura 15) con icona e andare su ”Edit Scheme...”. A questo punto si aprirà una nuova finestra
contenente le varie preferenze sullo schema del progetto, si consiglia di non modificare nulla. Per inserire
i parametri:
• Andare nella sezione ”Run - Debug” (selezionabile nell’area a sinistra);
• Selezionare la scheda ”Arguments” (in alto);
• In ”Arguments Passed On Launch” cliccare sull’icona ;
• Inserire le stringhe da passare come parametro separate da spazio o, se i parametri fossero composti
da più parole inserire i parametri tra doppie virgolette separati poi da spazi. Ad esempio:
”file Input.txt” ”File Output.txt” 1000 40
In Figura 18 un esempio di come deve essere modificato lo schema. Vi è inoltre la possibilità di eliminare
un parametro selezionandolo col flag e cliccando sull’icona .
Figura 18 - Preferenze dello schema, zona parametri linea di comando
Cartellà Marco 12 Politecnico di TorinoProntuario Xcode 3 GUIDA ALL’UTILIZZO
3.6 Eseguibile e linea di comando
Una volta scritto e compilato il codice scritto viene creato un file binario. Su Xcode il file binario non
risiede di default nella stessa directory del progetto. Nonostante ciò viene comunque mostrato nella car-
tella Products su Xcode, come mostra la Figura 11.
Se si desidera utilizzare il file binario è possibile cambiare il percorso di destinazione di questo
eseguendo questi passaggi:
• Andare nel menù di Xcode cliccando in alto a sinistra nel tab strumenti (affianco la mela) su
”Xcode” ;
• Cliccare su ”Preferences...”;
• A questo punto apparirà la finestra delle preferenze di Xcode: andare al tab ”Locations” (la Figura
19 mostra la finestra);
Figura 19 - Preferenze Xcode nel tab ”Locations”
• Cliccare sul bottone ;
• Spuntare ”Custom”;
• Selezionare dal menù a tendina ”Relative to Workspace”.
In Figura 20 è mostrato come deve essere compilata la sezione ”Advanced”.
Figura 20 - Finestra ”Advanced” dopo le modifiche
Cartellà Marco 13 Politecnico di TorinoProntuario Xcode 3 GUIDA ALL’UTILIZZO
Successivamente dopo una ulteriore compilazione cliccando il bottone ”Run” è possibile trovare il file
binario nella cartella del progetto nel percorso
/Build/Products/Debug.
Una volta ottenuto il file binario è possibile eseguirlo da linea di comando. Quindi, per prima cosa,
aprire il terminale (icona in Figura 21). Per aprirlo premere il tasto F4, una volta premuto si aprirà il
launchpad (vedi Figura 22), dove trovate tutte le vostre applicazioni installate. Successivamente vi sarà
fra le pagine del launchpad una cartella denominata ”Altro”, all’interno della quale troverete il terminale
(il contenuto è mostrato in Figura 23).
Figura 21 - Icona Terminale
Figura 22 - Launchpad
Cartellà Marco 14 Politecnico di TorinoProntuario Xcode 3 GUIDA ALL’UTILIZZO
Figura 23 - Contenuto cartella ”Altro”
Una volta aperto, si aprirà il terminale bash (Figura 24)
Figura 24 - Terminale bash
Una volta aperto il terminale muoversi all’interno della directory del file binario con il seguente
comando (sostituire con il percorso reale del proprio progetto):
cd /Build/Products/Debug
Successivamente eseguire il binario:
./ ...
In Figura 25 è mostrato un esempio.
Cartellà Marco 15 Politecnico di TorinoProntuario Xcode 3 GUIDA ALL’UTILIZZO
Figura 25 - Esempio di apertura di un file eseguibile binario da terminale
3.7 Lettura e scrittura file
Questa sezione mostrerà come creare un file .txt con Mac OS X con l’utilizzo del terminale, azione
necessaria poiché Mac OS X non ha software nativi per la creazione di questo tipo di file. Inoltre nella
seconda parte si mostrerà come cambiare il direttorio di lavoro per la lettura o per la scrittura di file,
procedura necessaria affinché il file sia trovato.
3.7.1 Creazione di un file .txt
L’operazione è relativamente semplice, seguire i passaggi seguenti:
• Aprire il terminale (clicca qui per andare alla sezione che mostra come farlo);
• Utilizzare il comando ”cd” (acronimo di change directory) che permetterà di muoversi in un diret-
torio specifico. Quindi, ad esempio:
cd Desktop/
• Utilizzare il comando ”touch” che creerà un nuovo file vuoto:
touch .txt
è importante mettere l’estensione (.txt) del file. Dopo questa operazione dovreste trovare il file
creato sul desktop e potrete copiarlo nella cartella del progetto Xcode.
In Figura 26 vi è la sequenza di comandi inseriti su terminale. Affinché il comando ”cd Desktop/”
funzioni è necessario che il terminale sia stato appena aperto e non si sia utilizzato precedentemente il
comando cd. Mentre in Figura 27 è mostrata l’icona che dovrebbe apparire sul desktop dopo l’esecuzione
del comando touch da terminale.
Figura 26 - Creazione file con comando touch da terminale
Cartellà Marco 16 Politecnico di TorinoProntuario Xcode 3 GUIDA ALL’UTILIZZO
Figura 27 - Icona del file .txt creato
3.7.2 Direttorio di lavoro
Con le nuove versioni di Xcode il direttorio di lavoro non è più quello del progetto (come avviene con
Code::Blocks) ma un direttorio separato, interno all’ambiente di lavoro di Xcode. Quindi di norma i file su
cui si vuole leggere non verranno trovati, oppure il file su cui avete scritto non si troverà nella cartella del
progetto. Per cambiare questo comportamento ogni qual volta si vuole scrivere o leggere un file, quindi
ad ogni progetto, bisogna modificare il direttorio di lavoro. Per fare questo, seguire i passaggi elencati:
• Cliccare sull’icona, in alto a sinistra, e andare su ”Edit Scheme...”;
• Andare nella sezione ”Run - Debug” (selezionabile nell’area a sinistra);
• Selezionare la scheda ”Options”. In Figura 28 è mostrato come deve essere impostato il pannello
”Options”;
• Mettere la spunta su ”use custom working directory”;
• Cliccare sull’icona ;
• Andare nella cartella dentro la quale vi è il file da leggere o dove si vuole scrivere il file. In Figura
29 è mostrato un esempio.
• Cliccare su ”Choose”;
• Cliccare su ”Close”.
Figura 28 - Pannello Options
Cartellà Marco 17 Politecnico di TorinoProntuario Xcode 3 GUIDA ALL’UTILIZZO
Figura 29 - Scelta del direttorio di lavoro
Cartellà Marco 18 Politecnico di TorinoProntuario Xcode 4 DOPO IL CORSO
4 Dopo il corso
Alla fine del corso e una volta conseguito l’esame, vi saranno due pensieri: chi vorrà disinstallare Xcode
e chi lo vorrà mantenere installato per utilizzi futuri. La disinstallazione di questa applicazione non è
banale come può sembrare poiché la sua installazione implica l’installazione di numerosi tool. Inoltre,
pur essendo una normale applicazione per Mac, non può essere rimossa con il solito trascinamento nel
cestino; dobbiamo dunque seguire un determinato procedimento.
Si consiglia la disinstallazione, in caso di inutilizzo, probabilmente utilizzate il vostro Mac per lavori
di bassa-media entità e per il quale non è richiesta una piattaforma di sviluppo dedicata al lavoro di
sviluppatori e/o programmatori. Disinstallando XCode quindi, recuperereste diversi gigabyte di spazio
sul vostro disco rigido così da poterli dedicare ai vostri lavori, dati o progetti preferiti.
4.1 Disinstallazione
4.1.1 Procedura consigliata
Aprire il terminale (vedi paragrafo 3.6 per l’apertura del terminale).
All’interno del terminale inserite il seguente comando:
sudo /Developer/Library/uninstall-devtools --mode=all
Successivamente all’inserimento di questo comando vi verrà richiesto di inserire la password utilizzata
per lo user del MAC, inseritela e premete invio sulla tastiera sulla tastiera (i caratteri inseriti non ver-
ranno mostrati, inseriteli senza pensarci). Fatto questo, avrete dunque avviato il processo di rimozione
totale di XCode che richiederà dai 2 ai 5 minuti circa, a seconda del vostro sistema.
Una volta completato il processo di rimozione dell’applicazione, è consigliabile cancellare anche le direc-
tory native di Xcode situate nella sezione “Applicazioni” del vostro Mac; così facendo libererete circa 1,7
Gb di spazio dal vostro disco rigido.
4.1.2 Procedura alternativa
NOTA IMPORTANTE: Seguire questa procedura solo nel caso in cui la prima procedura non funzioni.
Può succedere che durante l’installazione Xcode non si crei la cartella Developer, ve ne accorgerete
nel caso in cui i comandi sopra enunciati non vengono eseguiti con successo poiché il terminale non trova
la directory.
In questo caso vi basterà eseguire 2 semplici comandi sempre dall’applicazione ”Terminale”:
• Muoversi nella cartella ”Applications” inserendo il seguente comando da terminale:
cd /Applications/
• Rimuovere l’applicazione inserendo il seguente comando da terminale:
sudo rm -rf Xcode.app
Anche in questo caso richiederà la password, inserire quindi la password, e attendete qualche secondo che
la disinstallazione avvenga.
4.2 Rimozioni parti poco utili di Xcode
Se invece volete rimuovere solo una parte che non vi interessa di XCode alleggerendo quindi il programma
e il vostro sistema, il procedimento è lo stesso del paragrafo 4.1.1 ma con altri comandi da inserire nel
terminale:
• Rimuovere XCode “Dev-Tool”:
Una cosa che può risultarvi poco utile o comunque che non vi serve è la directory di sviluppo
avanzata appunto la “Dev-Tool”; ecco il codice terminale per rimuoverla:
sudo /Developer/Library/uninstall-devtools --mode=unixdev
Cartellà Marco 19 Politecnico di TorinoProntuario Xcode 4 DOPO IL CORSO
• Rimuovere XCode “Directory di sviluppo e contenuti”:
La stessa cosa vale per la Directory di sviluppo e contenuti e per la directory riguardante il supporto
del sistema:
sudo /Developer/Library/uninstall-devtools --mode=xcodedir
• Rimuovere XCode “Supporto di Sistema”:
sudo /Developer/Library/uninstall-devtools --mode=systemsupport
Cartellà Marco 20 Politecnico di TorinoProntuario Xcode 5 FREQUENTLY ASKED QUESTIONS - FAQ
5 Frequently Asked Questions - FAQ
5.1 Problemi con il debug
5.1.1 Vista assembler
Capita che di default quando si va a debuggare il codice appaia, invece del codice C, un codice che può
sembrare satanico (vedi Figura 30). Non bisogna preoccuparsi, è il codice assembler (o assembly). Il
compilatore lo genera in fase di compilazione a partire dal codice C. Per rimuovere questa opzione seguire
i passaggi elencati:
• Cliccare nella barra degli strumenti in alto su ;
• Andare su ”Debug Workflow”;
• Cliccare su ”Always Show Disassembly” per eliminare la spunta, vedi Figura 31.
Ora si potrà debuggare il codice che avrete scritto in modo ”umano”.
Figura 30 - Codice assembler durante il debug
Figura 31 - Come eliminare il problema
Cartellà Marco 21 Politecnico di TorinoProntuario Xcode 5 FREQUENTLY ASKED QUESTIONS - FAQ 5.2 Funzione System() Il comando system() serve per eseguire comandi da linea di comando. Il terminale Mac non è quello di Windows e, ad esempio, il comando CLS funziona solo su linea di comando Windows e non da quello di MAC OS X. Tuttavia si potrebbero utilizzare i corrispondenti comandi POSIX (ad esempio il corri- spondente di CLS è ”clear”), in quanto su MAC OS X il terminale è quello POSIX. Quindi, in teoria, ma solo in teoria purtroppo, il comando system(”clear”) dovrebbe funzionare. Ma se si prova a eseguire la console mostrerà il messaggio ”TERM environment variable not set”. Il motivo di tale risposta è che la console che utilizza Xcode non è neanche POSIX ma solo una console di output proprietaria Apple. TERM è una variabile d’ambiente che informa che tipo di terminale si sta utilizzando e sulla console di Xcode non è settata. Rimanendo nell’esempio precedente, tuttora non esistono comandi in grado di effettuare la pulizia della schermata. In ogni caso, il comando system non è indispensabile per il corso. Unica funzione che forse si vedrà uti- lizzare più spesso sarà system(”exit”) o simili che possono essere tranquillamente sostituite da semplici ”return n” dove n è un numero diverso da 0 (ad esempio 1 o -1) che può indicare l’uscita con errore del programma. Cartellà Marco 22 Politecnico di Torino
Prontuario Xcode RIFERIMENTI BIBLIOGRAFICI Riferimenti bibliografici [1] Apple inc., Xcode on the Mac App Store, 10 Novebre, 2014. [2] Apple inc., Mac Dev Center, 31 Luglio, 2011. [3] Prince McLean, iOS Developer Library, 20 Giugno, 2008. [4] Apple inc., iOS Developer Library Cartellà Marco 23 Politecnico di Torino
Puoi anche leggere