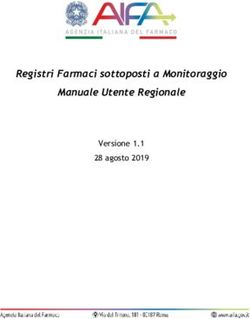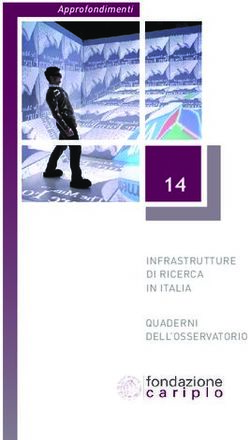CATASTO E CONSERVATORIA - Il Catasto Versione 10.2 - Visura
←
→
Trascrizione del contenuto della pagina
Se il tuo browser non visualizza correttamente la pagina, ti preghiamo di leggere il contenuto della pagina quaggiù
Sommario
Il servizio Sister 3
Corretta navigazione 3
Costi 3
Abbonamento 4
Consultazioni 4
Visure Catastali 5
La ricerca provinciale 5
Persona fisica 6
Risultato ricerca per persona fisica 8
Ricerca con esito negativo 8
Risultati con esito positivo 8
Omonimo = 1 9
Omonimo > 1 9
Persona giuridica 11
Risultato ricerca per persona giuridica 13
Ricerca con esito negativo 13
Risultati con esito positivo 13
Omonimo = 1 13
Omonimo > 1 14
Immobile 15
Indirizzo 17
Partita 19
Elenco immobili 20
Mappa 23
La ricerca Nazionale 25
Visura per Soggetto 29
Intestati 31
Immobili 32
Visura per Immobile 35
Richieste 36IL SERVIZIO SISTER
Il Sistema SISTER è lo strumento dell’Agenzia del Territorio per la richiesta telematica di:
• visure catastali
• ispezioni ipotecarie
CORRETTA NAVIGAZIONE
• Non interrompere il caricamento del browser, quindi non cliccare ripetutamente sui
pulsanti di ricerca/visualizzazione o tornare indietro/andare avanti con lo stesso browser.
• Il consumo della sessione all’interno della quale si effettuano le visure sarà scalato dal
conto prepagato nel momento in cui si chiuderà la sessione, cioè utilizzando il pulsante
dalla Barra di Navigazione.
(Fig.1)
COSTI
Per le visure catastali: se si è selezionato un ufficio provinciale determinato (ricerca provinciale o
locale), la ricerca non si paga fino a che il documento richiesto non è salvato o aperto. Se si
effettua una ricerca in ambito nazionale, oltre al documento si paga anche la ricerca, anche
quella con esito negativo. Il suo costo è consultabile da listino.
Le visure catastali sono addebitate in base agli elementi contabili da cui è composta la visura; tale
elemento contabile verrà conteggiato in modalità differente a seconda del tipo di richiesta
effettuata, come in seguito indicato:
Visura per soggetto: 1 elemento contabile corrisponde a 10 unità immobiliari (o frazioni di 10).
Visura per partita catastale: l'elemento contabile corrisponde a 10 unità immobiliari.
Visura per immobile: sia sintetica, contenente soltanto le informazioni principali (identificativo
catastale, ubicazione, classamento e rendita) che completa (riportante altri dati, tra cui gli
intestatari, la partita catastale, i nominativi dei proprietari attuali e precedenti). L’elemento
contabile corrisponde a una singola visura.
L'elenco immobili: l'elemento contabile è conteggiato per ogni 10 unità immobiliari (o frazioni di
10).
Per i costi relativi si rimanda al listino.ABBONAMENTO La consultazione del Catasto è soggetta a un canone annuale, come da listino, con scadenza al 31/12 indipendentemente dal giorno di attivazione. Ricordiamo che l'Agenzia del Territorio prevede per l’accesso un credito minimo. Nel caso in cui l’utente sia intestatario del conto prepagato con IVA, l’importo è stato fissato a € 20,00; nel caso in cui si sia intestatari dei due conti prepagati, la disponibilità sul conto prepagato con IVA scende a € 12,50 e quella del conto prepagato senza IVA a € 10,00. Il servizio non è attivo per le province di Trento e Bolzano. Lo stesso abbonamento è valido per la consultazione delle Ispezioni Ipotecarie. CONSULTAZIONI L’homepage del servizio presenta, sulla sinistra, un menu che permette, cliccando le sue varie voci, di spostarsi nelle diverse sezioni del sito. Cliccando la voce “Consultazioni” si potrà accedere alle sezioni “Visure catastali” e “Ispezioni ipotecarie”. In questa guida esamineremo dettagliatamente la prima sezione. (Fig.2)
VISURE CATASTALI Nella pagina delle Visure catastali, in alto, sono riportate le informazioni riguardanti l’utente, la convenzione e il codice di richiesta. Al centro si legge un avviso sulle modalità di utilizzo della banca dati. Cliccando la scritta “Conferma lettura” si accedere alla schermata di Figura 4 dove selezionare l’Ufficio provinciale che si andrà a consultare. (Fig.3) LA RICERCA PROVINCIALE Si può selezionare l’ufficio di una singola provincia, oppure impostare la ricerca a livello nazionale. Per la selezione cliccare la freccetta ; in questo modo è aperto un menu a tendina dal quale è possibile selezionare un ufficio (nell’esempio di Figura 4 ALESSANDRIA), oppure impostare la ricerca in ambito nazionale, come descritto nel paragrafo La ricerca Nazionale. (Fig.4) Inserito l’ufficio e cliccato su è aperta una nuova schermata dove, inserendo i dati di una Persona fisica, è possibile avviare la ricerca impostata per la provincia selezionata. In qualsiasi
momento si può modificare l’ufficio cliccando, dal menu dei servizi, la voce “Cambia Ufficio”
(Figura 5).
Cliccando la scritta “Consulta elenco degli uffici” si apre una pagina con la lista di questi.
Persona fisica
Dal menu principale delle “Visure”, partendo dai dati di una persona fisica, sarà possibile ottenere
una Visura per Soggetto, una Visura per Immobile, conoscere l’elenco degli intestatari di un bene e
l’elenco degli immobili. Vediamo come.
Cliccando la voce di menu “Persona fisica” è aperta una pagina in cui le informazioni da inserire
sono suddivise in quattro aree (Figura 5):
• Ricerca persona fisica
• Tipo richiesta
• Richiedente
• Motivazione
(Fig.5)
Nella parte Ricerca persona fisica è possibile inserire il tipo di catasto e il comune. Per fare questo
è sufficiente cliccare la freccetta accanto al campo “Catasto” e poi cliccare una delle voci delmenu a tendina. Lo stesso dicasi per il campo “Comune”. Si ricorda che l’elenco dei comuni
visualizzato è relativo alla provincia impostata precedentemente.
Per avviare la ricerca è necessario digitare il Cognome e Nome della persona o, in alternativa, il
suo Codice fiscale.
1. Dati anagrafici:
• Cognome (campo obbligatorio), non inserire un carattere accentato.
• Nome (campo obbligatorio)
• Data di nascita (opzionale)
• Luogo di nascita (il campo non è obbligatorio, ma se si inserisce la provincia diventa
obbligatorio inserire il comune). Per indicarlo occorre:
a. Cliccare su “Visualizza i comuni”
b. Cliccare la freccetta e selezionare con il cursore del mouse il comune prescelto.
(Fig.6)
2. Tipologia di ricerca
Selezionare il “radio button” accanto alle tre tipologie per effettuare in alternativa la:
a. Ricerca ristretta: reperisce le persone fisiche i cui dati anagrafici coincidono con quelli
inseriti, o il cui nome è contenuto in quello trovato (ad es.: Maria Rossi restituisce anche
Maria Rosa Rossi)
b. Ampliata: restituisce uno o più soggetti che abbiano in comune con quello ricercato altri
dati oltre al nome e cognome
c. Ampliata limitata: cerca i soggetti "simili" con lunghezza del nome e cognome che potrà
essere uguale a quello digitato oppure con uno o due caratteri di differenza.
3. Codice fiscale: il campo è obbligatorio se non si inseriscono il cognome e il nome del
soggetto.
Nella parte Tipo richiesta selezionare in alternativa “Attualità” o “Storica”; il campo è obbligatorio.
In Richiedente e in Motivazione si può digitare opzionalmente quanto richiesto; questi dati non
sono riportati nella visura.
Inseriti i dati cliccare alternativamente i bottoni:
per ottenere le informazioni
per cancellarequanto inserito
per impostare, sempre che non si sia modificato l’ufficio provinciale, gli ultimi dati
utilizzati; questa funzione accellera la compilazione di una nuova richiesta di visura.Risultati ricerca per persona fisica
La ricerca può avere due risultati:
• Ricerca con esito negativo
• Ricerca con esito positivo
Ricerca con esito negativo
Nel caso in cui il soggetto ricercato non sia intestatario di un bene immobile, la ricerca avrà esito
negativo e sarà visualizzata la seguente schermata:
(Fig.7)
Ricerca con esito positivo
In questo caso dobbiamo distinguere fra due ipotesi
1. Con Omonimi = 1 (es. esiste un solo Mario Rossi in quel territorio che sia intestatario di
beni immobili)
2. Con Omonimi >1 (esistono più Mario Rossi in quel territorio che siano intestatari di beni
immobili)Omonimi = 1
Nella prima ipotesi viene visualizzata la seguente schermata con l’elenco omonimi che riporta i
dati di un solo soggetto.
(Fig.8)
Selezionando il singolo soggetto è possibile:
Cliccare su per visualizzare l’elenco degli immobili intestati al soggetto (per
approfondimenti si rimanda al paragrafo Immobili)
Cliccare su per richiedere la visura relativa (leggere paragrafo Visura per
Soggetto).
Omonimi > 1
La ricerca per nominativo, che sia ristretta, ampliata o ampliata limitata, può dare come risultato
casi di omonimia; in questo caso verrà quindi visualizzata una schermata con l’elenco omonimi che
riporta i dati di più soggetti indicando:
• Cognome
• Nome
• Data di nascita
• Luogo di nascita
• Sesso
• Codice Fiscale(Fig.9) Selezionando un singolo nominativo (cliccando il relativo “radio button” ), è possibile richiedere l’elenco degli Immobili a livello provinciale, e la Visura per Soggetto, come descritto nei relativi paragrafi. Da questo elenco, per ogni nominativo, si può, cliccando sul Codice Fiscale, ottenere, se presente, l'elenco degli omocodici; in questo modo si aprirà una nuova schermata con i nominativi dei soggetti con lo stesso codice fiscale. Se non ci sono omocodici sarà visualizzato il messaggio “NESSUN ALTRO OMOCODICE PRESENTE”.
Persona giuridica Dal menu principale delle “Visure”, partendo dai dati di una persona giuridica, sarà possibile richiedere la Visura per Soggetto, la Visura per Immobile, l’elenco degli intestatari del bene e quello degli immobili. Vediamo come. Cliccando la voce di menu “Persona giuridica” è aperta una pagina in cui le informazioni da inserire sono suddivise in quattro aree (Figura 10): • Ricerca persona giuridica • Tipo richiesta • Richiedente • Motivazione (Fig.10) Nella parte Ricerca persona giuridica è possibile determinare il tipo di catasto e il comune. Per fare questo è sufficiente cliccare la freccetta accanto al campo “Catasto” e poi cliccare una delle voci del menu a tendina. Lo stesso dicasi per il campo “Comune”. Si ricorda che l’elenco dei comuni visualizzato è relativo alla provincia impostata precedentemente.
Per avviare la ricerca è necessario digitare la Denominazione o, in alternativa, il Codice Fiscale.
1. Dati anagrafici:
• Denominazione (campo obbligatorio), non inserire un carattere accentato.
• Provincia e Comune: data la provincia selezionata è possibile visualizzare i comuni
corrispondenti tramite il pulsante Visualizza Comuni
(Fig.11)
2. Tipologia di ricerca
Selezionare il “radio button” accanto alle tre tipologie descritte per effettuare in alternativa la
ricerca:
a. Ristretta: vengono reperite le persone giuridiche la cui denominazione "normalizzata" è
costituita da tutti termini uguali a quelli indicati nel campo Denominazione (a sua volta
"normalizzato") e natura giuridica assente o uguale a quella eventualmente indicata. In
caso di mancata indicazione, la ricerca avviene indipendentemente dalla natura.
b. Ampliata: vengono reperite le persone giuridiche che hanno almeno una parola
"significativa" (la significatività dei termini è stabilita nel procedimento di
"normalizzazione") coincidente con quanto indicato nel campo Denominazione
(opportunamente "normalizzato").
Per “normalizzazione” si intende un procedimento automatico mediante il quale il sistema "tratta"
i dati anagrafici di una persona fisica o la denominazione di una persona giuridica, così da ottenere
dei dati in un formato "standard". Tale trattamento è utilizzato sia nel caso di "ricerca ampliata"
sia in quello di ricerca ristretta.
3. Codice fiscale: il campo è obbligatorio se non si inserisce la denominazione.
Nella parte Tipo richiesta selezionare in alternativa “Attualità” o “Storica”; il campo è obbligatorio.
In Richiedente e in Motivazione si può digitare opzionalmente quanto richiesto.
Inseriti i dati cliccare alternativamente i bottoni:
per ottenere le informazioni
per cancellare quanto inserito
per impostare, sempre che non si sia modificato l’ufficio provinciale, gli ultimi dati
utilizzati; questa funzione accellera la compilazione di una nuova richiesta di visura.Risultati ricerca persona giuridica
La ricerca può avere due risultati:
• Ricerca con esito positivo
• Ricerca con esito negativo
Ricerca con esito negativo
Nel caso in cui il soggetto ricercato non sia intestatario di un bene immobile, la ricerca avrà esito
negativo e sarà visualizzata la seguente schermata:
(Fig.12)
Ricerca con esito positivo
In questo caso dobbiamo distinguere fra due ipotesi
1. Con Omonimi = 1 (alla denominazione inserita corrisponde un solo intestatario di beni
immobili)
2. Con Omonimi >1 (alla denominazione inserita corrispondono più intestatari di beni
immobili) (Figura 14).Omonimi = 1
Nella prima ipotesi viene visualizzata la seguente schermata con l’elenco omonimi che riporta i
dati di un solo soggetto.
(Fig.13)
Selezionando il soggetto è possibile richiedere l’elenco degli Immobili e la Visura per Soggetto,
come descritto nei relativi paragrafi.
Omonimi > 1
La ricerca per denominazione, che sia ristretta o ampliata, può dare come risultato casi di
omonimia; verrà quindi visualizzata una schermata con l’elenco omonimi che riporta i dati di più
soggetti indicando:
• Denominazione
• Sede
• Codice Fiscale(Fig.14) Selezionando un singolo soggetto si può scegliere di visualizzare l'elenco dei suoi Immobili o richiedere una Visura per Soggetto, così come descritto nei paragrafi relativi. Da questo elenco, per ogni nominativo, è possibile, cliccando su un Codice Fiscale, ottenere, se presente, l'elenco degli omocodici dove sarà riportata la lista dei soggetti con lo stesso codice fiscale. Qualora non ci sia collegato alcun omocodice, il messaggio che verrà fornito sarà il seguente: NESSUN ALTRO OMOCODICE PRESENTE. Immobile Dal menu principale delle “Visure”, partendo dai dati di un immobile, sarà possibile richiedere la Visura per Immobile, l’elenco degli intestatari di un bene e avviare la ricerca per Partita. Vediamo come. Cliccando la voce di menu “Immobile” è aperta una pagina in cui inserire i dati per la ricerca. (Fig.15) Da qui, dopo aver obbligatoriamente selezionato il Catasto Fabbricati o il Catasto Terreni, il Comune e la Sezione (qualora presente), occorre selezionare i seguenti campi: 1. Identificativo definitivo (in alternativa a Identificativo provvisorio): • Sezione urbana
• Foglio (campo obbligatorio)
• Particella: (campo obbligatorio)
• Subalterno: (campo opzionale)
2. Identificativo provvisorio (in alternativa a Identificativo definitivo):
• Tipo denuncia (campo obbligatorio, scegliere fra “Protocollo”, “Scheda”, “Denuncia di
variazione”)
• Numero (campo obbligatorio)
• Anno (campo obbligatorio)
Cliccando il tasto si avvierà la procedura per la richiesta di una Visura per Immobile.
Cliccando il tasto sarà aperta una pagina con l’elenco degli immobili (Figura 16) dalla quale,
dopo aver selezionato un singolo elemento, sarà possibile richiedere la Visura per Immobile, gli
Intestati e avviare LA RICERCA PER PARTITA
(Fig.16)
L’elenco degli immobili trovati contiene anche quelli individuati da un identificativo provvisorio
con l'eventuale presenza del suffisso, o di quelli per i quali non è stato attribuito il tipo di denuncia
(tipo denuncia “Assente”). Inoltre saranno visualizzati gli immobili che sono distinti da un numero
di subalterno dotato di suffisso, anche se questo non è stato indicato nei criteri di ricerca.Indirizzo
Dal menu principale delle “Visure”, partendo da un indirizzo, sarà possibile richiedere
l'elenco degli Immobili. Vediamo come.
Cliccando la voce di menu “Indirizzo” è aperta una pagina in cui inserire i dati per ottenere la lista
di tutti gli immobili rispondenti ai criteri impostati.
(Fig.17)
1. Comune (campo obbligatorio)
2. Toponimo (campo obbligatorio, è possibile selezionare un toponimo dalla lista es. via,
piazza, vico, ecc. oppure “tutti i toponimi” )
3. Indirizzo (campo obbligatorio). Si può cercare un indirizzo sia per parola intera, (in questo
caso saranno presi in considerazione gli indirizzi uguali alla parola inserita), sia per parte di
parola (in questo caso saranno considerati anche gli indirizzi che contengono la chiave
digitata). Non inserire il civico.(Fig.18) Tramite il pulsante sarà possibile scorrere l’elenco degli indirizzi che contengono la parte di parola inserita; selezionare quello che interessa ed eventualmente inserire i numeri civici. Si consiglia l’inserimento per restringere la ricerca. Cliccando il tasto è aperta una pagina con l’elenco degli immobili trovati, dalla quale sarà possibile richiedere la Visura per Immobile, gli Intestati e avviare LA RICERCA PER PARTITA (Fig.19)
Partita Dal menu principale delle “Visure”, partendo dal numero di partita catastale, sarà possibile richiedere l’elenco degli intestatari di un immobile o la visura per immobile; cliccando, infatti, la voce di menu “Partita” è aperta una pagina in cui inserire i dati per la ricerca. (Fig.20) Dopo aver obbligatoriamente selezionato il Catasto Fabbricati o il Catasto Terreni, il Comune e la Sezione (se presente), occorre inserire il numero Partita (obbligatorio). Nel caso di FABBRICATI o di TERRENI, cliccando il tasto verrà aperta una pagina con l’elenco degli immobili, dalla quale sarà possibile richiedere gli Intestati e la Visura per Immobile, come descritto nei relativi paragrafi. (Fig.21)
Elenco immobili
Dal menu principale delle “Visure”, conoscendo i dati catastali di un immobile, cliccando la voce
“Elenco Immobili” sarà possibile richiedere la stampa, in formato PDF, dell’elenco di tutti gli
immobili, oppure solo di quelli selezionati.
(Fig.22)
Indicare:
• Catasto (Fabbricati o Terreni, obbligatorio)
• Comune (obbligatorio)
• Foglio (obbligatorio)
• Sezione (opzionale e se esistente; si tratta della “Sezione Amministrativa” o della “Sezione
censuaria”: cliccare su “Scegli la sezione” e poi selezionarla dal menu “Sezione”)
Per il solo catasto Fabbricati :
Deve essere inoltre indicato o selezionato almeno uno dei seguenti dati:
• Particella
• Partita speciale (cliccando prima su “Partita e Categoria”)
• Categoria (cliccando prima su “Partita e Categoria”)
Tutti gli altri dati sono opzionali.Tenere presente che:
• I subalterni possono essere indicati solo se è indicata la particella.
• Se si indica il “subalterno a …” è obbligatoria l’indicazione del “subalterno da …”.
• Partita speciale (cliccando prima su “Partita e Categoria”) – per inserirla è necessario
selezionare una delle voci del menu a tendina (Figura 23):
(Fig.23)
Elenco delle Partite speciali
a. Catasto Terreni
1. Enti Urbani (es. luoghi sacri e pubblici)
2. Beni Comuni Non Censibili (beni comuni a più subalterni, ma senza categoria, né rendita –
es.: cortili, aie, vasche, ecc.)
3. Aree di Fabbricati Rurali divisi in subalterni
4. Acque (es.: acque pubbliche, fiumi, laghi, ecc)
5. Strade (strade pubbliche: nazionali, provinciali, ecc.)
b. Catasto Fabbricati
A Beni Comuni Non Censibili (es.: vano scala, corridoi, disimpegni, ecc.)
0 Beni Comuni Censibili (es.: alloggio del portinaio, autorimessa collettiva, ecc.)
C Unità immobiliari soppresse
Nota Bene: All’interno dell’elenco immobili ricercato è possibile riscontrare altre particelle
rispetto ai parametri inseriti nella ricerca. Tale condizione si verifica quando un fabbricato
(attualmente soppresso e definito GRAFFATO) nella mappa catastale ricade su due particelle
distinte.
Per le richieste relative al catasto Terreni :• foglio e particella: l’elenco prodotto riporta la sola particella indicata • foglio, particella • foglio con limitazione ad una partita speciale • foglio con limitazione ad una categoria • foglio con limitazione ad una partita speciale e ad una categoria Dopo aver cliccato il tasto è visualizzata la pagina con l’elenco degli immobili trovati. In fondo alla lista i pulsanti e permettono di richiedere la stampa (totale o solo di quanto selezionato) in formato PDF. (Fig.24) (Fig.25)
L'immagine sottostante mostra un elenco in formato PDF. (Fig.26) L'elemento contabile in questo caso è conteggiato per ogni 10 unità immobiliari (o frazioni di 10). Mappa Dal menu principale delle “Visure”, dopo aver selezionato la voce Mappa, è aperta la schermata da cui è possibile ottenere l’estratto della mappa catastale di un terreno. (Fig.27) La posizione sulla mappa della particella terreni indicata è evidenziata nella mappa stessa. Per richiedere la mappa occorre obbligatoriamente inserire:
• Comune: dopo averlo selezionato dal menu a discesa, cliccare il bottone “scegli la
sezione”; se presente, l’elenco delle sezioni popolerà il menu a discesa accanto alla scritta
“Sezione”, cliccare per inserire quella d’interesse
• Foglio: il numero del foglio da ricercare
• Particella: il numero della particella; nel caso si richieda l'intero foglio di mappa,
l’inserimento della particella diviene facoltativo.
• L’indicazione del formato della mappa è impostato dal programma in “A4”, ma l’utente
può alternativamente indicare “A3” o “Scala originaria”. Le mappe sono riprodotte in un
file PDF.
“Intero foglio” o “Mappe limitrofe” sono due voci opzionali e possono essere indicate solo
alternativamente; nel caso in cui l’utente le selezioni entrambe, il sistema avviserà che non e'
possibile richiedere le mappe limitrofe quando si richiede un intero foglio.
Se si seleziona “Intero foglio” il sistema avvisa che il documento non può essere prodotto in
formato “A4”; le combinazioni possibili quindi sono “Intero foglio” e “A3” o “Scala originaria”.
Se si chiede la mappa in formato “A3”, la particella viene visualizzata correttamente perché il
sistema adatta l’immagine allo spazio disponibile. Se invece si chiede la mappa in “Scala
originaria”, il sistema, non potendo modificare la scala, rappresenta la superficie massima su 6
Fogli A3.
Se la particella richiesta è presente sulla prima delle sei pagine, viene torncata. La mancata
rappresentazione della particella non è la regola, ma solo il caso limite in cui la particella richiesta
sia posizionata sul bordo del foglio, e che questo abbia un’estensione tale che non possa essere
totalmente rappresentato 6 fogli A3. In tutti gli altri casi, le particelle richieste sono sempre
visualizzate interamente.
Se si seleziona “Mappe limitrofe”, indicare, se presente, anche la sezione; in questo modo il
sistema produrrà una mappa che, oltre a contenere le particelle del foglio indicato negli estremi
della ricerca, avrà, nello spazio disponibile, anche le particelle dei fogli confinanti a quello
richiesto. Il formato con cui verrà visualizzato il documento sarà “A3”o “A4” o, nel caso in cui si
selezioni “Scala originaria”, 1, 2, 4 o 6 fogli “A3” per rappresentare quanto richiesto.
Cliccando su si apre una pagina dalla quale è possibile aprire a video l’estratto di mappa in
formato PDF o salvare il documento direttamente nel disco rigido del proprio PC. Cliccando “Apri”
o “Salva” VERRA’ ADDEBITATO IL COSTO DEL DOCUMENTO SUL PROPRIO CONTO PREPAGATO .
(Fig.28)(Fig.29) LA RICERCA NAZIONALE Per effettuare una ricerca per soggetto a livello nazionale, l'utente deve selezionare la voce “Nazionale” dal menu a tendina (Figura 4) ATTENZIONE: a differenza della ricerca in ambito territoriale, quella a livello nazionale, anche con esito negativo, ha un costo, consultabile da listino. È possibile attivare, sulla base delle informazioni in possesso dell’utente, ricerche per persona fisica o giuridica scegliendo tale opzione dal menu dei “Servizi”. In relazione al tipo di ricerca scelto, viene proposta all’utente la pagina per l’inserimento dei dati.
(Fig.30) Ricerca nazionale persona fisica Nell’esempio di Figura 30 è impostata la ricerca a livello nazionale per persona fisica; inserendo i dati e cliccando saranno elencati tutti gli omonimi individuati. (Fig.31) Cliccando su “Stampa Elenco” si avrà una stampa in PDF dell’elenco degli omonimi (cioè delle persone fisiche i cui dati rispondono alla richiesta). Il documento, come le visure, sarà disponibile tra le richieste per 7 giorni (compreso i giorni festivi e quello di richiesta). Cliccare “Indietro” per
tornare alla lista degli omonimi. (Fig.32) (Fig.33) Dall’Elenco Omonimi (Figura 31) selezionando un soggetto e cliccando , è mostrato a video l’elenco delle province interessate dagli immobili/terreni riguardanti il soggetto selezionato. (Fig.34) Selezionando una provincia e cliccando su Immobili, è possibile visualizzare l'elenco degli Immobili oppure richiedere la Visura per Soggetto.
Dal link “lista”, nella colonna Comuni, appare l’elenco dei comuni (della provincia selezionata) in cui sono situati gli immobili relativi alla persona fisica. Da qui si può proseguire, selezionando il comune, nella ricerca in ambito locale (a livello comunale) e ottenere l'elenco degli Immobili o la Visura per Soggetto (Figura 35). (Fig.35) Visura per Soggetto Cliccando il bottone è aperta una nuova pagina che riporta i dati del soggetto selezionato (sia persona fisica che persona giuridica). (Fig.36)
(Fig.37)
Per richiedere la Visura per Soggetto si possono compilare i seguenti campi:
a. Con intestati (la visura riporterà gli immobili di un soggetto e, immobile per immobile, tutti
gli eventuali ulteriori intestatari, con i rispettivi diritti e oneri).
b. Senza intestati (la visura riporterà gli immobili di un soggetto e, immobile per immobile,
solo i suoi diritti e oneri).
c. Situazione al (campo obbligatorio), si può modificare la data che è automaticamente
impostata al giorno corrente della ricerca
Cliccando su si apre una pagina da cui, tramite i tasti “Apri” e “Salva”, sarà possibile aprire
a video la visura in formato PDF o salvare il documento direttamente sul disco rigido del proprio
PC. Il costo della Visura VERRA’ ADDEBITATO SUL PROPRIO CONTO PREPAGATO .
Si ricorda che per la Visura per soggetto 1 elemento contabile corrisponde a 10 unità immobiliari
(o frazioni di 10). Per conoscere l’importo di un elemento contabile consultare il listino.
Il documento sarà salvato tra le “Richieste” per 7 giorni (compresi festivi e il giorno di richiesta; per
approfondimenti si rimanda al paragrafo Richieste).
(Fig.38)(Fig.39) Intestati Dopo aver cliccando il bottone è aperta una nuova schermata con il riepilogo dei dati dell’immobile selezionato e l’elenco intestati con i dati dei vari intestatari. (Fig.40) Dopo aver selezionato uno degli intestatari, si possono richiedere l'elenco degli Immobili oppure la Visura per Soggetto.
IMMOBILI Dopo aver cliccato il bottone è aperta la schermata dell’elenco immobili della persona fisica o giuridica precedentemente selezionati (Figura 41 e Figura 42). Questa lista presenta il riepilogo dei dati del soggetto e l’elenco degli immobili a lui intestati. Dopo aver selezionato un immobile fra quelli elencati, sarà possibile richiedere la Visura per Immobile, gli Intestati e avviare LA RICERCA PER PARTITA (Fig.41) (Fig.42)
LA RICERCA PER PARTITA Cliccando il bottone è visualizzata una pagina che riporta i dati dell’immobile e il numero della Partita catastale (Figura 43). È anche è possibile immettere informazioni ulteriori riguardanti la limitazione a un determinato foglio, il richiedente e la motivazione della richiesta. Cliccando il bottone è aperta una nuova schermata con l’elenco immobili trovati (Figura 44). (Fig.43) (Fig.44)
In questa schermata troveremo informazioni relative a: • Foglio o Tipo • Particella o Numero • Sub. o Anno • Classe • Rendita • Consis • Altri Dati Dopo aver selezionato un immobile è possibile ottenere gli Intestati e Visura per Immobile. VISURA PER IMMOBILE Cliccando il bottone oppure è aperta una nuova pagina che riporta i dati dell’immobile selezionato (Figura 45). (Fig.45) Per richiedere la visura per Immobile si potrà indicare: a. Con intestati (che riporta gli intestatari dell’immobile con i rispettivi diritti e oneri) b. Senza intestati c. Completa (riporta i dati dell’immobile alla data del giorno corrente) d. Storica (riporta i dati dell’immobile in un lasso di tempo determinato)
Cliccando su si apre una pagina da cui, cliccando sui tasti “Apri” e “Salva”, sarà possibile
aprire a video la visura in formato PDF o salvare il documento direttamente sul disco rigido del
proprio PC. Da questo momento IL COSTO DELLA VISURA SARA’ ADDEBITATO SUL PROPRIO
CONTO PREPAGATO. Per i costi del servizio consultare il listino.
(Fig.46)
RICHIESTE
Dal menu principale delle “Visure” dopo aver cliccato la voce “Richieste” viene aperta una nuova
pagina che riporta il numero delle richieste:
Le richieste sono classificate in:
• espletate: effettuate dal sistema, ma non ancora consultate e NON ancora PAGATE.
• non evadibili: non effettuabili.
• da trattare: da parte del sistema
• prelevate: effettuate dal sistema e consultate dall’utente e quindi GIÀ PAGATE.Nella parte superiore della pagina è riportato il numero delle richieste, distinte per ciascuna tipologia. (Fig.47) Per visualizzare le richieste (sia in ambito locale che nazionale) selezionare la tipologia (nella Figura 47 sono selezionate quelle “espletate”), selezionare la data dal menu a tendina (uno degli ultimi 7 giorni o per l’intero periodo) e cliccare il bottone . (Fig.48) Viene così riportata una tabella con l'indicazione, per ciascuna richiesta, della data di inoltro, dell’oggetto, del formato, del costo. Accanto a ciascun elemento della lista sono presenti due icone cliccabili e un “check box” (quadratino selezionabile): • cliccando “Apri” si può vedere il documento a video • cliccando su “Salva” (SCELTA CONSIGLIATA), si può vedere o salvare il documento • per eliminare il documento, selezionare la “check box” e cliccare il bottone . IMPORTANTE: Quando si sceglie una diversa tipologia fra le quattro disponibili oppure si modifica la data nel campo “Acquisite il giorno”, è poi necessario cliccare sul tasto “Aggiorna” per ottenere i nuovi risultati.
(Fig.49)
Puoi anche leggere