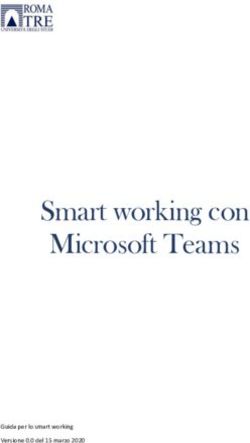CREARE ITINERARI GEOGRAFICI E STORICI CON MYMAPS - Geografia
←
→
Trascrizione del contenuto della pagina
Se il tuo browser non visualizza correttamente la pagina, ti preghiamo di leggere il contenuto della pagina quaggiù
CREARE ITINERARI GEOGRAFICI E STORICI
CON MYMAPS
INTRODUZIONE
Google My Maps è uno strumento semplice e gratuito per realizzare in pochi passaggi mappe con
itinerari personalizzabili, che rappresentano un supporto interattivo e coinvolgente per la didattica.
Gli studenti possono infatti essere coinvolti nella realizzazione e documentazione di itinerari sul
territorio che attraversano luoghi di rilevanza geografica e storica, rafforzando non solo le loro
competenze digitali, ma anche la capacità di leggere il territorio in modo critico e creativo.
1 – CREAZIONE DI UNA NUOVA MAPPA
Il primo passo è digitare nel browser Internet l’indirizzo www.google.com/mymaps. Per accedere a My
Maps è necessario un account Google: se ne hai già uno inserisci le tue credenziali, in caso contrario
puoi crearlo gratuitamente e in modo molto rapido (segui il percorso guidato proposto da Google). Una
volta effettuato il log-in, ti troverai nella schermata principale di Google My Maps: per iniziare a creare
la mappa con il tuo itinerario clicca sul bottone rosso in alto a sinistra “CREA UNA NUOVA MAPPA”.
Tutte le mappe che andrai a creare si salveranno automaticamente nella schermata principale, così
potrai recuperarle rapidamente (per visualizzarle, modificarle o semplicemente condividerle).
2 – INSERIMENTO DELLE TAPPE
Ora puoi dare forma alla mappa con l’itinerario che intendi realizzare. Scrivi nell’apposito box in alto a
sinistra i dati essenziali 1 (titolo della mappa e una breve descrizione dei suoi contenuti). Poi inizia a
inserire i luoghi che compongono il percorso semplicemente digitando il loro nome nella barra di
ricerca in alto 2 e selezionandolo nella finestra a comparsa che vedrai apparire. Quando la città, il
paese, il monumento, la montagna o il parco che hai scelto comparirà sulla mappa, per aggiungerlo al
tuo itinerario clicca su “Aggiungi alla mappa” 3: hai inserito la prima tappa del tuo itinerario!
Procedi in questo modo con tutte le tappe che hai previsto di inserire.2
1
3
3 – PERSONALIZZAZIONE
My Maps ti dà la possibilità di personalizzare ogni tappa del tuo itinerario, così da poterla identificare e
classificare facilmente, ma anche arricchire con testo, immagini e video. I pulsantini che vedi in fondo
al boxino della tappa ti permettono infatti di (in sequenza da sinistra):
a. modificare il colore ma soprattutto la forma dell’icona (quest’ultima funzione è molto utile perché
dà la possibilità di evidenziare la specifica tipologia di luogo a cui ogni tappa fa riferimento). Qui un
utile video tutorial: https://www.youtube.com/watch?v=FPty3oxbp60;
b. modificare titolo e descrizione della tappa;
c. aggiungere un’immagine che hai scattato o un video che hai girato, oppure immagini e video già
disponibili nel web che puoi ricercare senza uscire da My Maps (utilizza i pulsanti “Google Ricerca
immagini” per le immagini e “Ricerca su YouTube” per i video);
d. inserire le indicazioni stradali per raggiungere quel luogo da un punto prestabilito;
e. eliminare la tappa.4 – CREAZIONE DELL’ITINERARIO Una volta inserite tutte le tappe, ti manca solo l’ultimo passaggio per terminare il tuo itinerario: collegare tra loro le varie tappe, in modo che sulla mappa l’itinerario sia ben visibile e facile da seguire. Per compiere questo passaggio My Maps offre diverse possibilità, che puoi attivare cliccando sul tasto “Traccia una linea” in alto sotto la barra di ricerca (vedi l’immagine che segue per individuarlo correttamente). a. Aggiungi linea o forma: questo strumento ti permette di tracciare manualmente una linea che collega le varie tappe, scegliendo ad esempio di procedere in linea retta o di seguire le strade, le vie o i sentieri che preferisci. Se decidi di far terminare il percorso nel punto di partenza, vedrai evidenziato sulla mappa un poligono, di cui ti sarà indicata anche l’area, oltre alla lunghezza complessiva. b. Aggiungi percorso per auto: puoi tracciare un itinerario in cui sarà My Maps a trovare le strade migliori per raggiungere le varie tappe in macchina. c. Aggiungi percorso per bici: come al punto b, ma per le bici. d. Aggiungi percorso per pedoni: come al punto b, ma per i pedoni. Questo strumento può tornarti molto utile nel caso tu voglia proporre o far realizzare un tour da seguire poi a piedi: nell’immagine sotto, ad esempio, abbiamo utilizzato questo strumento per creare un itinerario a piedi tra le testimonianze dell’antica Roma nella capitale. My Maps ti indicherà la distanza da percorrere, il tempo necessario e ti fornirà persino una guida da seguire. 5 – CREAZIONE DEI LIVELLI Un suggerimento: se hai intenzione di realizzare o far realizzare una mappa abbastanza complessa e con molti elementi, in cui può risultare comodo attivare o disattivare momentaneamente alcuni elementi, puoi fare ricorso a diversi livelli. Ti basta creare più livelli con il tasto in alto a sinistra “Aggiungi livello” e distribuire gli elementi della mappa nei vari livelli (un livello può contenere ad esempio gli edifici storici, un altro i parchi, un altro ancora le piazze principali ecc.). Per non visualizzare uno o più livelli sulla mappa, è sufficiente togliere la spunta a fianco del livello. Se hai bisogno di una guida per la creazione dei livelli segui questo video tutorial a partire dal minuto 12: https://www.youtube.com/watch?v=0RiQNyw4R1Q
6 – CONDIVISIONE DELLE MAPPE Le mappe con gli itinerari personalizzati possono essere condivise facilmente con il tasto “Condividi” in alto a sinistra: My Maps crea automaticamente un link da spedire ad esempio via mail ai tuoi studenti, in modo che possano visualizzare e anche modificare un itinerario dal loro computer. Le mappe create con My Maps potranno poi essere visualizzate anche sullo smartphone tramite l’app Google Maps, seguendo questa procedura: https://support.google.com/maps/answer/3045850?co=GENIE.Platform%3DAndroid&hl=it Vuoi approfondire ulteriormente l’utilizzo di Google My Maps? In rete puoi trovare numerosi video tutorial che ti mostrano tutte le funzionalità di questo strumento. Noi ti consigliamo questo video, perché pensato proprio per l’utilizzo a scuola di questa web app: https://youtu.be/0RiQNyw4R1Q A SCUOLA CON IL DIGITALE My Maps può diventare un ottimo alleato per imparare geografia e storia. Permette di ripercorrere in prima persona, in modo virtuale, i luoghi di cui si è parlato in classe. Pensiamo per esempio alle attrazioni turistiche di una regione italiana o di un determinato Stato: a casa o nel laboratorio di informatica potete realizzare con My Maps un tour virtuale che attraversa luoghi appuntati durante la lezione in classe.
Puoi anche leggere