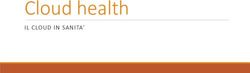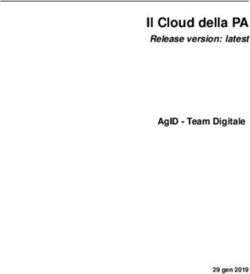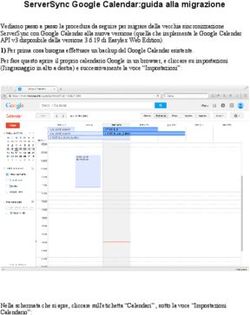MILLEWIN SYNCML MANUALE D'USO VER.20.0.20 - Millennium Srl
←
→
Trascrizione del contenuto della pagina
Se il tuo browser non visualizza correttamente la pagina, ti preghiamo di leggere il contenuto della pagina quaggiù
PROPRIETA’ DELLE INFORMAZIONI
Il presente manuale d’uso è un documento emesso da Millennium.
Costituisce parte integrante del Software Millewin, pertanto deve essere
conservato con la massima cura durante la vita operativa del software, in
un luogo facilmente accessibile e noto a tutti gli utilizzatori, al riparo da
liquidi e quant’altro ne possa compromettere lo stato di leggibilità. Gli
operatori ed i manutentori devono poterlo reperire e consultare
rapidamente in qualsiasi situazione.
Eventuali copie del documento dovranno essere regolarizzate inoltrando
richiesta a Millennium.
Nell’ipotesi che Millennium apporti modifiche/migliorie al software
Millewin, il presente manuale verrà aggiornato e le aggiunte costituiranno
parte integrante del software. È fatto esplicito divieto apportare qualsiasi
modifica al presente manuale. La non ottemperanza a questa norma rende
libera Millennium da ogni responsabilità e resa di garanzia.
2/25
© MILLENNIUM srl
Documento PUBBLICODOCUMENT REVISION
Rev Number Rev Date Summary of Responsible
Changer
0 2/02/2021 Prima emissione Antonello Guggino
1 14/04/2021 Allineamento alla Antonello Guggino
release 20.0.19
APPROVALS
Approver Function Role Date
Antonello Product Owner Author 14/04/2021
Guggino
Emanuela Product Marketing Approver 14/04/2021
Consoli Manager
3/25
© MILLENNIUM srl
Documento PUBBLICOMARCATURA CE
Il dispositivo medico Millewin è realizzato in Conformità con le direttive UE pertinenti.
4/25
© MILLENNIUM srl
Documento PUBBLICOSOMMARIO
SINCRONIZZAZIONE CLOUD ................................................................................................................................ 6
ABILITARE LA SINCRONIZZAZIONE ...................................................................................................................... 7
PRIMO INVIO ...................................................................................................................................................... 9
SCARICO PAZIENTI DI RETE ...............................................................................................................................11
Lista dei pazienti da scaricare ...................................................................................................................12
Rinviare al Cloud i pazienti ospiti..............................................................................................................13
Scaricare dal Cloud i propri pazienti .........................................................................................................14
SCARICO PAZIENTI DI RETE COLLABORATORE- SOSTITUTO .............................................................................15
Come effettuare lo scarico dei pazienti di rete ........................................................................................15
Rinviare al Cloud i pazienti ospiti..............................................................................................................16
Censire il collaboratore di studio/sostituto sul Cloud ......................................................................................17
SCHEDULARE LA SINCRONIZZAZIONE DELL’ARCHIVIO .....................................................................................19
Servizio invio e-mail in caso di errore nella sincronizzazione ...................................................................20
RECUPERO FORZATO PAZIENTI DA CLOUD.......................................................................................................21
MODALITA PORTATILE ......................................................................................................................................23
Come attivare la Modalità portatile .........................................................................................................23
Come abilitare la sincronizzazione Cloud in Modalità portatile ...............................................................24
Come effettuare il primo caricamento dei dati su Cloud con Modalità portatile ....................................24
5/25
© MILLENNIUM srl
Documento PUBBLICOSINCRONIZZAZIONE CLOUD
La sincronizzazione Cloud è completamente automatizzata, non richiede l’intervento dell’utente. Ogni
paziente preso in visita viene aggiunto ad una coda, che ogni 30 secondi viene processata ed i dati inviati al
Cloud.
Anche i dati che la postazione del medico deve ricevere dal Cloud, verranno inseriti nella coda, per poi
essere processati ed inseriti nel database locale.
In caso di medicina di gruppo, se il medico titolare ha la sincronizzazione Cloud attiva, i dati inseriti dai suoi
associati (titolari, sostituti o collaboratori) sui suoi pazienti verranno automaticamente inseriti nella coda
per la sincronizzazione e processati in ordine cronologico. Ai fini della sincronizzazione non è quindi
necessario abilitare la sincronizzazione sulle postazioni degli associati.
I dati dei pazienti sono costantemente aggiornati sul Cloud e quindi consultabili anche da Millelight.
6/25
© MILLENNIUM srl
Documento PUBBLICOABILITARE LA SINCRONIZZAZIONE
• Avviare la Centrale di Controllo
• Fare clic sul menu Cloud => Configura Cloud/ Sincronizzazione
• Scegliere dal menu a tendina il proprio nome utente ed inserire la password di accesso a Millewin
• Fare clic sul pulsante Login per accedere alla maschera delle Funzionalità Cloud
• Selezionare l’opzione Abilita Cloud
• Rispondere OK al messaggio che avvisa di inserire le credenziali per i servizi Cloud
• Inserire username e password per l’accesso ai servizi Cloud e fare clic su Valida Credenziali
7/25
© MILLENNIUM srl
Documento PUBBLICO• Se le credenziali sono corrette verrà restituito il messaggio: “Cloud attivato correttamente”
• Selezionare l’opzione Abilita Sincronizzazione
• Confermare con OK il messaggio di “Sincronizzazione Attivata”
8/25
© MILLENNIUM srl
Documento PUBBLICOPRIMO INVIO
Per procedere al caricamento del proprio archivio pazienti sul server Cloud occorre eseguire la procedura di
Primo Invio, durante la quale è consigliato non utilizzare Millewin.
In caso di medicina di gruppo, ciascun medico titolare dovrà provvedere all’invio al cloud dei propri
pazienti.
IMPORTANTE!
Il codice di Medicina di gruppo (o Codice MG) del medico titolare deve essere inserito su tutte le
postazioni di lavoro in cui l’utente utilizza Millewin. L’inserimento del codice di Medicina di Gruppo
viene fatto entrando in Mille Utilità come utente Amministratore => menu Amministratore =>
Inserimento codici di medicina di gruppo
Dopo aver abilitato il Cloud e la Sincronizzazione come indicato nel capitolo precedente, procedere come
segue:
• Fare clic sul pulsante Primo Invio
• Rispondere Sì al seguente messaggio
Requisito necessario per procedere con il primo invio è la presenza dell’indirizzo e-mail del medico che ha
fatto il login ai servizi cloud dalla Centrale di Controllo. Nel caso in cui l’indirizzo e-mail non sia stato
inserito fra i dati utente in Millewin, viene restituito il seguente avviso:
Il pulsante “Invia Mail di Test” invia una e-mail di test all’indirizzo inserito, per controllare il corretto
funzionamento servizio.
Verificare di aver ricevuto l’e-mail all’indirizzo indicato e fare clic sul pulsante Salva
• Viene così avviata la procedura di Primo Invio o caricamento dei pazienti sul Cloud. A video se ne
può vedere l’avanzamento
• Quando viene segnalato il termine della prima fase di invio dei dati premere un qualsiasi tasto per
chiudere la finestra
9/25
© MILLENNIUM srl
Documento PUBBLICO• Per avere la conferma che il primo invio dei dati è terminato con successo occorrerà attendere un
messaggio di posta elettronica dal mittente SyncML no-reply@millewin.it, con oggetto:
“AAAA-MM-GG hh:mm:ss Esito Primo Invio sul Cloud”
In attesa dell’e-mail di conferma è possibile lavorare con Millewin.
La sincronizzazione Cloud si attiverà al primo avvio di Millewin successivo alla ricezione dell’email e sarà
completamente automatica.
Periodicamente partirà una sincronizzazione silente da e verso il Cloud dei dati che sono stati oggetto di
modifica per i pazienti del medico titolare che ha fatto l'accesso a Millewin. Durante la sincronizzazione
l’icona del Queueconsumer assume il seguente aspetto .
In uscita da Millewin potrebbe presentarsi il seguente messaggio che avvisa che ci sono dati da inviare al
Cloud
Rispondendo No verranno inviati subito i dati al Cloud, altrimenti rispondendo Sì l’invio di questi dati sarà
rimandato al successivo accesso a Millewin su questa postazione.
10/25
© MILLENNIUM srl
Documento PUBBLICOSCARICO PAZIENTI DI RETE
• Per scaricare dal Cloud i pazienti dei colleghi associati, si utilizza il pulsante RRS NET presente nella
schermata di Ricerca paziente
• Digitare le iniziali di Cognome e Nome o il codice fiscale del paziente e fare clic sul pulsante Cerca.
Verranno mostrati tutti i pazienti che corrispondono ai criteri impostati (sono esclusi libera
professione e deceduti) ed è possibile mettere in lista i pazienti da scaricare senza dover uscire
dalla finestra di Ricerca paziente di rete
Di default sono esclusi dalla ricerca i pazienti revocati, per ricercare i quali occorre spuntare l’apposita
casella Mostra revocati.
11/25
© MILLENNIUM srl
Documento PUBBLICOLista dei pazienti da scaricare
• Selezionare il paziente con un clic (appare evidenziato in azzurro), fare clic sul pulsante Aggiungi
alla lista per inserirlo nella lista dei pazienti da scaricare
• E’ possibile cambiare i criteri di ricerca per selezionare altri pazienti da mettere in lista
• Fare clic su X Visita per avviare la procedura effettiva di scarico dei pazienti dal Cloud. Nel
frattempo è possibile continuare a lavorare con Millewin, in attesa del messaggio di notifica
dell’avvenuto scarico
• Se nel momento in cui termina lo scarico dei pazienti ci troviamo in Ricerca paziente, verrà aperta
in visita la cartella del paziente che era contraddistinta dal segno di spunta, altrimenti i pazienti
scaricati dal Cloud saranno visibili selezionando RRS
IMPORTANTE!
La Lista dei pazienti da scaricare è estremamente utile nel caso si lavori su appuntamento, permettendo
lo scarico in una sola volta di tutti i pazienti da visitare
12/25
© MILLENNIUM srl
Documento PUBBLICORinviare al Cloud i pazienti ospiti
Le modifiche sulla cartella del paziente saranno aggiornate sul Cloud con la successiva sincronizzazione; se
questa avviene dopo 24 ore dall’ultima modifica, la cartella del paziente sarà rimossa dall’archivio del
medico che ha effettuato lo scarico, se invece la sincronizzazione avviene entro 24 ore, i dati saranno
aggiornati sul Cloud, ma la cartella rimarrà ancora ospite nell’archivio locale.
Resta a discrezione del medico la possibilità di rinviare immediatamente al Cloud i dati del paziente visitato,
tramite il pulsante Rinvia tutti presente nella finestra Ricerca paziente di rete. In questo caso il programma
provvede ad aggiornare sul Cloud i dati di tutti i pazienti acquisiti e ad eliminarli dall’archivio del medico
che ha effettuato lo scarico.
13/25
© MILLENNIUM srl
Documento PUBBLICOScaricare dal Cloud i propri pazienti
IMPORTANTE!
E’possibile ricercare e scaricare dal Cloud anche i propri pazienti. Questa funzione è utile nel caso in cui
si sia inserita una nuova anagrafica da un’altra postazione e, senza attendere il termine della
sincronizzazione automatica, si voglia visualizzare la cartella di quel paziente
• Selezionare l’opzione “I miei pazienti” e procedere alla ricerca ed allo scarico dal Cloud
• Se il paziente ricercato fosse già presente in archivio e viene effettuato lo scarico, verrà
semplicemente effettuata una sincronizzazione del paziente
14/25
© MILLENNIUM srl
Documento PUBBLICOSCARICO PAZIENTI DI RETE COLLABORATORE- SOSTITUTO
IMPORTANTE!
Il collaboratore di studio o il sostituto, se autorizzati, possono effettuare dalla propria postazione lo
scarico dei pazienti di rete
• Il collaboratore di studio/sostituto dovrà essere censito dal titolare a cui è associato sul portale
www.millecloud.it ed essere quindi in possesso di credenziali valide per l’accesso ai servizi Cloud
(consultare le indicazioni riportate nel capitolo Censire il collaboratore di studio/sostituto sul Cloud)
• Sulla postazione di lavoro del collaboratore di studio/sostituto dovrà essere configurato l’accesso ai
servizi Cloud (seguire indicazioni riportate nel capitolo ABILITARE LA SINCRONIZZAZIONE)
• Sulla postazione di lavoro del collaboratore di studio/sostituto dovrà essere attivata la nuova
sincronizzazione Cloud (seguire indicazioni riportate nel capitolo ABILITARE LA SINCRONIZZAZIONE)
• Il titolare a cui è associato e per il quale sta scaricando i pazienti deve attivare la nuova opzione
“Autorizza scarico dei pazienti dalla medicina di rete” da Medico => Opzioni
• La stessa opzione è presente in Mille Utilità => Accessi => Associati
Come effettuare lo scarico dei pazienti di rete
• Dalla finestra Ricerca paziente di rete selezionare il nominativo del medico titolare per il quale il
collaboratore/sostituto sta scaricando il paziente, in seguito digitare le iniziali e fare clic sul
pulsante Cerca
15/25
© MILLENNIUM srl
Documento PUBBLICORinviare al Cloud i pazienti ospiti
Le modifiche sulla cartella del paziente saranno aggiornate sul Cloud con la successiva sincronizzazione; se
questa avviene dopo 24 ore dall’ultima modifica, la cartella del paziente sarà rimossa dall’archivio del
medico che ha effettuato lo scarico, se invece la sincronizzazione avviene entro 24 ore, i dati saranno
aggiornati sul Cloud, ma la cartella rimarrà ancora ospite nell’archivio locale.
Resta a discrezione del medico titolare la possibilità di rinviare immediatamente al Cloud i dati del paziente
visitato, tramite il pulsante Rinvia tutti presente nella finestra Ricerca paziente di rete.
In questo caso il programma provvede ad aggiornare sul Cloud i dati di tutti i pazienti acquisiti e ad
eliminarli dall’archivio del medico che ha effettuato lo scarico.
16/25
© MILLENNIUM srl
Documento PUBBLICOCensire il collaboratore di studio/sostituto sul Cloud
Per poter abilitare le funzioni cloud per gli utenti collaboratori di studio o sostituti è necessario effettuare il
censimento degli utenti sul portale www.millecloud.it dove il medico accede con le proprie
credenziali Cloud.
• Accedere a www.millecloud.it, inserire le credenziali ed effettuare il login
• Sulla sinistra fere clic su Aggiungi (aggiunta collaboratore)
• Compilare i dati anagrafici dell’utente collaboratore/sostituto (i campi contrassegnati dal simbolo *
sono obbligatori) e scegliere dal menu a tendina il tipo di utente:
- Segretaria/o
- Sostituta / o
17/25
© MILLENNIUM srl
Documento PUBBLICO• Fare clic su Salva. A video verranno mostrate le credenziali composte da username e password
temporanea da comunicare all’utente collaboratore/sostituto
• Il collaboratore/sostituto dovrà accedere al portale www.millecloud.it con username e password
temporanea comunicati dal medico e procedere all’inserimento della password definitiva
• Consigliamo di fare clic su Recupero password per attivare la modalità di recupero nel caso venisse
dimenticata (si tratta di impostare alcune informazioni rispondendo a semplici domande)
• L’utente collaboratore/sostituto nel portale www.millecloud.it ha abilitata soltanto la funzione di
rinnovo della password personale
18/25
© MILLENNIUM srl
Documento PUBBLICOSCHEDULARE LA SINCRONIZZAZIONE DELL’ARCHIVIO
• Avviare la Centrale di Controllo
• Fare clic sul menu “Sincronizzazione Cloud” => Scheduler
• Inserire il Nome dell'attività
• Impostare l'ora di avvio della sincronizzazione
• Selezionare uno o più giorni della settimana in cui si vuole eseguire la sincronizzazione
• Fare clic su “Salva”
• A questo punto viene pianificato l’avvio di una sincronizzazione dell’archivio nei giorni e nell'ora
indicati.
• Per verificare che l’attività sia stata impostata correttamente fare clic sul pulsante Esegui (verrà
avviata immediatamente la sincronizzazione)
• Se il medico volesse effettuare la sincronizzazione in orari diversi (ad esempio lun-merc-ven ore
23.00 e mart-giov. ore 09.00 occorre creare due attività specificando per ciascuna i giorni e gli
orari). Fare clic sul pulsante "Nuovo" per aggiungere una nuova attività.
19/25
© MILLENNIUM srl
Documento PUBBLICOServizio invio e-mail in caso di errore nella sincronizzazione
Per essere avvisati in caso di fallimento della procedura di sincronizzazione, occorre attivare la funzione di
invio e-mail:
• Inserire il proprio indirizzo e-mail nell’apposito spazio
• Nel caso la postazione di lavoro utilizzi un server Proxy per la connessione ad Internet,
abilitare l’apposita opzione e compilare i campi Server, Username e Password
• Fare clic sul pulsante “Invia Mail di test”
• Attendere il messaggio di conferma dell’avvenuto invio e fare clic su OK
• Verificare di aver ricevuto un’email dal mittente no-reply@millewin.it contenente il seguente
testo: ”Mail inviata automaticamente al server di posta per testare il funzionamento del servizio.
Prego non rispondere”
• A questo punto fare clic sul pulsante “Attiva Funzione” (che si trasformerà in “Disattiva”) ed infine
sul pulsante Chiudi. Una volta attivata la funzione di invio e-mail, questa sarà da subito attiva per
tutte le attività schedulate.
20/25
© MILLENNIUM srl
Documento PUBBLICORECUPERO FORZATO PAZIENTI DA CLOUD
La sincronizzazione Cloud rende disponibile una funzione di recupero dei dati dei pazienti dal Cloud, che
può rivelarsi molto utile in caso di installazione di una nuova postazione di lavoro.
Il medico, una volta installato Millewin ed inserita la propria utenza (comprensiva di codice di Medicina di
Gruppo o Codice MG), può procedere allo scarico di tutti i propri pazienti presenti sul Cloud senza dover
necessariamente ricorrere al ripristino di un salvataggio di un’altra postazione.
• Avviare la Centrale di Controllo
• Fare clic sul menu Cloud => Configura Cloud/ Sincronizzazione
• Scegliere dal menu a tendina il proprio nome utente ed inserire la password di accesso a Millewin
• Fare clic sul pulsante Login per accedere alla maschera delle Funzionalità Cloud
• Fare clic sul pulsante Forza Scarico pazienti dal Cloud
• Si apre la finestra dove è possibile scegliere tra le seguenti opzioni di scarico dei pazienti:
✓ Pazienti con modifiche successive alla data indicata
✓ Tutti i pazienti presenti sul Cloud
✓ Singolo paziente ricercato per nome cognome
21/25
© MILLENNIUM srl
Documento PUBBLICO• Per scaricare sull’archivio locale tutti i propri pazienti presenti sul cloud, occorre selezionare
l’opzione Allinea intero archivio e fare clic su Anteprima
Vengono mostrati a video i pazienti presenti su Cloud ed il numero totale dei pazienti individuati
• Fare clic sul pulsante Scarica pazienti presente in basso a destra per procedere con lo scarico
• Un messaggio avviserà l’utente al termine della procedura
• Chiudere Centrale di Controllo
• Al successivo avvio di Millewin i pazienti saranno presenti nel database locale e non sarà necessario
fare il Primo Invio
Le funzioni di scarico del singolo paziente o dei pazienti modificati successivamente alla data
impostata verranno eventualmente suggerite solo in casi particolari da parte degli operatori del
nostro servizio di Assistenza Tecnica.
22/25
© MILLENNIUM srl
Documento PUBBLICOMODALITA PORTATILE
Col nome Modalità portatile indichiamo una particolare configurazione della postazione di lavoro del
medico che viene incontro alla necessità di spostarsi con un portatile su più ambulatori, di condividere in
alcuni casi l’archivio con altri medici titolari o con collaboratori e/o sostituti e di tenere allineati i dati dei
propri pazienti.
Sul portatile Millewin viene installato come postazione singola, ma l’attivazione della Modalità portatile
consentirà di potersi automaticamente agganciare come client ad un altro PC che fungerà da server (ad
esempio un server di una medicina gruppo).
Si presenteranno i seguenti scenari:
✓ Il medico utilizza il portatile come postazione singola => all’avvio di Millewin il server al quale
agganciarsi non viene individuato ed il programma automaticamente si avvia come postazione
singola andando ad autenticarsi sul database in locale
✓ Il medico si trova in un ambulatorio condiviso con altri medici => all’avvio di Millewin il server al
quale agganciarsi viene individuato ed il programma automaticamente si avvia come postazione
client andando ad autenticarsi sul database presente sul server condiviso
Quando il medico è anche utente RRS.net/RRS.Tab la sincronizzazione Cloud dovrà essere attivata sia
sull’archivio locale del portatile, che sull’archivio del server condiviso. Questo permetterà di mantenere i
due database sempre allineati col Cloud e tra di loro.
Per quanto riguarda la sincronizzazione Cloud, quando il medico lavora come postazione singola, viene
allineato l’archivio del portatile con il Cloud e viceversa. Quando invece il medico lavora connesso come
client, si attiva un automatismo per leggere i dati dal database Cloud ed aggiornare il database locale del
portatile (solo per l’utente collegato) ed un altro automatismo fra il database del server del gruppo ed il
Cloud che sincronizza in lettura e scrittura i dati dell’utente collegato.
Come attivare la Modalità portatile
IMPORTANTE!
Il codice di Medicina di gruppo (o Codice MG) del medico titolare deve essere inserito su tutte le
postazioni, sia sul portatile che sul server del gruppo. L’inserimento del codice di Medicina di Gruppo
viene fatto entrando in Mille Utilità come utente Amministratore => menu Amministratore =>
Inserimento codici di medicina di gruppo
• L’attivazione della modalità portatile va fatta sul portatile, quando questo è connesso al server, da
Centrale di Controllo => Connettività => Modalità portatile
• Comparirà il messaggio “Sorgente ODBC per la modalità portatile non presente”. Fare clic su OK
• Inserire nelle apposite caselle Db Server Ip address l’indirizzo IP del server al quale il portatile dovrà
connettersi
23/25
© MILLENNIUM srl
Documento PUBBLICO• Inserire un nome per la connessione della modalità portatile in Dns name
• Fare clic sul pulsante Aggiungi
• Fare clic sul pulsante Chiudi
Come abilitare la sincronizzazione Cloud in Modalità portatile
• Seguire le indicazioni riportate nel capitolo ABILITARE LA SINCRONIZZAZIONE sia quando il portatile
è in postazione singola, che quando il portatile è connesso al server
Come effettuare il primo caricamento dei dati su Cloud con Modalità portatile
• Dopo aver abilitato la sincronizzazione Cloud, quando il portatile è connesso al server del gruppo, la
finestra delle Funzionalità Cloud si presenta come segue:
24/25
© MILLENNIUM srl
Documento PUBBLICOI pulsanti per il Primo invio sono due:
✓ Primo Invio da server: indica se, per l’utente che ha effettuato il login, è necessario eseguire un
primo invio dal database della medicina di gruppo
✓ Primo Invio da locale: indica se, per l’utente che ha effettuato il login, è necessario eseguire un
primo invio dal database locale
ATTENZIONE!
Per il corretto funzionamento della sincronizzazione, è necessario che venga effettuato il primo invio sia
dal database locale che dal database del server, pertanto i due pulsanti dovranno alla fine essere
entrambi disabilitati
Si consiglia di eseguire le procedure di primo invio quando il portatile è connesso al server del gruppo, ma è
comunque possibile procedere separatamente al primo invio dal portatile in postazione singola e dal
portatile connesso come client.
Le istruzioni per il primo caricamento dei dati sono riportate nel capitolo PRIMO INVIO.
25/25
© MILLENNIUM srl
Documento PUBBLICOPuoi anche leggere