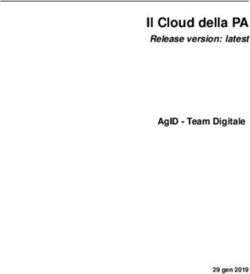Xerox FreeFlow Core Cloud Guida rapida - Version 6.1 Aprile 2021 702P08593
←
→
Trascrizione del contenuto della pagina
Se il tuo browser non visualizza correttamente la pagina, ti preghiamo di leggere il contenuto della pagina quaggiù
Version 6.1 Aprile 2021 702P08593 Xerox® FreeFlow® Core Cloud Guida rapida
© 2021 Xerox Corporation. Tutti i diritti riservati. Xerox®, Xerox con il marchio figurativo® e FreeFlow® sono marchi di Xerox Corporation negli Stati Uniti e/o in altri paesi. Questo software include software sviluppato da Adobe Systems Incorporated. Adobe, il logo Adobe, il logo Adobe PDF, PDF Converter SDK, Adobe Acrobat Pro DC, Adobe Reader DC e PDF Library so- no marchi o marchi registrati di Adobe Systems Incorporated negli Stati Uniti e/o in altri paesi. Il browser Google Chrome™ è un marchio di Google LLC. Microsoft®, Windows®, Edge®, Microsoft Language Pack, Microsoft Office 2016, Microsoft Office 2019, Microsoft Office 365, Microsoft SQL Server e Internet Explorer® sono marchi registrati di Microsoft Corporation negli Stati Uniti e/o in al- tri paesi. Apple®, Macintosh®, Mac®, Mac OS® e Safari® sono marchi o marchi registrati di Apple, Inc. negli Stati Uniti e in altri paesi. Mozilla Firefox è un marchio di Mozilla Foundation negli Stati Uniti e in altri paesi. Amazon Web Services e il logo “Powered by AWS” sono marchi di Amazon.com, Inc. o delle sue affiliate negli Stati Uniti e/o in altri paesi. OpenVPN® è un marchio registrato di OpenVPN Inc.
Sommario
1 Introduzione......................................................................................................................... 5
Operazioni preliminari ........................................................................................................ 6
Larghezza di banda Internet .............................................................................................. 7
2 Prerequisiti ............................................................................................................................ 9
3 Servizio Xerox® FreeFlow® Core Cloud ..........................................................................11
Accesso al servizio Xerox® FreeFlow® Core Cloud .............................................................. 12
Creazione di un account amministratore Xerox® FreeFlow® Core ...................................... 13
4 FreeFlow® Core Cloud Print .............................................................................................15
Abilitazione di FreeFlow® Core Cloud Print ........................................................................ 16
Installazione del client FreeFlow® Core Cloud Print ........................................................... 17
Configurazione della stampa con una stampante di produzione Cloud.............................. 18
Limiti................................................................................................................................ 20
5 Cartella attiva e nodo di salvataggio di Xerox® FreeFlow® nei flussi di
lavoro .............................................................................................................................21
Abilitare una cartella attiva e un nodo di salvataggio nei flussi di lavoro........................... 22
Installazione e configurazione del VPN Client di Amazon Web Services (AWS) .................. 23
Connessione al file system di rete remoto......................................................................... 24
Configurazione del file system remoto per Cartelle attive e Nodo di salvataggio............... 25
6 FreeFlow® Core Submit....................................................................................................27
Abilitazione di FreeFlow® Core Submit.............................................................................. 28
Installazione di FreeFlow® Core Submit ............................................................................ 29
Configurazione della connettività con il server Xerox® FreeFlow® Core Cloud .................... 30
Stabilire una connessione con Componenti aggiuntivi Microsoft....................................... 31
7 Flussi di lavoro Easy Start di Xerox® FreeFlow® Core Cloud......................................33
Installazione dei file di esempio del flusso di lavoro di Xerox® FreeFlow® Core Easy
Start................................................................................................................................. 34
Xerox® FreeFlow® Core Cloud 3
Guida rapidaSommario
4 Xerox® FreeFlow® Core Cloud
Guida rapidaIntroduzione
1
Questo capitolo contiene:
• Operazioni preliminari ............................................................................................................ 6
• Larghezza di banda Internet................................................................................................... 7
Questo documento di Xerox® FreeFlow® Core Cloud contiene istruzioni importanti su come confi-
gurare e utilizzare il servizio Xerox® FreeFlow® Core Cloud.
Xerox® FreeFlow® Core Cloud è una soluzione software completa fornita con configurazione e for-
mazione di base come parte del servizio di configurazione iniziale. Un rappresentante Xerox vi con-
tatterà per fornire l'accesso al servizio cloud e per programmare la formazione. In funzione della
propria residenza, il servizio cloud può essere eseguito in remoto o localmente come parte del pro-
cesso di formazione dell'utente.
Xerox® FreeFlow® Core Cloud 5
Guida rapidaIntroduzione
Operazioni preliminari
Per completare il processo di configurazione sono richieste le seguenti risorse. Queste risorse pos-
sono essere scaricate dalla sezione Supporto e Driver di Xerox.com:
• Il software client FreeFlow® Core Cloud Print.
• Il software FreeFlow® Core Submit è opzionale, ma è necessario per l'invio di documenti Micro-
soft Office®, come Word, PowerPoint® ed Excel®, al servizio cloud.
• I file di esempio di Xerox® FreeFlow® Core Cloud Easy Start.
Per abilitare l'accesso al servizio Xerox® FreeFlow® Cloud dalla propria posizione, seguire le istru-
zioni della Guida alla sicurezza di Xerox® FreeFlow® Core. Questo documento può essere scaricato
dal sito Web Xerox Security all'indirizzo https://www.xerox.com/security.
6 Xerox® FreeFlow® Core Cloud
Guida rapidaIntroduzione
Larghezza di banda Internet
La larghezza di banda Internet determina la quantità di dati che può passare attraverso la rete in
un solo momento e influenza il tempo richiesto per caricare o scaricare le informazioni dal cloud.
Per determinare la larghezza di banda richiesta è necessario misurarla. Le modalità di utilizzo va-
riano notevolmente da un utente all'altro e da un'azienda all'altra. Su Internet sono disponibili di-
verse risorse progettate per aiutare le aziende a stabilire le esigenze di larghezza di banda, tra cui
il calcolatore della larghezza di banda disponibile in Speedtest.net.
Nota: Il servizio Xerox® FreeFlow® Core Cloud non impone alcuna limitazione sulle dimen-
sioni dei file.
Se si verifica uno qualsiasi dei seguenti problemi, potrebbe apparire il messaggio Timeout
scaduto:
• Si verifica un problema di rete.
• È presente un firewall configurato in modo non corretto.
• Il periodo di timeout finisce prima che venga portata a termine un'operazione.
• La larghezza di banda della rete è insufficiente.
Xerox® FreeFlow® Core Cloud 7
Guida rapidaIntroduzione
8 Xerox® FreeFlow® Core Cloud
Guida rapidaPrerequisiti
2
Accertarsi che i seguenti requisiti preliminari per il sistema client siano soddisfatti:
Nota: Per i requisiti di sistema minimi del PC client, fare riferimento al documento Note sul-
la versione di Xerox® FreeFlow® Core Cloud. Per scaricare il documento dal sito Web della do-
cumentazione di Xerox® FreeFlow® Core, visitare https://www.support.xerox.com/support/
core/documentation.
• Microsoft .NET Framework 4.8
• L'accesso a Internet, incluso il firewall obbligatorio, le impostazioni host e porta sono necessari
per abilitare l'accesso al servizio Xerox® FreeFlow® Cloud. Se è richiesto un proxy, accertarsi
che il proxy sia configurato utilizzando un browser Web.
Per altre informazioni, consultare la Guida alla sicurezza di Xerox® FreeFlow® Core.
• I prerequisiti per il server Xerox® FreeFlow® Cloud sono:
– Nome dominio completo, specifico del cliente per il server Xerox® FreeFlow® Core Cloud.
– Nome utente e password dell'amministratore.
– Numero di serie di Xerox® FreeFlow® Core Cloud.
Nota: Quando si contatta Xerox per l'assistenza, tenere a portata di mano il numero di serie
del prodotto. Per individuare il numero di serie del prodotto nell'applicazione FreeFlow® Co-
re, selezionare il collegamento Licenze.
• I prerequisiti per il software opzionale sono:
– Microsoft Office® 2016 (64 bit), Office 2019 (64 bit) o Microsoft Office 365 (64 bit): Ri-
chiesto per convertire i documenti Microsoft Office®, come Word, PowerPoint® ed Excel®,
in PDF utilizzando FreeFlow® Core Submit.
Nota: Assicurarsi che Microsoft Office® sia installato sul sistema locale. Le ver-
sioni cloud non sono supportate.
– Adobe Acrobat Reader: Richiesto per aprire e visualizzare i file PDF nella finestra del
browser.
– VPN Client di Amazon: richiesto per connettersi ad Amazon FSx (condivisione file) per Car-
tella attiva e salvare l’utilizzo del nodo nei flussi di lavoro.
Xerox® FreeFlow® Core Cloud 9
Guida rapidaPrerequisiti
10 Xerox® FreeFlow® Core Cloud
Guida rapidaServizio Xerox® FreeFlow® Core Cloud
3
Questo capitolo contiene:
• Accesso al servizio Xerox® FreeFlow® Core Cloud .................................................................. 12
• Creazione di un account amministratore Xerox® FreeFlow® Core .......................................... 13
Xerox® FreeFlow® Core Cloud 11
Guida rapidaServizio Xerox® FreeFlow® Core Cloud
Accesso al servizio Xerox® FreeFlow® Core
Cloud
Per accedere al servizio Xerox® FreeFlow® Core Cloud, procedere come segue:
1. Accedere al servizio Xerox® FreeFlow® Core Cloud utilizzando il nome dominio specifico del
cliente.
2. Accedere a Xerox® FreeFlow® Core Cloud utilizzando il nome utente e la password dell'account
amministratore.
Nota: Sostituire il nome utente e la password amministratore con credenziali specifi-
che per il cliente nella scheda Impostazione accesso utente. Per altre informazioni,
consultare la sezione Creazione di un account amministratore Xerox® FreeFlow®
Core.
3. Quando richiesto, accettare il contratto di licenza con l'utente finale (EULA). Se non si deside-
ra che il Contratto di licenza con l'utente finale venga presentato ogni volta che si accede al
sistema, selezionare la casella di controllo Non visualizzare di nuovo questo messaggio.
4. Quando richiesto, accettare il Contratto per servizi ospitati su cloud. Se non si desidera che il
Contratto per servizi ospitati su cloud venga presentato ogni volta che si accede al sistema,
selezionare la casella di controllo Non visualizzare di nuovo questo messaggio.
12 Xerox® FreeFlow® Core Cloud
Guida rapidaServizio Xerox® FreeFlow® Core Cloud
Creazione di un account amministratore
Xerox® FreeFlow® Core
Per creare un account amministratore Xerox® FreeFlow® Core, procedere come segue:
1. Nella scheda Amministrazione selezionare Impostazione accesso utente. Viene visualizzata
la schermata Impostazione accesso utente.
2. Selezionare Aggiungi.
3. Nel campo Nome utente immettere il nome dell'utente amministratore.
4. Nel campo Password immettere la password per l'utente.
5. Nel campo Conferma password immettere di nuovo la password per l'utente.
6. Nel campo Accesso selezionare Amministratore.
7. Selezionare Salva.
Xerox® FreeFlow® Core Cloud 13
Guida rapidaServizio Xerox® FreeFlow® Core Cloud
14 Xerox® FreeFlow® Core Cloud
Guida rapidaFreeFlow® Core Cloud Print
4
Questo capitolo contiene:
• Abilitazione di FreeFlow® Core Cloud Print ............................................................................ 16
• Installazione del client FreeFlow® Core Cloud Print ............................................................... 17
• Configurazione della stampa con una stampante di produzione Cloud.................................. 18
• Limiti.................................................................................................................................... 20
Xerox® FreeFlow® Core Cloud 15
Guida rapidaFreeFlow® Core Cloud Print
Abilitazione di FreeFlow® Core Cloud Print
Prima di inviare un lavoro di stampa al servizio Xerox® FreeFlow® Core Cloud, procedere come
segue:
• Installare il client FreeFlow® Core Cloud Print sul sistema locale.
• Stabilire la connessione tra il server Xerox® FreeFlow® Core Cloud e la stampante di
destinazione.
Nota: Per evitare problemi di connettività, assicurarsi che il client FreeFlow® Core Cloud
Print e il software Xerox® FreeFlow® Core Cloud condividano la stessa versione di software.
16 Xerox® FreeFlow® Core Cloud
Guida rapidaFreeFlow® Core Cloud Print
Installazione del client FreeFlow® Core Cloud
Print
Per installare FreeFlow® Core Cloud Print, procedere come segue:
1. Fare doppio clic su XeroxFreeFlowCloudPrint-6.1.x-Setup.exe.
2. Se richiesto, consentire al programma di installazione Xerox di apportare modifiche al
computer.
3. Per visualizzare l'interfaccia utente del programma di installazione, selezionare la lingua desi-
derata e fare clic su OK.
4. Nella finestra di benvenuto, fare clic su Avanti.
5. Nella finestra del Contratto di licenza accettare i termini del contratto e fare clic su Avanti.
6. Selezionare il percorso in cui installare il software e fare clic su Avanti.
7. Fare clic su Installa per avviare l'installazione.
8. Fare clic su Fine per avviare l'installazione.
9. Riavviare il sistema.
Xerox® FreeFlow® Core Cloud 17
Guida rapidaFreeFlow® Core Cloud Print
Configurazione della stampa con una
stampante di produzione Cloud
Sul PC client registrare il sistema con il server Xerox® FreeFlow® Core Cloud, quindi aggiungere
stampanti di produzione al client. Per accedere alle stampanti cloud, connettersi a Xerox® Free-
Flow® Core Cloud.
Per configurare una stampante come dispositivo cloud, procedere come segue:
1. Avviare lo strumento di configurazione di stampa cloud.
2. Nel campo DNS del server FreeFlow® Core, immettere il nome di dominio completo specifico
del cliente per il server Xerox® FreeFlow® Core Cloud nel formato seguente: . xmpiecloud.com.
3. Nel campo Nome client remoto immettere il nome del client. Per impostazione predefinita,
questo è impostato sul nome del sistema locale.
4. Nel campo Nome utente di FreeFlow® Core, immettere il nome utente che dispone dei privile-
gi di Amministratore o Operatore per il server Xerox® FreeFlow® Core Cloud.
5. Nel campo Password di FreeFlow®, immettere la password associata.
6. Se è richiesta l'autenticazione proxy, selezionare Usa l’autenticazione proxy.
7. Per l’autenticazione proxy inserire nei campi Nome utente e Password il nome utente e la
password richiesti.
8. Per completare il processo di registrazione del client sul server Xerox® FreeFlow® Core Cloud,
selezionare Login. Viene visualizzato il messaggio Client di stampa FreeFlow® Core
Cloud registrato correttamente.
9. Viene visualizzata la schermata Stampanti configurate. Seguire le istruzioni visualizzate per
aggiungere stampanti. Una stampante può essere aggiunta una sola volta.
a. Per aprire la finestra Aggiungi stampante selezionare Aggiungi.
b. Nel campo Nome della stampante immettere il nome della stampante.
c. Immettere il nome DNS o l'indirizzo IP della stampante. Se la stampante supporta la con-
nettività JDF o JMF, aggiungere il valore : al nome host o all'indi-
rizzo IP. Ad esempio, xxx.xxx.xxx.xxx:8010.
d. Per recuperare il modello della stampante, selezionare Ottieni informazioni stampante.
Nota: Durante il tentativo di recupero del modello della stampante si potrebbe
verificare un ritardo.
e. Selezionare Salva per salvare il modello della stampante.
10. Creare o aggiungere una stampante di destinazione cloud a un flusso di lavoro sul server Xe-
rox® FreeFlow® Core Cloud:
a. Aprire un browser Web e avviare il servizio Xerox® FreeFlow® Core Cloud in questo formato:
. xmpiecloud.com.
b. Accedere all'account amministratore.
c. Selezionare la scheda Stato e gestione stampante.
• In Elenco stampanti di destinazione selezionare Aggiungi.
• Nel campo Nome stampante di destinazione immettere il nome della stampante.
18 Xerox® FreeFlow® Core Cloud
Guida rapidaFreeFlow® Core Cloud Print
• Selezionare la stampante dall'elenco. Viene visualizzato il nome della stampante remo-
ta seguito dal nome del sistema client.
d. Selezionare Ottieni informazioni stampante. Verranno recuperate le code della
stampante.
Nota: Durante il tentativo di recupero delle code della stampante si potrebbe
verificare un ritardo.
• Selezionare la coda a cui è stato inviato il lavoro.
• Per Stampante di destinazione selezionare Salva.
• Selezionare Impostazione flusso di lavoro e scegliere Aggiungi.
• Immettere il nome del flusso di lavoro.
• In Componenti trascinare un componente di stampa nella finestra Flusso di lavoro.
• Posizionare il cursore del mouse sopra l'icona Stampa e selezionare Modifica.
• Immettere un nome per la preselezione e selezionare la Stampante di destinazione.
Selezionare Salva.
• Selezionare Salva per salvare le modifiche apportate al flusso di lavoro.
11. Per inviare un lavoro al flusso di lavoro:
a. Selezionare la scheda Stato e gestione lavori, quindi scegliere Invia lavoro.
b. Selezionare Aggiungi documenti e scegliere un file PDF da caricare.
c. In Destinaz. flusso di lavoro selezionare il flusso di lavoro per il quale è stata definita la de-
stinazione di stampa cloud.
d. Selezionare Invia lavoro. Verificare che il lavoro venga stampato.
Xerox® FreeFlow® Core Cloud 19
Guida rapidaFreeFlow® Core Cloud Print
Limiti
• Nel server Xerox® FreeFlow® Core Cloud, si applicano le seguenti limitazioni:
– Invio lavori automatico: Metti in pausa e riprendi il lavoro non sono abilitati.
– Il nome della stampante non può essere cambiato all'interno di Xerox® FreeFlow® Core
Cloud.
– Le stampanti Xerox® FreeFlow® Core Cloud che non dispongono di una stampante di de-
stinazione non verranno visualizzate nella scheda Stato e gestione stampante.
• Per i lavori inviati a una stampante di destinazione cloud: Nella scheda Stato e gestione lavori,
solo l'ID lavoroverrà visualizzato per ID/Stato lavoro sulla stampante. Lo stato dalla stampan-
te non è disponibile.
20 Xerox® FreeFlow® Core Cloud
Guida rapidaCartella attiva e nodo di salvataggio di
5
Xerox® FreeFlow® nei flussi di lavoro
Questo capitolo contiene:
• Abilitare una cartella attiva e un nodo di salvataggio nei flussi di lavoro ............................... 22
• Installazione e configurazione del VPN Client di Amazon Web Services (AWS) ...................... 23
• Connessione al file system di rete remoto ............................................................................. 24
• Configurazione del file system remoto per Cartelle attive e Nodo di salvataggio ................... 25
Xerox® FreeFlow® Core Cloud 21
Guida rapidaCartella attiva e nodo di salvataggio di Xerox® FreeFlow® nei
flussi di lavoro
Abilitare una cartella attiva e un nodo di
salvataggio nei flussi di lavoro
È possibile utilizzare la cartella attiva e il nodo di salvataggio nei flussi di lavoro creati usando il
servizio Xerox® FreeFlow® Core Cloud.
Per abilitare la cartella attiva e il nodo di salvataggio:
1. Accedere al file system di rete remoto fornito da Xerox®.
2. Connettere il computer locale a una delle seguenti applicazioni client VPN:
• Client OpenVPN®
• VPN Client di AWS: Per maggiori informazioni, vedere Installazione e configurazione del
VPN Client di Amazon Web Services (AWS).
3. Sul computer locale, mappare l'unità di rete. Per maggiori informazioni, vedere Connessione al
file system di rete remoto.
4. Per configurare la posizione della directory della cartella attiva e del nodo di salvataggio nei
flussi di lavoro, utilizzare l'unità di rete. Per maggiori informazioni, vedere Configurazione del
file system remoto per Cartelle attive e Nodo di salvataggio.
22 Xerox® FreeFlow® Core Cloud
Guida rapidaCartella attiva e nodo di salvataggio di Xerox® FreeFlow® nei
flussi di lavoro
Installazione e configurazione del VPN Client
di Amazon Web Services (AWS)
Prima di installare il VPN Client di AWS, copiare il file di profilo OpenVPN® sul desktop del proprio
computer locale.
Per installare e configurare l'applicazione VPN Client di AWS:
1. Scaricare e installare l’applicazione VPN Client di AWS da https://aws.amazon.com/vpn/
client-vpn-download nel proprio computer locale.
2. Eseguire VPN Client di AWS.
3. Nella casella di dialogo VPN client di AWS, selezionare Richiama file→Gestisci profili.
Viene visualizzata la casella di dialogo Gestisci profili.
4. Selezionare Aggiungi profilo.
5. Per il File di configurazione VPN, selezionare il profilo OpenVPN®.
6. Per il Nome visualizzato, inserire un nome per il VPN, ad esempio FreeFlow Core.
7. Per chiudere la casella di dialogo Gestisci profili, selezionare Operazione completata, quindi
selezionare Connetti.
Il profilo viene visualizzato nel menu Pronto per la connessione.
Xerox® FreeFlow® Core Cloud 23
Guida rapidaCartella attiva e nodo di salvataggio di Xerox® FreeFlow® nei
flussi di lavoro
Connessione al file system di rete remoto
Prima di tentare la connessione al file system di rete remoto, assicurarsi di essere connessi al VPN
Client di AWS . Per maggiori informazioni, vedere Installazione e configurazione del VPN Client di
Amazon Web Services (AWS).
Per connettersi al file system di rete remoto:
1. Sul computer locale, aprire Esplora file o Windows Explorer.
2. Nella barra dei menu, fare clic su Connetti unità di rete.
3. Per il percorso della cartella, immettere l'URL fornito da Xerox.
4. Abilitare Connetti usando credenziali diverse, quindi selezionare Fine.
Una finestra di dialogo richiede di inserire le credenziali di rete.
5. Inserire nei campi Nome e Password il nome e la password richiesti.
L'unità di rete si connette al computer locale.
24 Xerox® FreeFlow® Core Cloud
Guida rapidaCartella attiva e nodo di salvataggio di Xerox® FreeFlow® nei
flussi di lavoro
Configurazione del file system remoto per
Cartelle attive e Nodo di salvataggio
Dopo aver effettuato la connessione al file system remoto e la mappatura dell'unità di rete,
configurare le Cartelle attive e Nodo di salvataggio.
Nota: Per i dettagli sulla connessione al file system remoto e sulla mappatura dell'unità di
rete, fare riferimento a Connessione al file system di rete remoto. Per ulteriori informazioni
sulla creazione di Cartelle attive e Nodo di salvataggio, consultare la Guida Xerox ®
FreeFlow® Core.
Per configurare il file system remoto per Cartelle attive e Nodo di salvataggio:
Nota: Quando si inseriscono i percorsi directory delle cartelle attive o del nodo di
salvataggio, inserire il percorso della directory remota utilizzando l'URL fornito e
aggiungere i percorsi directory creati dal sistema locale.
1. Dal sistema locale, aprire l'unità di rete mappata e creare due cartelle denominate
HotFolders e Salva nodo.
2. Creare le directory richieste:
a. per le cartelle attive, aprire la cartella HotFolders.
b. Per configurare le cartelle attive sul servizio Xerox ® FreeFlow® Core Cloud, creare le
directory richieste.
Esempio: Per una directory HotFolders con sottodirectory HF1, aggiungere HotFolders
\HF1 all’URL fornito.
c. Per Nodo di salvataggio, aprire la cartella Save.
d. Per configurare Nodo di salvataggio sul servizio Xerox ® FreeFlow® Core Cloud, creare le
directory richieste.
Esempio: Per una directory del Nodo di salvataggio con sottodirectory S1, aggiungere
Save\S1 all’URL fornito.
Per ulteriori informazioni sulla creazione di Cartelle attive e Nodo di salvataggio, consultare la
Guida Xerox ® FreeFlow® Core.
Nota: Per le cartelle attive, sono supportati i seguenti file per l’elaborazione:
• PostScript: .ps
• Encapsulated PostScript: .eps
• JPEG: .jpg, .jpeg
• Portable Network Graphics: .png
• TIFF: .tif, .tiff
• PDF: .pdf
• File di testo: .txt, .csv usati per Manifest
• MAX (Manifest Automation from Xerox)
• ZIP: .zip
• Programmazione di stampa opzionale associata al file: .ext.xpf, il formato in cui
.ext è l'estensione del nome del file.. Esempio: Per i PDF, se il nome file è
Sample.pdf, il nome file della programmazione di stampa opzionale è Sample.
pdf.xpf.
Nota: Per la cartelle attive, non sono supportati i file Microsoft Office® come Excel®,
Word®, PowerPoint® e Publisher®.
Xerox® FreeFlow® Core Cloud 25
Guida rapidaCartella attiva e nodo di salvataggio di Xerox® FreeFlow® nei
flussi di lavoro
Per accedere al sistema Xerox® FreeFlow® Core Cloud, usare un browser Web e accedere come
amministratore di FreeFlow® Core.
26 Xerox® FreeFlow® Core Cloud
Guida rapidaFreeFlow® Core Submit
6
Questo capitolo contiene:
• Abilitazione di FreeFlow® Core Submit .................................................................................. 28
• Installazione di FreeFlow® Core Submit ................................................................................ 29
• Configurazione della connettività con il server Xerox® FreeFlow® Core Cloud ........................ 30
• Stabilire una connessione con Componenti aggiuntivi Microsoft ........................................... 31
Xerox® FreeFlow® Core Cloud 27
Guida rapidaFreeFlow® Core Submit
Abilitazione di FreeFlow® Core Submit
FreeFlow® Core Cloud Submit consente di inviare lavori dal proprio sistema locale al servizio Xe-
rox® FreeFlow® Core Cloud. Il client FreeFlow® Core Submit comprende sia un'applicazione desk-
top autonoma sia i componenti aggiuntivi Microsoft Office® per Word, PowerPoint® ed Excel®. I
componenti aggiuntivi Microsoft sono obbligatori quando si inviano documenti Microsoft Office®
al servizio Xerox® FreeFlow® Core Cloud.
Dopo l'installazione del client FreeFlow® Core Submit, la funzione Impostazione consente di stabi-
lire la connessione con il server Xerox® FreeFlow® Core Cloud. Una volta stabilita la connessione,
questa viene condivisa dall'applicazione e dai componenti aggiuntivi.
Nota: Per evitare problemi di connettività, assicurarsi che FreeFlow® Core Submit e il soft-
ware Xerox® FreeFlow® Core Cloud condividano la stessa versione di software.
28 Xerox® FreeFlow® Core Cloud
Guida rapidaFreeFlow® Core Submit
Installazione di FreeFlow® Core Submit
Prima di installare FreeFlow® Core Submit, installare Microsoft Office 2016 (64 bit), Office 2019
(64 bit) o Microsoft Office 365 (64 bit) sul sistema locale.
Nota: Assicurarsi che Microsoft Office® sia installato sul sistema locale. Le versioni cloud
non sono supportate.
1. Fare doppio clic su XeroxFreeFlowCoreSubmit-6.1.x-Setup.exe.
2. Se richiesto, consentire al programma di installazione Xerox di apportare modifiche al
computer.
3. Per visualizzare l'interfaccia utente del programma di installazione, selezionare la lingua
desiderata e fare clic su OK.
4. Nella finestra di benvenuto, fare clic su Avanti.
5. Nella finestra del Contratto di licenza accettare i termini del contratto e fare clic su Avanti.
6. Selezionare il percorso in cui installare il software e fare clic su Avanti.
7. Fare clic su Installa per avviare l'installazione.
8. Fare clic su Fine per avviare l'installazione.
9. Riavviare il sistema.
Xerox® FreeFlow® Core Cloud 29
Guida rapidaFreeFlow® Core Submit
Configurazione della connettività con il server
Xerox® FreeFlow® Core Cloud
Per abilitare il client FreeFlow® Core Submit, è necessario stabilire una connessione tra il computer
client e il server Xerox® FreeFlow® Core Cloud.
Per stabilire una connessione con il server Xerox® FreeFlow® Core Cloud utilizzando l'applicazione
desktop autonoma, procedere come segue:
1. Avvio di FreeFlow® Core Submit. Selezionare il collegamento Impostazioni in fondo alla
schermata. Nel campo Nome utente di FreeFlow® Core, inserire il nome utente che dispone
dei privilegi di Amministratore o Operatore per il server Xerox® FreeFlow® Core Cloud.
2. Nel campo Password di FreeFlow®, inserire la password associata.
3. Nel campo Nome host di FreeFlow® Core, immettere il nome di dominio completo specifico
del cliente per il server Xerox® FreeFlow® Core Cloud: .xmpiecloud.
com.
4. Per stabilire la connettività selezionare Salva. L'attivazione della connessione potrebbe
richiedere qualche minuto.
30 Xerox® FreeFlow® Core Cloud
Guida rapidaFreeFlow® Core Submit
Stabilire una connessione con Componenti
aggiuntivi Microsoft
Per stabilire una connessione con il server Xerox® FreeFlow® Core Cloud utilizzando i Componenti
aggiuntivi Microsoft, procedere come segue:
1. Aprire un documento Microsoft Excel®, PowerPoint® o Word.
2. Selezionare la scheda FreeFlow® Core.
3. Selezionare il pulsante Impostazione connessione. Nel campo Nome utente di FreeFlow®
Core, immettere il nome utente che dispone dei privilegi di Amministratore o Operatore per il
server Xerox® FreeFlow® Core Cloud.
4. Nel campo Password di FreeFlow®, immettere la password associata.
5. Nel campo Nome host di FreeFlow ® Core, immettere il nome di dominio completo specifico
del cliente per il server Xerox® FreeFlow® Core Cloud nel formato seguente: .xmpiecloud.com.
6. Per stabilire la connettività selezionare Salva. L'attivazione della connessione potrebbe
richiedere qualche minuto.
Nota: Quando si aprono le applicazioni Microsoft Office® Word, Excel® o PowerPoint®
per la prima volta dopo l'installazione di FreeFlow Core Submit, viene visualizzata
un’avvertenza di Xerox Corporation sull'installazione di un componente aggiuntivo di
Office. Per completare l’installazione del componente Office aggiuntivo FreeFlow® Core
Submit, selezionare Installa.
A seconda dell'impostazione del sistema locale in uso, il componente aggiuntivo
Microsoft Office® potrebbe non caricarsi automaticamente. Per abilitare il caricamento
del componente aggiuntivo FreeFlow® Core Submit, modificare manualmente
l'impostazione dei componenti aggiuntivi Microsoft Office®.
Per installare e gestire i componenti aggiuntivi, procedere come segue.
1. Fare clic su File→Opzioni→Componenti aggiuntivi.
2. Selezionare un tipo di componente aggiuntivo.
3. Fare clic su Vai.
4. Selezionare i componenti aggiuntivi da aggiungere, eliminare, caricare o di cui
eseguire l'upload oppure esplorare per cercare i componenti aggiuntivi da installare.
Per altre informazioni, fare riferimento a https://support.office.com/en-us/article/view-
manage-and-install-add-ins-in-office-programs.
Quando si apre la guida di FreeFlow® Core Submit, in Internet Explorer appare un
messaggio di avviso relativo al contenuto bloccato. Selezionare Consenti contenuto
bloccato per visualizzare la Guida.
Xerox® FreeFlow® Core Cloud 31
Guida rapidaFreeFlow® Core Submit
32 Xerox® FreeFlow® Core Cloud
Guida rapidaFlussi di lavoro Easy Start di Xerox®
7
FreeFlow® Core Cloud
Questo capitolo contiene:
• Installazione dei file di esempio del flusso di lavoro di Xerox® FreeFlow® Core Easy Start...... 34
Xerox® FreeFlow® Core Cloud è una soluzione software dotata di una guida in linea progettata
per ampliare la formazione di base inclusa con il servizio di impostazione iniziale. Il servizio di im-
postazione comprende i flussi di lavoro di Xerox® FreeFlow® Core Easy Start che guidano gli utenti
nel processo di creazione e gestione dei flussi di lavoro.
Xerox® FreeFlow® Core Cloud 33
Guida rapidaFlussi di lavoro Easy Start di Xerox® FreeFlow® Core Cloud
Installazione dei file di esempio del flusso di
lavoro di Xerox® FreeFlow® Core Easy Start
I flussi di lavoro Xerox® FreeFlow® Core Easy Start sono adatti a diversi tipi di lavoro comuni, da
biglietti da visita a libri e calendari. Quando ci si collega al servizio, i flussi di lavoro appaiono nella
scheda Impostazione flusso di lavoro, in Elenco dei flussi di lavoro. I flussi di lavoro sono pronti
per essere utilizzati immediatamente con il servizio.
Per utilizzare questi flussi di lavoro, caricare i file di esempio associati nel sistema locale.
Per caricare i file di esempio:
1. Accedere alla pagina Web xerox.com. Fare clic sul collegamento Supporto e Driver. Scaricare i
file di esempio di Xerox® FreeFlow® Core Cloud Easy Start.
34 Xerox® FreeFlow® Core Cloud
Guida rapidaFlussi di lavoro Easy Start di Xerox® FreeFlow® Core Cloud
2. Decomprimere il contenuto del file .zip nel sistema locale.
Nota: Non tutti i flussi di lavoro Easy Starts sono progettati per operare con ogni
configurazione cloud. Se si seleziona un flusso di lavoro non supportato, verrà
visualizzato un messaggio indicante che la funzionalità richiesta non è abilitata.
Descrizione dei flussi di lavoro Easy Start
La sezione che segue descrive i flussi di lavoro Easy Start preconfigurati con il servizio
Xerox® FreeFlow® Core Cloud ed elenca le configurazioni cloud supportate.
• Nome flusso di lavoro: ESv4-c01 Verifica
Configurazione supportata: Base e Avanzata
Descrizione: Il flusso di lavoro Verifica consente di automatizzare i controlli di routine sui
file in arrivo.
• Verifica controlla che la risoluzione immagine sia accettabile e che i font siano
incorporati nel documento.
– Se un lavoro non supera i controlli di verifica, Xerox® FreeFlow® Core Cloud lo
sospende.
– Esaminare il rapporto di verifica. Ogni oggetto che attiva un'avvertenza o un
errore di verifica viene evidenziato con un'annotazione. L'annotazione include
dettagli che indicano perché l'oggetto ha attivato un'avvertenza di verifica o un
errore.
– Annullare o riprendere il lavoro.
• I lavori che superano i controlli verifica continuano l'elaborazione nel flusso di lavoro.
• Nome flusso di lavoro: ESv4-c02 Verifica
Configurazione supportata: Avanzata
Descrizione: Il flusso di lavoro Verifica e Ottimizza consente di automatizzare i controlli di
routine su file in arrivo e di ottimizzare i documenti rimuovendo il contenuto che può
causare problemi.
• Verifica controlla che la risoluzione immagine sia accettabile e che i font siano
incorporati nel documento. Per ulteriori informazioni, fare riferimento a ESv4-c01.
• Ottimizza esegue le seguenti operazioni:
– Incorpora i font mancanti.
– Rimuove contenuto non di stampa: trasparenti non necessari, contenuto in livelli
nascosti, oggetti esterni alla casella ritaglio PDF e annotazioni.
– Esegue il sottocampionamento di immagini la cui risoluzione è troppo alta.
Xerox® FreeFlow® Core Cloud 35
Guida rapidaFlussi di lavoro Easy Start di Xerox® FreeFlow® Core Cloud
– Rimuove azioni.
• Nome flusso di lavoro: ESv4-c03 Biglietti da visita
Configurazione supportata: Base e Avanzata
Descrizione: Il flusso di lavoro Biglietti da visita dimostra in che modo l'approccio di
Xerox® FreeFlow® Core Cloud alla prestampa rende l'automazione più semplice da
implementare e da sostenere.
• Verifica controlla che la risoluzione immagine sia accettabile e che i font siano
incorporati nel documento. Per ulteriori informazioni, fare riferimento a ESv4-c01.
– Imposizione utilizza la casella di smarginatura del PDF in ingresso per definire le
dimensioni di rifinitura dell'imposizione. Abilitare il raggruppamento per
affiancare tutte le pagine del documento nel layout.
– Se il documento non presenta una smarginatura, le dimensioni delle caselle
smarginatura e rifinitura PDF sono identiche. Il documento viene sottoposto a
imposizione senza margini interni.
– Se il documento presenta una smarginatura, la casella smarginatura PDF è più
grande della casella rifinitura. Il documento viene sottoposto a imposizione con un
margine interno che è basato sulla differenza di formato tra le caselle
smarginatura e rifinitura nel PDF.
– I segni di rifinitura vengono inseriti intorno alla casella rifinitura PDF.
– Imposizione utilizza Orientamento automatico e Righe e colonne automatiche.
L'orientamento del documento di imposizione verrà selezionato automaticamente
per massimizzare il numero di righe e colonne nel documento.
• Il numero di stampe viene regolato per garantire che venga stampato il numero di
biglietti da visita richiesto.
• Nome flusso di lavoro: ESv4-c04 Biglietti da visita raggruppati
Configurazione supportata: Avanzata
Descrizione: Il flusso di lavoro Biglietti da visita raggruppati dimostra in che modo Xerox®
FreeFlow® Core Cloud abilita un'efficiente produzione dalla prestampa alla finitura.
– Verifica controlla che la risoluzione immagine sia accettabile e che i font siano
incorporati nel documento. Per ulteriori informazioni, fare riferimento a ESv4-c01.
– Il componente Inserisci pagine assicura che tutti i biglietti da visita siano composti di
due pagine.
– Il componente Unione combina tutti i biglietti da visita in un PDF singolo.
– L'imposizione Biglietti da visita raggruppati viene eseguita in due fasi:
– Nella Fase primaria:
– ciascun biglietto da visita viene posizionato su supporti da 482,6 mm. Il
numero di righe viene impostato automaticamente.
– Il layout risultante dispone di tanti biglietti da visita quanti possono essere
contenuti su una larghezza di 482,6 mm.
– L'altezza del documento è basata sul numero di righe più le distanze margine
interno e margine.
– Poiché il numero di righe è impostato su Automatico, l'impostazione
predefinita di FreeFlow® Core è una riga singola.
– Una volta stabilito il numero di biglietti da visita nel layout, Biglietti da visita
raggruppati regola il numero di stampe.
36 Xerox® FreeFlow® Core Cloud
Guida rapidaFlussi di lavoro Easy Start di Xerox® FreeFlow® Core Cloud
– Nella Fase secondaria e finale:
– L'imposizione Taglia e impila impostata su un foglio di stampa per pila
colloca ogni biglietto da visita in una posizione diversa del layout su un foglio
da 330,2 x 482,6 mm.
– Il layout risultante ripete lo stesso biglietto da visita orizzontalmente ma
contiene diversi biglietti verticalmente per abilitare la finitura in un
alimentatore fogli/taglierina/piegatrice.
• Nome flusso di lavoro: ESv4-c05 Biglietti
Configurazione supportata: Base e Avanzata
Descrizione: Il flusso di lavoro Biglietti dimostra in che modo l'approccio di Xerox®
FreeFlow® Core Cloud alla prestampa rende l'automazione più semplice da implementare
e da sostenere.
• Verifica controlla che la risoluzione immagine sia accettabile e che i font siano
incorporati nel documento. Per ulteriori informazioni, fare riferimento a ESv4-c01.
• Imposizione utilizza la casella di smarginatura del PDF in ingresso per definire le
dimensioni di rifinitura dell'imposizione. Se è abilitato il raggruppamento, tutte le
pagine del documento vengono affiancate nel layout.
– Imposizione utilizza la casella di smarginatura del PDF in ingresso per definire le
dimensioni di rifinitura dell'imposizione. Abilitare il raggruppamento per
affiancare tutte le pagine del documento nel layout.
– Se il documento non presenta una smarginatura, le dimensioni delle caselle
smarginatura e rifinitura PDF sono identiche. Il documento viene sottoposto a
imposizione senza margini interni.
– Se il documento presenta una smarginatura, la casella smarginatura PDF è più
grande della casella rifinitura. Il documento viene sottoposto a imposizione con un
margine interno che è basato sulla differenza di formato tra le caselle
smarginatura e rifinitura nel PDF.
– I segni di rifinitura vengono inseriti intorno alla casella rifinitura PDF.
– Imposizione utilizza la selezione formato foglio automatica, l'orientamento
automatico e righe e colonne automatiche.
– Le dimensioni e l'orientamento del documento di imposizione vengono
selezionate automaticamente dal sottoinsieme di formati foglio specificati nella
preselezione di imposizione per ridurre lo spreco di supporti.
Xerox® FreeFlow® Core Cloud 37
Guida rapidaFlussi di lavoro Easy Start di Xerox® FreeFlow® Core Cloud
– Il numero di stampe viene regolato per garantire che venga stampato il numero di
biglietti da visita richiesto.
• Nome flusso di lavoro: ESv4-c06 Libretti
Configurazione supportata: Base e Avanzata
Descrizione: Il flusso di lavoro Libretti dimostra in che modo l'approccio di Xerox®
FreeFlow® Core alla prestampa rende l'automazione più semplice da implementare e da
sostenere.Verifica controlla che la risoluzione immagine sia accettabile e che i font siano
incorporati nel documento. Per ulteriori informazioni, fare riferimento a ESv4-c01.
– L'imposizione Libretto viene eseguita in due fasi:
– Nella Fase primaria:
– L'imposizione libretto viene eseguita utilizzando Formato foglio stampante
automatico senza selezionare nessuna delle opzioni formato disponibili.
– Le dimensioni del layout risultante sono basate sulle dimensioni della casella
PDF utilizzata per l'imposizione, sul numero di righe e colonne e sulle distanze
margine interno e margine.
– La distanza margine è obbligatoria per garantire che la smarginatura venga
mantenuta nella prima fase di imposizione.
– Nella Fase secondaria e finale:
– L'imposizione Ripetute viene eseguita utilizzando Formato foglio stampante
automatico con selezionate diverse Opzioni formato.
– Il layout di imposizione dalla prima fase di imposizione viene ripetuto tutte le
volte possibili sul formato foglio ottimale per il lavoro.
38 Xerox® FreeFlow® Core Cloud
Guida rapidaFlussi di lavoro Easy Start di Xerox® FreeFlow® Core Cloud
• Nome flusso di lavoro: ESv4-c07 Libretti e calendari
Configurazione supportata: Avanzata
Descrizione: Il flusso di lavoro Libretti e calendari dimostra in che modo l'approccio di
Xerox® FreeFlow® Core Cloud alla prestampa rende l'automazione più semplice da
implementare e da sostenere.
– Verifica controlla che la risoluzione immagine sia accettabile e che i font siano
incorporati nel documento. Per ulteriori informazioni, fare riferimento a ESv4-c01.
– I documenti vengono indirizzati in base all'orientamento.
– I documenti orizzontali vengono indirizzati all'imposizione calendario.
– I documenti verticali vengono indirizzati all'imposizione libretto.
– Per documenti indirizzati a modelli di imposizione calendario, l'ultima pagina
viene ruotata di 180 gradi.
– L'imposizione Libretto viene eseguita in due fasi:
– Nella Fase primaria:
– L'imposizione Libretto viene eseguita utilizzando Formato foglio stampante
automatico senza selezionare nessuna delle opzioni formato disponibili.
– Le dimensioni del layout risultante sono basate sulle dimensioni della casella
PDF utilizzata per l'imposizione, sul numero di righe e colonne e sulle distanze
margine interno e margine.
– La distanza margine è obbligatoria per garantire che la smarginatura venga
mantenuta nella prima fase di imposizione.
– Nella Fase secondaria e finale:
– L'imposizione Ripetute viene eseguita utilizzando Formato foglio stampante
automatico con selezionate diverse Opzioni formato.
– Il layout di imposizione dalla prima fase di imposizione viene ripetuto tutte le
volte possibili sul formato foglio ottimale per il lavoro.
Xerox® FreeFlow® Core Cloud 39
Guida rapidaFlussi di lavoro Easy Start di Xerox® FreeFlow® Core Cloud
40 Xerox® FreeFlow® Core Cloud
Guida rapidaPuoi anche leggere