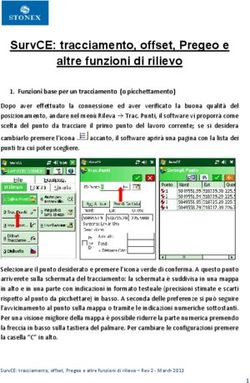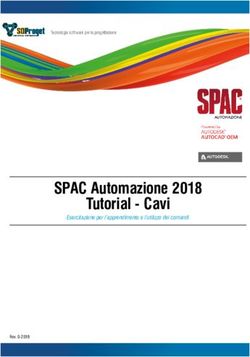YouTube editor Come creare video personalizzati - a Scuola di Digitale con TIM
←
→
Trascrizione del contenuto della pagina
Se il tuo browser non visualizza correttamente la pagina, ti preghiamo di leggere il contenuto della pagina quaggiù
a Scuola di Digitale con TIM
Lezione 15
YouTube editor
Come creare video personalizzati
Lavorare insieme su Internet
YouTube editor
Lezione 15 1Avete mai sentito parlare di YouTube editor?
YouTube Editor è uno strumento gratuito, messo a disposizione di
tutti gli utenti iscritti alla piattaforma YouTube, per il montaggio
e l’editing video. Offre la possibilità di effettuare operazioni di
montaggio video e foto, di applicare transizioni e filtri alle immagini,
di aggiungere titoli e testi, e di accompagnare il proprio filmato con
tracce audio selezionabili da una libreria di effetti sonori e canzoni
gratuite.
Per poterlo utilizzare è tuttavia necessario disporre di una
connessione Internet, registrarsi a YouTube e creare un proprio
canale. Vediamo insieme come si fa.
YouTube editor
Lezione 15 2Cosa impareremo in questa lezione
.1 Come iscriversi a YouTube.
.2 Creare il proprio canale YouTube.
.3 Caricare video e immagini con YouTube Editor.
.4 Applicare filtri e transizioni alle immagini.
.5 Aggiungere titoli e testi al filmato.
.6 Aggiungere una traccia audio al filmato.
.7 Salvare e scaricare il video.
VIDEO MONTAGGIO CONDIVISIONE
STORYTELLING YOUTUBE GOOGLE
YouTube editor
Lezione 15 3Per registrarvi a Youtube è necessario avere un account Google
e inserire l’indirizzo email e la password di Gmail. Come prima
cosa cliccate sulla voce “accedi” collocata in alto a destra. Se non
possedete un account Google, è possibile crearlo direttamente in
fase di registrazione alla piattaforma YouTube cliccando sulla voce
“crea account” e compilando i vari campi richiesti dal form. Se invece
avete già creato un account in precedenza, vi basterà effettuare il
login inserendo username e password.
Il prossimo step è quello della creazione del proprio canale YouTube,
necessaria per poter accedere ai servizi dell’editor video.
Nel menù, posizionato in alto a sinistra, selezionate la voce “il mio
canale”, inserite il vostro nome e il vostro cognome e cliccate sul
pulsante “crea canale”.
A questo punto vi trovate nella Home page del vostro canale, dove
è possibile personalizzare l’immagine del profilo e di copertina,
aggiungere una descrizione al canale e caricare video. Un’altra
funzione accessibile una volta creato il canale è il Creator Studio, che
consente di organizzare il proprio canale, gestire i video e interagire
con i fan.
YouTube editor
Lezione 15 4Per accedervi è necessario cliccare sull’icona del profilo in alto a
destra, e subito dopo sul pulsante “Creator Studio”. Dal menù a
sinistra selezionate “crea” e cliccate “editor video” per accedere allo
strumento di editing. La schermata iniziale dell’editor si divide in
due fasce principali: nella fascia superiore viene visualizzata una
preview del video, che viene renderizzata in real-time, e accanto
a essa trovano posto sei icone che rappresentano gli strumenti
di editing; nella fascia inferiore sono poste invece due timeline,
rispettivamente per il video e per l’audio.
Il funzionamento di YouTube Editor si basa essenzialmente sul
concetto di drag-and-drop perciò, una volta selezionato l’elemento
da aggiungere all’interno del filmato, è sufficiente che lo trascinate
in basso nell’apposita timeline video o audio.
Vediamo ora nel dettaglio le funzionalità delle icone nella fascia
superiore della schermata.
La prima icona vi consente di ricercare un video all’interno dei filmati
caricati in precedenza sul vostro canale, mentre la seconda vi offre
la possibilità di selezionare un filmato all’interno di una galleria di
video fornita liberamente da YouTube.
YouTube editor
Lezione 15 5L’icona successiva vi consente di selezionare fotografie da inserire
all’interno del filmato, scegliendo tra album creati in precedenza o
caricandole direttamente dal vostro computer.
L’icona audio dà accesso a una vasta libreria musicale filtrabile per
genere musicale e selezionabile anche digitando all’interno di una
barra di ricerca. Una volta che avrete scelto il brano, è sufficiente
cliccare sull’icona “più” per aggiungere la clip al filmato.
Seguono le transizioni che potete applicare per accentuare o rendere
più fluido il passaggio tra un fotogramma e l’altro.
Infine, l’icona del testo vi consente di aggiungere titoli o brevi testi
tra un fotogramma e l’altro, ma non sovrapposti a una fotografia o
a un video.
Avete creato in poche e semplici mosse la struttura generale del
filmato, tuttavia YouTube editor vi consente di effettuare anche altre
interessanti operazioni di editing.
YouTube editor
Lezione 15 6Cliccando sugli elementi trascinati nella timeline video o audio
potete accedere a alcune funzionalità specifiche a seconda della
tipologia dell’elemento selezionato. Selezionate per esempio una
fotografia. Come vedete sono comparse delle nuove impostazioni
accanto alla preview del video che vi permettono di effettuare varie
correzioni cromatiche sull’immagine, aggiungere dei filtri, ruotare la
foto e soprattutto inserire del testo al di sopra del fotogramma.
Altra funzionalità interessante è la possibilità di decidere la
lunghezza dei vari fotogrammi. Cliccate sull’elemento che volete
modificare e trascinate la banda azzurra che delimita lateralmente
il fotogramma. Trascinandola verso sinistra ridurrete la durata
dell’elemento, mentre verso destra la aumenterete.
Se invece non siete soddisfatti della posizione di un fotogramma
basta che lo trascinate lungo la timeline fino al momento desiderato,
oppure che clicchiate sulla “x” per eliminarlo. Naturalmente queste
stesse funzioni valgono anche per la traccia audio.
YouTube editor
Lezione 15 7Una volta soddisfatti del risultato non resta altro da fare che cliccare
sul pulsante “crea video” in alto a destra e attendere che YouTube
editor renderizzi il nostro filmato, rendendolo così accessibile e
visualizzabile.
Per poter invece scaricare il file del vostro filmato dovete cliccare
sul pulsante “gestione video” in basso a destra, selezionare il video
desiderato cliccando sulla spunta corrispondente e cliccare “scarica
mp4” dal menù a tendina “modifica”.
Ultima cosa da tenere presente è che, una volta realizzato il video,
YouTube lo categorizza automaticamente come pubblico, ovvero
visibile a tutti gli utenti che accedono alla piattaforma.
Se invece desiderate che il video sia visibile solamente a voi dovete
cliccare l’icona apposita a destra nella fascia del video in questione
e nelle informazioni di base selezionare la voce “privato” dal menù
a tendina.
Pronti a creare il vostro video?
YouTube editor
Lezione 15 8#ScuolaDigitaleTIM
YouTube editor
Lezione 15 9Puoi anche leggere