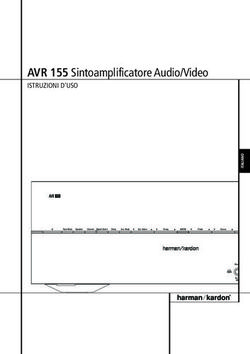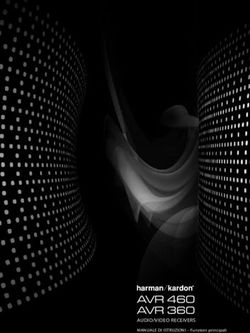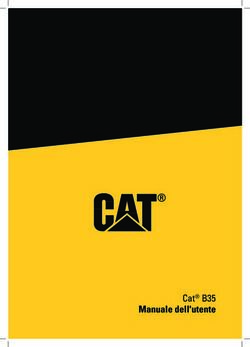PROIETTORE LED MOBILE MANUALE D'USO - OPTOMA
←
→
Trascrizione del contenuto della pagina
Se il tuo browser non visualizza correttamente la pagina, ti preghiamo di leggere il contenuto della pagina quaggiù
Importanti istruzioni per la sicurezza
1. Non ostruire le fessure di ventilazione. 12. Può esplodere se smaltito nel fuoco.
CLASS 1 LED PRODUCT
Per assicurare il funzionamento 13. Per la pulizia utilizzare soltanto un
in sicurezza del proiettore, e per panno asciutto.
prevenirne il surriscaldamento, si 14. Usare solamente attacchi/accessori
raccomanda si collocarlo in una specificati dal produttore.
posizione e luogo che non blocca la 15. Non usare se l’unità è stata danneggiata
Avvisi per la protezione degli occhi ventilazione. Ad esempio: non collocare o abusata fisicamente. I danni/abusi
Evitare sempre di fissare/rivolgersi direttamente al fascio di luce del proiettore. il proiettore su tavolini ingombrati, fisici sono i seguenti (senza limitazione a
Tenere sempre il fascio di luce alle proprie spalle. divani, letti, eccetera. Non collocare questi):
il proiettore in luoghi confinati come ▀■ L’unità è caduta.
Usare una bacchetta o un puntatore laser per evitare di entrare nel raggio di librerie o mobili che limitano la ▀■ Il caricatore o la spina è danneggiata.
proiezione. ventilazione. ▀■ Sul proiettore è stato versato del
Quando il proiettore è usato in una classe, controllare in modo adeguato gli stendi 2. Non usare il proiettore vicino all’acqua liquido.
quando è chiesto loro di mostrare qualcosa sullo schermo. o in presenza di umidità. Per ridurre il ▀■ Il proiettore è stato esposto a pioggia
rischio d’incendi e/o di elettrocuzioni o umidità.
Per minimizzare il consumo energetico ridurre la luce d’ambiente chiudendo non esporre il proiettore a pioggia o ▀■ Qualcosa è caduto all’interno del
tende o simili. umidità. proiettore, oppure qualcosa al suo
3. Non istallare vicino qualsiasi sorgente interno si è allentato.
di calore tipo radiatori, riscaldatori, Non tentare di riparare da sé l’unità.
A.2.9.31 Vernice delle coperture di periferiche fornelli, stufe o altri apparati che
emettono calore.
L’apertura e la rimozione delle coperture
può esporre al contatto con parti in cui
(15 / 22 soddisfa AG1 EK1): 4. Non usare il proiettore alla luce diretta
del sole.
sono presenti voltaggi pericolosi, ad
altri rischi. Mettersi in contatto con il
La vernice delle coperture applicata alle periferiche usate nel campo di 5. Non usare vicino a qualsiasi rivenditore locare oppure con il Centro
visone sul posto di lavoro sono conformi ai requisiti del BildscharbV. Le apparecchiatura che generi un forte assistenza prima di inviare l’unità per la
periferiche il cui uso è inteso fuori del campo di visone sul posto di lavoro campo magnetico. riparazione.
possono ricevere il marchio GS-Mark se lo scopo d’uso è indicato nel 6. Non usare in aree suscettibili a polvere e 16. Non permettere ad oggetti o liquidi
Manuale d’uso come anche nel certificato. sporcizia eccessiva. di penetrare all’interno del proiettore.
7. Spegnere il prodotto prima della pulizia. Questi potrebbero toccare punti dove
Questo significa che è possibile trovare il seguente testo in situazioni dove 8. Scollegare il cavo d’alimentazione se sono presenti tensioni pericolose oppure
l’uso all’interno del campo di visone non è previsto e in cui sono dati il prodotto non è usato per periodi cortocircuitare delle parti, provocando
sufficienti indizi nel Manuale d’uso per evitare le situazioni di questo tipo prolungati. incendi o elettrocuzioni.
per garantire che il campo di visone non sia influenzato. 9. Assicurarsi che la temperatura 17. Fare riferimento alle etichette apposte
d’ambiente sia compresa tra 5 - 35° C. sul proiettore per gli avvisi sulla
Testo del certificato: “Il dispositivo non è inteso per l’uso come 10. Umidità relativa a 5 - 35° C, 80% sicurezza.
videoterminale o schermo per ambienti di lavoro. Per evitare scomodi (massima), senza condensa. 18. L’unità deve essere riparata solo da
riflessi nel campo di visone sul posto di lavoro, questo dispositivo non deve 11. Non far cadere, lanciare o cercare di personale qualificato all’assistenza.
essere collocato direttamente nel campo di visione.” piegare il prodotto. 19. Non toccare a lungo il proiettore quando
è in uso.
Normative ed avvisi sulla sicurezza Smaltimento di attrezzature elettriche ed
Questa appendice elenca gli avvisi generici Avviso: Cavi schermati elettroniche
relativi al proiettore. Tutti i collegamenti ad alti dispositivi (Applicabile nell’Unione Europea ed altri paesi dell’Europa con sistemi di raccolta
di computazione devono essere differenziata)
Avviso FCC
eseguiti usando cavi schermati per
Questo dispositivo è stato controllato e
mantenere la conformità con le Il simbolo trovato sul prodotto, o sulla sua confezione, indica che il prodotto non può
trovato conforme ai limiti di un dispositivo
normative FCC. essere trattato come i domestici quando è il momento di smaltirlo. Al contrario, deve
di Classe B in base alla parte 15 delle
normative FCC. Questi limiti sono designati Attenzione essere consegnato ad un centro di raccolta specializzato nel riciclaggio di attrezzature
a fornire una protezione ragionevole da Cambiamenti o modifiche non elettriche ed elettroniche. Assicurando che il corretto smaltimento di questo prodotto, si
interferenze dannose in un’installazione espressamente approvati dal aiuterà a prevenire potenziali conseguenze negative sull’ambiente e sulla salute umana,
produttore, possono annullare che possono essere provocate da uno scorretto smaltimento di questa attrezzatura. I
residenziale. Questa attrezzatura genera, l’autorità all’uso da parte dell’utente
utilizza e può irradiare energia di frequenza di questo dispositivo, che è garantito materiali riciclati aiuteranno a conservare le risorse naturali.
radio e, se non è installata ed utilizzata in dalla FCC (Federal Communications
accordo alle istruzioni date, può causare Commission).
interferenze dannose alle comunicazioni Questo simbolo è valido solo nell’Unione Europea.
radio. Per smaltire questo prodotto, mettersi in contatto con le autorità locali
Condizioni d’uso
- o con il rivenditore - e chiedere informazioni sul corretto metodo di
Questo prodotto è conforme alla Parte
Tuttavia, non esiste garanzia che 15 delle Norme FCC. Il funzionamento è smaltimento.
l’interferenza non si verifichi in una soggetto alle seguenti due condizioni:
particolare installazione. Se questa 1. Questo dispositivo non può
apparecchiatura provoca interferenze provocare interferenze dannose, e
2. Questo dispositivo deve accettare
dannose alla ricezione radiofonica o tutte le interferenze ricevute,
televisiva, che possono essere determinate incluse le interferenze che possono
accendendo o spegnendo il dispositivo, provocare operazioni indesiderate.
l’utente è incoraggiato a cercare di Notice: Canadian users
correggere l’interferenza prendendo una o This Class B digital apparatus complies with Canadian
più delle seguenti misure: ICES-003.
• Riorientare o ricollocare l’antenna Remarque à l’intention des utilisateurs canadiens
di ricezione. Cet appareil numérique de la classe B est conforme à la
• Aumentare la distanza tra norme NMB-003 du Canada.
l’attrezzatura ed il ricevitore.
• Collegare l’attrezzatura ad una presa
Dichiarazione di conformità per i Paesi Marchi
di corrente su di un circuito diverso della Comunità Europea
• Direttiva 2004/108/CE sulla Compatibilità • WOW, SRS ed il simbolo sono marchi della SRS Labs, Inc. La
da quello a cui è collegata l’antenna. Elettromagnetica (emendamenti inclusi) tecnologia WOW HD è incorporata sotto licenza della SRS Labs, Inc.
• Consultare il rivenditore o un tecnico • Direttiva 2006/95/CE sui Bassi Voltaggi • WOW HD™ migliora in modo significativo la qualità di riproduzione
specializzato radio / TV per aiuto. • Direttiva 1999/5/CE R&TTE (se il prodotto ha
funzione RF)
audio che permette di fare un’esperienza dinamica d’intrattenimento
3D con bassi ricchi e profondi ed alte frequenze per dettagli cristallini.
2Descrizione del prodotto
4 5 6 7 3
19 20
1
2 2
18
3
8 9 10 11 12 13 14 15 16 17 18 20 21
Telecomando
111 Tasto Nascondi 1
222 Tasto d’alimentazione 2
10
333 Tasto Su
444 Tasto OK 3
111 Ghiera di messa a fuoco 1111 Porta USB di tipo A (chiavetta/ 555 Tasto Sinistra 4
222 Altoparlante WiFi/HDD) 666 Tasto Giù 11
333 Ventilazione (uscita 1111 Porta micro USB 777 Tasto HDMI 5
dell’aria) 1111 Connettore VGA 888 Tasto Multimedia
444 Obiettivo 1111 Connettore HDMI 999 Tasto Video 6
555 Ricevitore IR 1111 Ingresso video 1111 Tasto Modalità LED 7
12
666 Touch panel 1111 Ingresso Audio / AV 1111 Tasto Destra 13
777 Tasto d’alimentazione ( ) 1111 Connettore cuffie 1111 Tasto volume su 8
14
888 Sistema antifurto 1111 Ventilazione (presa d’aria) 1111 Tasto VGA 9
Kensington 1111 Fori per installazione a soffitto 1111 Tasto volume giù
999 Ingresso AC 2222 Piedino di elevazione
1111 Alloggio scheda SD 2222 Foro d’aggancio treppiede
Contenuto della confezione Accensione/spegnimento
1 2 3 1. Collegare il cavo di alimentazione
al connettore AC IN sulla parte
posteriore del proiettore. ()
1 2. Inserire la spina all’altra estremità
del cavo d’alimentazione in una
presa di corrente. ()
4 5 6
Il LED si accende di colore rosso
quando il proiettore è in modalità di
standby.
3. Premere il tasto d’alimentazione
2 ( ) per accendere o spegnere il
Accessori standard Accessori optional proiettore. ()
7
111 Cavo 444 Cavo micro USB a USB Il LED si accende di colore verde
d’alimentazione tipo A quando il proiettore è acceso.
222 Cavo VGA 555 Custodia
333 Telecomando 666 Cavo video
3
777 Cavo VGA a
componente
8 888 Cavo HDMI
•• Gli accessori standard possono variare in base alle
applicazioni delle varie zone.
•• Il cavo d’alimentazione fornito in dotazione è diverso in
base alle zone.
3Regola l’altezza dell’immagine proiettata Regola l’immagine proiettata
Dimensioni schermo - Dimensioni schermo -
Distanza di proiezione Diagonale schermo
Larghezza Altezza
(A) (D)
(B) (C)
metri Piedi (mm) (pollici) (mm) (pollici) (mm) (pollici)
0,50 1,64 360,0 14,2 220,0 8,7 422 16,6
0,90 2,95 640,0 25,2 400,0 15,7 757 29,8
1,50 4,92 1070,0 42,1 670,0 26,4 1262 49,7
1,80 5,91 1290,0 50,8 800,0 31,5 1516 59,7
2,40 7,87 1710,0 67,3 1070,0 42,1 2022 79,6
3,00 9,84 2140,0 84,3 1340,0 52,8 2527 99,5
3,60 11,81 2570,0 101,2 1610,0 63,4 3033 119,4
4,50 14,76 3210,0 126,4 2010,0 79,1 3790 149,2
Il proiettore è dotato di un piedino d’elevazione per regolare l’altezza
dell’immagine proiettata.
Regolazione dell’altezza:
Ruotare il piedino in modo da regolare la posizione dell’immagine proiettata 1
sull’altezza desiderata.
Dopo alcuni secondi, se non sono eseguite modifiche, il proiettore regolerà automaticamente
l’immagine usando la funzione Correzione automatica distorsione. Regolare la messa a fuoco ()
finché l’immagine è chiara.
Collegamento dell’origine ingresso - VGA / HDMI
1. Collegare il dispositivo VGA / HDMI usando il cavo appropriato. (~)
2. Dopo aver acceso il proiettore, premere direttamente il tasto Origine del
telecomando oppure far scorrere diti verso sinistra o destra sul touch panel.
1
Oppure
MacBook MacBook
1 2
1
VGA HDMI
Oppure Oppure
Mini Displayport Mini Displayport
2 a VGA a HDMI
2
TM
Oppure Oppure Oppure
iPad iPad iPad 4 iPad 4
iPhone 5 iPhone 5
iPhone 4/4S iPhone 4/4S
HDMI VGA HDMI VGA
Adattatore AV Adattatore AV Adattatore Adattatore
digitale Apple digitale Apple Lightning Apple Lightning Apple
4Collegamento dell’origine ingresso – Ingresso AV composito Inserimento di una scheda SD
1. Collegare l’origine ingresso AV. Inserire una scheda SD nell’alloggio
(~) con i contatti dorati rivolti verso il
2. Dopo aver acceso il proiettore, basso.
1
premere direttamente il tasto
Origine del telecomando oppure far
LOCK
scorrere diti verso sinistra o destra
sul touch panel.
2
•• Per rimuovere la scheda SD, spingerla
1. Tutte le altre marche e nomi di prodotti con delicatezza per espellerla
Oppure sono marchi o marchi registrati delle loro dall’alloggio.
rispettive aziende. •• Non rimuovere la scheda SD mentre il
2. I cavi che collegano i dispositivi d’uscita proiettore sta proiettando le immagini
video non sono forniti in dotazione; archiviate nella scheda. Diversamente
rivolgersi al rivenditore del dispositivo o si provoca la perdita dei dati e danni alla
1 alla Optoma. scheda.
3. iPod nano/iPod touch/iPhone/iPod classic •• Supporta schede SD fino a 32GB.
Per ingresso (versione 5 e superiore) •• La scheda SD non è fornita in dotazione.
video e audio 4. Progettato per iPod/iPhone/Cellulare/PMP
con funzioni uscita TV. Si sconsiglia l’uso
2 insieme a dispositivi con tensione del
segnale audio > 0,3Vrms.
Inserimento di una chiavetta USB
Oppure Collegare una chiavetta USB nella
porta USB di tipo A sulla parte
posteriore del proiettore.
1
Supporto di chiavette USB di formato
FAT32.
2
TM
Collegare il computer per il Manuale d’uso Installazione del proiettore
1. Collegare un notebook o PC
usando il cavo micro USB a USB
tipo A.
2. Accende il proiettore.
3. L’icona del CD-ROM apparirà
1
sullo schermo del notebook/PC.
4. Fare clic sull’icona CD-ROM ed
aprire il Manuale d’uso. Foro d’aggancio
treppiede
2
Fissare un treppiede standard nel foro
d’aggancio del proiettore.
* Treppiede standard
* Supporto per
installazione a soffitto
Fori per viti (M3 x 10) per l’installazione a
soffitto
1. Collocare il proiettore capovolto su una superficie piatta.
2. Allineare i tre fori d’installazione ed usare le tre viti per installazione a
soffitto per fissare il supporto al proiettore.
Il treppiedi e l’accessorio per il montaggio a soffitto sono
opzionali.
5Come si utilizzano i menu
Touch Panel (TP) Telecomando (TC)
Toccare Far scorrere Far scorrere
il dito verso il dito verso Tasto Su
sinistra destra Tasto OK •• TC: Usare / / / per evidenziare l’opzione voluta e premere per
confermare la selezione.
TP: Far scorrere il dito verso sinistra/destra/alto/basso per evidenziare l’opzione
voluta e toccare/fare clic una volta per confermare la selezione.
•• La funzionalità dei tasti varia in base alla modalità corrente.
Far scorrere il dito Far scorrere il dito Tasto Sinistra Tasto Destra
verso l’alto verso il basso
Tasto Giù
Menu principale
Guida pratica al touchpad
Queste schermate appariranno la prima volta
WiFi Display HDMI
che si usa il proiettore o quando si esegue il
ripristino del proiettore.
Scheda SD VGA Auto Search
DESTRA SINISTRA ENTER
USB Video Imposta
TC: Premere / / / per selezionare la voce di menu alla quale si vuole
accedere e poi premere per accedere alla schermata del menu.
DESTRA SINISTRA English Français Español Italiano TP: Far scorrere il dito verso sinistra/destra/alto/basso per selezionare la voce di
Português Deutsch Nederlands Polski menu alla quale si vuole accedere e toccare/fare clic una volta per accedere alla
Русский Svenska Ελληνικά Türkçe
schermata del menu.
繁體中文 简体中文 한국어 日本語
Voci del menu secondario
Menu
Informazioni Timer sospensione Proiezione Home
HDMI
Correzione Lingua Accensione diretta VGA
Video
WiFi Channel Reset
Volume
Advanced
Menu Impostazione Menu scheda SD/USB Menu Impostazione
(Modalità HDMI, VGA, Video)
Nome file Nome file
Nome file Nome file
Nome file Nome file
Nome file Nome file
Nome file Nome file
Nome file Nome file
Nome file Nome file
Nome file Nome file
Nome file Nome file
Menu Video Menu Foto Menu Office Viewer
6Come regolare il volume - Origine: Scheda SD / chiavetta USB
•• Premere / sul telecomando oppure far scorrere il dito verso l’alto/basso sul touchpad per regolare il volume.
Come regolare il volume - Origine: VGA / Video / HDMI
7Come si riproducono i video - Origine: Scheda SD / chiavetta USB
Riproduzione di video archiviati nella scheda SD o chiavetta USB
1. Selezionare Origine dati 2. Selezionare il menu Video
La schermata, l’icona dell’origine o la guida ai tasti
e la sequenza in cui appaiono le schermate, varia La schermata visualizzata può variare in base
in base all’origine dati disponibile. all’origine dati selezionata nella fase precedente.
TC: Premere / per
WiFi Display HDMI
selezionare la voce di menu.
Scheda SD VGA Auto Search TP: Far scorrere il dito verso
sinistra/destra per selezionare
la voce di menu.
USB Video Imposta
Icona Indietro
Cambia l’origine Mostra elenco
dei dati cartelle
3. Selezionare il file video
Barra del
Nome file
menu
Nome file
Nome file
TC: Premere / / / per
Nome file
Icona Indietro Nome file
selezionare l’elenco dei file.
Nome file
Nome file
Nome file
TP: Far scorrere il dito verso
Nome file
l’alto/basso/sinistra/destra per
selezionare l’elenco dei file.
Cambia l’origine
dei dati
Avvia la
riproduzione
WiFi Display HDMI
Scheda SD VGA Auto Search
4. Riprodurre il file
USB Video Imposta
Cambia l’origine
dei dati
Modalità di riproduzione video (fare
riferimento a pagina 8)
Icona Indietro
Controllo barra del menu
Indietro + Menu Video
+
Alla directory
+ + Menu Documenti
principale
+ Menu Foto
8Come si riproducono i video – Modalità di riproduzione video
La guida ai tasti sparisce quando la tastiera non è usata per
5 secondi. Controlli di riproduzione multimediale
Premere Il tasto Enter per visualizzare la guida ai tasti.
+ Indietro 2x, 4x, 8x, 16x e 32x
+ Riproduci Riproduci Pausa
+ Avanti veloce 2x, 4x, 8x, 16x e 32x
+ Impostazioni Impostazioni avanzate
ipetizione
R
+ Ripetizione Ripeti tutto Ripeti uno
disabilitata
SRS
SRS Off
 Treble
Bass
+
Premere il tasto / per attivare/disattivare la funzione SRS.
Quando la funzione SRS è disattiva, premere il tasto / per selezionare Treble e
Menu Impostazione Bass.
Premere per diminuire il valore e premere per aumentare il valore.
odalità
M Modalità PC
Modalità di
+ luminosa odalità
M
visualizzazione
Modalità Foto Cinema
Contrasto e
+ luminosità
Brightness: Premere / per aumentare/diminuire la luminosità.
Contrast: Premere / per aumentare/diminuire il contrasto.
+ Indietro Torna al menu principale
9Come si visualizzano le foto - Origine: Scheda SD / chiavetta USB
Visualizzazione le foto archiviate nella scheda SD o chiavetta USB
1. Selezionare Origine dati 2. Selezionare il menu Foto
La schermata, l’icona dell’origine o la guida ai tasti
e la sequenza in cui appaiono le schermate, varia La schermata visualizzata può variare in base
in base all’origine dati disponibile. all’origine dati selezionata nella fase precedente.
WiFi Display HDMI
TC: Premere / per
selezionare la voce di menu.
Scheda SD VGA Auto Search
TP: Far scorrere il dito verso
sinistra/destra per selezionare
la voce di menu.
USB Video Imposta
Icona Indietro
Cambia l’origine Mostra elenco
dei dati cartelle
3. Navigare tra le miniature
Barra del
menu
Icona Indietro TC: Premere / / / per
selezionare l’elenco dei file.
TP: Far scorrere il dito verso /
sinistra/destra/alto/basso per
selezionare l’elenco dei file.
Cambia l’origine
dei dati
Avvia la
riproduzione
WiFi Display HDMI
4. Anteprima del file
Scheda SD VGA Auto Search
USB Video Imposta
Cambia l’origine
dei dati
Modalità di revisione foto (fare riferimento a
pagina 10)
Icona Indietro
Controllo barra del menu
Indietro + Menu Video
+
Alla directory
+ + Menu Documenti
principale
+ Menu Foto
10Come si visualizzano le foto - Modalità: Modalità anteprima foto
La guida ai tasti sparisce quando la tastiera non è usata per
5 secondi. Controlli di riproduzione multimediale
Premere Il tasto Enter per visualizzare la guida ai tasti.
resentazione
P Presentazione
+ Presentazione
attiva disattiva
+ Rotazione In senso orario di 90 gradi
+ Impostazioni Impostazioni avanzate
odalità
M Modalità PC
Modalità di
+ luminosa odalità
M
visualizzazione
Modalità Foto Cinema
Contrasto e
+ luminosità
Brightness: Premere / per aumentare/diminuire la luminosità.
Contrast: Premere / per aumentare/diminuire il contrasto.
Intervallo di visualizzazione di ciascuna foto in modalità
Intervallo presentazione
Menu Impostazione + presentazione
2 sec. 5 sec. 10 sec.
+ Indietro Torna al menu principale
11Come si visualizzano i documenti - Origine: Scheda SD / chiavetta USB
Visualizzazione di documenti archiviati nella scheda SD o chiavetta USB
1. Selezionare Origine dati 2. Selezionare il menu Documenti
La schermata, l’icona dell’origine o la guida ai tasti
e la sequenza in cui appaiono le schermate, varia La schermata visualizzata può variare in base
in base all’origine dati disponibile. all’origine dati selezionata nella fase precedente.
WiFi Display HDMI TC: Premere / per
selezionare la voce di menu.
TP: Far scorrere il dito verso
Scheda SD VGA Auto Search
sinistra/destra per selezionare
la voce di menu.
USB Video Imposta
Icona Indietro
Cambia l’origine Mostra elenco
dei dati cartelle
3. Selezionare il file documento
Barra del
Nome file
menu
Nome file
Nome file
TC: Premere / / / per
Nome file
Icona Indietro
selezionare l’elenco dei file.
Nome file
Nome file
Nome file
Nome file
TP: Far scorrere il dito verso /
Nome file
sinistra/destra/alto/basso per
selezionare l’elenco dei file.
Cambia l’origine
dei dati
Aprire il
documento
WiFi Display HDMI
Scheda SD VGA Auto Search
4. Visualizzare il file
USB Video Imposta
Cambia l’origine
dei dati
Modalità di visualizzazione (fare riferimento
a pagina 12)
Icona Indietro
Controllo barra del menu
Indietro + Menu Video
+
Alla directory
+ + Menu Documenti
principale
+ Menu Foto
12Come si visualizzano i documenti – Modalità di visualizzazione
La guida ai tasti sparisce quando la tastiera non è usata per
5 secondi. Controlli di riproduzione multimediale
Premere Il tasto Enter per visualizzare la guida ai tasti.
resentazione
P resentazione
P
+ Presentazione
attiva disattiva
+ Ingrandimento Ingrandisce la pagina
+ Riduzione Riduce la pagina
+ Impostazioni Impostazioni avanzate
odalità
M Modalità PC
Modalità di
+ luminosa odalità
M
visualizzazione
Modalità Foto Cinema
Contrasto e
+ luminosità
Brightness: Premere / per aumentare/diminuire la luminosità.
Contrast: Premere / per aumentare/diminuire il contrasto.
Menu Impostazione
Intervallo di visualizzazione di ciascuna foto in modalità
Intervallo presentazione
+ presentazione
2 sec. 5 sec. 10 sec.
+ Indietro Torna al menu principale
Controllo menu Avanzate (TC / TP)
Pagina Su Sposta verso sinistra
Pagina giù Indietro
Sposta verso
destra
13Come regolare le impostazioni
1. Selezionare il menu “Imposta” 2. Accedere al menu “Imposta”
Informazioni Timer sospensione Proiezione
WiFi Display HDMI
Correzione Lingua Accensione diretta
Scheda SD VGA Auto Search
WiFi Channel Reset
USB Video Imposta
Controllo menu Impostazioni
Spegni automaticamente il proiettore all’orario stabilito.
Timer sospensione
Timer sospensione Timer sospensione Timer sospensione
+ On Off
Passare a proiezione frontale o posteriore.
Proiezione
Proiezione
Proiezione
+ Front Rear
Premere il tasto “Enter” per passare a regolazione distorsione automatica/manuale.
Regolazione
Correzione distorsione manuale:
Correzione In modalità
+ Regolazione Manuale, premere
distorsione / per regolare la
automatica distorsione.
Impostazione della lingua del sistema. Premere / / / per spostare barra, quindi
premere “Enter” per selezionare la lingua.
Lingua
Lingua
+
English Français Español Italiano
Português Deutsch Nederlands Polski
Русский Svenska Ελληνικά Türkçe
繁體中文 简体中文 한국어 日本語
Il proiettore si accenderà automaticamente quando è fornita l’alimentazione AC, senza
Accensione diretta
premere il tasto “ ” del pannello di controllo del proiettore o del telecomando.
Accensione diretta Accensione diretta Accensione diretta
+ On Off
14Come regolare le impostazioni
Controllo menu Impostazioni
WiFi Channel
WiFi Channel Premere “Enter” per passare il canale WiFi (da 1 a 11)
+
Premere “Enter” per riportare i parametri di visualizzazione di tutti i menu sulle loro imposta-
zioni predefinite.
Reset
Reset
+
Indietro Torna al menu principale.
+
15Modalità WiFi Display
Modalità WiFi Display
Quando si usa per la prima volta la funzione WiFi Display, installare sul PC il software “MirrorOp Lite”:
1. Dal desktop di Windows, fare doppio clic su “setupMirrorOpSender.exe”. Seguire le istruzioni su schermo per completare l’installazione del
software.
2. Fare riferimento al Manuale d’uso del Dongle WiFi per altri dettagli.
1. Collegare il dongle WiFi 2. Selezionare il menu “WiFi” 3. Visualizzare le
informazioni WiFi
Display.
WiFi Display HDMI
Scheda SD VGA Auto Search
USB Video Imposta
Il proiettore è compatibile solo con “Dongle Menu principale
Wireless Optoma”. Rivolgersi all’Assistenza Eseguire il collegamento al notebook/
Optoma per i dettagli. PC seguendo le istruzioni della
Guida rapida su schermo, quindi
sincronizzare lo schermo con il
notebook/PC.
Controlli di riproduzione multimediale
SRS
In attesa di connessione
SRS Off
dal client PC/notebook
Treble
+ Bass 4. Visualizzare lo schermo.
Premere il tasto / per attivare/disattivare la funzione SRS.
Quando la funzione SRS è disattiva, premere il tasto / per selezionare Treble e Bass.
Premere per diminuire il valore e premere per aumentare il valore.
Modalità di Modalità luminosa Modalità PC
+ visualizzazione Modalità Foto Modalità Cinema
Contrasto e
+ luminosità
Brightness: Premere / per aumentare/diminuire la luminosità.
Contrast: Premere / per aumentare/diminuire il contrasto.
+ Indietro Torna al menu principale
TC: Premere per aprire l’elenco del menu,
quindi premere / per aprire la voce di menu.
TP: Toccare/fare clic una volta per aprire l’elenco
del menu e far scorrere il dito verso sinistra/
destra per selezionare la voce di menu.
Fare riferimento al Manuale d’uso del Dongle WiFi per altre istruzioni.
16Modalità VGA / modalità Video / modalità HDMI
1. Selezionare il menu “VGA” / “HDMI” 2. Visualizzare il menu 3. Selezionare la voce
/ “Video” secondario
Menu
Voci del menu secondario VGA
WiFi Display HDMI Home
HDMI
Advanced
VGA
Scheda SD VGA Auto Search SRS On
Video
Modalità LED Bright
Volume
Brightness
USB Video Imposta
Advanced
Contrast
3D Mode Off
3D Sync No
Menu principale Exit Phase
Clock
Selezione origine esterna
Exit
Controllo menu secondario Voci del menu secondario HDMI
Home Torna al menu principale.
+ Advanced
SRS On
HDMI Passa all’origine HDMI.
+ Modalità LED Bright
Brightness
VGA Passa all’origine VGA.
+ Contrast
3D Mode Off
Video Passa all’origine Video. 3D Sync No
+
Volume Premere / per diminuire/aumentare il volume.
+
Exit
Advanced L’opzione è diversa in base all’origine.
+
Voci del menu secondario Video
Controllo voci (solo per il menu secondario Avanzate)
SRS
Advanced
SRS Off
SRS On
Treble Modalità LED Bright
Bass Brightness
+ Contrast
Premere il tasto / per attivare/disattivare la funzione SRS.
Quando la funzione SRS è disattiva, premere il tasto / per selezionare Treble e
Bass.
Premere per diminuire il valore e premere per aumentare il valore.
Modalità Luminosa / modalità Foto / modalità PC / modalità
Modalità LED
+ Cinema Exit
Brightness Premere / per aumentare/diminuire la luminosità.
+
Contrast Premere / per aumentare/diminuire il contrasto.
+
3D Mode On / Off
+
3D Sync On / Off
+
Phase Premere il tasto / per aumentare/diminuire il valore.
+
Clock Premere il tasto / per aumentare/diminuire il valore.
+
Exit Uscita da questo menu e ritorno al menu precedente.
+
17Aggiornamento del firmware
Gli aggiornamenti software possono essere ottenuti dal computer.
1. Sul computer, creare una cartella chiamata “upgrade”.
2. Scaricare il firmware più aggiornato da www.optoma.com e salvarlo nella cartella “upgrade”.
3. Copiare la cartella “upgrade” nella cartella principale della scheda SD.
4. Inserire la scheda SD nell’alloggio SD del proiettore, quindi premere il tasto d’alimentazione.
5. Attenersi alle istruzioni che seguono.
1. Attendere che la 2. L’aggiornamento
procedura si completi può impiegare del
tempo per arrivare a
completamento
18Modalità VGA / Video compatibile Compatibilità: Documenti
Tabella di temporizzazione Il proiettore usa Picsel File Viewer per aprire e visualizzare i file Microsoft®
Modalità Risoluzione Sincronia verticale (Hz) Mac Word e Adobe® PDF.
VGA 640 x 480 60 / 72 / 75 / 85 (*1) 60 / 72 / 85 Versioni supportate
SVGA 800 x 600 56 / 60 / 72 / 75 / 85 / 120 (*3) 60 / 72 / 85
Versione Office
XGA 1024 x 768 60 / 70 / 75 / 85 / 120 (*3) 60 / 70 / 75 / 85 Microsoft® Office 95
HDTV (720p) 1280 x 720 50 / 60 60 Microsoft® Office 97
1280 x 768 60 / 75 / 85 60 (*1) / 75 / 85 (*1) Microsoft® Office 2000
WXGA
Microsoft® Office 2003
WXGA 1280 x 800 60 Microsoft® Office 2007
WXGA 1366 x 768 60 60 Microsoft® Office 2010
SXGA+ 1400 x 1050 60 60
Formati documento compatibili
WSXGA+ 1680 x 1050 60 60
480i / 480P 60 Estensione
Applicazione Microsoft® Office
del file
576i / 576P 50
YPbPr, .doc
720P 50 / 60 Word
HDMI .docx
1080i 50 / 60 .ppt
Power Point
1080P 24 / 50 / 60 60 (*2) .pptx
.xls
Excel
.xlsx
Adobe PDF .pdf
(*1) Segnale d’ingresso non supportato per HDMI.
(*2) S
egnale d’ingresso non supportato per computer RGB
analogico.
(*3) Temporizzazioni 3D supportate.
Elenco dei file multimediali supportati: Video
Video
Formato file Formato video Formato audio Risoluzione massima di decodifica Profilo Livello
MPG,MPEG MPEG1 MPEG1 L1-3 1920X1080 30FPS 19MBPS
MPEG1 L1-3
AVI,MOV,MP4 H.263 1920X1080 30FPS 19MBPS P3 70
HE-ACC v1
MPEG1 L1-3
AVI,MOV,MP4,MKV H.264 HE-ACC v1 1920X1080 30FPS 19MBPS BP/MP/HP L4,1
AC3
AVI,MOV,MP4,WMV MPEG4 HE-ACC v1 1920X1080 30FPS 19MBPS SP/ASP L5
MPEG1 L1-3
AVI,MOV,MP4 Xivd 1920X1080 30FPS 19MBPS HD
HE-ACC v1
MPEG1 L1-3
AVI,MOV MJPEG 1920X1080 30FPS 19MBPS Baseline YUV444
HE-ACC v1
WMV VC-1 WMA8/9 (v1/v2) 1920X1080 30FPS 19MBPS SP/MP/AP L3
FLV Sorenson Spark MPEG1 L1-3 1920X1080 30FPS 19MBPS Spark
Il formato video non supporta i contenti con funzione B-Frame
Elenco dei file multimediali supportati: Immagine
Immagine
Formato file Estensione del file Risoluzione massima
BMP *.bmp 3000X3000 = 9.000.000
Progressivo: 2048x2048 = 4.194.304
JPG, JPEG *.jpg, *jpeg BASELINE: 3254X2448 = 7.965.792
Supporto di YUV 420, YUV 422
19Risoluzione dei problemi Appendice
Controllare le informazioni che seguono se si riscontrano problemi con il proiettore. Clausola per Office / Document Viewer
Se il problema persiste, mettersi in contatto con il rivenditore locale oppure con il
Il copyright è di proprietà della Picsel per evitare violazioni dei diritti d’autore da
Centro assistenza.
parte degli utenti finali e terzi.
Problemi d’immagine 1. Tutti i diritti di proprietà intellettuale, inclusi ma non limitati al copyright, dei
prodotti Picsel sono di proprietà di Picsel o dei suoi fornitori.
Sullo schermo non appare alcuna immagine
• Assicurarsi che il cavo d’alimentazione sia collegato in modo appropriato. 2. L’unte finale non può:
• Assicurarsi che i pin dei connettori non siano piegati o rotti. •• Fare copie dei prodotti Picsel o renderli disponibili a terzi.
• Assicurarsi che il proiettore sia acceso. •• Smontare, disassemblare, tradurre o in qualsiasi modo decodificare i prodotti
Picsel o qualsiasi loro copia o parte per poterne derivare qualsiasi codice
L’immagine è sfuocata
sorgente, salvo quando è permesso da qualsiasi legge in vigore.
• Regolare la ghiera di messa a fuoco.
• Assicurarsi che lo schermo di proiezione si trovi ad una distanza compresa 3. La Picsel non fa lacuna garanzia, espressa o implicita (costituzionale o
19,69 e 177,17 pollici (0,5 m e 4,5 m) dal proiettore. Fare riferimento a altro) in relazione alle prestazioni, qualità, commerciabilità o idoneità ad
pagina 4. uno scopo particolare dei prodotti Picsel od altro e tutte dette garanzie sono
specificatamente negate ed escluse.
L’immagine è troppo grande o troppo piccola
• Avvicinare o allontanare il proiettore dallo schermo. 4. Picsel concorda e riconosce che Picsel ed i prodotti Picsel non saranno
menzionati specificatamente nel contratto di licenza.
Problemi audio
Assenza audio
• Durante la riproduzione musicale premere o .
Quando il proiettore raggiunge la temperatura di 85°C, il sistema integrato di protezione da
surriscaldamento spegne automaticamente il proiettore. Questo fenomeno non indica un
guasto. Permettere al proiettore di raffreddarsi prima di riaccenderlo.
Copyright / Marchi
Copyright © Optoma Company Limited.
Tutti i diritti riservati.
Optoma si riserva il diritto di apportare modifiche tecniche. Optoma non si
assume alcuna responsabilità per i danni provocati in modo diretto o indiretto
da errori, omissioni o differenze tra il dispositivo e questo manuale.
Tutti gli altri marchi o loghi sono marchi registrati dei rispettivi proprietari.
Questo dispositivo non è inteso per l’uso come videoterminale o schermo per
ambienti di lavoro.
20Sedi dell’aziendale Optoma
Mettersi in contatto con la filiale per l’assistenza ed il supporto.
USA Germania
3178 Laurelview Ct. 888-289-6786 Wiesenstrasse 21 W +49 (0) 211 506 6670
Fremont, CA 94538, USA 510-897-8601 D40549 Düsseldorf, +49 (0) 211 506 66799
www.optomausa.com services@optoma.com Germany info@optoma.de
Canada Scandinavia
2420 Meadowpine Blvd., Suite #105 888-289-6786 Lerpeveien 25 +47 32 98 89 90
Mississauga, ON, L5N 6S2, Canada 510-897-8601 3040 Drammen +47 32 98 89 99
www.optoma.ca services@optoma.com Norway info@optoma.no
America latina PO.BOX 9515
3178 Laurelview Ct. 888-289-6786 3038 Drammen
Fremont, CA 94538, USA 510-897-8601 Norway
www.optomausa.com services@optoma.com Corea
Europa WOOMI TECH.CO.,LTD. +82+2+34430004
42 Caxton Way, The Watford Business +44 (0) 1923 691 800 4F, Minu Bldg. 33-14, Kangnam-Ku, +82+2+34430005
Park Watford, Hertfordshire, +44 (0) 1923 691 888 Seoul,135-815, KOREA
WD18 8QZ, UK service@tsc-europe.com
www.optoma.eu Giappone
Tel assistenza: +44 (0)1923 691865 東京都足立区綾瀬3-25-18 info@osscreen.com
株式会社オーエスエム www.os-worldwide.com
Benelux BV
ポートセンター: 0120-46-5040
Randstad 22-123 +31 (0) 36 820 0253
1316 BW Almere +31 (0) 36 548 9052
The Netherlands Taiwan
www.optoma.nl 12F., No.215,Sec. 3, Beixin Rd., +886-2-8911-8600
Xindian Dist., New Taipei City 231, +886-2-8911-6550
Francia Taiwan, R.O.C. services@optoma.com.tw
Bâtiment E +33 1 41 46 12 20 www.optoma.com.tw asia.optoma.com
81-83 avenue Edouard Vaillant +33 1 41 46 94 35
92100 Boulogne Billancourt, France savoptoma@optoma.fr Hong Kong
Spagna Unit A, 27/F Dragon Centre +852-2396-8968
C/ José Hierro,36 Of. 1C 28522 +34 91 499 06 06 79 Wing Hong Street, +852-2370-1222
Rivas Vacia, Madrid, +34 91 670 08 32 Cheung Sha Wan, www.optoma.com.hk
Spagna Kowloon, Hong Kong
Cina
5F, No. 1205, Kaixuan Rd., +86-21-62947376
Changning District +86-21-62947375
Shanghai, 200052, China www.optoma.com.cn
21Puoi anche leggere