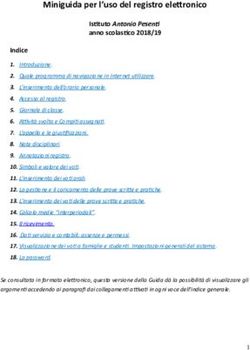MANUALE UTENTE - Sistema Domotica/Antifurto - IMG Sicurezza Italia
←
→
Trascrizione del contenuto della pagina
Se il tuo browser non visualizza correttamente la pagina, ti preghiamo di leggere il contenuto della pagina quaggiù
Sistema Domotica/Antifurto
APPLICAZIONE LEONARDO 4.0 DISPONIBILE SU
MANUALE UTENTE
1
Manuale Utente ver. 3.1D ICHIARAZIONE DI CONFORMITÀ
IMG Sicurezza ITALIA s.r.l.s.
Via dei piani di monte savello 44 F – 00041 PAVONA di ALBANO LAZIALE
Partita IVA:
Dichiara
che il prodotto: LEONARDO 4.0 – Sistema Domotica / Antifurto
Modello: CU1
Anno di costruzione: 2019 Lotto: 01
È stato costruito rispettando le seguenti norme:
Direttiva 2014/53/UE note come “Direttiva apparecchiature Radio”
Direttiva 2014/35/UE nota come “Direttiva bassa tensione”
Direttiva 2014/30/UE nota come "Direttiva compatibilità elettromagnetica"
Direttiva 2011/65/CE nota come “Direttiva RoHS”
Direttiva 2012/19/UE nota come “RAEE”
Direttiva 2001/95/CE nota come “Direttiva sicurezza generale dei prodotti”
CEI EN 61000-4-3: 2007
CEI EN 61000-4-4: 2006+ EC:2008 +A1:2010
CEI EN 61000-4-5: 2007
CEI EN 55022:2009
CEI EN 61000-4-2 a 61000-4-6
CEI EN 61000-3-2:2007 +A1/A2:2011
CEI EN 50130-4
ETSI EN 301 489-3v1.4.1: 2002
ETSI EN 301 489-1v1.9.2: 2011
ETSI EN 300 220-1 V2.4.1:2012
ETSI EN 300 330-1V 1.5.1:2006
Ed è quindi conforme alle normative vigenti
Data:
Firma
IMG sicurezza ITALIA s.r.l.s.
Sede legale e punto vendita:Via dei piani di monte savello 44F - 00041 PAVONA DI ALBANO LAZIALE (RM).
Codice Fiscale e P.IVA:
Tel.: (+39) 0652997567 - www.imgsicurezza.it - info@imgsicurezza.itAPP dedicata
Le funzioni principali del sistema possono essere gestite mediante
l’applicazione dedicata “LEONARDO 4.0”
4
LEONARDO 4.0 Manuale Utente ver. 3.1Applicazione mobile
1 Applicazione
L'applicazione LEONARDO 4.0 consente di monitorare e controllare il
sistema di allarme tramite Internet dal proprio smartphone o tablet
Android™, Apple® iOS™ o Windows 10.
L'applicazione consente di effettuare le operazioni seguenti:
• Visualizzare lo stato della centrale.
• Ricevere notifiche PUSH e/o SMS su allarmi o azioni di
inserimento e disinserimento.
• Visualizzare immagini riprese dai dispositivi, generate da un
allarme o effettuate su richiesta dall’utente.
• Inserire e disinserire la centrale.
• Attivare o disattivare le uscite.
• Gestire impianti multipli senza limitazione di numero.
E’ necessario che la centrale sia connessa a Internet tramite una connessione
ETHERNET/ Wi-Fi o una connessione dati (GPRS). Contattare l’installatore per
abilitare la funzionalità
di controllo mobile nella centrale e per ottenere tutti i dettagli di connessione.
1.1 Per cominciare
Installazione dell’applicazione
1. Accedere all’App Store (iOS), Google Play (Android) o Microsoft
Store (Windows10) dal proprio dispositivo.
2. Cercare l’applicazione “LEONARDO 4.0”
3. Scaricare e installare l’app
4. Toccare l’icona per avviare l’app
5
Manuale Utente ver. 3.1Applicazione mobile
Login
L’ installatore del Sistema di allarme dovrebbe aver creato un profilo
utente per consentirvi l'accesso al sistema di sicurezza. Contattare
l’installatore per ottenere questa informazione e inserirla nella pagina
“Profili”. Per la gestione dei profili consultare la sezione “Profili” a
pagina 29.
1. Selezionare un profilo utente
2. Inserire il “Nome utente” e la “Password” negli appositi campi
3. Toccare il pulsante Login.
Fig. 2 Login
La password è case-sensitive.
Dopo il primo accesso l’applicazione ricorda l’ultimo profilo utente utilizzato.
ATTENZIONE Per proteggere le informazioni, si consiglia di utilizzare la
funzionalità di Blocco con password sul proprio dispositivo mobile.
L’opzione è attivabile tramite l’utilità “Impostazioni” del proprio
dispositivo.
6
LEONARDO 4.0 Manuale Utente ver. 3.1Applicazione mobile
Pagina Stato
La Pagina Stato mostra lo stato attuale del sistema, consente di
effettuarne l'inserimento e il disinserimento e di accedere facilmente a
tutte le funzioni e a tutti i dispositivi collegati al vostro account.
Potrebbero essere necessari alcuni secondi per interrogare tutti i dispositivi e per
ottenere lo stato corrente.
La Pagina Stato è strutturata come segue:
Fig. 3 Pagina Stato
1. Nome impianto
2. Indicatori centrale:livello segnale, tipo segnale, livello batteria,
collegamento rete elettrica
3. Selettore aree per inserimento
4. Stato impianto, pulsante Inserimento/disinserimento.
5. Indicatore presenza zone aperte
6. Elenco dispositivi
7. Accesso rapido a funzioni
7
Manuale Utente ver. 3.1Applicazione mobile
L’icona Stato Impianto varia a seconda dello stato dell’impianto:
Sistema disinserito
Sistema inserito
8
LEONARDO 4.0 Manuale Utente ver. 3.1Applicazione mobile
Menu
Tramite il Menu si ha la possibilità di accedere ad ulteriori funzioni.
Per accede al Menu toccare l'icona Menu ( ) nella parte
inferiore a sinistra della schermata.
In funzione del profilo utente che si collega al sistema vengono
mostrate le opzioni che tale utente è autorizzato a visualizzare.
Disconnessione (Logout)
Per motivi di sicurezza, l'applicazione esegue la disconnessione
automatica dell'utente dopo un periodo di inattività. È possibile
disconnettersi manualmente selezionando l'opzione “Logout” del
menu.
9
Manuale Utente ver. 3.1Applicazione mobile
1.2 Utilizzo dell’applicazione
Inserimento / Disinserimento allarme
Dalla Pagina Stato
Per inserire il sistema:
toccare
Per disinserire il sistema:
toccare
Per inserire un’area o un inserimento parziale:
scorrere da destra verso sinistra il Selettore Aree
toccare il nome dell’area da inserire
toccare
10
LEONARDO 4.0 Manuale Utente ver. 3.1Applicazione mobile
Esclusione Zone
Se non è possibile inserire il sistema di allarme, perchè un sensore è
guasto e in allarme costante, si deve escludere la relativa zona dal
sistema di allarme.
Una zona esclusa viene ignorata dal sistema e non genera un
allarme quando attivata. Re-includere una zona vuol dire ripristinarla
facendo si che la centrale ricominci a gestire le segnalazioni
provenienti da quella zona.
Dal menu selezionare l’opzione “Esclusione Zone” per accedere
alla pagina che consente di escludere le zone desiderate.
Per escludere una zona:
1. Toccare nell’elenco la zona da escludere, l’esclusione
avviene in maniera immediata al tocco senza richiedere
conferma
2. Il nome della zona diventa ROSSO. La zona ora è esclusa dal
sistema.
Per re-includere una zona esclusa:
1. Toccare nell’elenco la zona da includere, l’inclusione avviene
in maniera immediata al tocco senza richiedere conferma
2. Il nome della zona diventa VERDE. La zona ora è inclusa nel
sistema.
11
Manuale Utente ver. 3.1Applicazione mobile
Visualizzazione Avvisi di sistema
Gli Avvisi di sistema sono avvisi ed eventi informativi correlati al
funzionamento della centrale di allarme.
La presenza di Avvisi di sistema è evidenziata dal colore dell’cona
Avvisi nella Pagina Stato:
Colore Significato
NERO Non sono presenti Avvisi
ARANCIONE Sono presenti avvisi di tipo LIEVE
ROSSO Sono presenti avvisi di tipo GRAVE
Per accedere agli Avvisi di sistema toccare l’icona ( ) nella
Pagina Stato
Leggere i messaggi e chiamare il servizio di assistenza se
necessario.
Per cancellare gli avvisi di sistema toccare il pulsante Reset.
12
LEONARDO 4.0 Manuale Utente ver. 3.1Applicazione mobile
Visualizzazione Storico Eventi
La Pagina Storico Eventi consente di esaminare gli eventi della
centrale.
Sono disponibili i seguenti tipi di evento:
• Allarme
• Accesso
• Inserimento
• Disinserimento
• Informazione
Per accedere allo Storico Eventi toccare ( )
Gli eventi sono ordinati in base alla data (dal più recente al meno
recente).
Il numero di eventi visualizzati in contemporanea è indicato dal
numero presente al centro nella parte inferiore della schermata.
Per caricare ulteriori eventi toccare i pulsanti < Precedente o
Successivo >.
Toccare un evento per visualizzare ulteriori dettagli.
Gli eventi di sistema sono memorizzati nella memoria della centrale di allarme e non
nel dispositivo mobile.
Domotica
Se sono presenti dispositivi domotici opportunamente interfacciati
alla centrale, tramite l’icona Domotica è possibile accedere alla parte
domotica del proprio impianto.
1. Toccare l’icona ( ) per visualizzare la lista delle uscite
configurate dall’installatore .
2. Toccare nell’elenco le icone visualizzate a fianco del nome
del dispositivo per attivare o disattivare l’uscita.
13
Manuale Utente ver. 3.1Applicazione mobile
Acquisizione e Visualizzazione Immagini
Se il proprio impianto di allarme comprende dispositivi di rilevazione
con fotocamera interfacciati con la centrale, sarà possibile acquisire
e visualizzare immagini riprese in tempo reale su richiesta e/o
riprese in modo automatico dai dispositivi stessi in seguito ad un
allarme.
1. Dalla Pagina Stato scorrere l’elenco dei dispositivi fino a
trovare il dispositivo desiderato. I dispositivi con fotocamera
sono identificati dall’icona ( ) accanto al proprio nome.
2. Toccare l’icona ( ) per accedere alla pagina di
gestione della fotocamera.
A questo punto:
Per acquisire e visualizzare immagini in tempo reale dal
dispositivo toccare il pulsante ( ).
Per visualizzare la sequenza di immagini acquisite
automaticamente dal dispositivo su un evento di allarme
premere ( )o( )
Dopo qualche secondo l’immagine verrà visualizzata sullo schermo,
allo stesso tempo viene salvata nella cartella “immagini” del
dispositivo.
Premere ( ) per cancellare le immagini dallo
schermo.
14
LEONARDO 4.0 Manuale Utente ver. 3.1Visualizzazione delle Notifiche
Gli utenti, ovunque si trovino, possono essere avvisati in tempo reale
sulla comparsa di allarmi, inserimenti, disinserimenti o eventuali
criticità dell’impianto mediante notifiche PUSH.
Le notifiche possono essere inviate anche via SMS, il che consente
di raggiungere gli utenti anche nelle zone sprovviste di copertura
Internet.
Prima che sia possibile ricevere notifiche, questa funzione deve
essere configurata dall’installatore, il quale provvederà ad inserire i
riferimenti degli utenti ai quali i messaggi devono essere recapitati.
L’utente inoltre dovrà aver effettuato almeno un accesso al sistema
tramite app.
Per visualizzare una notifica, aprirla normalmente.
Per non ricevere più notifiche, disabilitare la ricezione nella propria
scheda utente (vedere la sezione “Utenti” a pagina 29)
15
Manuale Utente ver. 3.1Applicazione mobile
1.3 Impostazioni
Utenti
In questa pagina è possibile modificare il proprio Nome utente, la
password, il proprio numero di telefono e abilitare o disabilitare
l’invio sul proprio dispositivo delle notifiche PUSH.
1. Selezionare dall’elenco il proprio Nome Utente
2. Modificare i dati
3. Toccare il pulsante Salva per salvare.
Profili
La sezione Profili consente di salvare delle impostazioni di accesso
personalizzate sotto forma di profili e di organizzare i profili sul proprio
dispositivo. I profili sono particolarmente utili nel caso in cui si disponga
di diversi impianti con impostazioni differenti.
Per accedere alla pagina dei profili toccare il pulsante Profili nella
pagina Login.
La Pagina Profili riporta un elenco di tutti i profili disponibili. Per
organizzare i propri profili si hanno a disposizione le seguenti opzioni:
Aggiungi
Aggiunge un nuovo profilo.
Modifica
Modifica un profilo.
Duplica
Duplica un profilo.
Elimina
Elimina il profilo selezionato.
Esporta
Esporta in un file i profili
Importa
Apre una finestra di dialogo che consente di importare profili da un
file.
16
LEONARDO 4.0 Manuale Utente ver. 3.1Creazione dei profili
Per creare un nuovo profilo procedere come segue:
1. Nella pagina Profili selezionare Aggiungi
2. Inserire i seguenti dati:
Descrizione: è un nome arbitrario, identificativo
dell’impianto (ad esempio Negozio, Casa, Casa al mare).
IMEI: inserire l’id della propria centrale.
IP: confermare il nome del server
securityserver.cloud:15555
Nome Utente: inserire il codice alfanumerico di
autenticazione corrispondente a quello configurato in
centrale.
Password: inserire la password numerica associata al
Nome Utente configurata in centrale.
3. Toccare il pulsante Salva per salvare le modifiche. Il nuovo
profilo viene aggiunto all’elenco.
Modifica dei profili
Per modificare un profilo procedere come segue:
1. Toccare nell’elenco il profilo da modificare
2. Modificare i dati come desiderato
3. Toccare Salva per salvare le modifiche.
Duplicazione dei profili
Per duplicare un profilo procedere come segue:
1. Toccare l’icona ( ) in corrispondenza del profilo da
duplicare: il profilo viene aggiunto alla fine dall’elenco.
Procedere quindi alla modifica per inserire nome utente e
password.
Eliminazione dei profili
Per eliminare un profilo procedere come segue:
1. Toccare il simbolo (X) in corrispondenza del profilo da
eliminare
2. Nella finestra di conferma toccare su OK. Il profilo viene
eliminato dall’elenco.
17
Manuale Utente ver. 3.1Applicazione mobile
Esportazione Profili
Il pulsante Esporta consente di esportare i profili in un file per l’utilizzo
su un altro dispositivo mobile.
Toccare su Esporta.
Il risultato di questa operazione cambia a seconda del dispositivo in
uso:
Android: I profili esportati vengono salvati come
file PROFILI.JSON sul dispositivo nella posizione specificata
iOS: I profili esportati vengono salvati come
file PROFILI.JSON sul dispositivo nell’area “Condivisione File”
. Per accedere al file consultare il paragrafo “Condividere file
tra il computer e l’ app su dispositivi iOS” a pagina 32.
Windows 10: I profili esportati vengono allegati come
file PROFILI.JSON ed inviati tramite email.
Importazione Profili
Il pulsante Importa consente di importare i profili precedentemente
esportati in un file.
1. Toccare su Importa
2. Nella finestra di selezione file, cercare e selezionare il file dei
profili che si intende importare.
( Per i dispositivi iOS il file viene cercato nell’area
“Condivisione File“. Consultare il paragrafo “Condividere file
tra il computer e l’app sui dispositivi iOS” a pagina 32 per
istruzioni su come rendere disponibili il file all’app).
3. Fare clic sul file; l’elenco dei profili presenti nel file verrà
visualizzato.
4. Selezionare dall’elenco “Tutti” per importare tutti i profili, o
selezionare i profili singolarmente.
5. Toccare “Importa” per importare i profili selezionati. I nuovi
profili verranno aggiunti all’elenco.
18
LEONARDO 4.0 Manuale Utente ver. 3.1Applicazione mobile
Condividere file tra il computer e l’app sui dispositivi iOS
Per condividere file tra il computer e l’app sul dispositivo iOS utilizzare
“Condivisione File” di iTunes.
1. Aprire iTunes su Mac o PC.
2. Collegare il proprio dispositivo al computer utilizzando il cavo
USB.
3. Fare clic sul dispositivo in iTunes
4. Nella barra laterale sinistra, fare clic su Condivisione file.
5. Seleziona l’app LEONARDO 4.0 per vederne i file disponibili
per la condivisione sul dispositivo. Tale elenco è presente in
basso (voce Condivisione Documenti).
6. Cliccare su “Aggiungi” e scegliere un file presente sul
computer al fine di trasferirlo sul dispositivo e renderlo
disponibile all’app. Viceversa selezionare un file dall’elenco e
Cliccare su “Salva in..” al fine di trasferirlo dal dispositivo
mobile al PC.
19
Manuale Utente ver. 3.1Accessori
2 Accessori
2.1 Rivelatori
I rivelatori servono per controllare le cose e l’ambiente nel quale sono
installati, e trasmettere alla centrale la situazione verificata.
TC WISE Sensore a contatto magnetico
E’ un rivelatore anti intrusione adatto alla protezione di porte o
finestre che segnala l’apertura degli stessi a seguito
dell’allontanamento del magnete dal corpo del sensore o il tentativo
di rottura vetri. Per aumentare la protezione, è possibile collegare a
un morsetto un secondo sensore del tipo ad impulsi (rivelatore a fune
per avvolgibili). Dispone di un ingresso utilizzabile, ad esempio, per
collegare il sensore di allagamento.
DEXT 12 / DEXT W Sensore ad effetto tenda a infrarossi(WIRL) e a doppia
tecnologia(WIRL-MW) per esterni
E’ un rivelatore anti intrusione adatto alla protezione di porte o
finestre; grazie alla sua lente segnala il movimento di persone
presenti solo nella stretta banda frontale al sensore
TRIX WL / TRIX F / TRIX TEL (con video verifica) Sensore tripla tecnologia da esterno
E’ un sensore tripla tecnologia da esterno con rilevatori di movimento
e microonda. Immune da rilevamenti di animali piccola taglia. Nel
modello TRIX TEL è anche presente una fotocamera digitale che in
caso di allarme scatta due fotogrammi.
20
LEONARDO 4.0 Manuale Utente ver. 3.1Accessori
DX 20 (filare) / WIR 20 (via radio) Sensore di movimento a doppia tecnologia
E’ un rivelatore anti intrusione adatto alla protezione di ambienti;
utilizza 2 differenti tecnologie (infrarossi e microonde) per rivelare il
movimento di persone presenti nell’area protetta. La tecnologia ad
infrarossi percepisce il calore emesso dai corpi, la tecnologia a
microonde percepisce il movimento di oggetti (anche quelli freddi).
L’insieme delle 2 tecnologie consente di ottenere il massimo della
efficacia ed il minimo dei rischi di allarmi impropri.
W IRTEL 20 Sensore di movimento con videoverifica
E’ un rivelatore anti intrusione adatto alla protezione di ambienti.
Dispone di una fotocamera integrata per la rilevazione di immagini su
allarmi o a richiesta dell’utente.
21
Manuale Utente ver. 3.1Accessori
LTS 02 Visualizzatore di stato + lettore tag
Trasponder via radio che consente la visualizzazione dello stato
impianto e permette di inserire e disinserire l’allarme tramite TAG o
CARD
INS 135 RJ45 Inseritore di prossimità
Rappresenta il più pratico e semplice mezzo per attivare e disattivare
l’impianto di allarme sia dall’interno sia dall’esterno.
TAG 135 / CARD TES 135 Chiavi di prossimità
Rappresenta il più pratico e semplice mezzo per attivare e disattivare
l’impianto di allarme sia dall’interno sia dall’esterno.
22
LEONARDO 4.0 Manuale Utente ver. 3.12.2 Telecomando radio bidirezionale
Rappresenta il più pratico e semplice mezzo per attivare e disattivare
l’impianto di allarme sia dall’interno sia dall’esterno.
23
Manuale Utente ver. 3.12.3 Dissuasori
Gli apparecchi di dissuasione (sirene), con o senza segnalazione
luminosa (lampeggiante), sono i principali elementi di dissuasione
appartenenti al sistema di allarme..
SIRENA VITO WR Sirena da esterno via Radio
Sirena da esterno via radio autoalimentata, bidirezionale con
lampeggiatore integrato e avvisatore acustico
SIRENA SEPA Sirena da interno via Radio
Sirena da interno via radio autoalimentata, bidirezionale con
avvisatore acustico
24
LEONARDO 4.0 Manuale Utente ver. 3.12.4 Attuatori
Oltre ad essere un allarme, il sistema è anche in grado di interagire
con altri dispositivi per la gestione domotica dell’ambiente. Con
l’utilizzo di appositi attuatori, è possibile comandare altri apparecchi
come luci, aperture di cancelli, tapparelle, ecc.
Attuatore bidirezionale 2 relè
Ripetitore di segnale
25
Manuale Utente ver. 3.1TASTIERA TOUCH
1
2
3
7
4
6
5
Tabella Identificazione delle parti
Parte Descrizione
1 Orario e data
2 Alimentazione di rete e batteria
3 Connessione ETHERNET, WIFI e GPRS
4 Menu tastiera
5 Avvisi (zona aperta, batt. scarica, zona esclusa, memoria
allarme,ecc….)
6 Servizi per gestione domotica
7 Inserimento ALLARME
26
LEONARDO 4.0 Manuale Utente ver. 3.1La tastiera touch offre all’utente varie informazioni e permette di interagire con la centrale
LEONARDO 4.0
Codice installatore “1111”
Codice utente “1234”
MENU
In questa sezione l’utente può avere informazioni sul tipo di connessione, può cambiare la password
per inserire e disinserire l’impianto, può regolare i display, vedere lo storico eventi e modificare l’APN
per la connessione del GPRS se all’interno della centrale è presente una sim telefonica.
Per entrare nel MENU bisogna digitare il codice installatore che di default è “1 1 1 1” seguito dal
INVIO
Info WiFi-ETH ti permette di avere informazioni sulla rete WiFi, Ethernet e di visualizzare il codice
IMEI identificativo della centrale
27
Manuale Utente ver. 3.1DISPLAY in questa sezione si ha la possibilità di regolare il display come ad esempio il tempo di
stand-by, la luminosità, il suono………
CONNESSIONE in questa sezione si puo impostare il tipo di connessione con cui far lavorare la
centrale
28
LEONARDO 4.0 Manuale Utente ver. 3.1STORICO EVENTI qui l’utente puo visionare gli eventi che la centrale compie come i vari
inserimenti e disinserimenti, allarmi avvenuti, ecc…..
SETUP MODEM in questa sezione possiamo settare il modem GSM/GPRS presente a bordo
centrale ed impostare l’APN del gestore telefonico
29
Manuale Utente ver. 3.1AVVISI
Qui vengono visualizzate le informazioni come ad esempio le memorie allarmi, zone escluse, zone
aperte, batteria centrale e sensori scariche……
- Icona di colore GRIGIO nessun avviso presente
- Icona di colore GIALLO lampeggiante avviso di anomalia
- Icona di colore ROSSO avviso di avvenuto allarme
Per resettare gli avvisi premere il tasto RESET e digitare il codice utente che se non cambiato di
default è “ 1 2 3 4 “ seguito dal tasto INVIO. Altrimenti al prossimo inserimento e disinserimento della
centrale vengono resettati automaticamente.
30
LEONARDO 4.0 Manuale Utente ver. 3.1SERVIZI
In questo menu possiamo gestire i servizi di domotica programmati come ad esempio accendere le
luci del giardino piuttosto che un’apertura di un cancello automatico e così via.
31
Manuale Utente ver. 3.1ANTIFURTO
Qui l’utente può inserire e disinserire la centrale.
Premere sull’icona ANTIFURTO e digitare il codice utente che se non cambiato di default è “ 1 2 3 4”
seguito dal tasto CONFERMA una volta fatto si aprirà la seguente schermata
Per inserire basta semplicemente premere lo scenario desiderato, l’ icona cambierà colore e diventerà
ROSSA
premere CONFERMA
a questo punto la centrale risulterà inserita. Per disinserirla basta semplicemente digitare sull’icona
ANTIFURTO che si presenterà di colore ROSSO e digitare il codice utente.
32
LEONARDO 4.0 Manuale Utente ver. 3.1L’utente ha anche la possibilità di escludere le zone premendo il tasto ZONE nella modalità
inserimento
Si aprirà la seguente schermata con l’elenco dei sensori programmati in centrale e cliccare sulla
zona da escludere
A questo punto punto premere ESCLUDI e l’icona camberà colore da VERDE diventerà ROSSA.
Per riabilitare la zona eseguire lo stesso procedimento
33
Manuale Utente ver. 3.1Puoi anche leggere