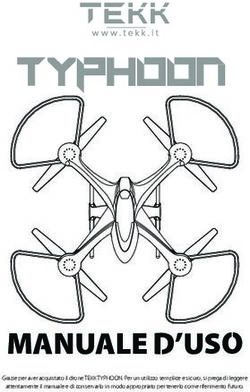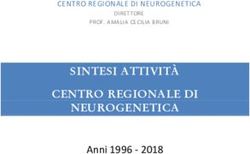Manuale Utente AUSA AUSA - Codice del Progetto/Servizio Versione documento - ANAC
←
→
Trascrizione del contenuto della pagina
Se il tuo browser non visualizza correttamente la pagina, ti preghiamo di leggere il contenuto della pagina quaggiù
Manuale Utente AUSA
Codice del
AUSA
Progetto/Servizio
Versione documento 2.4 Versione template 1.0
Data ultimo
Data creazione documento 06/02/2018 11/04/2022
aggiornamento
Elabora Data Verifica Approva
Whitehall Reply 11/04/2022 USCP USCPIndice
1 VERSIONE DEL DOCUMENTO ................................................................................................................. 3
2 DEFINIZIONI ............................................................................................................................................... 3
3 OBIETTIVO DEL DOCUMENTO ............................................................................................................... 3
4 DESCRIZIONE DEL SISTEMA/SERVIZIO ................................................................................................ 4
4.1 PERCORSO DI ACCESSO ATTRAVERSO IL PORTALE ANAC .................................................................................. 4
4.1.1 Percorso di accesso diretto .................................................................................................................................... 4
5 FUNZIONALITÀ DEL SISTEMA ................................................................................................................. 5
5.1 FASE DI AUTENTICAZIONE ................................................................................................................................ 5
5.2 LA STAZIONE APPALTANTE ................................................................................................................................ 5
5.2.1 Tab Home ....................................................................................................................................................... 7
5.2.1.1 Gli avvisi ................................................................................................................................................................. 7
5.2.1.2 L’aggiornamento periodico e la validazione dei dati ................................................................................................. 9
5.2.2 TAB dati anagrafici SA .................................................................................................................................. 10
5.2.3 Tab Classificazione SA ................................................................................................................................... 10
5.2.4 Tab Dati Qualificazione .................................................................................................................................. 13
5.2.5 Tab Centri di Costo......................................................................................................................................... 16
5.2.5.1 Creazione e obbligatorietà ..................................................................................................................................... 16
5.2.5.2 Visualizzazione e modifica .................................................................................................................................... 17
5.2.5.3 RUP del Centro di Costo ...................................................................................................................................... 18
5.2.5.4 Chiusura del Centro di Costo ................................................................................................................................ 20
5.2.5.5 Riapertura di un Centro di Costo........................................................................................................................... 22
5.2.6 Tab Responsabili del Procedimento...................................................................................................................... 23
5.2.7 Tab Composizione SA ..................................................................................................................................... 24
5.2.8 Tab Reportistica ............................................................................................................................................. 24
5.2.9 Tab Azioni ................................................................................................................................................... 25
5.2.9.1 Chiudi Stazione Appaltante ................................................................................................................................... 25
5.2.9.2 Gestisci composizione Stazione Appaltante ........................................................................................................... 25
6 MESSAGGISTICA ......................................................................................................................................... 26
7 CONSULTAZIONE LIBERA ................................................................................................................................. 27
Codice documento Versione documento Stato Classificazione Pagina
Manuale Utente AUSA 2.4 del 11.04.2022 Definitivo Pubblicato 2 di 271 Versione del documento
Versione Data emissione Descrizione delle modifiche apportate
Versione del Data di emissione della Riferimento all’allegato contenente il dettaglio delle modifiche
documento relativa versione al documento
1.0 12/12/2013 Prima stesura
2.0 30/03/2018
2.1 05/12/2019 Aggiornamento par. 5.2.1.2 e 5.2.5.4
2.2 13/02/2020 Aggiornamento par. 4.1, 4.1.1 e 5.2.9
2.3 04/03/2020 Aggiornamento par. 5.2.5.4
Inserimento nuovo Tab Dati Qualificazione e rimozione del
2.4 11/04/2022 tab Dati del Rappresentante Legale.
2 Definizioni
• AUSA, Anagrafe Unica delle Stazioni Appaltanti
• AVCP, Autorità per la Vigilanza sui Contratti Pubblici di lavori servizi e forniture
• BDNCP, Banca Dati Nazionale dei Contratti Pubblici, istituita ai sensi dell'articolo 62-bis del Codice
dell'Amministrazione Digitale di cui al decreto legislativo 7 marzo 2005, n. 82 e s.m.i.
• CdC, Centro di Costo
• CF, Codice Fiscale
• PEC, Posta Elettronica Certificata
• RASA, Responsabile dell’Anagrafe Unica per la Stazione Appaltante
• RP, Responsabile del Procedimento
• SA, Stazione Appaltante
3 Obiettivo del documento
Il documento illustra il funzionamento del sistema di Anagrafe Unica delle Stazioni Appaltanti (AUSA) attivato
dall’Autorità ai sensi dell’art. 33 ter del Decreto Legge 18 ottobre 2012 n. 179, cosiddetto Decreto Crescita 2.0
convertito con modificazione in Legge 221/12.
Il presente manuale ha l’obiettivo di supportare il Responsabile dell’Anagrafe Unica della Stazione Appaltante
(RASA) nell’iniziale verifica o compilazione delle informazioni contenute nel sistema AUSA nonché
nell’aggiornamento annuale dei rispettivi dati identificativi.
Codice documento Versione documento Stato Classificazione Pagina
Manuale Utente AUSA 2.4 del 11.04.2022 Definitivo Pubblicato 3 di 274 Descrizione del sistema/servizio Presso la Banca Dati Nazionale dei Contratti Pubblici (BDNCP) è istituito il sistema AUSA relativo alle SA presenti sul territorio nazionale. Tale sistema comprende i dati anagrafici delle Stazioni Appaltanti, dei relativi Rappresenti legali nonché informazioni classificatorie associate alle SA stesse. La responsabilità dell’iniziale verifica o compilazione delle informazioni contenute nell’AUSA nonché dell’aggiornamento annuale dei dati identificativi della SA è attribuita al RASA. L’accesso al servizio AUSA è riservato agli utenti per i quali la SA ha attivato un profilo RASA. Un soggetto può ricoprire il ruolo di RASA per due o più SA purché sia attivo un profilo RASA per ciascuna di esse. La navigazione all’interno del sistema avviene tramite un comune browser per internet. 4.1 Percorso di accesso attraverso il portale ANAC Il sistema AUSA è disponibile accedendo al portale ANAC www.anticorruzione.it e nel menù di navigazione selezionare “Servizi”. Nell’elenco dei servizi selezionare “Anagrafe Unica Stazioni Appaltanti (AUSA)” al link seguente: https://servizi.anticorruzione.it/portal/classic/Servizi/AUSA 4.1.1 Percorso di accesso diretto Es: Per accedere al servizio è sufficiente disporre di un browser e digitare l’indirizzo https://servizi.anticorruzione.it/portal/classic/Servizi/AUSA Codice documento Versione documento Stato Classificazione Pagina Manuale Utente AUSA 2.4 del 11.04.2022 Definitivo Pubblicato 4 di 27
5 Funzionalità del sistema
Le funzionalità del sistema di seguito descritte sono dipendenti dalla “stato” in cui si trova la SA di riferimento.
In particolare, una SA presente in BDNCP in attesa della verifica dei dati anagrafici si trova nello stato “censita”.
A seguito della verifica di tali dati anagrafici ovvero della verifica, aggiornamento o conferma di tutti i dati da
parte del RASA, la SA si trova nello stato “attiva”.
A seguito della scadenza del termine per l’aggiornamento annuale dei dati la SA si trova nello stato “senza
aggiornamento”.
A seguito dell’aggiornamento/conferma dei dati da parte del RASA la SA torna nello stato “attiva”.
A seguito della chiusura della SA da parte del RASA la si trova nello stato “chiusa”.
Una SA “chiusa” può tornare allo stato “attiva” mediante un intervento dell’Amministratore del sistema.
5.1 Fase di autenticazione
Per poter accedere al sistema AUSA, il soggetto associato ad un profilo attivo di RASA deve effettuare la
procedura di login attraverso l’inserimento delle proprie credenziali di accesso: “username” e “password”. Lo
“username” corrisponde al Codice Fiscale.
Una volta verificate le credenziali, il sistema visualizzerà la schermata principale, nella quale sono visualizzati i
profili attivi associati all’utente che dovrà selezionare il profilo di RASA relativo alla Stazione Appaltante di
riferimento.
5.2 La stazione appaltante
A seguito della selezione del profilo di RASA in riferimento alla SA di interesse, l’utente accede all’home page
contente, nella parte superiore, le informazioni riepilogative della SA, in particolare:
• Denominazione della SA
• C.F. (se presente)
• Codice AUSA (codice attribuito dall’Autorità alle SA iscritte al sistema AUSA)
• Osservatorio regionale competente (se associato)
• Stato della Stazione Appaltante
• Data di ultimo aggiornamento delle informazioni presenti nel sistema AUSA
•
Figura 1 – Intestazione dell’home page
Nella parte inferiore della home page è presente una struttura articolata in Tab corrispondenti a specifiche
pagine.
Codice documento Versione documento Stato Classificazione Pagina
Manuale Utente AUSA 2.4 del 11.04.2022 Definitivo Pubblicato 5 di 27Tale struttura permette una visione immediata del posizionamento e dei contenuti del sistema AUSA e una facile
navigazione.
I Tab disponibili sono:
• Home
• Dati anagrafici della SA
• Classificazione SA
• Dati Qualificazione
• Centri di Costo
• Responsabili procedimento
• Composizione SA
• Reportistica
• Azioni
Figura 2 – Intestazione dei Tab
Codice documento Versione documento Stato Classificazione Pagina
Manuale Utente AUSA 2.4 del 11.04.2022 Definitivo Pubblicato 6 di 275.2.1 Tab Home
È la sezione che viene visualizzata all’accesso al sistema da parte del RASA. Nella stessa sono presenti due aree:
• Avvisi – area di supporto alle attività del RASA in termini di avvertimenti e segnalazioni (es. tempo
rimanente alla SA per l’aggiornamento annuale dei dati, esigenza di completare le informazioni
classificatorie correlate alla SA) come di seguito illustrato;
• Aggiornamento anagrafica – area contente il pulsante “conferma dati” che il RASA potrà attivare nei
seguenti casi:
- Conferma di tutti i dati presenti nel sistema AUSA;
- Richiesta di aggiornamento delle informazioni anagrafiche relative alla SA per le quali il sistema
AUSA interroga banche dati gestite da altre pubbliche amministrazioni.
Figura 3 – Tab Home
5.2.1.1 Gli avvisi
L’area “avvisi” contiene la messaggistica necessaria al RASA per soddisfare le esigenze di inserimento e
aggiornamento dei dati previsti dal sistema.
In particolare il RASA visualizza, se del caso, uno o più dei seguenti messaggi:
• Scadenza dei termini di aggiornamento annuale dei dati della Stazione Appaltante;
• Incompletezza dei dati della Stazione Appaltante
• Assenza di Centri di Costo
Di seguito si rappresenta una schermata esemplificativa nonché una breve descrizione dei singoli messaggi
visualizzabili.
Figura 4 – Sezione Avvisi
Codice documento Versione documento Stato Classificazione Pagina
Manuale Utente AUSA 2.4 del 11.04.2022 Definitivo Pubblicato 7 di 275.2.1.1.1 Scadenza dei termini di aggiornamento annuale dei dati
Il messaggio consente al RASA di monitorare il tempo rimanente ai fini dell’aggiornamento annuale dei dati
presenti sul sistema AUSA.
Tale messaggio è visualizzato a partire da 30 giorni antecedenti la data di scadenza annuale.
5.2.1.1.2 Dati stazione appaltante incompleti
Il messaggio relativo all’incompletezza dei dati della SA viene visualizzato qualora il RASA non abbia ancora
proceduto all’inserimento dei dati anagrafici della SA richiesti dal sistema in aggiunta a quelli già presenti (es.
PEC della SA, indirizzo mail, etc.).
Solo in presenza di tutti i dati richiesti dal sistema, sarà abilitata la funzione di aggiornamento dati.
Codice documento Versione documento Stato Classificazione Pagina
Manuale Utente AUSA 2.4 del 11.04.2022 Definitivo Pubblicato 8 di 275.2.1.1.3 Assenza di centri di costo
Il messaggio relativo all’assenza di Centri di Costo, viene visualizzato qualora il RASA non abbia proceduto
alla creazione di almeno un Centro di Costo per la SA di riferimento inteso quale unità previsionale di base in
cui possono essere articolate le SA.
Solo in presenza di almeno un Centro di Costo, sarà abilitata la funzione di aggiornamento dati.
5.2.1.1.4 Nullità degli atti
A seguito della scadenza del termine valido per l’aggiornamento annuale dei dati, il RASA visualizza un
messaggio indicante l’effetto di nullità degli atti scaturenti dal mancato aggiornamento dei dati come previsto
nella normativa di riferimento.
5.2.1.2 L’aggiornamento periodico e la validazione dei dati
La funzione “Conferma dati” (attivabile mediante la selezione di presa visione del testo presente a sistema (flag)
nonché del pulsante “Conferma dati”) deve essere attivata dal RASA nel caso in cui siano intervenute
modifiche ai dati della SA gestite dalle banche dati presenti presso altre pubbliche amministrazioni (es.
Denominazione, Sede legale, etc.).
In tal caso, l’attivazione di tale funzione scaturisce in automatico una richiesta di aggiornamento di tali dati
mediante le suddette banche dati (es. Infocamere, Agenzia delle Entrate).
In caso di conferma dei dati già presenti a sistema, l’attivazione della funzione “Conferma dati” rappresenta
l’azione volta a ottemperare alla normativa di riferimento in tema di aggiornamento annuale dei dati.
Superata la data di scadenza del termine previsto per l’aggiornamento annuale dei dati, il RASA visualizza,
nella parte superiore della pagina, lo stato della SA “Senza aggiornamento” e, all’accesso al profilo, il
messaggio indicante che gli eventuali documenti emessi dopo la scadenza, saranno passibili di “nullità degli
atti”.
Figura 5 – Disclaimer e bottone
Codice documento Versione documento Stato Classificazione Pagina
Manuale Utente AUSA 2.4 del 11.04.2022 Definitivo Pubblicato 9 di 275.2.2 TAB dati anagrafici SA
In tale sezione è possibile visualizzare i dati anagrafici della SA. Come anticipato alcuni di essi non possono
essere modificati dal RASA; un eventuale aggiornamento degli stessi è possibile mediante l’attivazione della
funzione “Conferma dati” che prevede l’interrogazione di banche dati presenti presso altre pubbliche
amministrazioni.
I dati modificabili dal RASA si distinguono in dati obbligatori - contraddistinti da un asterisco - e non
obbligatori. A seguito dell’inserimento degli stessi il RASA deve procedere a salvare le informazioni inserite
mediante la selezione del tasto SALVA. Solo in presenza di tutti i dati obbligatori sarà abilitata la funzione di
aggiornamento dati.
Figura 6 – Dati anagrafici della Stazione Appaltante
Per il solo caso di SA senza codice fiscale, il RASA è responsabile dell’inserimento di tutti i dati anagrafici
obbligatori e non obbligatori presenti a sistema, ivi compresi quelli che per la SA con codice fiscale sono
acquisiti mediante banche dati presenti presso altre pubbliche amministrazioni e salvare le informazioni
inserite mediante la selezione del tasto SALVA.
Solo in presenza di tutti i dati obbligatori sarà abilitata la funzione di aggiornamento dati.
5.2.3 Tab Classificazione SA
Il TAB CLASSIFICAZIONE SA consente di visualizzare o di inserire la catalogazione di una Stazione
Appaltante dal punto di vista della natura giuridica, della classificazione secondo il Codice dei contratti ai sensi
del D.Lgs. n. 50/2016, della classificazione statistica secondo i parametri forniti da ISTAT, della competenza
territoriale.
Codice documento Versione documento Stato Classificazione Pagina
Manuale Utente AUSA 2.4 del 11.04.2022 Definitivo Pubblicato 10 di 27Figura 7 – Classificazione SA
Tramite la selezione del tasto NUOVA CLASSIFICAZIONE o MODIFICA, si accede, in primo luogo, al
pannello di selezione della classificazione per natura giuridica della SA:
Figura 8 – Modello classificazione per natura giuridica
Codice documento Versione documento Stato Classificazione Pagina
Manuale Utente AUSA 2.4 del 11.04.2022 Definitivo Pubblicato 11 di 27Individuata la natura giuridica si prosegue, selezionando il pulsante AVANTI la selezione per Codice dei
contratti:
Figura 9 - Modello Classificazione per Codice dei Contratti
In alto viene visualizzata la natura giuridica precedentemente stabilita.
Individuata la classificazione per codice dei contratti si prosegue, selezionando il con pulsante AVANTI la
selezione della classificazione statistica:
Figura 7 - Modello classificazione statistica
In alto vengono visualizzate la natura giuridica e la classificazione per Codice dei Contratti, precedentemente
stabilite.
Codice documento Versione documento Stato Classificazione Pagina
Manuale Utente AUSA 2.4 del 11.04.2022 Definitivo Pubblicato 12 di 27Individuata la classificazione statistica si prosegue, selezionando il con pulsante AVANTI la selezione della
competenza territoriale:
Figura 8 - Modello classificazione per competenza territoriale
In alto vengono visualizzate la natura giuridica, la classificazione per Codice dei Contratti e la classificazione
statistica, precedentemente stabilite.
Individuata la competenza territoriale si prosegue, selezionando il con pulsante SALVA alla conferma della
classificazione della Stazione appaltante, che verrà visualizzata nel riquadro generale.
5.2.4 Tab Dati Qualificazione
Il Tab ‘Dati Qualificazione’ consente di inserire, visualizzare e modificare le informazioni previste dalle Linee
guida per la qualificazione delle stazioni appaltanti.
L’inserimento e l’aggiornamento di tali dati è di competenza del RASA.
Nel caso di primo inserimento, il sistema mostra al RASA una pagina in cui gli comunica che per poter
manifestare il proprio interesse ai fini della qualificazione, è necessario compilare il form che gli verrà mostrato
cliccando sul tasto ‘Inserisci’.
Figura 12 – Tab Dati Qualificazione
Se le classificazioni per una data SA non risultano presenti o complete, non si potrà procedere alla compilazione
del form. In tal caso il tasto ‘Inserisci’ non verrà mostrato in pagina. Il sistema mostrerà in pagina una notifica
con cui segnala al RASA che le classificazioni non sono complete e che non si può procedere alla compilazione
di questa sezione. Per poter procedere è necessario inserire prima le classificazioni richieste.
Codice documento Versione documento Stato Classificazione Pagina
Manuale Utente AUSA 2.4 del 11.04.2022 Definitivo Pubblicato 13 di 27In cima al form è stato inserito il link per accedere alla ‘Guida alla compilazione’. Qui viene spiegato come
procedere alla corretta compilazione del form.
Figura 13 – Form per l’inserimento dei dati di qualificazione della SA
Codice documento Versione documento Stato Classificazione Pagina
Manuale Utente AUSA 2.4 del 11.04.2022 Definitivo Pubblicato 14 di 27Se in fase di salvataggio vengono riscontrati errori, il sistema notifica all’utente gli errori rilevati evidenziando i
corrispondenti campi del form in rosso e mostrando in cima alla pagina un elenco di messaggi d’errore.
Figura 14 – Form Dati Qualificazione – Gestione messaggistica d’errore
Se in fase di salvataggio non vengono riscontrati errori, il sistema mostra un messaggio in cui notifica che
“L’operazione è stata effettuata con successo” e vengono mostrati in pagina i dati salvati in modalità non
editabile.
Figura 15 – Form Dati Qualificazione – Salvataggio dati effettuato con successo
L’utente RASA che ha compilato e salvato il form di qualificazione potrà visualizzare i dati inseriti accedendo
sempre allo stesso tab “Dati Qualificazione” che mostra sempre l’ultima comunicazione inviata oppure nessuna
comunicazione se non ancora inviata.
Codice documento Versione documento Stato Classificazione Pagina
Manuale Utente AUSA 2.4 del 11.04.2022 Definitivo Pubblicato 15 di 27In fase di visualizzazione i dati non sono editabili/modificabili. E’ possibile accedere al form di modifica
premendo sul tasto ‘Modifica’ presente in fondo alla pagina di visualizzazione.
Sia in fase di visualizzazione che in fase di modifica, viene mostrata in pagina la data in cui le informazioni
sono state salvate o aggiornate per l’ultima volta attraverso la ‘data ultima comunicazione’, posta in alto e a
destra del form.
5.2.5 Tab Centri di Costo
In tale sezione è possibile visualizzare i Centri di Costo già associati alla SA ovvero di crearne uno o più ex
novo.
Il Centro di Costo (CdC) rappresenta l’unità previsionale di base in cui possono essere articolate le SA.
A ciascuna SA deve essere associato almeno un Cento di Costo che può coincidere con la SA di riferimento.
Figura 9 – Lista dei centri di costo
Il numero di Centri di Costo associati ad una singola SA varia a seconda delle esigenze organizzative proprie
di ciascuna di esse. In tale sezione il RASA visualizza l’elenco dei Centri di Costo già attivi al momento della
visualizzazione. La medesima sezione consente di visualizzare i Responsabili del procedimento associati a
ciascun Centro di Costo.
Tramite la selezione dei collegamenti “dettagli”, presente per ogni Centro di Costo, il RASA può accedere al
dettaglio dei singoli dati dello stesso.
5.2.5.1 Creazione e obbligatorietà
Mediante l’accesso alla maschera “Nuovo Centro di Costo” il RASA può creare un nuovo Centro di Costo. In
tal caso è responsabilità del RASA inserire a sistema i dati richiesti. A seguito del salvataggio dei dati inseriti, il
sistema procederà alla creazione del nuovo Centro di Costo che entrerà a far parte dell’elenco associato alla
SA.
Ai fini del salvataggio è necessario che siano presenti a sistema tutti i dati obbligatori contrassegnati da un
asterisco e che i dati inseriti abbiano superato i controlli formali effettuati dal sistema.
Codice documento Versione documento Stato Classificazione Pagina
Manuale Utente AUSA 2.4 del 11.04.2022 Definitivo Pubblicato 16 di 27Figura 10 – Nuovo centro di costo
5.2.5.2 Visualizzazione e modifica
L’accesso ai dati di dettaglio dei Centri di Costo consente al RASA di modificare gli stessi. La modifica dei dati
deve essere confermata dal RASA mediante la selezione del tasto SALVA.
Figura 11 – Dettaglio del Centro di Costo
Codice documento Versione documento Stato Classificazione Pagina
Manuale Utente AUSA 2.4 del 11.04.2022 Definitivo Pubblicato 17 di 275.2.5.3 RUP del Centro di Costo
Il RASA può disabilitare un Responsabile del procedimento selezionando il collegamento DISABILITA
ovvero rimuovere l’associazione tra lo stesso e lo specifico Centro di Costo mediante l’opzione posta di fianco
al nominativo.
Tale operazione è consentita solamente se il RUP non ha attività in corso, cioè se non sono presenti CIG per
cui il soggetto è incaricato RUP
Figura 12 – RUP associati al Centro di Costo
Codice documento Versione documento Stato Classificazione Pagina
Manuale Utente AUSA 2.4 del 11.04.2022 Definitivo Pubblicato 18 di 275.2.5.3.1 Disabilitazione
Figura 13 – Disabilitazione RUP dal Centro di Costo
<
<
<
Figura 14 – Conferma disabilitazione RUP
Codice documento Versione documento Stato Classificazione Pagina
Manuale Utente AUSA 2.4 del 11.04.2022 Definitivo Pubblicato 19 di 275.2.5.4 Chiusura del Centro di Costo
Il RASA ha la possibilità di chiudere un Centro di Costo della SA mediante la selezione del tasto CHIUDI
CENTRO DI COSTO e, a seguire, CONFERMA per la chiusura.
Figura 15 – Chiusura Centro di Costo
Un Centro di Costo può essere chiuso se non vi siano presenti situazioni di debito informativo.
In quest’ultimo caso, all’atto della richiesta di chiusura del centro di costo il sistema propone in automatico
una schermata di selezione di un differente centro di costo a cui assegnare i CIG attivi
Figura 16 – Voltura CIG ad altro Centro di Costo
Codice documento Versione documento Stato Classificazione Pagina
Manuale Utente AUSA 2.4 del 11.04.2022 Definitivo Pubblicato 20 di 27Selezionando l’opzione “Tramite voltura ad altro Centro di Costo”, il Centro di Costo tra quelli presenti nella lista e confermando l’operazione con il pulsante “Esegui” il sistema effettua una voltura automatica dei CIG. La voltura “Tramite RUP” non viene effettuata automaticamente dal sistema ed è compito del RASA attivarsi affinchè un nuovo RUP esegua la presa in carico dei CIG in SIMOG. Quando non sono più presenti situazioni di debito informativo, il centro di costo può essere chiuso. Non è indispensabile la disabilitazione degli eventuali RUP in quanto il sistema disassocia automaticamente i profili di RUP associati al centro di costo chiuso. Codice documento Versione documento Stato Classificazione Pagina Manuale Utente AUSA 2.4 del 11.04.2022 Definitivo Pubblicato 21 di 27
5.2.5.5 Riapertura di un Centro di Costo
Il RASA ha la possibilità di riaprire un Centro di Costo della SA chiuso mediante la selezione del tasto RIAPRI
e, a seguire, CONFERMA per l’apertura.
Figura 17 - Riapertura Centro di Costo chiuso
Una volta riaperto, verrà visualizzata la schermata di dettaglio del Centro di Costo con l’indicazione di assenza
di RUP associati.
Figura 18 - Dettaglio Centro di Costo
Codice documento Versione documento Stato Classificazione Pagina
Manuale Utente AUSA 2.4 del 11.04.2022 Definitivo Pubblicato 22 di 275.2.6 Tab Responsabili del Procedimento
Il TAB Responsabili del Procedimento permettono la ricerca del RUP per CODICE FISCALE o del
COGNOME, seguito dal pulsante RICERCA.
Sono visualizzati inoltre tutti i singoli RUP associati ai Centri di Costo della Stazione Appaltante. Selezionando
un RUP nella lista dei risultati, è possibile disabilitarlo per il Centro di Costo selezionato
Figura 19 – Lista RUP
Sono visualizzati inoltre tutti i singoli RUP associati ai Centri di Costo della Stazione Appaltante. Selezionando
un RUP nella lista dei risultati, è possibile disabilitarlo per il Centro di Costo selezionato
Figura 20 - Dettaglio RUP – CdC
Codice documento Versione documento Stato Classificazione Pagina
Manuale Utente AUSA 2.4 del 11.04.2022 Definitivo Pubblicato 23 di 275.2.7 Tab Composizione SA
Il TAB Composizione SA permette la visualizzazione della composizione della Stazione Appaltante: qualora
non risultino associate altre stazioni Appaltanti, sarà visualizzato un riquadro con l’indicazione “Stazione
Appaltante Singola”.
Figura 21 – Composizione SA
5.2.8 Tab Reportistica
Il TAB REPORTISTICA consente la visualizzazione di un prospetto corrente circa la Stazione Appaltante.
Figura 22 – Reportistica
Codice documento Versione documento Stato Classificazione Pagina
Manuale Utente AUSA 2.4 del 11.04.2022 Definitivo Pubblicato 24 di 275.2.9 Tab Azioni
In tale sezione il RASA può:
- Chiudere la SA
- Gestire la composizione della SA
Figura 23 – Tab Azioni
5.2.9.1 Chiudi Stazione Appaltante
Tale funzionalità è attiva solo per le SA che si trovano nello stato “Attiva” o “Senza aggiornamento”. Tale
azione rappresenta l’indicazione da parte del RASA che la SA ha cessato di esistere. È richiesto al RASA di
indicare la motivazione che ha comportato la chiusura della SA scelta tra un apposito elenco.
Nel caso in cui la chiusura di una SA derivi da provvedimenti che prevedono il coinvolgimento di un’altra SA
nuova o già esistente (es. fusione, scissione, etc.) il RASA deve indicare il codice della SA coinvolta.
La chiusura di una Stazione Appaltante è possibile solo in assenza di attività pendenti ad essa associate e
verificate dal sistema. In particolare il sistema verifica l’assenza di responsabili del provvedimento e di Centri
di Costo attivi nonché di altre dipendenze connesse agli stessi.
A seguito della chiusura della SA, il RASA non avrà più accesso ai dati della stessa e sarà disabilitato il profilo
di RASA correlato alla SA di riferimento.
5.2.9.2 Gestisci composizione Stazione Appaltante
Tale funzionalità consente l’associazione di una Stazione Appaltante tramite l’inserimento del Codice Fiscale
o il Codice AUSA, seguito dal tasto ASSOCIA
Figura 24 - Gestisci Composizione Stazione Appaltante
Codice documento Versione documento Stato Classificazione Pagina
Manuale Utente AUSA 2.4 del 11.04.2022 Definitivo Pubblicato 25 di 276 Messaggistica Tutte le operazioni compiute dall’utente sono soggette a salvataggio. Ciò permette al sistema di attivare i controlli di conformità e obbligatorietà dei dati e all’utente di avere eventuali segnalazioni di anomalie. Il sistema, infatti, attraverso le medesime pagine web su cui si sta operando, potrà fornire messaggi di conferma del buon esito delle operazioni, messaggi di richiesta di conferma da parte dell’utente circa l’intenzione a procedere con un’attività, e messaggi di errore riguardanti incompletezza o non conformità del dato. Per rendere più agevole all’utente l’identificazione del problema, quando si verifica un caso di dato incompleto o di formato non appropriato al campo in cui è stato inserito, il sistema, oltre a visualizzare l’errore in testa alla pagina, evidenzia anche il campo in oggetto. Codice documento Versione documento Stato Classificazione Pagina Manuale Utente AUSA 2.4 del 11.04.2022 Definitivo Pubblicato 26 di 27
7 Consultazione Libera
Accesso ai servizi di verifica dei dati inerenti le Stazioni appaltanti.
La sezione di Consultazione Libera è raggiungibile al seguente link:
https://servizi.anticorruzione.it/portal/classic/Servizi/RicercaVerificaAttestatoAUSA
Figura 25 - Consultazione Libera
Tramite la funzionalità di Ricerca AUSA è possibile ottenere il dettaglio di una Stazione Appaltante inserendo
codice AUSA o Codice fiscale o Denominazione.
Dopo aver inserito il Codice di Sicurezza e selezionato il pulsante Ricerca, verranno visualizzati i risultati
indicanti:
- Lo stato dell SA;
- Nominativo RASA;
- Numero di Centri di Costo (muovendo il cursore sul numero visualizzato si aprirà un elenco con le
denominazioni dei centri di Costo e numero di RUP associati).
Selezionando il Tab DOWNLOAD ANAGRAFICA SA, invece, è possibile scaricare un file excel contente i
dati anagrafici delle Stazioni Appaltanti ATTIVE.
Codice documento Versione documento Stato Classificazione Pagina
Manuale Utente AUSA 2.4 del 11.04.2022 Definitivo Pubblicato 27 di 27Puoi anche leggere