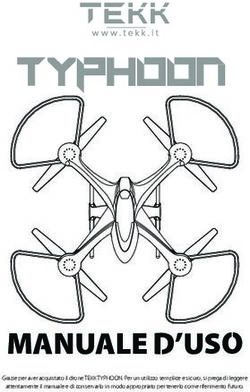Code::Blocks, installazione ed uso - Elearning Unicampania
←
→
Trascrizione del contenuto della pagina
Se il tuo browser non visualizza correttamente la pagina, ti preghiamo di leggere il contenuto della pagina quaggiù
Code::Blocks, installazione ed uso
∗1
Alessio Mauro Franchi
1 Dipartimento DEIB, Politecnico di Milano, Milano
9 ottobre 2014
Indice
1 Introduzione 1
2 Installare Code::Blocks: Windows 3
3 Installare Code::Blocks: Linux 4
4 Installare Code::Blocks: OsX 4
5 Cominciare a programmare 8
6 Compilare ed eseguire il programma 13
7 Comandi rapidi utili 14
1 Introduzione
Il linguaggio di programmazione C fa parte della famiglia dei linguaggi ”com-
pilati”; a questa famiglia appartengo quei linguaggi che necessitano di un
compilatore per poter essere eseguiti.
In poche parole, tralasciando ogni dettaglio tecnico extra, il compilatore è
un programma in grado di tradurre il vostro codice sorgente in una seguenza
di istruzioni leggibili ed eseguibili dal computer. Per programmare è quindi
necessario avere installato nel proprio computer un editor di testo qualsiasi
∗
alessiomauro.franchi@polimi.it
1Figura 1: Una visione molto semplificata della compilazione, dal codice
sorgente al programma eseguibile.
(come Notepad, Notepad++, Gedit, Vi, ...) per scriver il codice sorgente ed
il compilatore appropriato.
Per semplificare lo sviluppo di un software si può ricorrere all’uso di un
”Integrated development environment” (IDE), ”Ambiente di sviluppo inte-
grato” in italiano; si tratta di software complessi in grado di aiutare il pro-
grammatore nella sua attività, segnalando errori di sintassi, integrando il
compilatore corretto e fornendo anche strumenti di debug. Alcuni esempi
classici di IDE sono Visual Studio 1 di casa Microsoft, Eclipse 2 o Netbeans
3
di casa Oracle.
Durante questo corso sfrutteremo l’IDE ”Code::Blocks”; si tratta di un
ambiente di lavoro free e multipiattaforma, intuitivo e comodo, che verrà im-
piegato sia per gli esempi ad esercitazione sia in laboratorio. Vi consigliamo
caldamente quindi di installarlo sul vostro portatile e cominciare ad usarlo,
in modo da prenderci la mano.
La seguente guida vi spiegherà come installare ed usare Code::Blocks; la
prima parte sarà suddivisa per sistemi operativi:
• Windows 2000/XP/Vista/7/8/8.1
• Ubuntu/Linux Mint
• OsX
La seconda parte descriverà come si inizia a programmare con Code::Blocks
e come si gestiscono i progetti.
1
http://msdn.microsoft.com/en-us/vstudio/aa718325.aspx
2
https://www.eclipse.org/
3
https://netbeans.org/
22 Installare Code::Blocks: Windows
Questa sezione vi guiderà nell’installazione di Code::Blocks in ambiente Win-
dows; la seguente guida è valida per Windows 2000/XP/7/8/8.1.
Scaricate dal sito http://www.codeblocks.org/ il file di setup; lo trovate
seguento il percorso:
”Downloads” → ”Download the binary release” → ”Windows 2000/XP/-
Vista/7//8”
Sono elencate tre versioni; la prima non include il compilatore, la seconda
e la terza si; queste due ultime installeranno infatti nel vostro sistema anche
‘‘MinGW’’4 , un piccolo software che comprende un compilatore e tutti gli
strumenti richiesti per la compilazione.
La differenza tra questi due ultimi file è esclusivamente la versione di
MinGW; se non siete sicuri, scegliete il secondo file dalla lista (quello senza
”TDM-GCC-XXX”).
Come per ogni applicazione eseguite il file appena scaricato, accettate
la licenza e seguite il percorso guidato; ad installazione ultimata avrete nel
menù Start un collegamento a Code::Blocks.
Per chi, invece, usasse Windows 8/8.1 troverete una icona sul Desktop
e un collegamento nell’interfaccia Metro; se non la trovate semplicemente
recatevi nell’interfaccia Metro (premendo il tasto ”Windows” sulla tastiera)
e digitare ”Code::Blocks” per ricercarlo.
Figura 2: Per avviare Code::Blocks in Windows 8/8.1 utilizzate la funzione
”cerca”.
4
Minimalist GNU for Windows, http://www.mingw.org/
33 Installare Code::Blocks: Linux
La seguente sezione riguarda l’installazione di Code::Blocks in Linux, distri-
buzioni Ubuntu/Ubuntu-based (ad esempio Linux Mint).
Per prima cosa facciamo un aggiornamento del sistema che fa sempre
bene:
$ sudo apt−g e t update
$ sudo apt−g e t upgrade
Successivamente dovremo accertarsi di avere installato il compilatore (‘‘gcc’’
5
) e i tool correlati:
$ sudo apt−g e t i n s t a l l b u i l d −e s s e n t i a l
Ed infine possiamo installare Code::Blocks:
$ sudo apt−g e t i n s t a l l c o d e b l o c k s
Terminata l’installazione verrà creata nel menù un link all’applicazione.
4 Installare Code::Blocks: OsX
La seguente sezione riguarda l’installazione di Code::Blocks in ambiente OsX;
la versione impiegata per la guida è Mavericks 10.9.
1. Scaricate dal sito http://www.codeblocks.org/ il file di setup; lo
trovate seguento il percorso:
”Downloads” → ”Download the binary release” → ”Mac OS X”
2. Troverete nella cartella Download il file applicazione ”Code::Blocks”;
per installarlo è sufficiente spostarlo in ”Applications”.
5
Gnu C Compiler, https://gcc.gnu.org/
4Figura 3: Per installare Code::Blocks basta spostare il file scaricato nella
cartella ”Applications”
3. Avviate Code::Blocks con un doppio click. A questo punto potrebbe
darvi problemi e non avviare il programma; questo perchè Code::Blocks
non è stato installato da un canale ufficiale, ma lo avete scaricato da
Internet.
Figura 4: Errore di sicurezza nell’avvio di Code::Blocks
4. Avete due modi per ovviare a questo problema; il primo richiede che
facciate click sul file con il pulsante destro del mouse e clicchiate su
”Apri”; vi chiederà di confermare, date ”Ok”. Il programma si avvia
normalmente, ma con questa modalità ogni volta dovrete aprirlo come
appena fatto ed inoltre potrebbe di tanto in tanto chiedervi la con-
ferma per svolgere certe operazioni. Se usate spesso Code::Blocks vi
consigliamo di seguire questo secondo metodo:
55. Aprite le ”Impostazioni di sistema”, cliccando su ”System Preferences”
dal menù principale.
Figura 5: Aprite le impostazioni di sistema
6. Cercate ”Security and privacy”. Le impostazioni che ci servono sono
oscurate; per poterle abilitare dovete cliccare sul lucchetto in basso a
sinistra e inserire quindi nome utente e password (per ottenere privilegi
di amministratore).
1
Figura 6: Accedete come amministratore di sistema per sbloccare le
impostazioni ricercate
67. Ora possiamo impostare ”Anywhere” nel menù ”Allow apps downloa-
ded from”; vi chiederà di confermare, fatelo.
2
1
Figura 7: Impostate come mostrato in figura; questo vi permetterà di eseguire
ogni applicazione che installerete.
8. Eseguite Code::Blocks; il compilatore (gcc) dovrebbe essere già installa-
to nel sistema. Quando richiesto selezionatelo; è necessario però perchè
Code::Blocks funzioni a dovere un ulteriore software chiamato ”com-
mand line developer tools”; in automatico vi comparirà un pop-up
chiedendovi cosa fare. Cliccate su ”Install”.
1
Figura 8: Date conferma per installare tutti i tool necesarri per Code::Blocks
9. A questo punto Code::Blocks è pronto.
75 Cominciare a programmare
Siete ora pronti per cominciare a programmare.
Eseguite Code:Blocks. Al primo avvio vi chiederà di scegliere da una lista
quale compilatore impiegare; se avete seguito correttamente questa guida sarà
selezionato in modo automatico GCC (essendo l’unico installato); confermate
premendo su ”Ok”.
Figura 9: La lista dei compilatori; selezionate GCC e confermate con ”Ok”
A questo punto dovrebbe aprirsi il programma e portarvi nella schermata
principale; al primo avvio potrebbe essere necessario qualche secondo extra
prima che il programma sia pronto, in particolare modo sui sistemi Mac.
Figura 10: La schermata di avvio di Code::Blocks
In questa schermata, a sinistra avrete la lista dei ”Workspace”. Un Work-
space non è altro che una raccolta di progetti in qualche modo legati tra
loro.
Un progetto è invece un insieme di file contenenti codice sorgente da
compilare assieme per poter essere eseguiti correttamente.
8Generalmente per questo corso un progetto conterrà un solo file, men-
tre un workspace avrà al suo interno più progetti, ognuno dedicato ad un
problema da risolvere.
Per cominciare a programmare ci sono due differenti modalità:
1. (Sottosezione 5.2) Il più semplice e veloce consiste nel creare un nuovo
file vuoto, al cui interno scriveremo il nostro codice, salvarlo con esten-
sione ”.c”, compilare il programma ed eseguirlo; stiamo in questo caso
tralasciando il discorso dei workspace e dei progetti.
2. (Sottosezione 5.1) Il più completo, certamente necessario per la pro-
grammazione di software più complessi, consiste nel create un nuovo
progetto, aggiungervi tutti i file di codice sorgente necessari, compila-
re ed eseguire tutto il progetto. Questo secondo metodo permette di
avere una migliore organizzazione dei file in fase di programmazione e
soprattutto mette a disposizione il debugger, un utile strumento per
trovare e risolvere bug (malfunzionamenti) del vostro programma.
A voi la scelta a seconda delle vostre esigenze.
5.1 Come creare un progetto
All’apertura di Code::Blocks troverete un Workspace di default, vuoto; po-
tete aggiungervi nuovi progetti seguendo i passi di seguito descritti:
1. Cliccate su ”File” → ”New” → ”Project”
Figura 11: Sequenza per la creazione di un nuovo progetto
91 3
2
Figura 12: Da questa schermata scegliete Empty project o Console
application
2. Scegliete ”Empty project” (o ”Console Application” se volete il main
del vostro programma preimpostato)
3. Inserite un nome per il vostro progetto ed una diretory dove salvarlo.
Consiglio: evitate nomi e percorsi con spazi o caratteri speciali, ed
usate sempre nomi evocativi!
4. Nell’ultima schermata impostate tutto come da immagine 13.
1
2 1
2
3 3
Figura 13: Nelle ultime due schermate impostate un nome, la directory del
progetto e impostate tutto come da immagine
5. A questo punto potete aggiungere tutti i file di cui avete bisogno.
Cliccate su ”File” → ”New” → ”Empty File”.
6. Vi chiederà se volete aggiungere il file al progetto attivo. Confermate
con ‘‘Yes’’.
107. Nella finestra che si aprirà dovrete scegliere il nome del file; la posizione
è già preimpostata, non cambiatela. Consiglio: utilizzate sempre nomi
significativi, senza spazi e caratteri speciali. Ricordatevi di aggiungere
alla fine del nome l’estensione ‘‘.c’’, come mostrato nelle seconda delle
seguenti figure.
8. Nell’ultima schermata selezionate entrambe le voci (‘‘Debug” e ‘‘Relea-
se”) e confermate con ‘‘Ok’’
1
1
2
1
2
Figura 14: Procedura per aggiungere un nuovo file al progetto corrente
9. Nella parte destra del programma si aprirà una nuova scheda con il
nome del vostro file; qui dentro dovrete scrivere il vostro programma.
5.2 Come creare un file semplice
Se non vi interessa creare un progetto, potete cominciare a programmare
partendo da un file singolo; la procedura è la seguente:
1. Cliccate su ”File” → ”New” → ”Empty File”
2. Nella parte destra del programma si aprirà una nuova scheda intitolata
‘‘untitled1’’; qui dentro dovrete scrivere il vostro programma.
111
3
2
Figura 15: Sequenza per la creazione di un file singolo
3. Una volta terminato, prima di poter compilare, dovete salvare il file;
potete o cliccare sul dischetto (singolo o doppio è indifferente) o cliccare
su ”File” → ”Save files” (”Save file as” e ”Save all files” hanno funzioni
simili). Nella finestra che si aprirà dovrete scegliere dove salvare il file
e il suo nome. Consiglio: utilizzate sempre nomi significativi, senza
spazi e caratteri speciali. Ricordatevi di aggiungere alla fine del nome
l’estensione ‘‘.c’’, come da immagine 16.
1
2
Figura 16: Quando salvate un file usate sempre nomi significativi; salvare
con estensione .c
126 Compilare ed eseguire il programma
Una volta che avrete terminato di scrivere il vostro programma, questo va
compilato e lanciato.
1. Per compilarlo cliccate su ‘‘Build’’, o dalla barra degli strumenti o dal
menù ‘‘Build’’, cliccando sull’icona con l’ingranaggio;
2. Per eseguirlo cliccate su ‘‘Run’’ (l’icona con la freccia verde);
2 1
2
3
1
Figura 17: Come compilare ed eseguire un programma.
3. Durante la compilazione, nella sezione inferiore di Code::Blocks viene
stampato il riepologo di questa fase; se non ci sono errori nel codice il
processo termina e viene indicato ‘‘0 error’’; altrimenti il file da eseguire
non viene creato e sono elencati gli errori presenti nel codice. In questo
caso leggete attentamente il log: le indicazioni scritte vi indicheranno
con precisione dove e quali errori sono stati commessi (figura 19).
Figura 18: Il log della compilazione; nessun errore è stato rilevato.
13Figura 19: Il log della compilazione; il codice sorgente presente errori di
sintassi.
7 Comandi rapidi utili
Di seguito una lista di scorciatoie da tastiera:
• ”Ctrl+F9” → Compila tutto il vostro progetto o il singolo file;
• ”Shift+Ctrl+F9” → Compila solo il file corrente attivo;
• ”Ctrl+F10” → Esegue il programma compilato;
• ”F9” → Compila ed esegue il progetto o il singolo file corrente attivo;
• ”Ctrl+F11” → Ricompila tutto il vostro progetto o il singolo file;
• ’F8” → Start/Continue, avvia il debugger;
• ’Shift+F8” → Stop debugger, interrompe il debugger;
• ”F4” → Run to cursor, vai al cursore;
• ”F7” → Next Line, vai a prossima istruzione;
• ”Shift+F7” → Step Into, vai a prossima istruzione; entra nelle sotto-
funzioni;
• ”Ctrl+F7” → Step Out, vai a prossima istruzione; ritorna alla funzione
chiamante.
14Puoi anche leggere