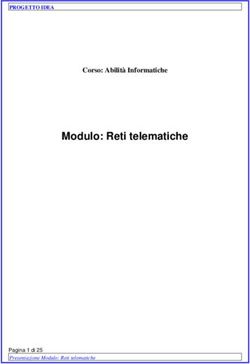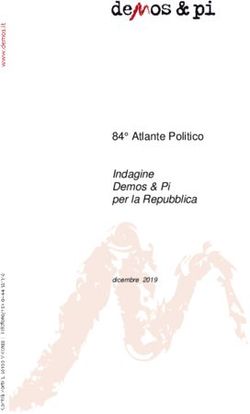COME STRUTTURARE UNA RICERCA/DOSSIER IN MODO PROFESSIONALE - Centro professionale commerciale di Locarno
←
→
Trascrizione del contenuto della pagina
Se il tuo browser non visualizza correttamente la pagina, ti preghiamo di leggere il contenuto della pagina quaggiù
Centro professionale commerciale di Locarno
COME STRUTTURARE UNA RICERCA/DOSSIER
IN MODO PROFESSIONALE
Guida per Microsoft Word 2016SOMMARIO
1 Salvataggio ............................................................................................................................1
2 I margini ...................................................................................................................................2
3 Sillabazione .............................................................................................................................3
4 Impostare lo stile normale ....................................................................................................4
5 Impostare gli stili titolo 1, titolo 2, titolo 3 e titolo sommario .............................................5
6 Numerazione automatica degli stili titolo ..........................................................................6
6.1 Assegnazione degli Stili “Titolo” ....................................................................................7
6.2 Titoli di primo livello senza numerazione......................................................................7
6.3 Interruzione di pagina a fine capitolo .........................................................................8
7 Impostare lo stile Paragrafo elenco ....................................................................................9
7.1 Esempio elenco puntato (regole):.............................................................................10
7.2 Elenchi puntati – impostazione manuale..................................................................11
8 La copertina .........................................................................................................................12
8.1 Esempio di copertina ...................................................................................................13
9 Sommario (parte 1) .............................................................................................................14
10 Intestazione (esclusi copertina e sommario) ...................................................................16
11 Piè di pagina ........................................................................................................................17
11.1 Numerazione delle pagine .........................................................................................18
12 Bibliografia/sitografia (esempi) ..........................................................................................19
12.1 Libro con autore ...........................................................................................................19
12.2 Opera collettiva ...........................................................................................................19
12.3 Rivista o articolo di giornale ........................................................................................19
12.4 Rivista o articolo di giornale (senza indicazione degli autori)................................19
12.5 Pagina internet .............................................................................................................20
12.6 Persona di riferimento ..................................................................................................20
12.7 Immagine, grafico, tabella o disegno ......................................................................20
13 Allegati ..................................................................................................................................21
14 Note a piè di pagina ...........................................................................................................22
15 Didascalia .............................................................................................................................23
16 Dichiarazione finale di correttezza ....................................................................................24
17 Sommario (parte 2) .............................................................................................................25Guida – Formattazione lavori personali Versione 1. 0 2017/2018
1 SALVATAGGIO
Registrare su disco il nuovo documento o le modifiche apportate.
NELLA SCHEDA “File” SELEZIONARE “Salva con nome” SELEZIONARE “Sfoglia” Cartella privata
La prima cosa da fare è salvare il documento! Nel rinominarlo è importante inserire tutte
le informazioni che permettano, all’utente che redige il file e la persona che lo riceve, di
capire chi è l’autore e il tema della documentazione.
La documentazione da consegnare dovrà essere salvata in un unico file!
Esempi: 20160925_Eleonora_Beltraminelli_1CMA_DossierAmbiente
Eleonora_Beltraminelli_1CMA_DossierAmbiente
1CMA Eleonora Beltraminelli Dossier Ambiente
2EB_A&C_Modulo1_Cognome1_Cognome2_Cognome3
Non inserire punteggiature nel nome del documento
1CMA.Eleonora.Beltraminelli.Dossier.Ambiente
Il punto viene inserito automaticamente per indicare l’estensione “.docx”
1Guida – Formattazione lavori personali Versione 1. 0 2017/2018
2 I MARGINI
Zona bianca non occupata dalla scrittura ai quattro lati di un foglio.
NELLA SCHEDA “Layout” SELEZIONARE “Margini” SELEZIONARE “Margini personalizzati…”
Si aprirà una finestra nella quale dovremo inserire le misure corrette
SUPERIORE 2.5 cm
SINISTRO 3.0 cm
DESTRO 1.5 cm
INFERIORE 2.5 cm
2Guida – Formattazione lavori personali Versione 1. 0 2017/2018
3 SILLABAZIONE
È l'atto e il modo di dividere in sillabe una parola.
NELLA SCHEDA “Layout” SELEZIONARE “Sillabazione” SELEZIONARE “Opzioni sillabazione…”
mettere la spunta a: “Sillaba automaticamente documento”
togliere la spunta da: “Sillaba parole maiuscole”
3Guida – Formattazione lavori personali Versione 1. 0 2017/2018
4 IMPOSTARE LO STILE NORMALE
Consideriamo gli stili di Word come insiemi separati di caratteristiche di formatta-
zione applicabili a singoli blocchi di testo. Definire uno stile significa appunto defi-
nire tutte le caratteristiche che questo testo dovrà avere.
Al testo del documento, si deve applicare lo Stile “Normale”.
NELLA SCHEDA “Home” SELEZIONARE CON IL TASTO DESTRO DEL MOUSE “Stile Normale”
SELEZIONARE “Modifica”
Impostazioni Stile “Normale” (testo dossier):
Carattere: Century Gothic
Colore: Automatico
Dimensione: 11 pt
Spaziatura dopo: 6 pt
Interlinea: 1.5 righe
Allineamento: Giustificato
Ai paragrafi dove non è possibile impostare l’allineamento giustificato, in-
tervenire manualmente impostando l’allineamento a sinistra senza modifi-
care lo stile Normale!
4Guida – Formattazione lavori personali Versione 1. 0 2017/2018
5 IMPOSTARE GLI STILI TITOLO 1, TITOLO 2, TITOLO 3
E TITOLO SOMMARIO
Stile “Titolo 1” (primo livello)
Carattere: Century Gothic
Grassetto
TUTTO MAIUSCOLE
Colore: Automatico
Dimensione: 14 pt
Spaziatura prima: 18 pt
Spaziatura dopo: 18 pt
Interlinea: 1.5 righe
Allineamento: a sinistra
Stile “Titolo 2” (secondo livello)
Carattere: Century Gothic
Grassetto
Colore: Automatico
Dimensione: 14 pt
Spaziatura prima: 18 pt
Spaziatura dopo: 18 pt
Interlinea: 1.5 righe
Allineamento: a sinistra
Stile “Titolo 3” (terzo livello)
Si attiva (visibile) nella barra degli “Stili” dal momento che viene utilizzato/selezionato
un titolo di secondo livello
Carattere: Century Gothic
Grassetto
Colore: Automatico
Dimensione: 12 pt
Spaziatura prima: 18 pt
Spaziatura dopo: 18 pt
Interlinea: 1.5 righe
Allineamento: a sinistra
Stile “Titolo sommario”
Da modificare dopo aver inserito il Sommario automatico
Carattere: Century Gothic
Grassetto
TUTTO MAIUSCOLE
Colore: Automatico
Dimensione: 14 pt
Spaziatura prima: 18 pt
Spaziatura dopo: 18 pt
Interlinea: 1.5 righe
Allineamento: a sinistra
5Guida – Formattazione lavori personali Versione 1. 0 2017/2018
6 NUMERAZIONE AUTOMATICA DEGLI STILI TITOLO
L’elenco a più livelli consente di personalizzare l'aspetto definendo elenchi puntati,
numerati e a più livelli
NELLA SCHEDA “Home” SELEZIONARE “Elenco a più livelli” SELEZIONARE “Raccolta elenchi”
1)
2)
Quando si scelgono gli stili Titolo 1, Titolo 2 e Titolo 3, la numerazione della struttura è
impostata automaticamente dal programma.
Titolo di primo livello 1
Titolo di secondo livello 1.1
Titolo di terzo livello 1.1.1
6Guida – Formattazione lavori personali Versione 1. 0 2017/2018
6.1 Assegnazione degli Stili “Titolo”
SELEZIONARE IL TITOLO, NELLA SCHEDA “Home” NELLA SEZIONE STILI SCEGLIERE “…”
6.2 Titoli di primo livello senza numerazione
SELEZIONARE I TITOLI, NELLA SCHEDA “Home” DISATTIVARE IL PULSANTE DEGLI “Elenchi numerati”
L’operazione è da applicare ai seguenti titoli:
Introduzione generale
Conclusione
Bibliografia/Sitografia
Allegati
Dichiarazione finale di correttezza
7Guida – Formattazione lavori personali Versione 1. 0 2017/2018
Esempio: PRIMA DOPO
6.3 Interruzione di pagina a fine capitolo
I titoli di primo livello (Titolo 1) devono sempre essere inseriti su una pagina nuova.
8Guida – Formattazione lavori personali Versione 1. 0 2017/2018
7 IMPOSTARE LO STILE PARAGRAFO ELENCO
Un punto elenco è un simbolo tipografico usato per introdurre gli elementi di un
elenco
NELLA SCHEDA “Home” SELEZIONARE CON IL TASTO DESTRO DEL MOUSE “Paragrafo elenco”
SELEZIONARE “Modifica” SELEZIONARE “Formato” Numerazione
SCEGLIERE UN ELENCO “numerato” o “puntato” CHE SI DESIDERA IMPOSTARE COME PREDEFINITO
9Guida – Formattazione lavori personali Versione 1. 0 2017/2018
Successivamente modificare le impostazioni:
Carattere: Century Gothic
Colore: Automatico
Dimensione: 11 pt
Spaziatura prima: 0 pt
Spaziatura dopo: 6 pt
Interlinea: 1.5 righe
Allineamento: Giustificato
Rientri – Sinistra: 0 cm
Rientri – Destra: 0 cm
Speciale – Sporgente: Rientra di 0.8 cm
Togliere il visto dalla casellina: Non aggiungere…
7.1 Esempio elenco puntato (regole):
Le regole per un elenco puntato sono le seguenti:
frase introduttiva che annuncia l’elenco (inserire i due punti);
iniziare la frase/parola sempre con la minuscola a meno che sia un nome di
persona o Nazione;
per scrivere su più righe andare a capo con “shift-enter”;
terminare la frase con punto e virgola;
regole rientro elenco, posizione punto elenco a “0 cm”, rientro testo a “0.8 cm”;
spaziatura tra le righe di 6 pt;
non aggiungere spazio tra paragrafi dello stesso stile (togliere il visto dalla casella);
spazio dall’ultima frase al nuovo paragrafo 12 pt;
tutto il testo giustificato;
l’ultima frase termina con il punto.
10Guida – Formattazione lavori personali Versione 1. 0 2017/2018
7.2 Elenchi puntati – impostazione manuale
1passaggio:
SELEZIONARE IL TESTO, NELLA SCHEDA “Home” SELEZIONARE “Elenchi puntati” (possiamo decidere
il simbolo che desideriamo)
2 passaggio:
TASTO DESTRO DEL MOUSE SUL TESTO SELEZIONATO, NELLA FINESTRELLA DELLE OPZIONI CHE APPARE
SELEZIONARE “Regola rientri elenco…”, IMPOSTARE COME DA DISEGNO
3 passaggio:
TASTO DESTRO DEL MOUSE SUL TESTO SELEZIONATO, NELLA FINESTRELLA DELLE OPZIONI CHE APPARE
SELEZIONARE “Paragrafo…”, IMPOSTARE COME DA DISEGNO
11Guida – Formattazione lavori personali Versione 1. 0 2017/2018
8 LA COPERTINA
Foglio esterno di carta che apre e chiude ciascun esemplare di un libro, di una
rivista, di un opuscolo.
La prima pagina della nostra ricerca sarà dedicata alla copertina. Dovremo quindi im-
pegnarci per creare una bella grafica di presentazione (è il nostro biglietto da visita).
È possibile utilizzare gli strumenti di abbellimento del testo (“Effetti testo e tipografia” o
“WordArt”)
Contenuti obbligatori da inserire con il carattere Century Gothic:
la scritta “Centro professionale commerciale di Locarno (shift-enter)
anno scolastico 2017/2018”;
titolo del lavoro, preceduto dal contesto
es: Unità di formazione (enter)
IL CAMBIAMENTO CLIMATICO;
immagine/fotografia adeguata al tema del lavoro;
nome e cognome, classe della PIF;
materie e docenti coinvolti;
luogo e data di consegna del lavoro;
In fondo alla pagina di copertina, inserire
NELLA SCHEDA “Layout” SELEZIONARE “Interruzioni” SELEZIONARE “Pagina
12Guida – Formattazione lavori personali Versione 1. 0 2017/2018
8.1 Esempio di copertina
13Guida – Formattazione lavori personali Versione 1. 0 2017/2018
9 SOMMARIO (PARTE 1)
Riassunto breve e schematico, di solito in forma di indice, degli argomenti trattati
in un'opera, in un complesso di scritti, in un articolo, in un dossier.
La seconda pagina del nostro dossier è dedicata al sommario, dovrà contenere titoli e
sottotitoli, con indicazione del numero di pagina per ogni capitolo e sotto-capitolo.
Il sommario deve essere creato in automatico.
Si devono quindi formattare tutti i titoli e i sottotitoli del lavoro con gli Stili di Word.
Posizionarsi con il cursore all’inizio della pagina.
NELLA SCHEDA “Riferimenti” SELEZIONARE “Sommario” SELEZIONARE “Tabella automatica 1”
Word ci informerà con un messaggio che il Sommario è stato creato, ma che non ha
alcun titolo all’interno.
In questa pagina non si possono modificare i contenuti dei titoli. Le eventuali
modifiche sui contenuti dei titoli devono essere eseguite nelle pagine nelle
quali sono stati scritti.
14Guida – Formattazione lavori personali Versione 1. 0 2017/2018
NELLA SCHEDA “Layout” SELEZIONARE “Interruzioni” SELEZIONARE “Pagina successiva
Questa operazione ci consente di formattare le pagine delle Sezioni in modo differente
(es.: intestazione, piè di pagina, orientamento, bordi, margini…).
Sezione 1 Sezione 2
15Guida – Formattazione lavori personali Versione 1. 0 2017/2018
10 INTESTAZIONE (ESCLUSI COPERTINA E SOMMARIO)
Dicitura posta al principio di un foglio.
CLICCARE DUE VOLTE NELLA PARTE SUPERIORE DELLA PAGINA SEGUENTE AL SOMMARIO
SI ATTIVERÀ LA SCHEDA “Strumenti intestazione e piè di pagina”
disattivare il pulsante
Inserisci - Intestazione, quindi scegliere il modello “Vuoto (tre colonne)”
a sinistra, inserire il Titolo del lavoro
al centro, cancellare la scritta [Digitare qui];
a destra, l’anno scolastico.
Impostare la dimensione del carattere (intera riga) a 10 pt
16Guida – Formattazione lavori personali Versione 1. 0 2017/2018
11 PIÈ DI PAGINA
È una sezione della pagina posizionata sotto il testo.
SPOSTARE IL CURSORE NEL PIÈ DI PAGINA, NELLA SCHEDA “Strumenti intestazione e piè di pagina”
disattivare il pulsante
Inserisci – Piè di pagina, quindi scegliere il modello “Vuoto (tre colonne)”
a sinistra, inserire il Nome e Cognome;
al centro, la classe;
a destra, il numero della pagina [vedi punto 11.1]
Impostare la dimensione del carattere (intera riga) a 10 pt
17Guida – Formattazione lavori personali Versione 1. 0 2017/2018
11.1 Numerazione delle pagine
1 passaggio:
NELLA SCHEDA “Strumenti intestazione e piè di pagina” SELEZIONARE “Numero di pagina”
SELEZIONARE “Posizione corrente” SELEZIONARE “Numero normale”
2 passaggio:
NELLA SCHEDA “Strumenti intestazione e piè di pagina” SELEZIONARE “Numero di pagina”
SELEZIONARE “Formato numeri di pagina…”
Comincia da: 1
18Guida – Formattazione lavori personali Versione 1. 0 2017/2018
12 BIBLIOGRAFIA/SITOGRAFIA (ESEMPI)
Elenco sistematico di opere, saggi e articoli relativi a uno specifico autore o argo-
mento.
La fonte deve essere ordinata, indicando per quale parte di testo o immagine è servita.
libri, riviste, articoli;
pagine internet (con data di consultazione);
persona di riferimento in ditta che ha fornito informazioni per il lavoro sull’azienda.
12.1 Libro con autore
Cognome e iniziale dell’autore, anno di pubblicazione, titolo (in corsivo), luogo di pub-
blicazione, casa editrice
Raimo, C. (2015), Tranquillo prof, la richiamo io. Italia: Einaudi.
12.2 Opera collettiva
Autori vari (AA.VV.), anno di pubblicazione, titolo (in corsivo), luogo di pubblicazione,
casa editrice
AA.VV. (1999), Biblioteche e centri di documentazione della Svizzera italiana.
Bellinzona: Fahrenheit forum per le biblioteche.
12.3 Rivista o articolo di giornale
Cognome e iniziale degli autori, data (gg/mm/anno), titolo (in corsivo), titolo giornale
Grossi G. (21/11/2011). Cinque giorni di una nuova pagina di storia, in “La Regione”.
12.4 Rivista o articolo di giornale (senza indicazione degli autori)
Data (gg/mm/anno), titolo (in corsivo), titolo giornale
(31/03/1997). La Germania negli anni Cinquanta, Informazioni per la formazione poli-
tica, in “Corriere del Ticino”.
19Guida – Formattazione lavori personali Versione 1. 0 2017/2018
12.5 Pagina internet
Indirizzo completo di internet, titolo della pagina, data dell’ultima consultazione
http://www.cpclocarno.ch
Centro professionale commerciale di Locarno (18 maggio 2017)
12.6 Persona di riferimento
Nome Cognome, funzione, recapito aziendale completo
Monolli G., responsabile apprendisti, GIPSA SA, Via delle Mele 2, 6710 Biasca
12.7 Immagine, grafico, tabella o disegno
Fare riferimento alla posizione dell’immagine nel dossier (shift-enter) inserire l’indirizzo
completo della pagina e tra parentesi la data per esteso dell’ultima consultazione
Per l’immagine di copertina
http://www.magicaideefoto.com (26 marzo 2017)
Per l’immagine del capitolo 1
http://www.nonsolosloganmafoto.com (28 aprile 2017)
Per l’immagine del capitolo 2
http://www.photofreepik.com (14 febbraio 2017)
Grafico 1
http://www4.ti.ch (16 gennaio 2017)
oppure
Grafico 1
Fonte: Inchiesta interna (16 gennaio 2017)
Tabella 4, Statistica delle pari opportunità in Svizzera
Fonte: Ufficio Federale di Statistica (18 marzo 2016)
20Guida – Formattazione lavori personali Versione 1. 0 2017/2018
13 ALLEGATI
Documento accluso a una pratica, a una lettera ecc.
Esempio:
Numero allegato 1
Oggetto Flyer scioglimento dei ghiacciai
Numero allegato 2
Oggetto Articolo rivista “Focus”
Numero allegato 3
Oggetto Grafico precipitazioni foresta pluviale
Numero allegato 4
Oggetto Fotografia orso polare
21Guida – Formattazione lavori personali Versione 1. 0 2017/2018
14 NOTE A PIÈ DI PAGINA1
Breve testo posizionato in fondo ad una pagina di un libro, di un documento o in
fondo a un capitolo. La nota può contenere dei dettagli esplicativi, un commento
dell'autore o la citazione di una fonte a sostegno di ciò che è affermato nel testo.
In un libro le note sono numerate progressivamente.
NELLA SCHEDA “Riferimenti” SELEZIONARE “Inserisci nota a piè di pagina”
Tabulazione sinistra a 0.5 cm
1 Eco, U. (1997). Il nome della rosa. Milano: Bompiani.
22Guida – Formattazione lavori personali Versione 1. 0 2017/2018
15 DIDASCALIA
Breve commento illustrativo posto sotto una tavola o una figura.
NELLA SCHEDA “Riferimenti” SELEZIONARE “Inserisci didascalia”
Immagine 1 Orso polare che vive al Polo Nord dove i ghiacciai si stanno sciogliendo
Altri esempi:
Grafico 2 Rappresentazione percentuale dei disoccupati in Ticino
Tabella 3 Statistica delle pari opportunità in Svizzera
Disegno 4 Rappresentazione cubo di Rubik
23Guida – Formattazione lavori personali Versione 1. 0 2017/2018
16 DICHIARAZIONE FINALE DI CORRETTEZZA
Testo che certifica la correttezza e l’originalità.
Io, NOME COGNOME, classe CLASSE, dichiaro di avere realizzato “da solo/a” “a cop-
pie/in gruppo” con ELENCO PERSONE e senza aiuti esterni non autorizzati esplicitamente
dai miei docenti per la ricerca scritta prevista per UF/LA/A&C/UP/PDI intitolata TITOLO.
Assicuro in particolare di avere indicato tutte le fonti alle quali ho attinto per lo svolgi-
mento del lavoro e di non avere copiato testi o porzioni di testi, ad esclusione di quelli
esplicitamente citati in maniera puntuale.
In fede.
Luogo e data: Firma
…………………………………….. ……………………………………..
24Guida – Formattazione lavori personali Versione 1. 0 2017/2018
17 SOMMARIO (PARTE 2)
Il Sommario non viene aggiornato automaticamente; è quindi importante ricordarsi, una
volta ultimato il lavoro, di aggiornarlo.
Fare click con il mouse su una voce qualsiasi del Sommario e scegliere
“Aggiorna sommario” e poi scegliere l’opzione che si vuole.
Dopo aver eseguito tutte le modifiche, prima della stampa, formattare il testo del
Sommario con le seguenti impostazioni:
Spaziatura prima i paragrafi: 0 pt
Spaziatura dopo i paragrafi: 6 pt
Interlinea: 1.5 righe
Allineamento: a sinistra
25Guida – Formattazione lavori personali Versione 1. 0 2017/2018
APPUNTI:
26Copyright - Centro professionale commerciale di Locarno NOME: ……………………………………………………… COGNOME: ………………………………………………………
Puoi anche leggere