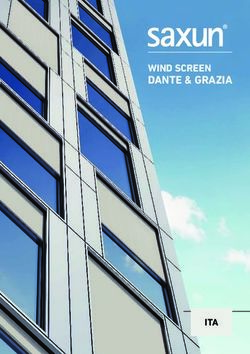MANUALE D'INSTALLAZIONE PER - BricsCad - DTS Cad Versione 2019 - Bricsys
←
→
Trascrizione del contenuto della pagina
Se il tuo browser non visualizza correttamente la pagina, ti preghiamo di leggere il contenuto della pagina quaggiù
DTS Cad Versione 2019
MANUALE D’INSTALLAZIONE PER
BricsCad®
APPLICATIVO BRICSCAD® E AUTOCAD®
SOFTWARE PER LA TOPOGRAFIA – PROGETTAZIONE STRADALE
SPIANAMENTI - CATASTO TERRENI – PREGEO - COMPUTI
Autore: Fabrizio Comiotto
E-mail: info@fabriziocomiotto.it
Web: www.fabriziocomiotto.it
Data: 21 Gennaio 20191) - PROCEDURA PER L’INSTALLAZIONE DEL SOFTWARE
DTSCad Full V19 per per BRICSCAD 15-19
1. Se avete associato a BricsCad versioni precedenti di DtsCad (anche LT) inferiori alla V16,
procedete prima alla dissociazione, come indicato nella procedura riportata al capitolo 4.
Se avete installato le versioni V 16/17/18 queste verranno sovrascritte dalla V19.
2. Scaricate il file autoinstallante Setup_A_DtsCad_V.19.x.x.exe e salvatelo nel vostro
computer. A seconda del livello di protezione installato nel sistema operativo, può essere
necessario eseguire lo sblocco del file di Setup. Selezionatelo con il tasto destro e attivate
l’opzione proprietà. Nel pannello informativo che segue, attivate il tasto Annulla blocco:
3. Chiudete BricsCad e avviate il programma di installazione, Apparirà la seguente pannello:
selezionate il tasto Annulla per interrompere, oppure il tasto Avanti per proseguire:
Successivamente viene proposto il contratto di Licenza che l’Utente finale deve leggere
attentamente ed eventualmente accettare prima di procedere.
24. Per funzionare correttamente la procedura di installazione necessita che nel pc sia installato
il .NET Framework 3.5. In caso contrario sarà attivata in automatico la relativa
installazione. Continuiamo la procedura selezionando l’opzione BricsCad per associare a
questo programma l’applicazione DtsCad. Selezioniamo il tasto Annulla per interrompere
oppure con il tasto Avanti per continuare:
5. Dal pannello di riepilogo, selezionate il tasto Annulla per interrompere, Indietro per
rivedere o modificare le impostazioni oppure il tasto Installa per proseguire:
6. Prima di completare l’installazione viene avviato il programma Findcad sviluppato da
EmiCAD (emicad.it). Questa applicazione consente in modo automatico l’associazione Dts
3Cad Full alle piattaforme Cad installate. Attivate quindi le caselle interessate e confermate
con il tasto OK oppure con il tasto Chiudi senza applicare modifica.
Nell’eventualità che il programma Findcad non rilevi nessun Cad tra quelli compatibili con
l’applicativo DtsCad. può significare che la a piattaforma Cad in uso è troppo obsoleta.
In questo caso si può tentare l’associazione manuale dell’applicativo DtsCad, come riportato
al capitolo 3) del presente manuale;
7. Per concludere la procedura apparirà la seguente videata:
48. La procedura di installazione crea le sottoindicate cartelle:
In Windows XP:
o C:\Documents and Settings\[NOME UTENTE]\Dati applicazioni\DtsCad
(In questa cartella risiedono gli archivi personalizzabili dall’utente)
o C:\Programmi\DtsCad\ (In questa cartella risiedono i programmi)
In Windows Vista e successivi:
o C:\Users\[NOME UTENTE]\AppData\Roaming\DtsCad (In questa cartella
risiedono gli archivi personalizzabili dall’utente)
o C:\Programmi\DtsCad\ (In questa cartella risiedono i programmi)
In questo modo ogni utente di Windows potrà personalizzare il plug-in come meglio crede.
9. Avviate ora il vostro Cad al quale avete scelto di abbinare l’applicativo DtsCad. Se
l’installazione è andata a buon fine apparirà il seguente “pannello”:
Per rendere funzionante DTS Cad è necessario un "Codice Chiave". Questo codice è fornito
dall'autore del software previa comunicazione, da parte del cliente, del "Codice Macchina"
mostrato nel precedente pannello di dialogo. In alternativa è possibile utilizzare DtsCad in
versione TRIAL, per un numero massimo di accessi indicati nel pannello. La versione
TRIAL non ha nessuna limitazione o restrizione per quanto riguarda le funzionalità di Dts
Cad. Se avviate la versione Trial potete proseguire, per le spiegazioni, al punto 11. del
presente manuale.
Nel caso non si voglia proseguire con la versione Trial per non “esaurire” inutilmente le
prove a disposizione, continuate con il tasto Termina. Questa modalità non influisce sul
funzionamento di BricsCad ma inibisce, solo per la sessione corrente, il funzionamento di
DtsCad.
5Se dopo aver terminato le prove a disposizione, siete interessati all’acquisto del prodotto,
inviate una Mail di richiesta del modulo d’ordine all’indirizzo indicato
info@fabriziocomiotto.it oppure demacom@alice.it. In caso contrario procedete alla
disinstallazione del programma dal Pannello di controllo di Windows.
10. Ottenuto il codice di attivazione (codice Chiave) è ora possibile attivare la copia di Dts Cad
Full. Avvia BricsCad e al messaggio di richiesta Attivazione Programma, inserisci il codice
Chiave che ti è stato fornito e premete il tasto OK. A seconda del codice inserito, apparirà
uno dei seguenti messaggi:
Codice chiave corretto e Programma Codice chiave errato e Programma
Attivato NON Attivato
11. Ad attivazione avvenuta, o con l’avvio della versione Trial, la finestra grafica dovrebbe
presentarsi in questo modo:
e nella finestra di stato (tasto F2), dovrebbe apparire la seguente informazione:
612. Il menu di DtsCad si carica automaticamente al primo avvio, aggiungendo la barra dei menu
e le barre degli strumenti DtsCad. Per una corretta visualizzazione del menu si consiglia la
modalità di visualizzazione “Classica”. Nel caso che il menu non venga visualizzato,
oppure che l’aggiornamento del software preveda un nuovo menu, può essere necessario
forzare il caricamento del menu dell’applicazione DtsCad eseguendo da tastiera il comando
“MNUDTS”. Per scaricare il menu Dts Cad, attivate da tastiera il comando “MNUDTS-“.
In alternativa, nel caso di esito negativo, eseguite sempre da tastiera il comando
“_MENULOAD” e dalla finestra Gruppi di personalizzazione scaricate il gruppo DTS.
13. E’ possibile configurare la cartella di interscambio dei dati per tutti i moduli, DtsCad,
modificando il “pannello” di configurazione dal Pop menu T0-Gen, Parametri
Gestione, al riquadro cartelle. In questo modo, se devi importare file di punti topografici è
consigliabile collocarli in questa posizione per eseguire l’operazione. Al tempo stesso se
devi esportare il report di stampa del calcolo volumi sezioni contabili, questi verranno
indirizzati sempre in questa cartella. Per definire il percorso della cartella puoi utilizzare le
funzioni di copia ed incolla dalla barra degli indirizzi. Ricordati di terminare il percorso con
il simbolo “\”. Ecco un esempio: C:\DtsCad\
714. Per utilizzare DtsCAD è necessario iniziare un nuovo disegno dal file di modello
DTS_Base.dwt. Al primo avvio, DtsCad provvede autonomamente a copiare questo file di
modello nella cartella dei files di modello del vostro BricsCad. Se non lo trovate,
l’installazione non è andata a buon fine; In alternativa potete importare nel disegno corrente
il disegno DtsBase.dwg con il comando che trovate nel Pop menu T0-Gen, “Dts Cad –
Insert Dts_Base.dwg”:
82) - DTSCad Full V19 e L’ORGANIZZAZIONE MULTI UTENTE
il computer può essere organizzato con più utenti, ognuno con un suo nome utente e password.
Per tale motivo esistono delle cartelle di sistema dedicate all'uso multiutente del pc nelle quali
devono essere inseriti tutti i file predefiniti delle varie applicazioni:
- In Windows XP: C:\Documents and Settings\All Users\Dati applicazioni\NOMEAPP
- In Windows Vista e successivi: C:\ProgramData\NOMEAPP
I files di archivio dell’applicazione DtsCad possono essere personalizzati, mediante
l’applicazione stessa, in modo differente tra utente ed utente. Per questo motivo, al primo avvio
dell’applicazione da parte di un utente esistente, o di un nuovo utente, questi file vengono
automaticamente copiati all'interno della cartella di quell'utente predisposta allo scopo da
Windows:
- In Windows XP:
“C:\Documents and Settings\[NOME UTENTE]\Dati applicazioni\NOMEAPP”;
- In Windows Vista e successivi:
“C:\Users\[NOME UTENTE]\AppData\Roaming\NOMEAPP”
In questo modo ogni utente di Windows potrà personalizzare DtsCad a suo piacimento.
E’ necessario però associare l’applicazione DtsCad alla piattaforma Cad utilizzata dal nuovo
Utente. Per fare ciò potete attivare il Programma FindCad sviluppato da EmiCAD (emicad.it).
Questa applicazione che si trova in C:\Programmi\DtsCad\, consente in modo automatico
l’associazione Dts Cad Full alle piattaforme Cad installate. Attivate quindi le caselle interessate
e confermate con il tasto OK oppure con il tasto Chiudi senza applicare modifica.
Per concludere uscite e riavviate BricsCad.
93) - ASSOCIAZIONE MANUALE DEL SOFTWARE DTSCad
Full V19 ALLA PIATTAFORMA BRICSCAD
Nell’eventualità che il programma FindCad non rilevi nessun Cad tra quelli compatibili con
l’applicativo DtsCad. può significare che la a piattaforma Cad in uso è troppo obsoleta. In questo
caso, al termine dell’installazione, si può tentare l’associazione manuale dell’applicativo DtsCad. Si
evidenzia comunque che non viene garantito il corretto funzionamento su piattaforme Cad non
testate. Ecco la procedura:
15. Eseguite normalmente l’installazione come indicato al punto 1). Se durante la procedura non
compare il pannello descritto al punto 6) ma compare solo il messaggio di avvertimento,
avviate ugualmente BricsCad e dal pop menu Strumenti selezionate il comando Carica
Applicazione. In alternativa digitate da tastiera il comando APPLOAD:
16. Attivato il comando carica applicazione, compaiono in sequenza questi due pannelli.
Procedete come segue:
1. Premete il tasto “Aggiungi …” dal primo pannello;
2. Nel secondo pannello, dalla cartella di installazione del programma DtsCad
C:\Programmi\DtsCad\ selezionate il file “DtsCad_Load_PlugIn.des”;
3. Premete il tasto Apri;
4. Dal primo pannello confermate con il tasto “Carica”.
10Con questa procedura è necessario, ad ogni sessione di lavoro, attivare il comando APPLOAD per
eseguire il caricamento. Il percorso del programma rimane disponibile nella finestra di dialogo fino
a quando non lo si elimina con il tasto Rimuovi.
Per rendere il caricamento permanente ed automatizzato per ogni sessione di lavoro, è necessario
editare dalla Cartella C:\Programmi\Bricsys\BricsCAD[Ver. XX]\Support, il file di testo
on_doc_load.lsp ed inserire il rigo seguente comprensivo di parentesi:
(load "C:\\Programmi\\DtsCad\\ DtsCad_Load_PlugIn.des")
Salvate il file e al successivo utilizzo di BricsCad, l’applicativo DtsCad verrà caricato
automaticamente senza eseguire la procedura al punto 15.
Se nell’editare e salvare il predetto file si presentano problemi di “Autorizzazione del Sistema”,
conviene copiarlo in una cartella utente, eseguire le modifiche e sovrascrivere il file originale.
114) - COME DISSOCIARE DA BRICSCAD VERSIONI
PRECEDENTI DEL SOFTWARE DTSCad (anche LT)
DtsCad Full v19 non può funzionare contemporaneamente nella stessa piattaforma Cad con
versioni precedenti di DtsCad 16 Full o LT. Pertanto è necessario dissociare le precedenti
versioni. Se si ha installata la versione V16/17/18 questa verrà sovrascritta dalla versione V 19.
Per dissociare da BricsCad, l’applicativo DTSCad v15 procedi come segue:
1. Avviate il programma BricsCAD e digitate da tastiera il comando “_settings” oppure dal
Menu a tendina Impostazioni attivate il comando Impostazioni… Aprite Opzioni
programma, poi ancora File e cliccate sul tasto all’estrema destra del rigo percorso di
ricerca file di supporto. Sul pannello Elenco cartelle, eliminate con il tastino X i seguenti
percorsi:
C:\PROGRAMMI\DTSCADV15
C:\Documents and Settings\Utentexxx\Dati applicazioni\DtsCadv15\
2. Per eliminare il menu Dts Cad, attivate da tastiera il comando “MNUDTS-“. In alternativa,
nel caso di esito negativo, eseguite sempre da tastiera il comando “_MENULOAD” e dalla
finestra Gruppi di personalizzazione scaricate il gruppo DTS;
3. Uscite dal programma BricsCad e dal Pannello di Controllo di Windows, selezionate il
gestore delle Applicazioni e rimuovete il programma “Dts Cad Full v.15.x.x per BricsCad”.
4. Rientrate in BricsCad e verificate che la procedura di avvio non carichi più il file:
“DtsCad_V15_Load_PlugIn.des”;
Per dissociare da BricsCad, l’applicativo DTSCad LT V13 procedi come segue:
1. Avviate il programma BricsCad e digitate da tastiera il comando “_CONFIG” oppure
attivate la finestra di dialogo Opzioni. Dalla scheda File della finestra di dialogo, aprite
percorso di ricerca file di supporto ed eliminate le seguenti cartelle (corrispondenti a quelle
dove avete posizionato la cartella DtsCad):
C:\DtsCad\V13_LT\EXE
C:\DtsCad\V13_LT\DAT
C:\DtsCad\V13_LT\ICO
2. Per eliminare il menu Dts Cad, attivate da tastiera il comando “MNUDTS-“. In alternativa,
nel caso di esito negativo, eseguite sempre da tastiera il comando “_MENULOAD” e dalla
finestra Gruppi di personalizzazione scaricate il gruppo DTS;
125) - COME DISINSTALLARE DTSCad Full V19
Per disinstallare DTSCad V19 procedi come segue:
1. Avviate BricsCad;
2. Dal Pop Menu T0-Gen, attivate il comando “DtsCad – Dissocia”, oppure digitate da
tastiera il comando “DTSCAD-R”. Apparirà il seguente Pannello con indicate le operazioni
che svolgerà la procedura:
3. Se la procedura è andata a buon fine appare il seguente pannello:
4. Può accadere che il sistema operativo non consenta alla procedura di dissociazione, la
riscrittura del file on_doc_load.lsp nella Cartella C:\Programmi\Bricsys\BricsCAD[Ver.
XX]\Support. In ogni caso il successivo punto 5 risolverà questo inconveniente.
5. Uscite dal vostro Cad e dal Pannello di Controllo di Windows, attivate il programma
Installazione Applicazioni, cercate l’applicazione Dts Cad Full Versione 19 e procedete
con le operazioni di rimozione.
136) - NOTE CONCLUSIVE
Questo breve manuale di installazione è contenuto nella cartella del programma DtsCad alla
seguente posizione C:\Programmi\DtsCad\. Nella stessa cartella troverete anche il Manuale
dell’Utente, strumento indispensabile per un uso corretto del programma.
Per funzionare correttamente, DTSCad necessita di una serie di preimpostazioni e blocchi di
disegno che sono contenuti nel Modello DTS_Base.dwt. Questo file, con il primo avvio
dell’applicativo DtsCad, viene creato nella cartella dei modelli del vostro Cad.
Pertanto per operare con DTSCad è necessario:
Iniziare un nuovo disegno dal modello DTS_Base.dwt;
In alternativa potete importare nel vostro disegno corrente il prototipo DtsBase.dwg, con il
comando che trovate nel Pop menu T0-Gen, “Dts Cad – Insert Dts_Base.dwg”
Per qualsiasi informazione sull’utilizzo di Dts Cad consulta il Manuale dell’Utente oppure inoltra
una mail al seguente indirizzo:
info@fabriziocomiotto.it
7) - RESPONSABILITA’
Questo manuale, o parte di esso e il Manuale dell’Utente non possono essere riprodotti in nessuna
forma, con nessun metodo e per nessuno scopo.
Questo manuale è fornito dall’autore nella sua forma presente e senza alcuna garanzia esplicita o
implicita.
In nessuna circostanza l’autore potrà essere ritenuto responsabile nei confronti di terzi per danni
speciali, collaterali, accidentali o consequenziali in connessione con o derivanti dall’acquisto o
dall’utilizzo dell’Applicativo DtsCAD.
L’autore si riserva il diritto di apportare modifiche o miglioramenti ai propri prodotti ove lo ritenga
opportuno. Questo Manuale e il Manuale dell’Utente descrivono lo stato del prodotto al momento
della pubblicazione stessa e potrebbero non riflettere tutte le caratteristiche del prodotto in futuro.
14Puoi anche leggere