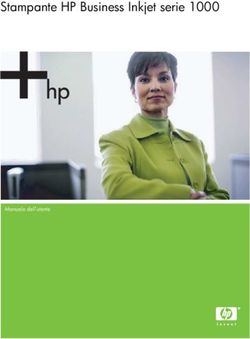Guida introduttiva a BarTender Application Suite - Il miglior software al mondo per etichette, codici a barre, RFID e schede
←
→
Trascrizione del contenuto della pagina
Se il tuo browser non visualizza correttamente la pagina, ti preghiamo di leggere il contenuto della pagina quaggiù
Il miglior software al mondo per
etichette, codici a barre, RFID e schede
Guida introduttiva a
BarTender Application
Suite
Panoramica, installazione
e uso di base
(Edizione italiana)
Rev. 13.06.20.1541
Italianoii Guida introduttiva di BarTender _______________________________________________________________________ © Copyright Seagull Scientific, Inc. 2001-2013. All rights reserved. Information in this document is subject to change without notice. No part of the publication may be reproduced, transmitted, transcribed, stored in a retrieval system, or translated into any language in any form or by any means without the written permission of Seagull Scientific, Inc. HASP® is a registered trademark of Aladdin Knowledge Systems, Ltd. Windows and the Windows logo are trademarks of the Microsoft group of companies. SQL Server™ is a trademark, of Microsoft Corporation. Oracle® is a registered trademark of Oracle Corporation. SAP™ is a trademark of SAP Aktiengesellschaft. The Ready for IBM Websphere software mark and the trademarks contained therein are trademarks of IBM Corp. IBM is not the licensor of this Business Partner's product and does not make any warranties regarding this Business Partner's product. BarTender® is a registered trademark of Seagull Scientific, Inc. All other registered names and trademarks referred to in this manual are the property of their respective companies.
Sommario iii
_______________________________________________________________________
Sommario
Capitolo 1: Introduzione a BarTender Application Suite ................. 1
Panoramica ...................................................................................................... 1
BarTender .................................................................................................. 1
Drivers by Seagull ...................................................................................... 2
Integrazione ..................................................................................................... 2
Commander ............................................................................................... 3
Gli SDK .NET di BarTender ........................................................................ 3
Amministrazione del sistema ............................................................................ 4
Security Center di BarTender ....................................................................... 4
Printer Maestro ........................................................................................... 5
Librarian .................................................................................................... 6
History Explorer ......................................................................................... 7
Seagull License Server ................................................................................ 7
System Database Setup ............................................................................... 8
Utility di stampa ............................................................................................... 8
Web Print Server ........................................................................................ 8
Reprint Console .......................................................................................... 9
Print Station ............................................................................................... 9
Batch Maker............................................................................................. 10
Capitolo 2: Installazione e attivazione ............................................ 11
Installazione di BarTender Application Suite ................................................. 11
Pianificazione preinstallazione per le edizioni Basic e Professional ............... 11
Pianificazione preinstallazione per le edizioni Automation ........................... 11
Procedure di installazione .......................................................................... 12
Installazione del BarTender System Database ............................................. 13
Creazione e gestione del System Database .................................................. 13
Registrazione dati e memorizzazione file nel System Database ..................... 13
Installazione, aggiornamento e rimozione di driver della stampante ............... 14
Panoramica .............................................................................................. 14iv Guida introduttiva di BarTender
_______________________________________________________________________
Istruzioni per l'installazione dei driver ........................................................ 14
Aggiornamento dei driver della stampante .................................................. 14
Rimozione dei driver della stampante ......................................................... 15
Attivazione ..................................................................................................... 15
Capitolo 3: Uso di BarTender ........................................................ 17
Panoramica .................................................................................................... 17
Documenti e modelli ................................................................................. 17
Creazione di un nuovo documento di BarTender ......................................... 17
Modifica della stampante specificata .......................................................... 18
Modifica della dimensione specificata dal Supporto ..................................... 19
Creazione di oggetti di testo....................................................................... 21
Creazione di oggetti codice a barre ............................................................. 21
Creazione di un oggetto RFID.................................................................... 21
Selezione e deselezione degli oggetti .......................................................... 22
Spostamento di oggetti .............................................................................. 22
Adattamento e ridimensionamento degli oggetti .......................................... 22
Copia, taglio e incollatura degli oggetti ....................................................... 23
Eliminazione degli oggetti dall'area di progettazione del modello ................. 23
Selezione dell'origine dati degli oggetti codice a barre o testo ....................... 23
Impostazione di una connessione a un database per la stampa ....................... 26
Modifica delle opzioni dei codici a barre .................................................... 27
Modifica dei caratteri ................................................................................ 27
Altre modifiche delle proprietà degli oggetti ............................................... 27
Importazione di immagini.......................................................................... 28
Stampa..................................................................................................... 28
Creazione a partire da un documento BarTender preesistente........................ 29
Toolbox di BarTender ............................................................................... 29
Accesso alla Guida di BarTender.................................................................... 30
Capitolo 4: L'utility di integrazione Commander ........................... 31
Informazioni su Commander.......................................................................... 31
Procedure comuni di Commander .................................................................. 32
Avvio di Commander ................................................................................ 32
Creazione o modifica di un elenco di task di Commander............................. 32
Eliminazione, spostamento e riorganizzazione dei task di Commander .......... 33Sommario v
_______________________________________________________________________
Esecuzione di un elenco di task di Commander ........................................... 33
Per ulteriori informazioni .......................................................................... 33
Appendice A: Configurazione per l'ottimizzazione delle
prestazioni ..................................................................................... 35
Suggerimenti sull'ottimizzazione delle prestazioni ....................................... 35
Funzioni della stampante non disponibili per tutti i programmi ........................ 36
Appendice B: Guida alla soluzione dei problemi del driver
della stampante.............................................................................. 37
Procedura dettagliata per la soluzione dei problemi di stampa ....................... 37
Appendice C: Comunicazione seriale ............................................. 43
Panoramica .............................................................................................. 43
Impostazione e scelta dei cavi .................................................................... 43
Impostazioni della porta seriale .................................................................. 44
Impostazione dei parametri seriali della stampante ...................................... 45
Impostazione dei parametri seriali in Windows ........................................... 45
Uso del cavo seriale corretto ...................................................................... 46
Appendice D: Supporto tecnico...................................................... 47
Per beneficiare del supporto è necessario registrare il software ..................... 47
È necessario effettuare la chiamata rimanendo in prossimità del computer ..... 47
Informazioni sul supporto tecnico per Visual Basic Script ............................ 47
Informazioni di contatto del Supporto tecnico ............................................. 47
Indice............................................................................................. 49Capitolo 1: Introduzione a BarTender
Application Suite
Panoramica
Oltre all'applicazione principale di progettazione e stampa, BarTender Application
Suite include diverse applicazioni di aiuto e altri componenti. Insieme, queste
applicazioni forniscono un livello di capacità e flessibilità non disponibile negli
altri pacchetti software per etichette, codici a barre, schede, parti o confezioni..
In funzione dell'edizione di BarTender acquistata, alcune applicazioni
potrebbero essere utilizzabili solamente nei primi 30 giorni seguenti
l'installazione. Salvo ove notificato, i componenti installati possono essere
avviati dalla cartella BarTender del menu Start di Windows.
BarTender
BarTender è l'applicazione principale di progettazione e stampa della
suite. Anche se BarTender è diventato famoso come software per
etichette e codici a barre, ora è una delle più potenti e versatili applicazioni di
progettazione e stampa al mondo, con potenti capacità supplementari per le
schede (con o senza banda magnetica), RFID, tag, pellicola per confezioni,
scatoloni e altro. (Il supporto RFID non è disponibile in tutte le edizioni).
Ulteriori informazioni
Guida in linea: Premere F1 dall'interno dell'applicazione.
Il capitolo "Uso di BarTender" del presente documento illustra l'uso base.
12 Guida introduttiva di BarTender
_______________________________________________________________________
Drivers by Seagull
Seagull Scientific ha sviluppato i primi driver per stampante termica
ottimizzati per Windows. Oggi, produce i migliori driver per
stampante al mondo e supporta più di 2.800 modelli di stampanti, incluse
quelle per etichette, schede, stampanti online e altre.
È possibile utilizzare BarTender con i driver di qualsiasi produttore di
stampante al mondo, inclusi quelli per stampanti laser, inkjet e a matrice di
punti. Tuttavia, BarTender ottiene le migliori prestazioni utilizzando i
Drivers by Seagull™.
Ulteriori informazioni
Consultare la sezione Installazione, aggiornamento e rimozione di driver
della stampante del presente documento.
White paper:
http://www.BarTenderBarcodeSoftware.com/label-
software/whitepapers/The-Advantage-of-True-Windows-Printer-
Drivers-by-Seagull(English).pdf
Integrazione
Tutte le edizioni di BarTender, a eccezione dell'edizione Basic, possono leggere
dati esterni. Tuttavia, solamente le due edizioni Automation possono essere
controllate da altri software. Questa sezione riassume alcuni metodi utilizzati
per questo scopo.
Ulteriori informazioni
White paper:
http://www.BarTenderBarcodeSoftware.com/label-
software/whitepapers/Barcode-and-Label-Software-Integration-
Methods(English).pdfCapitolo 1: Introduzione a BarTender Application Suite 3
_______________________________________________________________________
Commander
(Il supporto dopo i primi 30 giorni è garantito solamente dalle due edizioni
Automation di BarTender).
Commander è un utility middleware che consente il controllo di
BarTender da altri software in situazioni nelle quali non è conveniente
o possibile ottenere questo risultato utilizzando gli SDK (kit di sviluppo
software) di BarTender. Quando un'applicazione software deve stampare,
esegue un evento di attivazione, come collocare un file in una posizione di rete
scelta dall'utente o inviando informazioni attraverso una connessione socket
TCP/IP. Commander rileva questi eventi di attivazione e "avverte" BarTender
in modo che quest'ultimo possa generare automaticamente il processo di
stampa.
Ulteriori informazioni
Guida in linea: Premere F1 dall'interno dell'applicazione.
White paper:
http://www.BarTenderBarcodeSoftware.com/label-
software/whitepapers/Barcode-and-Label-Software-Integration-
Methods(English).pdf
http://www.BarTenderBarcodeSoftware.com/label-
software/whitepapers/Codeless-Integration-of-Barcode-and-Label-
Printing-with-other-Software(English).pdf
http://www.BarTenderBarcodeSoftware.com/label-
software/whitepapers/Commander-Examples(English).pdf
Gli SDK .NET di BarTender
Prima che fossero disponibili i kit di sviluppo software SDK .NET di
BarTender, l'unico modo di programmare il controllo di BarTender da altri
software era l'uso dell'interfaccia Active X Automation. Questa è sempre una
maniera potente e flessibile per controllare BarTender. Tuttavia, ora i
programmatori .NET dispongono di un'opzione più rapida e più facile. Gli4 Guida introduttiva di BarTender
_______________________________________________________________________
SDK .NET di BarTender includono codice sorgente e una vasta
documentazione che semplifica radicalmente il compito di scrittura del
codice di controllo per BarTender. Adesso, utilizzando C# o VB.NET, è
possibile integrare naturalmente le funzioni di BarTender nelle proprie
applicazioni senza dover scrivere da zero le routine più comuni per la stampa
automatica.
I kit di sviluppo software .NET di BarTender includono:
♦ esempi di codice sorgente e file progetto, e una applicazione web di
esempio
♦ una documentazione completa
♦ l'integrazione con Visual Studio
Ulteriori informazioni
White paper:
http://www.BarTenderBarcodeSoftware.com/label-
software/whitepapers/Controlling-Barcode-Label-Software-
using-C-Sharp-and-VB.NET(English).pdf
Amministrazione del sistema
Sono incluse diverse utility che aiutano a gestire e rendere sicuro l'ambiente di
stampa.
Security Center di BarTender
(Il supporto dopo i primi 30 giorni è garantito solamente dalle due edizioni
Automation di BarTender. Alcune funzionalità sono disponibili solo nella
edizione Enterprise Automation).
Con BarTender Security Center gli amministratori di sistema possono
definire le autorizzazioni necessarie a controllare gli utenti e i gruppi
di utenti che possono eseguire azioni specifiche all’interno di ciascuna
applicazione della BarTender Application Suite. È, ad esempio, possibileCapitolo 1: Introduzione a BarTender Application Suite 5
_______________________________________________________________________
specificare che alcuni utenti possano modificare e stampare i modelli, mentre
altri utenti sono autorizzati solamente a stampare. Security Center supporta
inoltre le “firme digitali” che consentono di verificare l’identità di un utente
richiedendo l’immissione di una password personale per l’esecuzione di
determinate azioni.
Ulteriori informazioni
Guida in linea: Premere F1 dall'interno dell'applicazione.
White paper:
http://www.BarTenderBarcodeSoftware.com/label-
software/whitepapers/Barcode-and-Label-System-
Security(English).pdf
Printer Maestro
(Non tutte le funzionalità di Printer Maestro elencate di seguito sono
disponibili in tutte le edizioni dopo i primi 30 giorni di utilizzo).
L’applicazione Printer Maestro accorpa più funzioni per la gestione
di stampa di Windows in un'unica visualizzazione, agevolando così
la gestione di stampanti e processi di stampa. Printer Maestro offre inoltre
nuove funzionalità interessanti per la gestione dei materiali di consumo.
Le funzionalità di Printer Maestro sono le seguenti:
♦ Gestione di stampanti e processi di stampa
○ Possibilità di visualizzare e gestire lo stato di ciascuna stampante e
ciascun processo di stampa all’interno di una rete tramite un'unica
finestra pratica e personalizzabile. (senza Printer Maestro, vengono
visualizzate finestre a comparsa diverse per ciascuna stampante).
○ Possibilità di essere avvisati tramite e-mail o messaggi di testo in
caso di errori relativi alle stampanti o ai processi.
○ Maggiore facilità nella configurazione delle impostazioni della
stampante.
♦ Gestione dei materiali di consumo (solo per l'edizione Enterprise
Automation)6 Guida introduttiva di BarTender
_______________________________________________________________________
○ Monitoraggio dell’utilizzo dei supporti delle stampanti e invio di
avvisi in caso di disponibilità insufficiente.
○ Monitoraggio delle scorte di materiali di consumo presenti nel
deposito, ad esempio etichette, schede, nastri, puntine di stampa ecc. e
invio di avvisi in caso di scorte insufficienti.
Ulteriori informazioni
Guida in linea: Premere F1 dall'interno dell'applicazione.
White paper:
http://www.BarTenderBarcodeSoftware.com/label-
software/whitepapers/Enterprise-Print-
Management(English).pdf
Librarian
(Utilizzabile dopo i primi 30 giorni solo con l'edizione Enterprise
Automation).
BarTender Librarian consente a gruppi numerosi di utenti, progettisti ed
amministratori di gestire in cooperazione e in modo sicuro l'archivio e la
revisione dei documenti BarTender e di altri file. Librarian memorizza i file nel
System Database di BarTender, invece di memorizzarli in posizioni casuali sul
disco fisso. È possibile definire indicazioni personalizzate per i file (come ad
esempio "Proposta", "Approvata" e "Pubblicata") e regole per la gestione del
flusso di lavoro per la transizione tra i vari stati. È possibile visualizzare
facilmente la cronologia delle revisioni e perfino ripristinare le vecchie versioni
dei file, se necessario.
Ulteriori informazioni
Guida in linea: Premere F1 dall'interno dell'applicazione.
White paper:
http://www.BarTenderBarcodeSoftware.com/label-
software/whitepapers/Librarian.pdfCapitolo 1: Introduzione a BarTender Application Suite 7
_______________________________________________________________________
History Explorer
(Il supporto dopo i primi 30 giorni è garantito solamente dalle due edizioni
Automation di BarTender).
History Explorer è un’applicazione che consente di visualizzare le
informazioni registrate relative ai processi stampati in precedenza, oltre a
tutti i messaggi creati dalle applicazioni coinvolte nell’elaborazione dei processi
di stampa. History Explorer è necessario per monitorare l’attività di stampa con
BarTender. Per il funzionamento di History Explorer è necessario configurare un
System Database di BarTender (vedere il capitolo BarTender System Database )
in modo da consentire la registrazione delle informazioni provenienti dalla
BarTender Application Suite.
Ulteriori informazioni
Guida in linea: Premere F1 dall'interno dell'applicazione.
White paper:
http://www.BarTenderBarcodeSoftware.com/label-
software/whitepapers/History-Explorer.pdf
Seagull License Server
(Necessario solamente per le due edizioni Automation di BarTender.)
Seagull License Server (SLS) è un utility software che monitora e
gestisce il numero massimo consentito di stampanti utilizzabili dalle
due edizioni Automation. Viene eseguita in modo automatico e non visibile
su qualsiasi computer della rete. Poiché SLS interagisce con BarTender senza
soluzione di continuità, gli utenti di BarTender non devono effettuare alcuna
operazione.
Ulteriori informazioni
Guida in linea: Premere F1 dall'interno dell'applicazione. Consultare anche
l'argomento “Licensing Setup Dialog” della Guida in linea di BarTender.8 Guida introduttiva di BarTender
_______________________________________________________________________
White paper:
http://www.BarTenderBarcodeSoftware.com/label-
software/whitepapers/Licensing-for-Bartender's-Automation-
Editions(English).pdf
System Database Setup
(Uso opzionale nelle due edizioni Automation di BarTender).
System Database Setup è un utility che aiuta a impostare il System
Database di BarTender. Può essere utilizzata da un database SQL
Server o SQL Express. Il database non è necessario per l’utilizzo di
BarTender, ma è necessario per registrare informazioni relative ai processi di
stampa di BarTender e i messaggi provenienti dagli altri componenti della
BarTender Application Suite. In questo modo è possibile eseguire verifiche
successive tramite History Explorer e l'utilizzo di Reprint Console. È
necessaria anche per utilizzare Librarian.
Ulteriori informazioni
Guida in linea: Premere F1 dall'interno dell'applicazione.
White paper:
http://www.BarTenderBarcodeSoftware.com/label-
software/whitepapers/BarTender-System-Database.pdf
Utility di stampa
Web Print Server
BarTender Web Print Server è un'applicazione ASP.Net fornita insieme alla
edizione Enterprise Automation di BarTender. Consente di utilizzare i browser
più comuni per collegarsi e controllare una copia centralizzata di BarTender
eseguita su server. È possibile selezionare i documenti di BarTender e inviarli a
una qualunque stampante presente in LAN, WAN o addirittura a stampanti
remote su internet.Capitolo 1: Introduzione a BarTender Application Suite 9
_______________________________________________________________________
Ulteriori informazioni
White paper:
http://www.BarTenderBarcodeSoftware.com/label-
software/whitepapers/Web-Based-Barcode-and-Label-
Printing.pdf
Reprint Console
(Il supporto dopo i primi 30 giorni è garantito solamente dalle due edizioni
Automation di BarTender).
L’applicazione Reprint Console consente di ristampare rapidamente
processi stampati in precedenza. È possibile selezionare un intero
processo oppure solo una parte di esso. Questa applicazione è
particolarmente utili negli ambienti di stampa automatizzati, poiché la
sequenza di azioni necessarie per ristampare gli stessi processi da altri
programmi può rivelarsi pressoché impossibile da ricreare. Ad esempio, le
informazioni contenute nel database dell’altro programma possono essere
state modificate. Per utilizzare Reprint Console, è necessario disporre di un
System Database di BarTender, descritto nel precedente capitolo.
Ulteriori informazioni
Guida in linea: Premere F1 dall'interno dell'applicazione.
White paper:
http://www.BarTenderBarcodeSoftware.com/label-
software/whitepapers/Reprint-Console.pdf
Print Station
L'applicazione “Print Station” di BarTender consente agli utenti non
esperti di selezionare e stampare documenti BarTender senza bisogno
di accedere a un programma di creazione documenti.10 Guida introduttiva di BarTender
_______________________________________________________________________
Ulteriori informazioni
Guida in linea: Premere F1 dall'interno dell'applicazione.
White paper:
http://www.BarTenderBarcodeSoftware.com/label-
software/whitepapers/WhitePaper_PrintStation.pdf
Batch Maker
(Non supportato dopo i primi 30 giorni nell'edizione Basic di BarTender).
L'applicazione Batch Maker permette di specificare in modo
semplice una lista di diversi documenti BarTender da stampare come
un unico “batch”. I batch possono essere stampati da Batch Maker oppure da
BarTender, Print Station ed Esplora risorse.
Ulteriori informazioni
Guida in linea: Premere F1 dall'interno dell'applicazione.
White paper:
http://www.BarTenderBarcodeSoftware.com/label-
software/whitepapers/WhitePaper_BatchMaker.pdfCapitolo 2: Installazione e attivazione
Installazione di BarTender Application Suite
I componenti di BarTender da installare dipendono dall'edizione acquistata e
dalle funzionalità richieste. Prima dell'installazione, eseguire la pianificazione
preinstallazione, come da note seguenti. Dopo l'installazione dei moduli
desiderati, sarà richiesta l'attivazione del software, che è obbligatoria. (Vedere
Attivazione per ulteriori informazioni).
Pianificazione preinstallazione per le edizioni Basic e
Professional
Sarà necessario decidere il PC sul quale installare BarTender. Inoltre,
saranno di regola installate le seguenti applicazioni di aiuto:
♦ Print Station
♦ Batch Maker (solo edizione Professional)
Pianificazione preinstallazione per le edizioni Automation
Sarà necessario installare una copia singola di Seagull Licenser Server
(SLS).
♦ Se si esegue una copia di BarTender: in questo caso, SLS e BarTender
sono di solito installati sullo stesso PC.
♦ Se si esegue BarTender su più PC in rete: in questo caso, installare SLS
su un PC accessibile su tutta la rete da tutte le copie di BarTender. È anche
possibile installare ed eseguire una delle copie di BarTender sullo stesso PC
su cui è installato SLS.
Il programma di installazione può installare sia SLS sia BarTender
Application Suite oppure è possibile installare solo una di queste
1112 Guida introduttiva di BarTender
_______________________________________________________________________
applicazioni. Con l'installazione di BarTender Application Suite saranno
installate di regola anche le seguenti applicazioni di aiuto:
♦ Commander
♦ Security Center
♦ Librarian (solo edizione Enterprise Automation)
♦ History Explorer
♦ Printer Maestro
♦ System Database Setup
♦ Reprint Console
♦ Print Station
♦ Batch Maker
Allo stesso tempo è anche possibile installare questi componenti
supplementari:
♦ Seagull License Server
♦ Gli SDK .Net di BarTender
♦ BarTender Web Print Server (solo edizione Enterprise Automation):
(In caso non siate sicuri se installare o no i componenti supplementari, sarà
comunque possibile aggiungerli in un secondo tempo lanciando di nuovo il
programma di installazione e selezionando l'opzione Modifica).
Per ulteriori informazioni su SLS o sulle applicazioni di aiuto elencate in
precedenza, consultare il Capitolo 1 del presente manuale.
Procedure di installazione
Per avviare l'installazione:
1. Inserire il CD di Bar Tender nell'apposito lettore del PC. Se il
programma StartMenu non si avvia automaticamente, eseguire
manualmente STARTMENU.EXE presente nella cartella radice del CD.
2. Nella sezione Install , fare clic su BarTender Application Suite e
seguire le istruzioni fornite dal programma di installazione.Capitolo 2: Installazione e attivazione 13 _______________________________________________________________________ Nelle edizioni Automation, per utilizzare alcune delle applicazioni di aiuto, è necessario creare un nuovo System Database di BarTender oppure connettersi a un database esistente. Consultare il capitolo successivo per informazioni approfondite. Installazione del BarTender System Database (Questo argomento relativo al BarTender System Database è relativo solamente alle due edizioni Automation). Creazione e gestione del System Database Se un System Database non è già installato quando si esegue BarTender per la prima volta, il software chiederà se si desidera eseguire la Procedura guidata System Database Setup. È possibile scegliere se utilizzare una propria copia di Microsoft SQL Server come System Database oppure Microsoft SQL Express, disponibile gratuitamente con BarTender. Se si decide di non eseguire la procedura guidata System Database Setup, sarà possibile selezionare manualmente questa opzione in un momento successivo dalla cartella BarTender nel menu Start di Windows. Registrazione dati e memorizzazione file nel System Database La maggior parte delle applicazioni di BarTender Application Suite registrano informazioni nel System Database. Tuttavia, ciascuna applicazione dispone di opzioni di registrazione o memorizzazione specifiche che devono prima essere attivate. Per ulteriori informazioni, consultare la Guida di ciascuna applicazione.
14 Guida introduttiva di BarTender
_______________________________________________________________________
Installazione, aggiornamento e rimozione di
driver della stampante
Panoramica
A partire dalla versione 8.0 di BarTender, i Drivers by Seagull™ vengono
forniti insieme all'utilità Aggiunta guidata driver di Seagull.
Avviso relativo a Installazione guidata stampante di Microsoft
È vivamente consigliabile utilizzare Aggiunta guidata driver di Seagull
per installare, rimuovere e aggiornare i driver della stampante. L'utilità
"Installazione guidata stampante" inclusa in Windows non garantisce la
corretta esecuzione degli aggiornamenti dei driver.
Istruzioni per l'installazione dei driver
1. Spegnere la stampante, collegare il cavo appropriato e quindi accendere
la stampante.
2. Se la stampante supporta Plug-and-Play ed è stata collegata tramite un
cavo USB o parallelo, la stampante verrà automaticamente rilevata da
Installazione guidata hardware di Windows e verrà visualizzata una
finestra di dialogo per l'installazione dei driver. Accertarsi di fare clic su
Annulla e non installare i driver utilizzando la procedura guidata di
Windows.
3. Invece, dalla sezione Installazione del programma StartMenu, fare clic
su Drivers by Seagull per stampante.
4. Scegliere Installa driver della stampante e completare la procedura
guidata.
5. I driver Seagull verranno quindi installati correttamente.
Aggiornamento dei driver della stampante
Non utilizzare Installazione guidata stampante di Microsoft Windows per
aggiornare i driver della stampante. Talvolta i file dei driver non vengonoCapitolo 2: Installazione e attivazione 15
_______________________________________________________________________
aggiornati correttamente e di conseguenza i driver della stampante
rimangono corrotti.
Utilizzare invece Aggiunta guidata driver di Seagull per aggiornare i driver
della stampante esistenti:
1. Dalla sezione Installazione del programma StartMenu, fare clic su
Drivers by Seagull per stampante.
2. Scegliere Aggiorna driver della stampante e completare la procedura
guidata.
Rimozione dei driver della stampante
È possibile utilizzare Aggiunta guidata driver per rimuovere i driver della
stampante dal sistema.
1. Dalla sezione Installazione del programma StartMenu, fare clic su
Drivers by Seagull per stampante.
2. Scegliere Rimuovi driver della stampante e completare la procedura
guidata.
Attivazione
Durante l'installazione, è possibile attivare il software. L'attivazione è
una procedura semplice, rapida e anonima che consente di sbloccare un
prodotto software al fine di utilizzarlo completamente e di combattere il
fenomeno della pirateria software. Per l'attivazione viene eseguita la Procedura
guidata di attivazione. Per ulteriori informazioni sull'attivazione e sulla
privacy, fare clic sul pulsante ?.Capitolo 3: Uso di BarTender
Panoramica
Questo capitolo tratta il processo di creazione e modifica dei documenti e
modelli di BarTender.
Avviare BarTender. Viene visualizzata la finestra di dialogo di benvenuto di
BarTender che offre l'opzione di aprire un nuovo documento di BarTender o
aprirne uno esistente.
Documenti e modelli
Un modello è il progetto di un'etichetta, scheda, tag o altro oggetto che si
desidera stampare. Sul modello è possibile creare diversi tipi di oggetto, ad
esempio testo, codici a barre, linee, forme e immagini.
Di solito, i documenti di BarTender contengono un unico modello. Tuttavia, la
capacità di BarTender di progettare e salvare diversi modelli all'interno di un
singolo documento e commutare automaticamente tra loro può semplificare in
maniera radicale le difficoltà di integrazione nella applicazioni più avanzate.
Creazione di un nuovo documento di BarTender
Per creare un nuovo documento di BarTender:
1. Nel menu File selezionare Nuovo. Viene avviata la Procedura guidata
nuovo documento.
2. La Creazione guidata nuovo documento fornisce un valido aiuto
nelle fasi necessarie a creare il nuovo documento e i relativi modelli.
Tra i parametri da specificare durante la procedura guidata è possibile
indicare la stampante preferita. In questo modo, durante la creazione del
modello ci si potrà accertare che tutte le opzioni relative ai font siano
1718 Guida introduttiva di BarTender
_______________________________________________________________________
disponibili e che i codici a barre siano stampanti nelle dimensioni corrette. Se
si desidera modificare la stampante preferita o la dimensione del supporto,
seguire le istruzioni delle prossime due sezioni.
Un modello vuoto all'interno di un nuovo modello di BarTender.
Modifica della stampante specificata
1. Fare clic sul pulsante di stampa nella barra degli strument
Principale oppure selezionare Stampa dal menu File per visualizzare la
finestra di dialogo Stampa.
2. Fare clic sul pulsante di scorrimento verso il basso posto a destra
dell'opzione Nome per visualizzare l'elenco dei driver della stampante
installati.
3. Fare clic sul nome della stampante che si desidera utilizzare.Capitolo 3: Uso di BarTender 19
_______________________________________________________________________
Nota:
Se la stampante desiderata non è disponibile, utilizzare Aggiunta
guidata driver di Seagull per installare il relativo driver. Consultare
la sezione Installazione, aggiornamento e rimozione di driver della
stampante.
4. Fare clic su Chiudi.
Modifica della dimensione specificata dal Supporto
1. Visualizzare la finestra di dialogo Impostazione pagina facendo clic sul
pulsante di impostazione nella barra degli strumenti Principale,
facendo clic su Impostazione pagina nel menu File oppure facendo
doppio clic sulla parte vuota dell'area di visualizzazione dell'etichetta.
2. Fare clic sulla scheda Pacchetto , quindi selezionare il produttore del
pacchetto di etichette dall'elenco Categoria. (Se il produttore
dell'etichetta, scheda, tag o altro pacchetto non è elencato, andare al
passo 4).
3. Selezionare il pacchetto dall'elenco Nome pacchetto. (Se il pacchetto in
uso non è elencato, passare al punto 4, diversamente, fare clic su OK).
4. Fare clic sulla scheda Pagina quindi specificare la Page Dimensione e
l'Orientamento (Verticale o Orizzontale).20 Guida introduttiva di BarTender
_______________________________________________________________________
5. Fare clic sulla scheda Margini, quindi specificare i margini della pagina e
il numero di righe e colonne. Le suddette opzioni sono solitamente
disponibili solo per le stampanti laser. Tuttavia, è possibile che talvolta i
pacchetti di etichette per stampanti termiche dispongano di colonne e/o
righe.
6. Sulla base dei valori della scheda Margini, BarTender calcola
automaticamente l'altezza e la larghezza dell'etichetta, scheda, tag o altro
oggetto da stampare. Per impostare manualmente queste dimensioni,
spuntare la casella Imposta manualmente e inserire i valori in Altezza e
Larghezza.
7. Fare clic su OK.Capitolo 3: Uso di BarTender 21
_______________________________________________________________________
Creazione di oggetti di testo
1. Fare clic sul pulsante di creazione del testo nella barra degli
strumenti Principale.
2. Per un tipico oggetto di testo, selezionare Riga singola dal menu a
discesa.
3. Spostare il cursore nell'area di visualizzazione del modello, quindi fare
clic in corrispondenza del punto in cui si desidera inserire la parte
centrale dell'oggetto.
Nota:
Per aggiungere oggetti a un modello, è inoltre possibile utilizzare la
casella degli strumenti Toolbox di BarTender. Consultare la sezione
Toolbox di BarTender.
Creazione di oggetti codice a barre
1. Fare clic sul pulsante di creazione del codice a barre nella barra
degli strumenti Principale.
2. La prima volta che si aggiunge un oggetto codice a barre, viene
visualizzato il browser Selezionare codice a barre che consente di
scegliere la simbologia corretta. Da questo momento, ogni volta che si fa
clic sul pulsante di creazione del codice a barre, viene visualizzato un
elenco a discesa contenente le simbologie precedentemente selezionate.
Se è necessario utilizzare un nuovo codice a barre, selezionare Altri
codici a barre dal menu a discesa.
3. Spostare il cursore nell'area di visualizzazione del modello, quindi fare
clic in corrispondenza del punto in cui si desidera inserire la parte
centrale dell'oggetto.
Creazione di un oggetto RFID
1. Fare clic sul pulsante di creazione del codificatore nella barra degli
strumenti Principale.
2. Selezionare il tipo di codificatore corretto dal menu a discesa.22 Guida introduttiva di BarTender
_______________________________________________________________________
3. Selezionare le proprietà desiderate dalla finestra di dialogo e fare clic su
Chiudi.
4. Il codificatore viene visualizzato accanto all'area di progettazione del
modello.
Nota:
il supporto RFID non è disponibile in tutte le edizioni.
Selezione e deselezione degli oggetti
Per selezionare un oggetto, farvi clic sopra. Quando un oggetto è selezionato,
sono presenti otto quadratini per il ridimensionamento dell'oggetto, uno ad
ogni angolo e uno al centro di ciascuno dei quattro lati. Per deselezionare, fare
clic in un punto qualsiasi al di fuori dell'oggetto.
Spostamento di oggetti
Per cambiare in modo semplice la posizione di un oggetto, è sufficiente fare
clic sull'oggetto e trascinarlo nella nuova posizione utilizzando il mouse.
Per informazioni sullo spostamento di oggetti da un modello all'altro, vedere
Copia, taglio e incollatura degli oggetti .
Adattamento e ridimensionamento degli oggetti
È possibile ridimensionare gli oggetti facendovi clic sopra una volta per
selezionarli, quindi trascinando uno dei quadratini di ridimensionamento
presenti lungo i bordi dell'oggetto.
1. Selezionare l'oggetto e posizionare il puntatore su uno dei quattro
quadratini angolari per ridimensionare altezza e larghezza. Per effettuare il
ridimensionamento solo in una direzione, posizionare il puntatore su uno
dei quadratini laterali. Quando si trova nella posizione corretta, il cursore
cambia aspetto diventando una freccia sottile con dei punti alle estremità.
2. Fare clic e trascinare il quadratino selezionato finché l'oggetto non
assume le dimensioni desiderate.Capitolo 3: Uso di BarTender 23
_______________________________________________________________________
Copia, taglio e incollatura degli oggetti
Uso degli Appunti di Windows
Utilizzando gli Appunti di Windows e i pulsanti Copia, Taglia e Incolla, è
possibile copiare o tagliare e incollare qualsiasi oggetto nell'area di
progettazione del modello o in un'altra posizione nel modello corrente. Per
ulteriori informazioni, consultare la documentazione di Windows.
Uso delle operazioni di trascinamento e rilascio
Per spostare un oggetto in una nuova posizione di un modello è inoltre
possibile utilizzare le operazioni di trascinamento e rilascio. Se tale
operazione viene effettuata tenendo premuto il tasto Ctrl, nella nuova
posizione viene creata una copia dell'oggetto.
Inoltre, è possibile fare clic sull'oggetto con il pulsante destro del mouse e
trascinarlo nella posizione desiderata. Rilasciando il pulsante del mouse
viene visualizzato un menu a comparsa. Fare clic su Copia nel menu.
Eliminazione degli oggetti dall'area di progettazione del
modello
Selezionare l'oggetto e premere il tasto Canc oppure fare clic su Elimina sul
menu Modifica. Per rimuovere un oggetto dall'area di visualizzazione
dell'etichetta e contemporaneamente salvarne le specifiche negli Appunti di
Windows, utilizzare il comando Taglia al posto del comando Elimina.
Selezione dell'origine dati degli oggetti codice a barre
o testo
I dati degli oggetti presenti nei modelli di BarTender possono provenire da
diverse origini, incluso:
♦ Dati contenuti nei database, inclusi file di testo delimitati, file di testo a
passo fisso, database e fogli di calcolo supportati da OLE DB, ODBC
(Open Database Connectivity) e SAP™ IDocs24 Guida introduttiva di BarTender
_______________________________________________________________________
♦ Dati generati da Visual Basic Script
♦ Data e ora del sistema sul computer
♦ Dato digitato direttamente nel documento BarTender
Per modificare un'origine dati degli oggetti:
1. Fare doppio clic sull'oggetto di cui si desidera modificare l'origine dati.
Sarà visualizzata la finestra di dialogo Proprietà oggetto.
2. Nel pannello di navigazione a sinistra, fare clic sul sottonodo desiderato
sotto a Origini dati. (Se l'oggetto modello è nuovo sarà presente solo un
sottonodo).
3. Premere il pulsante di Modifica Tipo origine dati per selezionare
un'origine alternativa. (Se come origine dati viene selezionato Campo
database, ma non è ancora stata impostata una connessione a un
database, premere l'apposito pulsante sulla barra degli strumenti
Principale. Per ulteriori informazioni, consultare la sezione
Impostazione di una connessione a un database per la stampa.)Capitolo 3: Uso di BarTender 25
_______________________________________________________________________
Per concatenare diverse origini dati:
Talvolta potrebbe essere necessario spostare le informazioni di due o più
origini dati in un singolo oggetto codice a barre o di testo. Tale operazione è
possibile concatenando diverse origini dati in modo che risultino come un
singolo oggetto.
1. Nella finestra di dialogo Proprietà, selezionare il nodo Origini dati o uno
dei relativi sottonodi.
2. Inserire origini dati supplementari premendo il pulsante Nuove origini
dati sulla barra degli strumenti al di sotto del pannello Navigazione.
Per ulteriori informazioni sull'origine dati, ad esempio su convalida dei dati,
serializzazione e prompting, consultare la Guida di BarTender.26 Guida introduttiva di BarTender
_______________________________________________________________________
Impostazione di una connessione a un database per la
stampa
Se si desidera stampare gli elementi da un elenco di dati, quale ad esempio
un elenco di parti o clienti, è necessario che i dati etichetta vengano letti da
un database. BarTender è in grado di leggere i dati contenuti nei seguenti tipi
di database:
♦ File di testo delimitati e a passo fisso
♦ Oracle®, Microsoft Access, Excel e SQL Server™
♦ Altri database supportati da OLE DB
♦ Database e fogli di calcolo supportati da ODBC (Open Database
Connectivity)
♦ SAP IDocCapitolo 3: Uso di BarTender 27
_______________________________________________________________________
Per richiedere a BarTender di leggere i dati di un database:
1. Aprire la finestra di dialogo Impostazione database facendo clic
sull'apposito pulsante nella barra degli strumenti Principale. Al centro
della finestra di dialogo viene visualizzata la Creazione guidata Aggiunta
database.
2. La Creazione guidata aggiunta database consente di eseguire tutte le
operazioni necessarie per la configurazione di una connessione al
database.
Per ulteriori informazioni su unione di tabelle, lettura da diversi database e
specifica di query, consultare la Guida di BarTender.
Modifica delle opzioni dei codici a barre
1. Fare doppio clic sul codice a barre per visualizzare la finestra di dialogo
Proprietà codice a barre.
2. Fare clic sul nodo Simbologia e Dimensione nel pannello di
Navigazione a sinistra per visualizzare il relativo pannello Proprietà.
3. Modificare le proprietà come desiderato.
Modifica dei caratteri
1. Fare doppio clic sull'oggetto codice a barre o di testo. Sarà visualizzata la
relativa finestra Proprietà.
2. Fare clic sul nodo Font nel pannello di navigazione a sinistra.
3. Modificare il nome del tipo di carattere, le dimensioni, il corsivo, il
grassetto, la scala e lo script come necessario.
Altre modifiche delle proprietà degli oggetti
Facendo doppio clic su un oggetto qualsiasi, viene visualizzata la finestra di
dialogo Proprietà relativa a quel tipo di oggetto. Fare clic su un nodo nel
pannello di navigazione a sinistra per visualizzare il corrispondente pannello
proprietà a destra.28 Guida introduttiva di BarTender
_______________________________________________________________________
Importazione di immagini
Utilizzare questa procedura se l'immagine sarà la stessa per tutte le etichette,
schede, tag o altri oggetti stampati.
1. Fare clic sul pulsante di creazione delle immagini nella barra degli
strumenti Oggetto.
2. Nell'elenco a discesa visualizzato, selezionare Inserisci da file…
3. Localizzare e selezionare il file immagine desiderato.
4. Fare clic in corrispondenza della posizione in cui si desidera che venga
inserita l'immagine.
Una volta posizionata l'immagine nell'area di progettazione del modello, è
possibile cambiarne la posizione come descritto nella sezione Spostamento di
oggetti.
È inoltre possibile importare un’immagine da un database. Per istruzioni
complete, consultare la Guida in linea.
Stampa
1. Fare clic sul pulsante di stampa nella barra degli strumenti
Principale oppure selezionare Stampa dal menu File per visualizzare la
finestra di dialogo Stampa.
2. Assicurarsi che sia selezionato il nome della stampante corretto.
3. Se gli oggetti nel formato del documento utilizzano dati contenuti in un
file di database, è necessario selezionare la casella di controllo Usa
database. È possibile utilizzare il pulsante di impostazione del database
per visualizzare la finestra di dialogo Impostazione database.
4. Digitare il numero di copie desiderate nel controllo Copie.
5. Fare clic su Stampa.Capitolo 3: Uso di BarTender 29
_______________________________________________________________________
Creazione a partire da un documento BarTender
preesistente
BarTender include alcuni documenti preprogettati, la maggior parte dei quali
contiene un unico modello preprogettato. Se uno di tali modelli soddisfa le
proprie necessità, potrebbe risultare più veloce modificare quest'ultimo
piuttosto che crearne uno nuovo.
Per iniziare un nuovo documento partendo da un documento esistente:
1. Premere il pulsante File Nuovo sulla barra degli strumenti
Principale per avviare la Creazione guidata nuovo documento.
2. Come Punto iniziale, selezionare Documento BarTender esistente e
premere il pulsante Seleziona….
3. Premere il pulsante di localizzazione Documenti BarTender nella barra
di navigazione Collegamenti posizione a sinistra.
4. Sfogliare le cartelle e fare clic sui documenti per visualizzare
un'anteprima del modello. Quando si individua il modello da utilizzare
come punto di partenza, premere il pulsante Apri.
5. Premere Creazione guidata nuovo documento. Ora è stato iniziato un
nuovo documento partendo da un documento esistente.
Toolbox di BarTender
La casella degli strumenti Toolbox di BarTender fornisce funzioni aggiuntive
e modi alternativi di eseguire determinate operazioni ed è suddivisa in tre
riquadri:
♦ Componenti: si tratta di un'area in cui è possibile salvare codici a barre,
testo e altri oggetti o gruppi di oggetti configurati. Per utilizzare i
componenti memorizzati, trascinarli nelle etichette.
♦ Origini dati: utilizzare questo riquadro per collegare in modo rapido gli
oggetti a determinate origini dati, inclusi campi database o origini dati
con nome precedentemente configurati.
♦ Livelli: utilizzare questo riquadro per creare, rimuovere o modificare
livelli all'interno del modello.30 Guida introduttiva di BarTender
_______________________________________________________________________
Accesso alla Guida di BarTender
È possibile accedere alla Guida mediante una delle seguenti procedure.
Per aprire la finestra principale della Guida:
Nel menu ? selezionare l'opzione Guida di BarTender.
Per accedere alla Guida sensibile al contesto:
♦ Dall'interno di una finestra di dialogo, fare clic sul pulsante ? o premere
F1.
Per ulteriori informazioni sull'uso e la personalizzazione della Guida,
consultare la sezione Uso della Guida in linea di BarTender della Guida.
Per informazioni su Visual Basic, selezionare Guida di Visual Basic Script
dal menu ? . In questo modo, nel browser Web predefinito verrà aperta la
Guida completa di Visual Basic di Microsoft.Capitolo 4: L'utility di integrazione
Commander
Informazioni su Commander
Commander è un utility software, disponibile con le due versioni
Automation di BarTender, che consente di generare automaticamente
processi di stampa di BarTender da altri programmi, laddove l'uso della riga dei
comandi o ActiveX Automation non siano possibili o convenienti. Commander
può essere eseguito come applicazione oppure come servizio di Windows.
Se per un'applicazione occorrono generare dei processi di stampa, viene creato
un evento di attivazione (denominato "segnale di attivazione"); ad esempio, un
file viene inserito in una posizione prescelta della rete oppure un messaggio di
posta elettronica inviato ad un account preimpostato. Commander rileva l'arrivo
del file (o del messaggio di posta elettronica) e "avverte" BarTender in modo
tale che possa inserire i dati nel documento di BarTender e generare
automaticamente il processo di stampa.
I file o messaggi di attivazione possono essere vuoti o contenere dati che
verranno letti da BarTender, da un'altra applicazione lanciata da Commander o
da Commander stesso. Poiché le applicazioni che creano i segnali di attivazione
possono includere contenuti diversi in segnali di attivazione diversi, le
operazioni eseguite da Commander e i dati da esso utilizzati possono essere
definiti in modo dinamico dall'applicazione.
Ad esempio, un'applicazione di compilazione degli ordini interni inserisce i
dati relativi ad un ordine in un database e salva un file vuoto denominandolo
NewOrder.dat in una directory controllata da Commander. Commander rileva
il file, quindi avvia BarTender con un documento configurato in modo che
interroghi il database relativamente agli ordini immessi dopo un periodo di
tempo specificato. BarTender legge i dati e stampa etichette, schede, tag o altri
oggetti. Quindi Commander elimina il file NewOrder.dat e riprende il
controllo della directory.
3132 Guida introduttiva di BarTender
_______________________________________________________________________
Procedure comuni di Commander
Avvio di Commander
Per avviare Commander, fare clic sulla relativa icona nella sezione
BarTender del menu Start. Di seguito vengono descritte le procedure relative
alle operazioni più comuni.
Creazione o modifica di un elenco di task di Commander
Le operazioni di Commander vengono controllate da elenchi di task che
identificano i segnali di attivazione e le operazioni da effettuare di
conseguenza. Per creare un elenco di task:
1. Creare un nuovo file di elenco di task facendo clic sull'apposito pulsante
oppure selezionando Nuovo dal menu File. Per modificare un
elenco di task esistente, fare clic sul pulsante di apertura oppure
selezionare Apri dal menu File, quindi accedere al file di elenco di task e
fare clic su Apri.
2. Creare una nuova definizione di task facendo clic sull'apposito pulsante
nella barra degli strumenti oppure selezionando Aggiungi dal menu
Task. Per modificare un task esistente, selezionarlo e fare clic sul
pulsante delle proprietà nella barra degli strumenti oppure
selezionare Proprietà dal menu Task.
3. Per aggiungere dettagli relativi all'attivazione del task, utilizzare la
finestra di dialogo Opzioni task, selezionare e configurare i comandi che
verranno eseguiti in risposta al segnale di attivazione, quindi fare clic su
OK.
4. Ripetere i punti 2 e 3 per ogni task che si desidera inserire nel relativo
elenco, quindi salvare l'elenco di task.Capitolo 4: L'utility di integrazione Commander 33
_______________________________________________________________________
Eliminazione, spostamento e riorganizzazione dei task di
Commander
Eliminare i task dall'elenco selezionandoli e premendo il tasto Canc o
selezionando Elimina dal menu Modifica. Per riorganizzare i task come
desiderato o per spostarli da un elenco all'altro, utilizzare i comandi Taglia,
Copia e Incolla del menu Modifica.
Esecuzione di un elenco di task di Commander
Per eseguire un elenco di task di Commander:
1. Aprire un elenco di task facendo clic sul pulsante di apertura oppure
selezionando Apri dal menu File.
2. Abilitare i task evidenziando quelli che si desidera eseguire e
selezionando Attiva dal menu Task.
3. Avviare l'individuazione del segnale di attivazione facendo clic sul
relativo pulsante oppure selezionando Avvia individuazione dal
menu Individuazione.
Per ulteriori informazioni
Per ulteriori informazioni su Commander sono disponibili varie risorse
aggiuntive.
Guida di Commander
Commander è dotato di una guida completa in cui sono inclusi esempi
dettagliati relativi all'uso del programma e informazioni aggiuntive sulle sue
funzioni avanzate.Puoi anche leggere