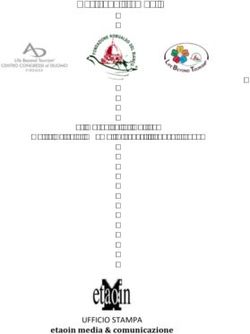Come creare libri parlanti con - PowerPoint 97 & 2000 Richard Walter
←
→
Trascrizione del contenuto della pagina
Se il tuo browser non visualizza correttamente la pagina, ti preghiamo di leggere il contenuto della pagina quaggiù
Strumenti per l’insegnamento Richard Walter Come creare libri parlanti con PowerPoint 97 & 2000 Febbraio 2004
Seconda versione - Dicembre 2001
Gli aggiornamenti rispetto alla prima versione, pubblicata nel Novembre 2001, sono i
seguenti:
• si è dato maggior rilievo alla necessità di conservare tutti i file in una stessa cartella,
nonostante il fatto che i file di PowerPoint siano auto-inclusi;
• il ritaglio e il dimensionamento di immagini e simboli possono essere effettuati
direttamente in PowerPoint, senza dover utilizzare un software di grafica;
• le finestre di dialogo di Animazione personalizzata di PowerPoint sono diverse a
seconda della versione in uso (97 o 2000). Le immagini di questa guida si riferiscono alla
versione più recente.
Terza versione - Agosto 2002
Gli aggiornamenti rispetto alla seconda versione sono i seguenti:
• alcuni passi-chiave, tra cui la creazione e la sostituzione di immagini della videata, sono
stati descritti con maggiore chiarezza;
• alcune sezioni della guida sono state organizzate in modo diverso, al fine di consentirne
una lettura più logica;
• i passi necessari per catturare immagini con lo scanner direttamente in PowerPoint
sono descritti chiaramente.
2002
Il libro utilizzato nella presente guida è Have you seen the Crocodile? (“Hai visto il coccodrillo?”),
©1986 Colin West, pubblicato da Walker Books Ltd, Londra. ISBN 0-7445-5705-4
Richard Walter è il coordinatore di IT e insegnante presso la Meldreth Manor School, una scuola
Scope per studenti affetti da paralisi cerebrale e con gravi difficoltà di apprendimento.
Ha scritto e collaborato alla redazione di diversi libri ed articoli sull’insegnamento per ragazzi con
esigenze pedagogiche particolari, tra i quali IT for All (Information Technology per tutti) e The
Internet for All (Internet per tutti), pubblicati da David Fulton.
2Editing, layout e materiale supplementare: Mark Saville, ACE Centre
Copyright ©2002 dell’autore e di ACE Centre Advisory Trust. Tutti i diritti riservati.
Pubblicato da ACE Centre Advisory Trust
92 Windmill Road, Headington, Oxford OX3 7DR
Tel: 01865 759800 Fax: 01865 759810
email: info@ace-centre.org.uk Sito Internet: www.ace-centre.org.uk
Ente di beneficenza registrato n° 1040868
Il presente documento può essere riprodotto per intero o in parte da autorità didattiche o
altri che lavorano con persone affette da disabilità, senza il permesso degli autori. Per
nessun motivo, tali copie possono essere vendute.
Tutti i marchi registrati citati nella presente guida sono riconosciuti come tali.
L’ACE Centre Advisory Trust è un ente di beneficenza registrato, in parte sovvenzionato dal
DfEE tramite BECTa, e da The Gatsby Charitable Foundation. Se desiderate ulteriori
informazioni riguardo ai diversi modi in cui potreste migliorare e arricchire il vostro lavoro,
non esitate a contattarci.
Traduzione italiana a cura di:
AUXILIA SRL
Viale Carlo Sigonio, 227 – 41124 Modena
Tel: 059/216311 - Fax: 059/220543
info@auxilia.it - www.auxilia.it
34
Sommario
Sommario ......................................................................................................................... 5
Parte 1 ............................................................................................................................. 7
Introduzione .................................................................................................................... 7
Lo scopo di questa guida ................................................................................................... 7
A cosa servono i libri parlanti? ............................................................................................ 7
Prima di cominciare… ........................................................................................................ 9
Parte 2 ........................................................................................................................... 10
Importante! .................................................................................................................... 10
La questione dei diritti d’autore ..................................................................................... 10
Linee guida Joint Industry................................................................................................. 10
Introduzione ................................................................................................................ 10
Linee guida .................................................................................................................. 11
Parte 3 ........................................................................................................................... 14
Come creare una cartella per il vostro libro parlante ...................................................... 14
Parte 4 ........................................................................................................................... 16
Come creare le pagine vuote per il vostro libro parlante ................................................ 16
Come avviare PowerPoint ............................................................................................... 16
Come accedere agli strumenti necessari al vostro lavoro ...................................................... 16
Come creare un modello per le pagine del vostro libro parlante ............................................. 17
Come creare pagine vuote dal modello ............................................................................... 21
Parte 5 ........................................................................................................................... 23
Come inserire immagini nelle vostre pagine ................................................................... 23
Immagini catturate con lo scanner ..................................................................................... 23
Come dimensionare, spostare e ritagliare le immagini .......................................................... 25
Immagini digitali ............................................................................................................. 26
Immagini ClipArt o figure prese dal computer...................................................................... 26
Come inserire testo nelle pagine del vostro libro parlante ............................................. 28
Come aggiungere semplice testo ....................................................................................... 28
Come aggiungere testo con simboli.................................................................................... 29
Parte 7 ........................................................................................................................... 31
Come aggiungere messaggi vocali e suoni alle pagine del vostro libro parlante ............. 31
Attenzione! Prima di iniziare ad aggiungere messaggi vocali o suoni… .................................... 31
Ora potete aggiungere i messaggi audio ............................................................................. 33
Come aggiungere altri effetti sonori ................................................................................... 34
Come completare e salvare il vostro libro parlante......................................................... 36
Come completare il vostro libro parlante ............................................................................ 36
Come salvare il vostro libro parlante .................................................................................. 36
5Parte 9 ........................................................................................................................... 37
Modalità di accesso al vostro libro parlante .................................................................... 37
Accesso con tastiera ........................................................................................................ 37
Accesso con sensore esterno ............................................................................................. 38
Come combinare la sintesi vocale con la funzione per voltare pagina...................................... 39
Come assegnare un determinato intervallo alla successione delle pagine ................................ 40
Parte 10 ......................................................................................................................... 42
Come diventare creativi con i libri parlanti ..................................................................... 42
6Parte 1
Introduzione
Lo scopo di questa guida
Come suggerisce il titolo stesso, questa guida riporta istruzioni dettagliate su come utilizzare il
programma PowerPoint di Microsoft per realizzare libri parlanti. Tali libri funzioneranno attraverso
l’uso del mouse, ma verrà anche preso in considerazione il loro accesso per mezzo di un sensore
esterno.
La pagina di un libro parlante creato in PowerPoint.
A cosa servono i libri parlanti?
Nel processo di apprendimento di tutti gli alunni, inclusi coloro che presentano esigenze particolari,
la possibilità di accedere a libri e scritti di vario genere è di fondamentale importanza. Nelle scuole,
si è assistito ad un’enorme diffusione nell’uso dei libri di favole, molti dei quali legati alla National
Literacy Strategy (n.d.t.: Strategia di Alfabetismo Nazionale, progetto del Governo britannico). Il
notevole aumento di libri per la lettura in gruppo e la diffusione dell’alfabetismo attraverso testi più
colorati e stimolanti, hanno giocato un ruolo essenziale nell’istruzione di alunni con esigenze
specifiche.
Ci sono, tuttavia, numerosi studenti che non possono leggere in modo autonomo a causa delle loro
disabilità fisiche. Non possono, ad esempio, sfogliare le pagine di un libro, saltare delle pagine per
trovare le parti più interessanti o tornare indietro per rileggere un brano. Questi ragazzi hanno
7sempre la necessità di chiedere ad altri di tenere il libro e sfogliare le pagine per loro. Spesso,
pertanto, i loro progressi nell’apprendimento della lettura subiscono un notevole ritardo,
nonostante le loro capacità intellettive siano assolutamente normali.
La maggior parte dei bambini che visitano il Centro ACE possono accedere alla lettura di materiali o
libri autonomamente, attraverso l’uso di uno o due sensori esterni collegati ad un computer,
proprio come fa il nostro patrocinatore, il Professor Stephen Hawking.
I bambini possono accedere a libri pubblicati elettronicamente utilizzando una serie di ausili per
computer come, ad esempio, un sensore esterno che può essere attivato per mezzo della parte del
corpo sulla quale riescono ad esercitare il maggior controllo volontario. Purtroppo, la varietà di libri
disponibili per bambini è molto limitata, e affinché anche gli alunni con disabilità possano
raggiungere un buon livello di lettura, è necessario che essi possano accedere alla stessa gamma di
libri utilizzabili dagli altri bambini.
Tuttavia, è ora possibile creare dei libri personalizzati sul computer utilizzando hardware e software
oramai disponibili in tutte le scuole e in numerose case. Questi “libri parlanti” possono essere creati
“su misura”, in base agli interessi e alle esigenze degli alunni; i testi possono essere supportati da
simboli ed è possibile includere suoni e sintesi vocale per consentirne l’accesso anche a coloro che
hanno difficoltà di lettura. I bambini possono, inoltre, essere di grande aiuto nella creazione dei
propri libri parlanti, e ciò rappresenta, soprattutto per coloro che hanno difficoltà di apprendimento,
un’ottima opportunità di sviluppo della loro immaginazione e capacità di scrittura creativa.
Un esempio molto noto di libri parlanti è
quello realizzato dalla Sherston Software,
ovvero la serie Oxford Reading Tree (ne
vedete un esempio nella figura qui
accanto). Il layout della pagina è
semplice e logico, e i comandi sono chiari
e diretti.
Nella realizzazione dei nostri libri
parlanti, utilizzeremo una configurazione
molto simile a questa.
I nostri libri saranno impostati, inizialmente, per funzionare tramite la pressione del pulsante
sinistro del mouse quando la freccia del puntatore si trova sopra un’icona attiva e lo spostamento
del mouse in modo preciso sopra le varie parti attive. Tale funzionamento può, tuttavia, causare
difficoltà agli alunni che non sono in grado di controllare con precisione un mouse o un puntatore.
Pertanto, in seguito, ci occuperemo di come modificare i nostri libri parlanti per consentirne
l’accesso da una tastiera, da sensori esterni o da una tavola per overlay.
8Prima di cominciare…
Prima di cominciare ad accatastare pile di libri da trasformare in libri parlanti, ricordate che la
realizzazione anche di un solo libro parlante richiede tempo. Se all’inizio dedicherete un po’
di tempo alla creazione di un modello (ovvero di una pagina campione che includa il formato di
pagina necessario e i bottoni per passare da una pagina all’altra), in seguito, quando dovrete
creare più libri (ma anche solo uno), potrete risparmiare diverse ore.
9Parte 2
Importante!
La questione dei diritti d’autore
Nella riproduzione delle pagine prese da libri stampati, occorre tener conto di importanti
considerazioni relative ai diritti d’autore. Tutti gli editori dei libri che sono stati utilizzati per
illustrare la presente guida hanno espressamente acconsentito alla conversione dei libri in
strumenti multimediali attraverso l’aggiunta di simboli, a condizione che le copie così realizzate non
vengano messe in vendita e la dicitura relativa al copyright della copertina del libro venga inclusa
anche nel libro parlante. Riguardo ai diritti d’autore, esistono precise direttive (come quella del
Settembre 2001), consultabili sul sito Internet:
www.pls.org.uk
Queste linee-guide sono riportate qui sotto. Leggete attentamente il testo scritto in grassetto che
sancisce la creazione di copie multimediali per l’uso personale da parte di persone affette da
disabilità visive o fisiche. La creazione e l’uso di copie multimediali di testi in scuole e classi da
parte di persone con particolari esigenze formative, sembra essere ancora un argomento aperto a
interpretazioni diverse. Se avete dei dubbi in proposito, contattate l’editore, ma accertatevi che
questi sia al corrente delle nuove direttive per potervi aiutare concretamente.
Linee guida Joint Industry
Queste linee guida riguardano l’accesso a libri, riviste e giornali da parte di persone affette da
disabilità visive. Esse non costituiscono una norma legale, ma hanno soltanto uno scopo
orientativo.
Introduzione
a Queste linee guida sono il risultato di un’ampia consultazione tra i titolari di copyright e gli
enti che aiutano le persone affette da disabilità visive, nello sforzo di raggiungere un
compromesso tra le necessità di tali persone e i problemi specifici che riguardano la
copiatura, la trascrizione e la distribuzione incontrollata delle opere.
10b I titolari di copyright, inclusi gli autori, i loro editori e agenti, desiderano rendere le proprie
opere accessibili a tutti.
c Nel caso in cui persone affette da disabilità visive non siano in grado di leggere le opere nei
formati commercialmente disponibili, in alcuni casi, potrebbero voler copiare, registrare o
trascrivere tali opere in un formato a loro accessibile. La questione di chi possa creare e
distribuire copie delle opere in formati diversi, in particolare sottoforma di copie elettroniche,
è importante per i titolari dei diritti d’autore.
d Queste linee guida sono state redatte per assistere gli utenti con disabilità visive e per coloro
che agiscono per loro conto, al fine di comprendere la pratica commerciale attuale riguardo
alle azioni di copiatura che possono essere effettuate senza il previo consenso scritto da
parte del titolare del copyright, purché vengano rispettate le condizioni descritte qui sotto. In
caso di dubbi, gli utenti dovrebbero sempre consultare il titolare dei diritti d’autore.
e I titolari di copyright sostengono il lavoro svolto dagli enti di beneficenza e volontariato nella
realizzazione di libri e giornali accessibili da persone con disabilità visive. I permessi che essi
devono richiedere per poter distribuire tali opere, esulano dalla sfera d’azione di queste linee
guida.
f Nei criteri descritti dalle presenti linee guida si parla di persone con disabilità
visive, ma con tale espressione s’includono: non vedenti e persone parzialmente
vedenti; coloro la cui vista non può essere migliorata dall’uso di lenti correttive;
coloro che non sono in grado, a causa di disabilità fisiche, di tenere o maneggiare
libri o di focalizzare o muovere gli occhi; coloro che, a causa di disabilità fisiche,
non siano comunque in grado di avvalersi dei formati pubblicati disponibili.
Linee guida
1. Le persone con disabilità visive che abbiano ottenuto legalmente la copia di un’opera
pubblicata, acquistandola o avendola avuta in prestito, possono effettuarne qualsiasi
trascrizione, copia o conversione nel formato a loro accessibile (sintesi vocale, Braille,
Moon, stampa a caratteri grandi, registrazione in voce, file elettronico) purché il testo non
sia già disponibile in commercio in un formato simile.
2. Le persone con disabilità visive possono chiedere ad altre persone o ad enti –
incluse scuole, biblioteche e istituti di beneficenza – di creare, per loro conto, una
copia dell’opera in un formato accessibile, purché tale copia sia finalizzata
soltanto ad un uso personale della persona affetta da disabilità visive. Questo
criterio comprende l’uso dell’opera per lavoro o per studio.
3. È consentito il prestito o lo scambio di una copia dell’opera in tale formato (ad esempio,
con sintesi vocale o in Braille), tra persone affette da disabilità visive, proprio come se si
trattasse dell’originale dell’opera.
114. Le copie elettroniche possono essere create e memorizzate su un sistema informatico per
tutto il periodo di tempo necessario a consentire un uso personale del lavoro mentre
l’originale viene conservato. Tali copie non possono essere rese accessibili o trasmesse a
terzi o su Intranet, in newsgroup o su Internet. Se l’originale viene dato in prestito,
venduto o ceduto ad altri, tutte le copie accessibili e i file elettronici ad esso associati
devono essere cancellati o trasferiti unitamente all’originale.
5. Le persone con disabilità visive devono rispettare l’integrità letteraria e artistica dell’opera,
incluse tutte le notizie di copyright e i diritti morali di cui l’autore può essere titolare
nell’opera. In nessun modo, l’opera può essere adattata, modificata, alterata o distorta -
tranne che per consentirne un accesso completo - senza previo consenso dell’autore o del
suo rappresentante designato.
6. I diritti d’autore restano inscindibili dal titolare del diritto. I titolari del copyright
mantengono il diritto di escludere l’uso di determinati formati in occasioni particolari, e per
tale uso occorre richiedere un consenso esplicito ai relativi titolari dei diritti d’autore.
La redazione di queste linee guida è stata sostenuta dalle seguenti associazioni:
Association of Authors’ Agents, Association of Learned and Professional Society Publishers, Authors’
Licensing and Collecting Society, Copyright Licensing Agency, Music Publishers Association, National
Union of Journalists, Publishers’ Association, Publishers Licensing Society, Periodical Publishers
Association, Scottish Publishers Association, Society of Authors, Writers’ Guild of Great Britain.
1213
Parte 3
Come creare una cartella per il
vostro libro parlante
Ogni file completo di libro parlante creato con PowerPoint memorizza, al suo interno, tutte le fonti
utilizzate (cioè suoni e immagini). Questo si rivela molto utile e pratico perché, se volete trasferire
questo file su CD o su un altro computer, dovrete soltanto copiare questo file. Tuttavia, vi
consigliamo vivamente di conservare in un’unica cartella tutti i singoli file relativi a ciascuna
immagine o suono, unitamente al file stesso del libro parlante. Così facendo, questi file potranno
essere localizzati facilmente nel caso in cui dobbiate riutilizzare uno di essi o creare il medesimo
libro parlante con un software diverso da PowerPoint. Innanzitutto, dovete decidere dove volete
creare una nuova cartella nella quale salvare le vostre fonti. Potreste creare una nuova cartella
all’interno di Documenti, già presente nella maggior parte dei computer, oppure potreste creare
una nuova cartella direttamente sul desktop di Windows.
1. Aprite la cartella Documenti dal desktop di Windows.
2. Dal menù File, selezionate Nuovo e, quindi, Cartella.
14La nuova cartella apparirà con il
nome provvisorio “Nuova
cartella”.
3. Digitate un nome per la nuova cartella e premete [Invio] sulla tastiera.
In alternativa, potreste creare una cartella sul desktop di Windows, facendo click su un
qualunque punto dello schermo con il pulsante destro del mouse e, quindi, selezionando
Nuovo e, poi, Cartella.
Quindi, rinominate la cartella, come nel caso del primo metodo.
15Parte 4
Come creare le pagine vuote per il
vostro libro parlante
Le istruzioni e le immagini riportate in questa guida si
riferiscono PowerPoint 2000. Tuttavia, i comandi e le
funzioni di PowerPoint 97 sono pressoché simili.
Come avviare PowerPoint
Quando lanciate il programma PowerPoint, di solito
appare una finestra come quella qui riportata. Per
aprire i vostri file non utilizzerete questo metodo,
quindi fate click su Annulla.
Come accedere agli
strumenti necessari al vostro lavoro
La realizzazione di un libro parlante
sarà più facile se imposterete, fin
dall’inizio, la schermata di
PowerPoint affinché tutti gli
strumenti che vi occorrono siano
visualizzati. Per fare questo,
selezionate il menù Strumenti e,
poi, Personalizza. Se non è già
visibile, selezionate la linguetta
Barre degli strumenti. Vi
occorreranno certamente le barre
Disegno e Immagine, quindi,
selezionate le caselle ad esse
16corrispondenti, affinché compaia un segno grafico di spunta (la Barra dei menù è già selezionata
e può darsi che anche altre siano già attivate).
Anche le barre Formattazione e Standard potrebbero esservi utili. Una volta effettuate le scelte
desiderate, fate click su Chiudi.
La barra degli strumenti Immagine potrebbe apparire nel mezzo dello schermo. Per spostarla a
lato, fate click sulla sua riga con il titolo tenendo premuto il pulsante sinistro del mouse. Quindi,
trascinatela nella posizione desiderata.
Come creare un modello per le pagine del vostro libro
parlante
Il primo passo nella realizzazione di un libro parlante con PowerPoint consiste nel creare una
pagina campione da utilizzare poi per tutte le altre pagine e per tutti i vostri libri.
1 Create una pagina vuota
Dal menù File di PowerPoint, selezionate Nuovo e, nella finestra che appare, fate doppio click su
Presentazione vuota.
Tra le pagine
visualizzate,
selezionate quella
vuota nell’angolo in basso
a destra e fate click su OK.
2 Inserite le frecce per passare da una pagina all’altra
Per inserire in una pagina vuota una freccia che consenta di passare alla pagina successiva,
selezionate il menù Presentazione e fate click su Pulsanti di azione.
17Fate click sulla freccia rivolta a destra e nella pagina
vuota apparirà una piccola croce al posto del puntatore
a freccia del mouse.
Con il mouse, collocate questa croce nell’angolo
inferiore destro della pagina e fate click. In questa
posizione apparirà, così, il bottone con la freccia per
passare alla pagina successiva. Verrà, inoltre,
visualizzata la finestra di dialogo Impostazioni
azione. Fate click su OK.
A seconda della versione di
PowerPoint che state
utilizzando, potrebbe
apparire una finestra che vi
suggerisce di salvare il
documento corrente. Fate
click su No.
Utilizzando il mouse, avete
la possibilità si adattare le dimensioni e la posizione del bottone con la freccia. Fate click all’interno
della casella con il pulsante sinistro del mouse e, tenendolo premuto, spostate il mouse. Il bottone
con la freccia verrà così collocato nella posizione desiderata. Per bloccarlo, rilasciatelo. Per
modificare le dimensioni di questo bottone, tenetelo premuto e trascinate i piccoli quadrati che si
trovano sul suo bordo. Facendo click e trascinando il piccolo rombo giallo saranno, invece,
modificate le dimensioni della smussatura del bottone.
18Seguendo la stessa procedura descritta sopra, aggiungete ora il bottone per passare ad una pagina
precedente: dal menù Presentazione, selezionate Pulsanti di azione e, poi, la freccia rivolta a
sinistra.
Collocate, quindi, il bottone con tale freccia nell’angolo inferiore sinistro della pagina.
Sulla finestra di dialogo Impostazioni
azione che appare, fate click su OK.
3 Come attribuire alla pagina un
effetto particolare di transizione
Con PowerPoint, è possibile attribuire al vostro libro un effetto particolare di scorrimento delle
pagine (ad esempio, dall’alto verso il basso). Per impostare tale funzione, fate click sul menù
Presentazione e poi su Transizione diapositiva.
Quindi, selezionate l’effetto di transizione
desiderato (ad esempio, A comparsa dal basso)
e fate click su Applica a tutte.
4 Non inserite ancora il bottone per la
ripetizione in voce
19È meglio inserire il bottone suono/ripetizione su ciascuna pagina che creerete per il vostro libro
parlante, anziché includerlo nel file che vi servirà da modello.
Ora disponete di una diapositiva che può essere un file modello per ogni pagina del vostro libro
parlante.
5 Salvate la diapositiva come modello
Affinché questa diapositiva venga trasformata in un file modello, fate click sul menù File nella
barra dei menù e, poi, su Salva con nome. Nella casella Tipo file, in fondo alla finestra di dialogo
che appare, selezionate Modello struttura (oppure Modello presentazione, se state utilizzando
PowerPoint 97).
Fate click
sulla casella
Nome file, digitate un nome per il vostro modello (ad esempio, Racconto parlante) e poi fate
click su Salva.
20Il modello da voi creato e denominato Racconto
parlante sarà ora disponibile direttamente dal menù
Nuova presentazione (vedete il paragrafo
successivo), ogni volta che avvierete PowerPoint.
Potete utilizzare questo modello per la realizzazione
del vostro libro parlante.
Il modello Racconto parlante.
Come creare pagine vuote dal modello
Ora imparerete a creare un libro parlante utilizzando la pagina modello (ricordate che, in
PowerPoint, una pagina viene chiamata diapositiva). Se PowerPoint è già aperto, fate click sul
menù File e poi su Nuovo. Si aprirà così la finestra di dialogo Nuova presentazione. Potete
aprire questa finestra anche selezionando l’opzione Modello struttura dalla schermata che appare
quando PowerPoint viene lanciato (mostrata nella prima pagina di questa Parte della guida).
Fate click sulla linguetta
Generale, selezionate il vostro
modello e fate click su OK. Si
aprirà così una nuova
presentazione basata sul
modello da voi creato.
PowerPoint dispone di alcune icone, collocate in fondo allo schermo, che consentono diverse
visualizzazioni delle diapositive. Qui sono riportate quelle di PowerPoint 2000.
Visualizzazione
Presentazione
normale
Visualizzazione Visualizzazione sequenza
struttura diapositive
Visualizzazione diapositive
21Nel vostro libro parlante, quando creerete le sue pagine, userete Visualizzazione sequenza
diapositive e Visualizzazione Normale o Visualizzazione Diapositive.
Visualizzazione sequenza diapositive Visualizzazione normale
Per creare il numero esatto di pagine necessarie per il vostro libro, fate click sull’icona
Visualizzazione sequenza diapositive e selezionate la diapositiva vuota facendo click su di essa.
Quindi, premete contemporaneamente i tasti [Ctrl] e [D] tante volte, quante sono le pagine che vi
occorrono per il libro. In qualsiasi momento, potete aggiungere o togliere pagine. Queste
diapositive saranno automaticamente collegate fra loro per mezzo dei bottoni con le frecce.
22Parte 5
Come inserire immagini nelle
vostre pagine
Esistono diverse fonti dalle quali potete attingere le immagini da inserire nei vostri libri parlanti.
Potreste, ad esempio, catturarle utilizzando un comune scanner, oppure utilizzare fotografie
digitali, oppure usare le immagini ClipArt e grafiche prese direttamente dal computer. Ora daremo
uno sguardo a ciascuna di queste tre possibili fonti.
Immagini catturate con lo scanner
Gli scanner, oggi, possono essere acquistati a cifre davvero
ragionevoli e alcuni computer ne includono già uno. Gli scanner
funzionano attraverso la lettura ottica, da parte di ricevitori
luminosi, di una pagina o di un’immagine, scomponendola in
punti che vengono convertiti in impulsi elettrici, dando così
origine ad un’immagine elettronica della pagina che verrà
trasmessa al sistema di elaborazione. Per servirvi di questo
metodo, lo scanner deve essere collegato al computer e
Uno scanner da tavolo.
configurato per mezzo del suo apposito software.
1 Come aprire la finestra
relativa allo scanner
Andate alla prima pagina del
vostro libro parlante nella quale
volete inserire un’immagine e
passate alla Visualizzazione
normale o alla Visualizzazione
diapositive (di cui si è parlato
nelle pagine precedenti).
Inserite l’immagine desiderata
nello scanner e fate click sul
menù Inserisci. Fate click su Immagine e, poi, su Da scanner o fotocamera digitale.
23Dovrebbe così avviarsi il software del vostro scanner. Facendo click su Inserimento
personalizzato, si aprirà la finestra relativa al programma dello scanner, che può essere diversa a
seconda del modello di scanner che state usando. Un esempio tipico è quello riportato qui sotto.
Tutti i software degli scanner hanno i bottoni Preview (Anteprima) e Scan (Scansione).
Innanzitutto, selezionate il bottone Preview per avere rapidamente una mini-scansione dell’intera
superficie della pagina inserita nello scanner. Con PowerPoint 97 e 2000, prima di procedere alla
scansione vera e propria, assicuratevi di aver posizionato bene l’immagine nello scanner (se così
non fosse, collocate meglio l’immagine e premete di nuovo Preview).
Utilizzando il mouse, potete trascinare un rettangolo di selezione sull’anteprima, al fine di ritagliare
soltanto l’area della quale volete effettuare la scansione. In genere, potrete regolare la forma e le
dimensioni di tale area anche in seguito, facendo click e trascinando uno dei sei piccoli quadrati che
si trovano ai bordi del rettangolo di selezione. Verrà così scansionata soltanto l’area che avete
definito con il mouse. Non selezionate ancora il bottone Scansione!
2 Come scegliere la risoluzione migliore per le vostre immagini
Nelle impostazioni di tutti i software per scanner, appare un’area nella quale potete impostare la
Risoluzione della vostra scansione finale. Più alta è la risoluzione, più grande sarà il file
dell’immagine scansionata. Pertanto, è consigliabile che impostiate la risoluzione a 75 dpi.
Esistono numerose altre impostazioni che potete modificare nel software di scansione per cambiare
la qualità dell’immagine, ma a meno che non abbiate molto tempo a disposizione o la scansione
finale dell’immagine sia molto diversa dall’originale, vi suggeriamo di non modificare tali comandi e
di utilizzare le impostazioni predefinite.
243 Come effettuare la scansione delle immagini
Fate click su Scansione per scansionare la vostra immagine. Una volta terminato il processo,
l’immagine apparirà sullo schermo.
Come dimensionare, spostare e ritagliare le immagini
Se necessario, potete
cambiare le dimensioni
della vostra immagine,
facendo click e
trascinando i piccoli
riquadri che si trovano
agli angoli del suo bordo.
Potete anche cambiare la
posizione dell’immagine,
facendo click al suo
Fate click qui e trascinate per
interno, in qualsiasi
dimensionare l’immagine.
punto, e trascinandola
Fate click qui e trascinate per
nella posizione
spostare l’immagine.
desiderata.
Se nella vostra immagine compaiono dei bordi o delle parti che non volete, potete utilizzare lo
strumento Ritaglia per eliminarli. Se avete impostato PowerPoint seguendo le istruzioni delle
prime pagine di questa guida, sullo schermo dovrebbe già essere visualizzata la barra degli
strumenti Immagine. Essa potrebbe apparire anche quando fate click sull’immagine. Se così non
fosse, attivatela facendo click sul menù Strumenti e poi su Personalizza. Nella finestra che
appare, attivate, quindi, la casella accanto a Immagine. È sufficiente che effettuiate questa
operazione soltanto una volta. Assicuratevi di aver selezionato l’immagine facendo click su di essa
e, quindi, fate click sullo strumento Ritaglia, sulla barra degli strumenti Immagine.
Lo strumento Ritaglia sulla barra degli strumenti Immagine.
25Quando spostate il
puntatore su uno dei piccoli
riquadri sul bordo
dell’immagine e tenete
premuto il pulsante del
mouse, il puntatore assume
la forma di una piccola “T”,
per indicare che lo
strumento Ritaglia è
attivato. Ritagliate
l’immagine trascinando un
angolo o un lato verso
l’interno e, quindi, rilasciate
il pulsante del mouse.
Potreste avere l’esigenza di
selezionare ancora lo
strumento Ritaglia, ogni volta che volete effettuare un ulteriore ritaglio della vostra immagine. In
PowerPoint, questa operazione può risultare leggermente monotona e necessita di una certa
pratica.
Immagini digitali
L’uso di macchine fotografiche digitali nelle scuole è aumentato notevolmente grazie ai progressi
tecnologici fatti (sono diventate più economiche e i processi di scaricamento delle fotografie su
computer sono migliorati, sia per quanto riguarda la velocità, che per quanto riguarda la qualità).
Le immagini digitali possono essere inserite nei vostri libri parlanti seguendo la stessa procedura
utilizzata per le immagini catturate con lo scanner. Una volta scaricate le fotografie sul vostro
computer utilizzando l’apposito software della macchina fotografica, possono essere rielaborate
proprio come qualsiasi altra figura o immagine su computer.
Immagini ClipArt o figure prese dal computer
È probabile che troviate numerose immagini già installate sul vostro computer (Microsoft Office, ad
esempio, dispone di molte immagini ClipArt) e potete trovarne altre ancora (di qualità variabile) sui
CD-rom oggi in commercio. Tutte queste immagini possono essere inserite nei vostri libri parlanti.
Anche Internet può costituire una fonte dalla quale attingere file di immagini (visitate, ad esempio,
i siti www.clipart.co.uk, oppure images.google.com) e il Call Centre
(callcentre.education.ed.ac.uk) fornisce un utile elenco di siti Internet di ClipArt.
26Per inserire questo tipo di figure nelle pagine del vostro libro parlante, dal menù Inserisci di
PowerPoint, selezionate Immagine e scegliete ClipArt (se volete utilizzare la raccolta inclusa nel
software di Microsoft), oppure Da file (se volete utilizzare dei file di immagini presi da un’altra
fonte).
27Parte 6
Come inserire testo nelle pagine
del vostro libro parlante
Nelle pagine del vostro libro parlante potete aggiungere semplice testo oppure testo supportato da
simboli.
Come aggiungere semplice testo
Per scrivere del testo nelle pagine del vostro libro parlante, fate click sull’icona relativa alla casella
di testo che si trova su una barra dei menù, nella parte superiore o inferiore dello schermo, oppure
selezionate Casella di testo dal menù Inserisci.
Fate click con il pulsante sinistro del mouse all’interno
della diapositiva. Apparirà così una casella di testo con il
puntatore già collocato nella posizione in cui potrete
digitare il testo desiderato.
Hai visto il
coccodrillo?
chiese il
pappagallo.
Potete modificare le dimensioni e il
tipo di carattere del testo secondo la
procedura standard e potete collocare il testo in qualsiasi posizione, all’interno di una pagina,
semplicemente facendo click e trascinando con il mouse i margini della casella di testo.
28Come aggiungere testo con simboli
Come accennato in precedenza, avete la possibilità di aggiungere anche dei simboli che supportino
il testo dei vostri libri parlanti. Le fonti dalle quali ricavare i simboli sono svariate: il programma
Writing with Simbols di Widgit Software, Inclusive Writer di Inclusive Technology, Clicker di Crick
Software, e Intellipics di Inclusive Technology.
1 Scrivete la frase con un processore di scrittura con simboli
Modificate oppure selezionate i simboli secondo le vostre esigenze, utilizzando i comandi e le
funzioni disponibili nell’apposito software di scrittura con simboli e impostate, come valore minimo
relativo allo spessore delle linee delle figure, il 2. È meglio che la vostra frase sia scritta a caratteri
grandi, senza che, però, una volta completata, superi i margini dello schermo. La frase con simboli
sarà più chiara e leggibile se apparirà in grande e con simboli abbastanza evidenti (alcuni computer
visualizzano, infatti, figure piccole dai contorni frastagliati.
Fate click sulla casella relativa alle dimensioni del simbolo e selezionate il numero 34.
Fate click sulla casella relativa allo spessore del simbolo e selezionate 2 o 3.
2 Catturate l’immagine sullo schermo
Una volta terminata la frase, spostate il puntatore verso il basso, al di fuori della pagina, premendo
il tasto [Return] un paio di volte. Quindi, tenete premuto il tasto [Alt] e, contemporaneamente,
premete il tasto [Print Screen] per catturare l’immagine della videata corrente (di solito, il tasto
[Print Screen] si trova nella parte superiore destra della tastiera, prima del tastierino numerico
ed è indicato con [Print Scrn] o [PrtScr]). Anche se non succede niente quando premete questi
tasti, l’immagine della schermata visibile corrente (chiamata anche stampa della videata) viene
registrata temporaneamente nella memoria del computer, pronta per essere incollata.
293 Incollate l’immagine della videata in PowerPoint
Andate nella pagina del vostro libro parlante di PowerPoint, nella quale volete che appaia la frase
con i simboli e selezionate Incolla dal menù Modifica (oppure premete contemporaneamente i
tasti [Ctrl] + [V] sulla tastiera). L’immagine della videata che avete catturato secondo le istruzioni
del punto 2, dovrebbe così apparire sulla pagina, probabilmente con dimensioni da modificare e
parti da ritagliare.
4 Se necessario, ritagliate,
spostate e dimensionate
l’immagine della frase con
simboli
Ora, potete sistemare l’immagine
della frase con simboli seguendo le
istruzioni riportate nel paragrafo
“Come dimensionare, spostare e
ritagliare le immagini” delle pagine
precedenti.
30Parte 7
Come aggiungere messaggi
vocali e suoni alle pagine del
vostro libro parlante
Avete la possibilità di registrare suoni e messaggi da associare poi alle pagine del vostro libro
parlante, utilizzando un microfono collegato alla scheda audio (che tutti i computer multimediali
possiedono) del vostro computer. Inserite il microfono nell’apposito ingresso della scheda audio, sul
retro del vostro processore.
In PowerPoint, ci sono dei semplici comandi per la registrazione di suoni, che verranno descritti di
seguito. La qualità dei suoni registrati utilizzando questo metodo dipende, tuttavia, dalle
impostazioni predefinite della vostra scheda audio. Le schede di qualità inferiore che si avvalgono
dei microfoni standard per computer (specialmente quelli incorporati nei computer portatili), la
maggior parte delle volte, non consentono una registrazione di qualità e i suoni risultano, pertanto,
distorti.
Windows dispone di un proprio registratore di suoni più avanzato, nella cartella Svago, all’interno
di Accessori, accessibile dal menù Start. Questo registratore vi consente di avere un controllo
completo sulla qualità dei suoni registrati.
Vale tuttavia la pena provare prima il registratore di PowerPoint e, poi, nel caso in cui la qualità
dei suoni registrati sia davvero scadente, potrete passare al registratore di Windows.
Attenzione! Prima di iniziare ad aggiungere messaggi
vocali o suoni…
Prima di iniziare ad aggiungere suoni al vostro libro parlante, dovete fare un’operazione molto
importante in PowerPoint. Ciò perché PowerPoint memorizza i suoni in due modi diversi:
1. se il file audio è di piccole dimensioni (cioè il messaggio è breve), l’intero suono verrà
memorizzato all’interno delle pagine di PowerPoint;
2. se il file sonoro è di grandi dimensioni (cioè, contiene un messaggio lungo e/o musica),
viene memorizzato soltanto un collegamento al file audio, anziché l’intero file. Ciò può
31causare dei problemi al trasferimento dei libri parlanti su altri computer. Avreste, infatti,
un libro parlante senza suoni!
Pertanto, è necessario modificare le impostazioni di PowerPoint al fine di consentire la
memorizzazione di file audio anche di grandi dimensioni all’interno delle pagine di PowerPoint,
evitando così i problemi di cui sopra.
1. Fate click su Strumenti e, poi, su Opzioni.
2. Nella finestra di dialogo che appare,
fate click sulla linguetta Generale.
3. Fate click nella casella Collega suoni
con dimensione file superiore a e
digitate 50000 (che è il valore
massimo che PowerPoint può
accettare).
Così facendo, tutti i file audio inferiori a
50000 Kb (5Mb), quando salverete il vostro
libro parlante, saranno memorizzati in ogni
pagina. Se il libro sarà usato su un altro
computer, i messaggi sonori verranno ripetuti
correttamente. La dimensione 5 Mb è
abbastanza ampia da consentire di
memorizzare tutti i vostri file audio registrati.
32Ora potete aggiungere i messaggi audio
1. Fate click sul menù
Inserisci, quindi, su
Filmati e suoni e
poi su Registra
suono.
2. Apparirà così la finestra di dialogo Registra suono.
Fate click sul bottone rosso Registra e
ripetete al microfono il messaggio desiderato.
Una volta terminata la registrazione, fate click
su Stop e, quindi, sulla casella Nome.
Cancellate la dicitura “Suono registrato” e
attribuite alla vostra registrazione un nome
adatto (ad esempio: “Hai visto il coccodrillo”,
piuttosto che “suono 1” o “messaggio audio
2”). Quindi, fate click su OK.
Play Registra Stop
3. Nel mezzo della pagina, apparirà
così la figura di un altoparlante.
33Potrete spostare la figura dell’altoparlante in qualsiasi posizione, utilizzando il mouse, e
dimensionarla facendo click su di essa e trascinando gli angoli della sua cornice.
Questa è la prima pagina del vostro libro parlante (nell’esempio qui riportato, è stato aggiunto un
colore di sfondo).
Come aggiungere altri effetti sonori
Per rendere il vostro libro ancora più stimolante, potete aggiungere altri effetti sonori che possono
essere presi da diverse fonti come, ad esempio, Internet. Windows dispone già di una serie di suoni
predefiniti, come del resto anche altri programmi. Effettuando una semplice ricerca sul vostro
computer, troverete numerosi effetti sonori (cercate tra i file con estensione .wav). Potete anche
acquistare dei CD-rom che contengano effetti sonori (spesso sono inclusi nei CD di immagini
Clipart).
Per aggiungere altri effetti sonori al vostro racconto, fate click sul menù
Inserisci nella barra dei menù in alto, poi su Filmati e suoni e,
quindi, su Suono da file.
34Si aprirà così una
finestra di dialogo
nella quale potrete
trovare l’effetto
sonoro che vi
occorre. Se state
inserendo dei file
sonori di dimensioni
elevate (file musicali
o con filmati) nel
vostro libro
parlante, è
importante che vi
accertiate che tutti i
file audio siano
raggruppati nella stessa cartella del libro parlante che avete creato, e che li inseriate da questa
collocazione. Quindi, per aggiungere dei file multimediali al libro parlante, dovete prima copiarli
nella cartella del libro stesso e, successivamente, inserirli nelle pagine del libro.
PowerPoint cercherà sempre i file audio nella stessa cartella che include la presentazione.
Pertanto, è questa la collocazione migliore in cui salvarli.
35Parte 8
Come completare e salvare il
vostro libro parlante
Come completare il vostro libro parlante
Fate click sulla diapositiva vuota successiva. Se vi trovate nella Visualizzazione normale, questa
si trova nel pannello a sinistra dello schermo. Se, invece, vi trovate nella Visualizzazione
diapositive, fate doppio click sulla diapositiva vuota successiva. Inserite le immagini, i simboli e i
suoni necessari per la seconda pagina del vostro libro. Seguite la stessa procedura per la creazione
di tutte le rimanenti pagine e controllatele frequentemente facendo click sull’icona Presentazione.
Come salvare il vostro libro
parlante
Potete salvare il libro parlante che avete realizzato con PowerPoint in due diversi modi.
Se lo salvate come Presentazione (.ppt), si aprirà la schermata di PowerPoint con tutti i
menù. Per avviare il vostro libro parlante, fate click sull’icona Presentazione in fondo allo
schermo, oppure premete [F5].
Se lo salvate come Presentazione di PowerPoint (.pps), selezionando il file del vostro
libro parlante, esso verrà avviato automaticamente.
Qualunque formato scegliate, per salvare
il libro parlante, selezionate Salva con
nome dal menù File e digitate un nome
per il vostro libro nell’apposita casella
Nome file. Scegliete, quindi, uno dei
due formati descritti sopra tra quelli
disponibili nell’elenco Tipo file.
Assicuratevi di salvare il libro nella
cartella che avevate creato all’inizio, e
fate click su Salva.
36Parte 9
Modalità di accesso al vostro libro
parlante
È possibile accedere al vostro libro parlante utilizzando la tastiera, un sensore esterno, oppure un
sensore collegato ad una tastiera per overlay. Ci sono, inoltre, ulteriori modifiche che potete
apportare al vostro libro parlante affinché possa essere utilizzato più facilmente dall’utente di
sensore esterno.
Accesso con tastiera
I libri parlanti creati con PowerPoint possono funzionare utilizzando la tastiera standard in due
modi principali: Con relatore e Presentazione continua (consigliata).
• Con relatore
In questo caso, la presentazione delle diapositive è gestita dal click del pulsante sinistro del mouse,
oppure premendo i seguenti tasti della tastiera standard:
[N], [Invio], [Pag giù], [Freccia destra], [Freccia giù] o [Barra spaziatrice]: tutti
questi tasti consentono di passare all’animazione o alla diapositiva seguente;
[P], [Pag su], [Freccia sinistra], [Freccia su] o [Tasto di ritorno]: tutti questi tasti
consentono di passare all’animazione o alla diapositiva precedente.
• Presentazione continua (consigliata)
Se volete usare il mouse per voltare una pagina soltanto quando fate click su una freccia (come
accade per i libri parlanti Sherston) e non volete che sia la tastiera ad azionare il vostro libro
parlante, dovete attivare l’opzione Presentazione continua. Essa, infatti, prevede che la
presentazione funzioni soltanto quando fate click sui bottoni con le frecce “precedente” e
“successivo”.
È consigliabile che impostiate le vostre presentazioni con tale opzione perché, così facendo, le
pagine avanzeranno soltanto quando farete click sui bottoni con le frecce, e la presentazione non
risponderà alle altre pressioni del pulsante del mouse. Ciò significa, tuttavia, che non potete più
attivare il libro parlante con la tastiera, ma potete collegare un sensore esterno o una tavola per
overlay.
37Per modificare le impostazioni di accesso, fate click sul menù Presentazione e poi su Imposta
presentazione.
Nella finestra di
dialogo che
appare, potete
scegliere uno dei
vari modi
disponibili per il
funzionamento
delle presentazioni
di PowerPoint.
Una volta
selezionata la
modalità desiderata, fate click su OK.
Accesso con sensore esterno
Non esiste un modo semplice per impostare l’accesso diretto con sensori esterni in PowerPoint,
affinché le persone che non sono in grado di utilizzare il mouse possano comunque accedere ai libri
parlanti. Anche se potete utilizzare programmi come ClickIt! di IntelliTools per creare dei “bersagli”
sulla pagina che possono essere fatti funzionare da un sensore esterno, i risultati possono essere
imprevedibili. Potete, tuttavia, collegare un singolo sensore esterno per azionare un bottone che
combini sia la funzione di ripetizione in voce sia quella per sfogliare le pagine.
Una volta impostato un bottone di questo tipo (per ulteriori dettagli al riguardo, vedete la pagina
seguente), collocate il puntatore del mouse sopra la freccia “pagina successiva” e collegate un
sensore utilizzando un’interfaccia per mouse (come Mouser di Semerc oppure MouseMover di Tash)
oppure un’interfaccia per tastiera. Quest’ultima deve essere impostata per inviare il click del mouse
(questo è possibile, ad esempio, con interfacce per tastiera Don Johnson, Inclusive Technology,
l’interfaccia per sensore Crick oppure la tastiera IntelliKeys).
38Collocate il puntatore del mouse sopra la freccia per passare alla
pagina successiva
Ora dovreste essere in grado di far funzionare il libro parlante utilizzando un sensore esterno.
Assicuratevi, però, che il puntatore rimanga sempre sopra alla freccia!
Come combinare la sintesi vocale con la funzione per
voltare pagina
Avete la possibilità di impostare il vostro libro creato con PowerPoint affinché, con una semplice
pressione del mouse o del sensore esterno, non si abbia soltanto il passaggio da una pagina
all’altra, ma anche la ripetizione in voce del testo. Per fare questo, è necessario includere in un
unico bottone entrambe le funzioni.
Dal menù Presentazione, selezionate Transizione diapositiva.
Nella finestra di dialogo che appare, fate
click sulla casella Suono, dove c’è
l’elenco di tutti i messaggi sonori delle
pagine del libro. Selezionate il
messaggio relativo alla pagina e fate
click su Applica (non su Applica a
tutte).
Come potete notare, è davvero molto importante attribuire dei nomi precisi ai file audio per evitare
di creare confusione.
39Ripetete le stesse operazioni per tutte le pagine del vostro libro.
Come assegnare un determinato intervallo alla
successione delle pagine
Un’altra funzione molto utile alla modifica sopra descritta,
consiste nell’attribuire alla freccia della “Pagina successiva”, un
determinato intervallo di tempo. In questo modo, si impedirà
agli utenti che non sono in grado di tenere ferma la mano, di
premere il mouse o il sensore esterno in modo eccessivamente
rapido, determinando così una successione delle pagine troppo
veloce.
1. Fate click con il pulsante destro del mouse sul bottone
con la freccia rivolta a destra, sulla pagina del libro.
2. Fate click sul menù Presentazione e poi su Animazione personalizzata.
Le finestre di dialogo che appaiono da questo punto in poi, possono essere molto diverse
a seconda della versione di PowerPoint che state utilizzando. Le immagini qui riportate si
riferiscono a PowerPoint 2000.
3a. Se state utilizzando
PowerPoint 2000,
fate click sulla
casella Avanti o
successivo e
selezionate
l’opzione A
comparsa, nella
finestra
Immissione
animazione e
suono.
40Quindi, fate click sulla
linguetta Ordine e
intervalli e, nella
casella Avvio
animazione,
selezionate
Automaticamente.
Nella casella
sottostante, impostate
un determinato lasso di
tempo, utilizzando le
apposite frecce. Un
intervallo ideale
potrebbe essere di
00:02 secondi. Quindi, fate click su OK.
3b. Se, invece, state utilizzando PowerPoint 97, selezionate A comparsa nella casella
Immissione animazione e suono.
Fate click sulla linguetta Intervalli e selezionate la casella Avvio animazione. Nella
casella sottostante, impostate il valore dell’intervallo desiderato utilizzando le apposite
frecce (l’intervallo ideale sarebbe di 2 secondi). Fate click su OK.
41Parte 10
Come diventare creativi con i libri
parlanti
Probabilmente, uno degli aspetti più stimolanti nella realizzazione di libri parlanti consiste proprio
nella creazione di nuovi racconti insieme agli studenti. Queste narrazioni possono essere sviluppate
utilizzando il linguaggio che è proprio dei bambini e possono includere anche scelte effettuate da
loro. In questo modo, coloro che hanno delle difficoltà di apprendimento possono partecipare
concretamente ad un processo di scrittura creativa.
I libri parlanti attualmente in commercio con una configurazione semplice, in genere, sono rivolti a
bambini piccoli, con argomenti e linguaggi adatti alla loro età. Sono pochi, invece, i libri parlanti
che presentino lo stessa struttura, ma che si rivolgano ad un pubblico più adulto per stile e
contenuti.
I libri che realizzate per i vostri alunni possono
includere anche argomenti adatti agli adulti. È
Nome: Data:
possibile, ad esempio, parlare di sentimenti e attività
che coinvolgano il mondo degli adulti, pur mantenendo
Titolo:
la semplicità della configurazione grafica e dei
comandi di cui hanno bisogno i bambini con difficoltà Immagine
di apprendimento.
Esistono, ovviamente, diverse modalità per trasferire
le idee dei bambini e la scrittura creativa al computer.
Una di queste consiste nel cominciare con un foglio
pianificatore che rappresenta la pagina di un libro.
Testo/simboli
I bambini possono così creare, con queste pagine, una
serie di bozze, pianificando il loro libro attraverso la
realizzazione di singole pagine.
Suoni/animazione
42Puoi anche leggere