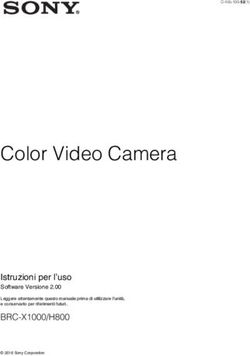LOGOS BOX MANUALE OPERATIVO - LOGOS BOX
←
→
Trascrizione del contenuto della pagina
Se il tuo browser non visualizza correttamente la pagina, ti preghiamo di leggere il contenuto della pagina quaggiù
LOGOS BOX Sommario 1. REQUISITI HARDWARE E SOFTWARE ............................................................................................. 3 Introduzione ............................................................................................................................................. 3 Hardware minimo .................................................................................................................................... 3 Software minimo ..................................................................................................................................... 3 2. CARATTERISTICHE GENERALI .......................................................................................................... 3 Introduzione ............................................................................................................................................. 3 3. INSTALLAZIONE.................................................................................................................................. 4 Per iniziare ................................................................................................................................................ 4 Introduzione ............................................................................................................................................. 4 Disclaimer ................................................................................................................................................. 5 Registrazione licenza d'uso .................................................................................................................... 5 4. CONFIGURAZIONE ............................................................................................................................. 5 Introduzione ............................................................................................................................................. 5 Configurazione PEC ................................................................................................................................. 5 Configurazione SmartCard e dispositivo CNS, firma e criptazione .................................................. 6 5. OPERATIVITA' ..................................................................................................................................... 6 Introduzione ............................................................................................................................................. 6 Per iniziare ................................................................................................................................................ 7 Nuova Busta ............................................................................................................................................. 7 Dati Generali Busta .................................................................................................................................. 7 Dati Specifici Busta .................................................................................................................................. 9 Crea Busta, Firma e Invio PEC .............................................................................................................. 15 6. GESTIONE DELLE GRIGLIE ............................................................................................................... 15 Introduzione ........................................................................................................................................... 15 Per Iniziare .............................................................................................................................................. 16 Filtri e Ricerce ......................................................................................................................................... 16 Proprietà generali di visualizzazione delle griglie ............................................................................. 16 7. UTILITY ............................................................................................................................................... 18 Conversione documenti Word Editor in PDF testuale ...................................................................... 18 Funzione Calcolo Termini ..................................................................................................................... 18 Firma digitale documenti ..................................................................................................................... 19 LOGOS BOX v.1.2.6 www.raisesoft.net 2
LOGOS BOX
1. REQUISITI HARDWARE E SOFTWARE
Introduzione
Per il corretto funzionamento di LOGOS Box, sono richiesti i seguenti requisiti minimi hardware e
software. Eventuali malfunzionamenti riscontrati sul programma potrebbero dipendere dal mancato
rispetto degli stessi.
Hardware minimo
CPU Pentium core-duo
RAM 2GB
HDD circa 150MB per LOGOS BOX (archivio dati escluso)
Connessione dati alla rete Internet, possibilmente ADSL o superiore
Software minimo
Sistema Operativo Famiglia Server
Windows Server 2008, Windows Server 2012
Famiglia Client
Windows 7, Windows 8 e Windows 8.1
Software reader PDF (Facoltativo)
2. CARATTERISTICHE GENERALI
Introduzione
LOGOS Box è un prodotto realizzato da raisesoft.net srl. LOGOS Box appartiene ad una famiglia di
programmi gestionali dedicati a professionisti avvocati o per l'organizzazione di Studi Legali.
LOGOS Box è distribuito in monoutenza con licenza comodato d'uso gratuito, assegnata nominalmente al
soggetto per il quale è dichiarato l'indirizzo PEC e Codice Fiscale, quest'ultimo corrispondente al
certificato CNS (Carta Nazionale dei Servizi) utilizzato per l'autentica dei documenti da depositare in
forma Telematica.
LOGOS Box archivia i dati delle Buste redatte e delle Schede Anagrafiche dei soggetti come per i software
gestionali, permettendo all'utilizzatore di elencare, richiamare e riutilizzare le informazioni memorizzate.
Con LOGOS Box è possibile:
1. depositare Atti giuridici in forma Telematica con il modello organizzativo PCT (Processo Civile
Telematico), ottemperanti alle specifiche Ministeriali rilasciate nel mese ottobre 2013,
prevedendo:
i. autoredazione della Nota Iscrizione a Ruolo con codice a barre
ii. import multiplo di Allegati archiviati su una cartella del sistema operativo
iii. richiamare la scheda di un Soggetto Anagrafico precedentemente registrato
iv. firma elettronica dei documenti
v. crittografia dei file
vi. deposito dell'Atto con invio Busta all'Ufficio competente tramite PEC
2. classificare e organizzare in elenchi Buste e Schede Anagrafiche grazie all'ausilio di griglie multi-
funzionali (filtri, ordinamento, raggruppamenti, esportazione, ecc.),
3. creare nuove Buste copiando la struttura di una Busta esistente (copia dati generali del Fascicolo
d'Ufficio e delle Parti),
4. utility per effettuare il Calcolo dei Termini Ministeriali
LOGOS BOX v.1.2.6 www.raisesoft.net 3LOGOS BOX
LOGOS Box è un'applicazione autoaggiornante basata sulla tecnologica di distribuzione ClickOnce di
Microsoft Windows. LOGOS Box verifica autonomamente la presenza di versioni più recenti e sostituisce i
file variati rispetto la versione correntemente in uso.
3. INSTALLAZIONE
Per iniziare
Prima di avviare l'installazione di LOGOS Box è opportuno disporre:
5. Connessione Internet
i. Accertarsi che il Personal Computer sia in grado di accedere ad Internet
6. Parametri di configurazione della PEC assegnata all'avvocato che dovrà eseguire i depositi
telematici, riconosciuta dal Registro Generale degli Indirizzi Elettronici (ReGIndE)
i. account di posta PEC,
ii. username e password,
iii. server posta in uscita,
iv. numero della porta SMTPS per la posta in uscita
7. Dispositivo CNS predisposto per la firma digitale (smartcard o Token USB/Business Key)
i. Accertarsi che il dispositivo per l'accesso al CNS sia riconosciuto dal Sistema Operativo
in cui dovrà essere installato LOGOS Box
ii. PIN del dispositivo CNS
Introduzione
La fase di installazione consiste nella copia dei programmi eseguibili di LOGOS Box presso il Personal
Computer dell'utilizzatore. Si tratta di un processo completamente automatico attraverso una procedura
guidata semplice e intuitiva. I file eseguibili di LOGOS Box sono scaricati direttamente dal sito del
Produttore attraverso la linea dati Internet.
N.B. Prima dell'avvio dell'installazione, si suggerisce di disattivare eventuali sistemi di
protezione Antivirus, onde evitare interruzioni per sospetta attività sul sistema;
altrimenti, mantenere attivo il sistema Antivirus e autorizzare il proseguo della
procedura di installazione rispondendo affermativamente alle maschere di avviso
sottoposta dal programma Antivirus.
L'installazione ha inizio scaricando un programma eseguibile starter dalla pagina internet di download di
LOGOS Box presso il sito del Produttore www.raisesoft.net. Lo starter deve essere avviato con un doppio
click dalla cartella di download predisposta dal browser internet utilizzato, dando così inizio alla
successiva fase di scarico dei restanti file applicativi di LOGOS Box.
Al termine dell'installazione, LOGOS Box predispone una nuova icona sul desktop per il suo avvio.
LOGOS BOX v.1.2.6 www.raisesoft.net 4LOGOS BOX
Disclaimer
Al primo avvio, LOGOS Box richiede all'utilizzatore di accettare le condizioni generali d'uso del
programma, in attesa di una conferma di accettazione del disclaimer (dichiarazione di esclusione di
responsabilità) da parte dell'utilizzatore.
Registrazione licenza d'uso
Accettato il disclaimer, sono richiesti alcuni dati dell'utilizzatore per l'attivazione di LOGOS Box al fine di
assegnare una regolare Licenza d'uso Prodotto in comodato gratuito ad uso personale.
ATTENZIONE! Alcuni dati richiesti sono utilizzati per configurare il sistema ai fini
del deposito degli Atti. Si richiede la massima attenzione nel dichiarare l'account
PEC e il Codice Fiscale dell'utilizzatore.
Una maschera di conferma attesta l'esito della registrazione, presentando, in caso di successo, un
riepilogo dei dati immessi con il codice univoco di Attivazione prodotto assegnato.
N.B. I dati di registrazione e il disclaimer approvato potranno essere visionati in
qualsiasi momento agendo sul pulsante "Informazioni su..." dal menu generale di
LOGOS Box.
4. CONFIGURAZIONE
Introduzione
Al primo avvio di LOGOS Box è necessario impostare alcuni parametri generali del programma,
valorizzando alcune informazioni specifiche dell'utilizzatore. Si tratta di un'attività una tantum da ripetere
solo nel caso LOGOS Box verrà reinstallato sul Personal Computer.
ATTENZIONE! L'assenza di questi parametri pregiudica il deposito degli Atti in
forma Telematica.
Configurazione PEC
Indicare gli estremi dell'Account dell'Avvocato al fine di effettuare l'invio della Busta Telematica PEC.
Dal menu generale premere il pulsante evidenziato
Impostare i dati richiesti
LOGOS BOX v.1.2.6 www.raisesoft.net 5LOGOS BOX
(box 1) Dati generali dell'account
(box 2) Parametri di configurazione per l'invio PEC della Busta telematica
(es. server: smtps.pec.dominio.it, porta:465)
ATTENZIONE! Nel dubbio, è preferibile impostare comunque i parametri indicati
nel (box 2a), utilizzando gli stessi valori Nome Utente e Password del (box 1)
(box 3) Pulsante di verifica per la corretta configurazione parametri impostati nella maschera
ATTENZIONE! LOGOS Box non effettua alcun controllo sulle quattro PEC di
ritorno. E' cura del titolare della PEC controllare l'esito di avvenuto deposito
utilizzando i suoi abituali strumenti di lettura PEC.
Configurazione SmartCard e dispositivo CNS, firma e criptazione
Verificare il corretto funzionamento del dispositivo CNS e simulare la firma di un documento.
Dal menu generale premere il pulsante evidenziato
Premere il pulsante Firma File
Il pulsante Firma File effettua la Firma di un documento. Una maschera di selezione file richiede di
individuare il file da firmare cercandolo nelle cartelle del Sistema Operativo. Il file firmato (con estensione
.p7m) è archiviato nella stessa cartella in cui è presente il file originale.
5. OPERATIVITA'
Introduzione
LOGOS Box non richiede alcun software aggiuntivo per redigere la Busta Telematica.
N.B. Il software esterno "reader PDF" è richiesto solo per visualizzare l'anteprima dei
LOGOS BOX v.1.2.6 www.raisesoft.net 6LOGOS BOX
documenti in formato PDF. L'assenza del reader PDF non pregiudica l'invio della Busta.
I dati necessari per redigere la Busta sono raccolti in due maschere, distinguendo i dati Generali della
Pratica/Causa rispetto ai dati Specifici della Busta; quest'ultimi possono variare in base alle particolarità
dei casi.
La seconda maschera, nominata dati Specifici della Busta è organizzata in modo da proporre a vista tutti i
dati della Busta, al fine di renderli immediatamente accessibili per un rapido controllo ed un'eventuale
variazione degli stessi. Alcuni pannelli a scomparsa, posti sul lato di sinistra, permettono di nascondere
interi gruppi di dati, aprendoli o richiudendoli agendo alternativamente sul relativo pulsante oppure sui
pulsanti di navigazione collocati sulla spalla di sinistra.
L'icona posta a fianco ad ogni pulsante di apertura/chiusura pannello indica lo stato dei dati in esso
contenuti.
Dati corretti
Dati da controllare
Per quanto riguarda l'inserimento dei dati, alcuni campi di input possono prevedere dei bottoni che ne
agevolano la valorizzazione, in particolare:
pulsante Dettaglio. Richiama una maschera di selezione per facilitare
l'individuazione dell'oggetto da valorizzare nel campo di input (es. selezione file
esterno, ricerca oggetto Ministeriale, ricerca del Foro/Ufficio, ecc.)
pulsante Lista. Propone una lista preimpostata di valori ammessi; i valori
presentati dipendono dal tipo di dato richiesto (es. elenco voci fisse, calendario,
ecc.)
pulsante Reset. Azzera il contenuto del campo
Per iniziare
Dal menu generale premere il pulsante evidenziato.
Nuova Busta
Con il pulsante si avvia la procedura di creazione Busta.
Dati Generali Busta
La prima maschera per l'inserimento dei dati Generali della Busta si presenta a video. Tutti i campi
elencati sono obbligatori.
LOGOS BOX v.1.2.6 www.raisesoft.net 7LOGOS BOX
I campi di selezione che prevedono il pulsante Dettaglio, aprono una nuova maschera funzionale in grado
di individuare rapidamente l'elemento desiderato.
Ad esempio, la selezione della Tipologia Atto, prevede queste caratteristiche di base:
Nel (box 1) sono visibili due TAB. Il primo TAB "attivo" propone una selezione dei dati recentemente
utilizzati mentre il secondo TAB "Tutti" contiene tutti gli elementi previsti dal campo Registro indicato
nella maschera dei Dati Generali della Busta.
Con il (box 2) è possibile eseguire una ricerca generica degli elementi elencati nella griglia sottostante.
Nel (box 3) è anche possibile applicare un filtro di ricerca direttamente sulla colonna desiderata.
Inoltre, è possibile cambiare i criteri di ordinamento dei dati rappresentati all'interno della griglia, agendo
sull'intestazione della colonna al fine di stabilire il senso di ordinamento desiderato
(crescente/decrescente)
Tornando alla maschera dei Dati Generali Busta, i campi Numero RG e Anno RG (box 2) sono richiesti
solo con tipologie di Atto di tipo Parte, ossia per deposito di Atti relativi a cause già iscritte al ruolo.
L'Atto principale da depositare presso l'Ufficio Giudiziario si assegna (box 1) sfogliando le cartelle del
Personal Computer dove è stato collocato il file Atto in formato PDF.
La ricerca avviene premendo il pulsante Dettaglio. E' proposta a video la maschera di navigazione delle
cartelle di MS Windows. Sfogliare le cartelle e individuare il file PDF relativo all'Atto da inviare
telematicamente all'ufficio Giudiziario.
ATTENZIONE! Gli Atti in formato PDF devono essere a testo selezionabile ottenuti
esclusivamente da un editor Word, pertanto non acquisiti da un'immagine ottica
(es. scanner). I file PDF relativi agli Atti non devono contenere alcuna immagine.
LOGOS BOX v.1.2.6 www.raisesoft.net 8LOGOS BOX
N.B. Vedi utility funzione conversione in PDF
Premere OK per salvare i dati e accedere alla maschera successiva relativa ai dati Specifici della Busta.
Dati Specifici Busta
Nel (box 1) sono raccolti i bottoni del menu generale della Busta. Tra i bottoni è visualizzata anche la
dimensione corrente della Busta espressa in KB (Kilobyte).
N.B. La dimensione massima di una Busta è di 30MB (Megabyte). LOGOS Box avvisa
l'operatore quando la soglia è superata. In tal caso, è cura dell'operatore ripartire la
Busta in due o più tranche, distribuendo opportunamente i file PDF in base alla loro
dimensione.
Il (box 2) raccoglie un elenco di pulsanti in grado di aprire agevolmente i pannelli contenuti nel (box 3).
Nel (box 3) sono raccolti i dati che definiscono l'intera Busta. I dati sono organizzati logicamente
all'interno di alcuni Pannelli contestuali. Non tutti i dati raccolti nei vari Pannelli sono obbligatoriamente
richiesti. Il controllo di obbligatorietà avviene al salvataggio della Busta. I Pannelli possono essere aperti
dai pulsanti del (box 2) oppure dal loro specifico pulsante di controllo.
Il pannello Dati Pratica, ripropone a video alcuni dati raccolti nella prima maschera, integrati con la
richiesta di alcuni nuovi campi di input.
Il pannello Dati Aggiuntivi richiede la valorizzazione di alcuni dati specifici in base alla Tipologia di Atto
indicata.
N.B. I campi obbligatori sono evidenziati in rosso.
Il pannello Contributo Unificato richiede gli estremi dei versamenti per l'Iscrizione a Ruolo ed il relativo
file scansionato con la copia delle ricevute di pagamento; mentre nel pannello Allegati sono raccolti
eventuali allegati presentati a corredo all'Atto principale.
Infine, il pannello Riepilogo Files elenca il contenuto della Busta Telematica, distinguendo i documenti che
dovranno essere firmati.
Con il pannello Parti si dichiarano le posizioni dei Soggetti parte in causa. La codifica delle Parti è
pertinente solo per quelle tipologie di Atti in cui avviene la Costituzione delle Parti (es. tutti gli Atti
Introduttivi, Comparsa di Costituzione, Memoria di Costituzione, ecc).
N.B. La prima Parte richiesta in input da LOGOS Box riguarda l'avvocato che deve
LOGOS BOX v.1.2.6 www.raisesoft.net 9LOGOS BOX
effettuare il deposito, quelle successive sono relative alle Controparti.
Con il pulsante Nuovo, LOGOS Box si predispone per inserire una nuova Parte. Il nome dell'avvocato è
direttamente caricato da LOGOS Box, occorre aggiungere necessariamente almeno un soggetto da lui
assistito.
Altro campo obbligatorio è il Tipo della Parte. Rappresenta il ruolo assunto dai suoi assistiti.
- per la Parte dell'avvocato titolare, il campo riporta quanto dichiarato nella prima maschera di
creazione Busta, nel campo Posizione Cliente.
- per le Controparti è necessario indicarlo.
Con Tipo impostato a "Chiamato in causa", il campo Chiamante si abilita per indicare la Parte chiamante.
Il Check intestatario stabilisce la Parte dell'avvocato titolare.
Per aggiungere dei soggetti alla Parte premere il pulsante Soggetto. Per aggiungere Avvocati agire
sull'omonimo pulsante.
Una nuova maschera permette di scegliere se utilizzare una Scheda Anagrafica di un soggetto esistente
negli archivi di LOGOS Box (opzione 1) oppure creare direttamente una nuova Scheda Anagrafica
(opzione 2).
Le due possibilità sono tra loro mutuamente esclusive.
LOGOS BOX v.1.2.6 www.raisesoft.net 10LOGOS BOX
Con (opzione 1) si attiva il campo di scelta Scheda Anagrafica. Agendo sul pulsante Lista si presenta una
griglia funzionale grazie alla quale applicare filtri di ricerca e ordinamenti sulle Schede Anagrafiche in essa
contenute.
N.B. In caso di soggetti Avvocati o CTU, la lista delle Schede Anagrafiche applica un
filtro sul campo Mansione (presente in Scheda Anagrafica).
Per selezionare un CTU, il campo Mansione deve essere impostato con uno dei
seguenti valori: Medico, Tecnico, Perito. Per selezionare un Avvocato, il campo
Mansione deve essere impostato al valore Avvocato.
Premere OK per confermare l'operazione.
Con (opzione 2) si attiva la maschera semplificata di creazione Scheda Anagrafica.
I campi evidenziati in colore blu hanno la particolarità di poter essere utilizzati come campi filtro. Il filtro
si attua portando il cursore all'interno del campo sul quale applicare la ricerca, immettere la parola di filtro
(anche parziale), quindi premere contemporaneamente il tasto funzione CTRL+F3. Una maschera a video
presenta la griglia di selezione Scheda Anagrafica con il risultato della ricerca. Fare un doppio click sulla
Scheda Anagrafica per selezionarla.
N.B. Questa funzione permette di ridurre le duplicazioni di Schede Anagrafiche
attraverso un controllo preventivo.
La maschera di creazione Scheda Anagrafica è in grado di calcolare automaticamente il Codice Fiscale
per soggetti Persone Fisiche. Occorre impostare tutti i campi richiesti dalla formula. Il campo Codice
Fiscale si valorizza automaticamente. Il risultato è colorato in rosso per richiamare l'attenzione
dell'operatore a validare il risultato ottenuto. Muovere il cursore nel campo Codice Fiscale. Questo
commuterà di colore da rosso in nero, permettendo così la memorizzazione della Scheda Anagrafica.
Un controllo formale automatico avviene sui campi Codice Fiscale e Partita IVA quando impostati
manualmente dall'operatore. Il controllo avvisa solo quando sono rilevate eventuali incongruenze.
L'operatore può sempre forzare il contenuto ignorando l'avviso di LOGOS Box.
Premere OK per confermare l'operazione.
Nella maschera gestione Parte è possibile disattivare un Soggetto Anagrafico agendo sul check Attivo
posto nella griglia delle Parti.
Per Soggetti Anagrafici NON appartenenti alla tipologia Persone Fisiche, può essere necessario indicare il
Legale Rappresentante. In tal caso occorre agire sul pulsante Dettaglio sulla riga del Soggetto nella
griglia Parte.
LOGOS BOX v.1.2.6 www.raisesoft.net 11LOGOS BOX Una maschera presenta la grigia di selezione dei Legali Rappresentati codificati per il soggetto Giuridico. La griglia presenterà un elenco di nominativi Legali Rappresentanti solo se questi sono stati precedentemente codificati nella Scheda Anagrafica del soggetto giuridico, operando da TAB "Legali Rappresentanti". Dettaglio del Contributo Unificato. Il Contributo deve essere impostato solo quando è richiesto dalla normativa. LOGOS BOX v.1.2.6 www.raisesoft.net 12
LOGOS BOX
Il campo Importo (box 1) è abilitato quando il campo Contributo assume le opzioni "Versato" o "Non
Versato" e il campo check "A Debito". Il campo File Allegato richiede un file immagine ottenuto da
acquisizione ottica (scanner) con le copie delle ricevute di versamento.
ATTENZIONE! La Cancelleria potrebbe NON perfezionare il Deposito dell'Atto per
una Busta telematica che è priva del suddetto file allegato.
Nel (box 2) è possibile dettagliare gli estremi del Pagamento.
Per inserire i pagamenti del Contributo Unificato premere il pulsante Nuovo nel piede della griglia (box 2).
Una maschera presenta i campi di input richiesti.
Valorizzare il Tipo Pagamento (box 1) e l'Importo (box 2).
N.B. Tutti i pagamenti con il check attivo sui Diritti di Cancelleria saranno esclusi dal
conteggio totale del contributo Unificato.
Con il (box 4) dei Dati Specifici della Busta si assegnano altri Allegati alla Busta, a corredo dell'Atto
principale, in particolare:
Nota Iscrizione a Ruolo (obbligatoria per alcuni Atti Introduttivi)
Procura alle Liti (obbligatoria per Atti in cui si costituiscono le Parti)
Allegati generici e Prove Documentali (a discrezione dell'avvocato titolare della Busta)
LOGOS BOX v.1.2.6 www.raisesoft.net 13LOGOS BOX
LOGOS Box è in grado di auto-produrre la Nota Iscrizione a Ruolo (box 1) premendo il pulsante Genera.
E' proposta a video l'anteprima della stampa della Nota Iscrizione a Ruolo. Controllare che tutti i campi
siano valorizzati correttamente, quindi chiudere la finestra Windows. ll file PDF prodotto della Nota
Iscrizione a Ruolo è implicitamente allegato alla Busta, con la dicitura Nota Iscrizione Ruolo.pdf nel suo
campo di input.
N.B. Il Codice a Barre presente nella Nota Iscrizione a Ruolo è superfluo ai fini dell'invio
della Busta Telematica. Tuttavia, la presenza del Codice a Barre permette di utilizzare
LOGOS Box anche per produrre Note Iscrizione a Ruolo per depositi tradizionali
(iscrizione a ruolo con consegna manuale della documentazione cartacea).
E' altresì possibile importare una Nota di Iscrizione a Ruolo prodotta da un software esterno a LOGOS
Box. Premere il pulsante Dettaglio del (box 1) e acquisire il file PDF sfogliando le cartelle di Windows.
Per allegare alla Busta il file PDF Procura alle Liti (box 2) è sufficiente premere il pulsante Dettaglio e
acquisire il file PDF sfogliando le cartelle di Windows.
Gli allegati Generici e Prove Documentali sono dati opzionali. Per allegarli alla Busta, occorre premere il
pulsante NUOVO posto nel piede delle due griglie "Allegati Generici" e "Prove Documentali".
Appare la seguente maschera di selezione.
Con il pulsante Seleziona File (box 1) è possibile importare uno o più file PDF. Appare la classica finestra
Windows sfoglia Cartella dove è possibile eseguire una selezionare multipla dei file da importare.
N.B. La selezione di più file avviene tenendo premuto il tasto CTRL ed un click del
pulsante destro del mouse su tutti i file da importare.
Altrimenti è possibile importare uno o più file nella Busta con la tecnica Drag&Drop, trascinando i file
selezionati dalla cartella Windows aperta da "Esplora risorse" direttamente all'interno dell'area di
selezione (box 2).
Tornando alla maschera Dati Specifici Busta, nel (box 7) sono riepilogati i file raccolti all'interno dalla
Busta e che saranno tutti inviati all'Ufficio competente.
Il file DatiAtto.xml è prodotto direttamente da LOGOS Box. Esso contiene le specifiche tecniche che
identificano le caratteristiche dalla Busta telematica, espresse nel formato XML come da specifiche
Ministeriali.
Ciascun file elencato nella griglia ha un proprio check per definire quali di questi deve essere firmato. Il
check è impostato automaticamente da LOGOS Box, lasciando però libertà all'operatore di firmare file
dove non è richiesta l'obbligatorietà.
N.B. LOGOS Box impedisce di smarcare il check firma sui Documenti dove è richiesta
l'obbligatorietà di firma.
LOGOS BOX v.1.2.6 www.raisesoft.net 14LOGOS BOX
Crea Busta, Firma e Invio PEC
LOGOS Box esegue dei controlli formali sui dati che compongono la Busta. Questi controlli avvengono
premendo il pulsante "Crea Busta" posto nel menu principale della maschera Dati Specifici Busta.
In caso di dati mancanti o incongruenti è presentata a video una maschera di errore con messaggio
diagnostico per individuare la possibile causa invalidante.
In assenza di errori, LOGOS Box richiede il PIN del dispositivo di firma.
ATTENZIONE! Dopo il terzo tentativo di PIN errato, il dispositivo di firma entra in
protezione, bloccando inesorabilmente il PIN.
Il PIN può essere sbloccato solo digitando il codice PUK (consegnato con il
dispositivo) utilizzando specifico programma software generalmente fornito dal
produttore.
Al termine della Firma, LOGOS Box richiede se si desidera inviare la Busta via PEC all'Ufficio competente
indicato nel Dati Generali della Busta.
ATTENZIONE! L'invio dell'e.mail PEC è possibile solo quando i parametri di
configurazione sono opportunamente definiti nella maschera "Configura PEC",
richiamabile dal menu generale di LOGOS Box.
Al termine dell'invio, un messaggio informa che la Busta è stata inoltrata all'ufficio competente e
controllare la ricezione sulla casella postale associata alla PEC di invio.
ATTENZIONE! LOGOS Box non effettua alcun controllo sulla casella PEC.
Pertanto, resta cura dell'intestatario della PEC controllare sulla propria casella di
posta, l'avvenuta ricezione delle 4 email di conferma Deposito.
Occorre prestare particolare attenzione ai codici di ritorno presenti negli Allegati
delle ricevute di deposito 3° e 4° PEC, rispettivamente riferite ai controlli
automatici attuati del sistema informatico del Ministero e ai controlli manuali
eseguiti dal personale presso l'Ufficio destinatario della Busta Telematica.
N.B. Il tempo richiesto per il deposito di un Atto dipende dalla dimensione complessiva
della Busta da inviare e dalla velocità di trasmissione dati in upload prevista dalla
connessione Internet correntemente in uso.
6. GESTIONE DELLE GRIGLIE
Introduzione
Gli elenchi Pratiche e Anagrafiche sono organizzati in griglie e consentono una rapida visione di insieme.
LOGOS Box esalta le caratteristiche funzionali delle griglie, considerandole uno strumento essenziale ai
fini gestionali, agevolando, in tal modo, l'operatività utente. La griglia prevede alcune caratteristiche
peculiari quali la possibilità di applicare filtri, ordinamenti e raggruppamenti.
LOGOS BOX v.1.2.6 www.raisesoft.net 15LOGOS BOX
Per Iniziare
Gli elenchi Buste e Anagrafiche sono apribili dai rispettivi pulsanti (box 1) presenti nel menu generale.
Il funzionamento della griglia è assimilabile ad un foglio elettronico di calcolo. I singoli elementi raccolti
nella griglia possono essere aperti per l'editing eseguendo un doppio click sulla riga-elemento
corrispondente (box 3).
Filtri e Ricerce
Il campo "Cerca" (box 1) riduce il numero degli elementi nella griglia in base ad una parola chiave di
ricerca. La ricerca è applicata su tutti i campi testuali presenti nella griglia. Le parole che rispondono alla
parola chiave di ricerca sono evidenziate in giallo per una rapida individuazione.
L'elenco Anagrafiche mette a disposizione un'ulteriore gamma di filtri rispetto all'elenco Buste. Per le
Anagrafiche è possibile ricercare i soggetti per Nome, Codice Fiscale, Tipo Anagrafica, Mansione e
Comune.
Proprietà generali di visualizzazione delle griglie
Per tutte le colonne di una griglia è possibile ridimensionarle o eliminarle dalla griglia.
L'eliminazione avviene selezionando la colonna con un click del mouse sul Titolo; mantenendo premuto il
pulsante del mouse, trascinare la colonna fuori dall'area intestazione griglia, fino a quando non compare il
simbolo 'X' sul titolo colonna.
Per ripristinare una colonna fare un click sull'icona Elenco Campi (box 4). Appare un elenco di voci.
Selezionare una di queste voci e con un click del mouse sinistro, mantenendolo premuto, trascinarla
all'interno della griglia.
LOGOS BOX v.1.2.6 www.raisesoft.net 16LOGOS BOX
L'ordinamento sulla colonna si applica con un click sul Titolo. Ad ogni click si alterna il senso di
ordinamento.
N.B. Per rendere definitive le variazioni attuate sulla griglia occorre richiamare la funzione
Salva Layout dal pulsante (box 4).
Le colonne possono essere raggruppate in base a criteri personalizzabili. Trascinare la colonna nell'area di
raggruppamento identificata dal (box 2).
N.B. In caso l'area di raggruppamento non sia visibile, attivarla con un click sull'opzione
Raggruppamento presentata con la tendina dell'icona
La griglia cambierà aspetto, raggruppando gli elementi in base al criterio scelto. Si possono aggiungere
altre colonne al criterio di raggruppamento, in base alle preferenze dell'operatore. I gruppi ottenuti
potranno essere espansi o ridotti.
I pulsanti raccolti nel (box 4), prevedono altre possibilità funzionali, quali stampa ed esportazione dei dati
visualizzati in griglia.
Il pulsante richiama un report in anteprima video con una rappresentazione fedele della griglia
correntemente visualizzata.
I pulsanti di controllo permettono di cambiarne gli aspetti di visualizzazione oppure ridirigere il report su
file/email (box 2) o direttamente in stampa (box 1).
LOGOS BOX v.1.2.6 www.raisesoft.net 17LOGOS BOX Il pulsante apre un elenco proponendo diverse modalità di esportazione della griglia su file. Per tutti i casi contemplati, indicare nella maschera che appare a video, la cartella dove salvare il file di esportazione della griglia. 7. UTILITY Conversione documenti Word Editor in PDF testuale La funzione permette di convertire un file sorgente redatto da un generico programma di videoscrittura in un nuovo file PDF a testo selezionabile. La funzione è richiamata dal pulsante "Converti PDF" presente sia nel menu generale LOGOS Box sia nel menu della Busta. Appare la seguente maschera. Premere sul pulsante Dettaglio per selezionare il file sorgente da convertire nel formato PDF. Indicare il nome del file sorgente muovendosi nel riquadro dei files di Windows e il formato del file sorgente (.doc, .docx, .rtf e .odt) agendo sulla tendina indicata dalla freccia rossa, quindi premere il pulsante Apri. Il file convertito in PDF sarà archiviato nella stessa cartella in cui è presente il file sorgente. Funzione Calcolo Termini La funzione calcolo termini processuali aiuta l'avvocato a conteggiare le scadenze stabilite dal Codice di Procedura Civile. Il pulsante per richiamare la maschera "Calcolo Termini " si trova nel menu generale di LOGOS Box. LOGOS BOX v.1.2.6 www.raisesoft.net 18
LOGOS BOX La maschera è strutturata in due parti. Nel (box 1) con il campo a tendina Termine sono riportati i più frequenti termini stabili dal c.p.c.; altrimenti è possibile effettuare un calcolo manuale. Alcune opzioni concorrono a determinare le regole di calcolo. Nel (box 2) è raffigurata una griglia per elencare i risultati ottenuti dall'elaborazione. Indicando una data inizio o partenza si può, quindi, scegliere se utilizzare i termini dati dal c.p.c., agendo sulla relativa tendina, oppure un conteggio manuale, attivando il relativo check "Esegui Conteggio Manuale". Con la modalità di calcolo manuale si può effettuare il computo espresso in giorni, mesi ed anni, quindi aggiungendo o sottraendo il termine scelto rispetto la data di partenza. Indipendentemente della modalità di calcolo adottata (con termini o manuale) il risultato ottenuto può essere condizionato da alcune opzioni: "giorno libero", "periodo feriale" e considera/escludi il sabato con l'opzione "proroga week end". I check possono anche essere usati congiuntamente. Di seguito un esempio di calcolo ottenuto con evidenziazione di proroga week-end. Firma digitale documenti LOGOS Box mette a disposizione dell'avvocato un'utile funzione di firma digitale adottando la stessa smartcard utilizzata per convalidare il deposito degli Atti con PCT come, ad esempio, apporre la firma ai documenti utilizzati per le notifiche telematiche. E' particolarmente apprezzata da chi utilizza un dispositivo di firma basato su smartcard (no TokenUSB o BusinessKey), in quanto sprovvista di specifico software fornito a corredo con il dispositivo in grado di svolgere questa particolare funzione. LOGOS BOX v.1.2.6 www.raisesoft.net 19
LOGOS BOX
La funzione è raggiungibile all'interno della maschera Smartcard, richiamata dall'omonimo pulsante
presente nel menu Generale di LOGOS Box, sotto il gruppo di pulsanti "Opzioni".
Il principio di funzionamento è molto simile a quanto descritto per la funzione "Conversione PDF".
Indicare il file da firmare muovendosi nel riquadro delle cartelle Windows, quindi premere Apri.
N.B. Per poter firmare un documento è necessario aver correttamente configurato, sul
PC dove è installato LOGOS Box, un dispositivo abilitato alla firma digitale. Al momento
della firma, il dispositivo deve essere collegato ad una porta USB del PC attraverso il
suo lettore (nel caso di formati smartcard).
LOGOS Box richiede la password di accesso al dispositivo, un PIN con un codice di 8 numeri.
Il nuovo file firmato sarà collocato nella stessa cartella del file sorgente con una nuova estensione .p7m.
LOGOS BOX v.1.2.6 www.raisesoft.net 20Puoi anche leggere