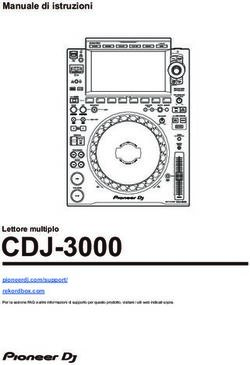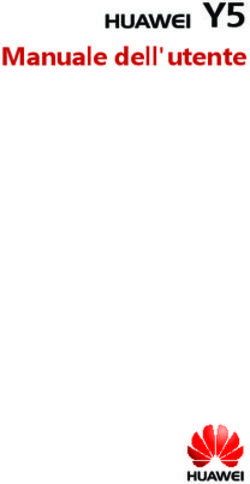Manuale dell'utente - Huawei
←
→
Trascrizione del contenuto della pagina
Se il tuo browser non visualizza correttamente la pagina, ti preghiamo di leggere il contenuto della pagina quaggiù
Sommario
Funzioni emozionanti
Suggerimenti d'utilizzo in evidenza 1
Usa la modalità panorama per scattare foto panoramiche 1
Altre funzioni 2
Nuovo dispositivo
Configurazione del nuovo dispositivo 5
Schermata Home
Barra di navigazione 7
Utilizzare le scorciatoie per attivare rapidamente le funzioni
7
utilizzate di frequente
Area notifiche e barra di stato 8
Blocco e sblocco schermo 10
Gestione schermata Home 12
Contatti
Gestione dei contatti 15
Composizione
Funzioni di chiamata base 16
VoLTE: effettua chiamate e utilizza i dati
17
contemporaneamente
Fotocamera
Funzioni della fotocamera base 18
Usare la modalità apertura ampia per mettere in risalto i
18
soggetti degli scatti
Usa la modalità panorama per scattare foto panoramiche 19
Modalità light painting 20
Altre modalità di scatto 24
Galleria
Gestione foto 26
Optimizer
Usare Ottimizza 27
Gestione dell'utilizzo dei dati mobili 27
Attivare lo scanner virus 27
E-mail
Aggiungere account email 29
Gestione degli account e-mail 29
iSommario
Calendario
Importare le attività per mantenere il lavoro organizzato 31
Visualizzare le festività del mondo 31
Orologio
Usare l'orologio 32
Blocco note
Gestire le note per mantenere i documenti in ordine 33
Utility
Verifica del tempo di attività dello schermo 34
Connessione del dispositivo
Connettere il Telefono a dispositivi Bluetooth 35
Trasferisci dati tra il Telefono e il computer 36
Huawei Share 37
Sicurezza e privacy
Attivare o disattivare i servizi di localizzazione 40
Attivare Blocco app 40
Backup e ripristino
Backup dei dati su un dispositivo di archiviazione USB 41
Ripristinare il Telefono 41
Wi-Fi e rete
Wi-Fi 43
Connessione a Internet 44
Condividere la rete mobile con altri dispositivi 45
App e notifiche
App gemella: doppio accesso ai social contemporaneamente 46
Audio e schermo
Impostare la modalità Non disturbare 47
Usare le scorciatoie per accedere alle funzioni utilizzate di
47
frequente
Archiviazione
Attivare la pulizia della memoria 48
Assistenza intelligente
Accedere alle funzioni del dispositivo da qualsiasi luogo con il
49
menu veloce
Sistema
iiSommario
Modificare il metodo di inserimento 50
Accessibilità 50
Impostazioni generali 50
Avviso legale
Note legali 53
Sicurezza delle informazioni e dei dati personali 55
Assistenza 56
Per maggiori informazioni 56
iiiFunzioni emozionanti
Suggerimenti d'utilizzo in evidenza
Accedere alle funzioni del dispositivo da qualsiasi luogo con il menu veloce
Per chiudere un'app o tornare alla schermata Home è necessario utilizzare la barra di
navigazione nella parte inferiore del dispositivo. È possibile attivare la funzionalità Menu
veloce sul dispositivo per evitare di utilizzare i pulsanti di navigazione e usare comodamente
il dispositivo con una sola mano.
Apri Impostazioni. Accedi a Sistema > Navigazione di sistema > Menu veloce e attiva
Menu veloce. Il Menu veloce apparirà sullo schermo. È possibile quindi trascinarlo nella
posizione preferita. Il Menu veloce può eseguire le seguenti azioni:
• Indietro: tocca il Menu veloce una volta per tornare indietro di un passaggio o toccalo due
volte per tornare indietro di due passaggi.
• Home: tocca e tieni premuto il Menu veloce, quindi rilascialo per passare alla schermata
Home.
• Visualizzare le app in background: tocca e tieni premuto il Menu veloce e quindi scorri
verso sinistra o verso destra per visualizzare le app che sono in esecuzione in background.
Utilizzare le scorciatoie per attivare rapidamente le funzioni utilizzate di
frequente
Vuoi attivare o disattivare rapidamente i dati mobili o l'hotspot? Puoi attivare le funzionalità
utilizzate di frequente con gli interruttori scorciatoia.
Organizza scorciatoie
Tieni premuto per Tocca per attivare
accedere alle questa funzione
Impostazioni
Visualizza tutte
le scorciatoie
Usa la modalità panorama per scattare foto
panoramiche
I panorami offrono un angolo di visione più ampio delle normali foto, permettendoti di
scattare ampie fotografie di paesaggi.
1Funzioni emozionanti
Per effettuare uno scatto panoramico, la fotocamera scatta più foto di oggetti all'interno del
nostro campo visivo e le combina in una singola foto.
Quando acquisisci un panorama, trova un ampio spazio all'aperto lontano dal soggetto e
cerca di evitare sfondi di un solo colore.
1 Vai su Fotocamera > Altro > Panorama.
2 Tocca nella parte inferiore dello schermo per configurare la direzione di scatto.
3 Tieni ben fermo il Telefono, quindi tocca per avviare l'acquisizione. Sposta lentamente
il Telefono verso la direzione indicata, mantenendo il dispositivo fermo e assicurandoti che
la freccia sia allo stesso livello della linea centrale.
4 Tocca una volta terminato. La fotocamera combinerà automaticamente le foto per
creare un panorama.
Altre funzioni
Attivare Blocco app
Blocco app ti consente di impostare una password per le tue app importanti. Una volta che
riavvii il dispositivo o sblocchi lo schermo, ti verrà chiesto di inserire la tua password di Blocco
app quando apri queste app. Blocco app fornisce un ulteriore livello di protezione alle tue
informazioni private e impedisce l'accesso non autorizzato a importanti app sul dispositivo.
Attivare Blocco app: apri Impostazioni. Accedi a Sicurezza e privacy > Blocco app.
Quando accedi per la prima volta a Blocco app seleziona Password blocco schermo o
Personalizza il PIN come la tua password di verifica di Blocco app. Inserisci la tua password
come richiesto e nella schermata Blocco app attiva il pulsante per le app che vuoi bloccare.
Impostare la password di Blocco app: tocca nella schermata Blocco app, quindi tocca
Tipo di password. Seleziona Password blocco schermo o Personalizza il PIN.
2Funzioni emozionanti
Impostare lo sfondo della schermata Home
Si è stanchi degli sfondi predefiniti? È possibile impostare una foto di proprio gradimento
come sfondo della schermata Home per personalizzarla.
Aprire Impostazioni, quindi andare su Schermata Home e sfondi > Sfondo. È possibile:
Impostare un'immagine come sfondo della schermata Home: toccare Galleria o
selezionare uno sfondo preimpostato nel dispositivo, quindi seguire le istruzioni sullo schermo
per selezionare Blocco schermo, Schermata Home o Entrambi.
Impostare una foto come sfondo dalla Galleria: si ha a disposizione una bella foto che si
desidera impostare come sfondo? In Galleria, aprire la foto desiderata, andare su >
Imposta come > Sfondo e seguire le istruzioni sullo schermo per impostare la foto come
sfondo della schermata Home.
Gestire i widget della schermata Home
Vuoi aggiungere rapidamente widget come blocco schermo, meteo, blocco note, orologio,
contatti o calendario alla schermata Home? Puoi aggiungere, spostare o eliminare i widget
della schermata Home per mettere in ordine la schermata Home e semplificarne l'utilizzo.
Aggiungere widget: avvicina le dita sulla schermata Home per accedere alla modalità di
modifica della schermata Home. Tocca Widget, tocca e tieni premuto un widget e trascinalo
in un'area vuota della schermata Home, oppure tocca il widget desiderato.
Verifica che vi siano spazi vuoti sufficienti sulla schermata Home per il widget. Se non vi
è spazio sufficiente, aggiungi una pagina di schermata vuota o libera dello spazio sulla
pagina della schermata Home corrente.
Eliminare i widget: tocca e tieni premuto un widget nella schermata Home fino a quando il
dispositivo non vibra, quindi seleziona Rimuovi.
Spostare i widget: tocca e tieni premuto un widget nella schermata Home fino a quando il
dispositivo non vibra. Trascina il widget in qualsiasi posizione sulla schermata.
Usare il cassetto app per archiviare le app
Si desidera archiviare le app in un'unica posizione sulla schermata Home per rendere
l'aspetto della schermata più ordinato? È possibile attivare il cassetto app sulla schermata
Home per archiviare tutte le app e liberare spazio sulla schermata Home.
Aprire Impostazioni, passare a Schermata Home e sfondi > Stile schermata Home e
selezionare Drawer. Se si desidera ritornare alla schermata Home standard, selezionare
Standard.
3Funzioni emozionanti
Aggiungere un'icona app del cassetto app alla schermata Home: dopo l'attivazione
del cassetto app, toccare sulla schermata Home per accedere all'elenco di app.
Dall'elenco di app, toccare e tenere premuta l'icona dell'app che si desidera aggiungere
finché il Telefono non vibra, quindi trascinarla nella posizione desiderata sulla schermata
Home.
Attivare la pulizia della memoria
Il dispositivo può rallentare nel tempo man mano che lo spazio di archiviazione si riduce.
Utilizza la pulizia della memoria per liberare spazio di archiviazione, migliorare le prestazioni
del sistema e garantire il corretto funzionamento del dispositivo.
Apri Optimizer, quindi tocca Pulizia per ripulire la memoria e svuotare la cache per
ottimizzare le prestazioni . Se lo spazio di archiviazione è ancora ridotto, esegui una pulizia
profonda per liberare altro spazio di archiviazione.
4Nuovo dispositivo
Configurazione del nuovo dispositivo
Connessione a Internet
Connettersi facilmente alle reti Wi-Fi con il dispositivo.
Connessione a una rete Wi-Fi
1 Scorrere in basso dalla barra di stato per aprire l'area notifiche.
2 Tenere premuto per aprire la schermata delle impostazioni Wi-Fi.
3 Attivare il Wi-Fi. Il dispositivo elencherà automaticamente le reti Wi-Fi disponibili nella
posizione.
4 Selezionare la rete Wi-Fi a cui si desidera connettersi. Se si seleziona una rete
crittografata, sarà anche necessario inserire la password Wi-Fi.
Connessione utilizzando dati mobili
Prima di utilizzare i dati mobili, accertarsi di disporre di un piano dati con il proprio
gestore per evitare costi eccessivi.
1 Scorrere in basso dalla barra di stato per aprire l'area notifiche.
2 Toccare per attivare i dati mobili.
Per risparmiare la carica della batteria e ridurre l'utilizzo dei dati, disattiva la
connessione dati mobili quando non è necessaria.
Connettersi al Wi-Fi
Connettendo il dispositivo a una rete Wi-Fi, si possono efficacemente risparmiare i dati
mobili.
Per evitare potenziali rischi per la sicurezza, come l'accesso non autorizzato ai dati
personali e alle informazioni finanziarie, connettersi sempre con cautela alle reti Wi-Fi
pubbliche.
5Nuovo dispositivo
Connettersi a una rete Wi-Fi: Andare su Impostazioni, Wireless e reti > Wi-Fi e
attivare Wi-Fi. Toccare una rete Wi-Fi per accedervi e inserire la password di rete o
completare l'autenticazione, se richiesto. In alternativa, è possibile scorrere in fondo al menu,
toccare Aggiungi rete e seguire le istruzioni sullo schermo per aggiungere un hotspot di rete
inserendone nome e password.
6Schermata Home
Barra di navigazione
Utilizzo del tasto Recenti per gestire le app in background
Se si desidera passare rapidamente a un'app utilizzata di recente, è possibile provare a usare
il tasto Recenti. Il tasto Recenti consente di passare rapidamente da un'app utilizzata di
recente a un'altra. È inoltre possibile utilizzarlo per chiudere le app in background in modo da
aumentare la velocità operativa del Telefono.
Toccare . È possibile visualizzare, cambiare, chiudere o bloccare le app in background
utilizzate di recente:
• Visualizzazione delle app utilizzate di recente: le app utilizzate di recente saranno
visualizzate sullo schermo ed è possibile verificarle scorrendo verso sinistra o verso destra.
• Passaggio a un'app utilizzata di recente: scorrere verso sinistra o verso destra sullo
schermo per individuare l'app che si desidera utilizzare, quindi toccare la scheda dell'app.
• Chiusura di un'app: scorrere verso l'alto sulla scheda di un'app per chiudere l'app
corrispondente.
• Chiusura di tutte le app: toccare per chiudere tutte le app.
Navigare usando le gesture
La navigazione con le gesture consente di tornare rapidamente al menu precedente, passare
alla schermata Home e visualizzare le attività recenti.
Apri Impostazioni, accedi a Sistema > Navigazione di sistema e seleziona Gesture. Da
qui è possibile:
• Tornare alla pagina precedente: Scorri verso l'interno da un lato dello schermo.
• Tornare alla schermata Home: Scorri verso l'alto dalla parte inferiore dello schermo.
• Visualizzare le attività recenti: Scorri verso l'alto dalla parte inferiore dello schermo e tieni
premuto. Scorri rapidamente sull'anteprima dell'app per chiudere l'app o tocca per
chiudere tutte le app.
Utilizzare le scorciatoie per attivare rapidamente le
funzioni utilizzate di frequente
Vuoi attivare o disattivare rapidamente i dati mobili o l'hotspot? Puoi attivare le funzionalità
utilizzate di frequente con gli interruttori scorciatoia.
7Schermata Home
Organizza scorciatoie
Tieni premuto per Tocca per attivare
accedere alle questa funzione
Impostazioni
Visualizza tutte
le scorciatoie
Area notifiche e barra di stato
Descrizioni delle icone di stato e di notifica
Le icone della barra di stato offrono una vista rapida dello stato globale del dispositivo,
inclusi la connessione di rete, il livello della batteria e tutti i nuovi messaggi ricevuti quando il
dispositivo è nella modalità invisibile.
Icone di stato: Dando una rapida occhiata alle icone di stato è possibile conoscere
rapidamente lo stato del dispositivo, ad esempio la connessione di rete, l'intensità del
segnale, il livello della batteria, la data e altro ancora.
Le icone relative allo stato della rete possono variare in base alle regioni e ai fornitori di
servizi.
Intensità del segnale Nessun segnale
Rete 4G+ connessa Rete 3G connessa
Rete 4G connessa Rete HSPA connessa
Rete 2G connessa LTE Rete LTE connessa
LTE Rete LTE+ connessa NFC attivato
Rete HSPA+ connessa Modalità aereo attivata
VoLTE disponibile Rete Wi-Fi connessa
Ricezione dei dati di posizione
Roaming
dalla rete GPS
Bluetooth attivato Modalità silenziosa attivata
Rete Wi-Fi disponibile Carica
Modalità vibrazione attivata Livello della batteria basso
Sveglie attivate Nessuna Scheda SIM rilevata
8Schermata Home
Batteria completamente carica Cuffie collegate
Modalità di risparmio energetico
Modalità prestazioni attivata
attivata
Proiezione con cavo o wireless in
Super carica
uso
Modalità protezione occhi
Carica rapida
attivata
Modalità non disturbare attivata Cavo USB collegato
Modalità risparmio dati attivata Potenza Bluetooth
Hotspot attivato Promemoria Optimizer
Impossibile connettere una
Segnale instabile
chiamata sulla rete attuale
Gestione durata schermo
Seleziona per parlare attivato
attivata
Icone di notifica: Quando c'è un nuovo messaggio, una nuova notifica o un nuovo
promemoria sul tuo dispositivo, la relativa icona sarà visualizzata nella barra di stato.
Chiamate senza risposta Nuove e-mail
Download dati in corso Nuovi messaggi in segreteria
Promemoria degli eventi Caricamento dati in corso
Sincronizzazione dei dati in
Memoria piena
corso
Problema di accesso o
Sincronizzazione non riuscita
sincronizzazione
VPN connessa Più notifiche
Aprire l'area notifiche per acquisire informazioni importanti
Controlla le notifiche e lo stato di funzionamento del tuo dispositivo sulla barra di stato.
Quando è presente un promemoria di notifica, puoi accendere lo schermo e scorrere verso il
basso dalla barra di stato per visualizzare la notifica.
Accedere all'area notifiche quando lo schermo è sbloccato: scorri verso il basso dalla barra
di stato per aprire l'area notifiche. È possibile attivare o disattivare gli interruttori scorciatoia
o toccare le notifiche per visualizzarne i dettagli.
9Schermata Home
Disattivare le notifiche delle app
Apri Impostazioni e tocca Notifiche. Da qui puoi:
• Bloccare le notifiche da un'app: Seleziona l'app, quindi disattiva Consenti notifiche.
• Bloccare le notifiche da più app: Tocca Gestione a gruppi, quindi disattiva Tutto.
Per bloccare le notifiche da un'app, puoi anche scorrere verso il basso dalla barra di stato
per aprire l'area notifiche, toccare e tenere premuta la notifica di un'app, quindi
disattivare Consenti notifiche.
Blocco e sblocco schermo
Imposta una password per la schermata di blocco per proteggere la tua
privacy
Il Telefono archivia numerose informazioni sensibili come foto personali, informazioni di
contatto, app bancarie (ad esempio, Alipay). Imposta una password per la schermata di
blocco in modo che ne venga richiesta una ogni volta che sblocchi il Telefono. Una password
per la schermata di blocco aiuta a proteggere le tue informazioni personali se il Telefono
viene perso o utilizzato da un utente non autorizzato.
Imposta una password per la schermata di blocco: apri Impostazioni, vai su Sicurezza
e privacy > Password blocco schermo e imposta il tipo di password per la schermata di
blocco che preferisci.
• Imposta un PIN: un numero PIN è una sequenza di cifre. L'inserimento di un PIN per
sbloccare il Telefono è rapido e semplice. Per una maggiore sicurezza, utilizza una sequenza
lunga di numeri casuali come PIN. Vai su Imposta la password di blocco schermo, segui le
istruzioni per impostare un PIN. In alternativa, tocca Modifica il metodo di sblocco e
imposta PIN di 4 cifre o PIN personalizzato.
10Schermata Home
• Imposta una sequenza: sblocca il Telefono tracciando una sequenza preimpostata sullo
schermo. Per una maggiore sicurezza, utilizza una sequenza che includa segmenti di linee
in sovrapposizione. Vai su Imposta la password di blocco schermo > Modifica il metodo
di sblocco > Sequenza e traccia due volte la stessa sequenza. La sequenza deve collegare
almeno 4 punti.
• Imposta una password: una password composta da numeri, lettere e caratteri speciali è
più sicura di un PIN o di una sequenza. Per una maggiore sicurezza, utilizza una password
con 8 o più caratteri che includa numeri, lettere e caratteri speciali. Assicurati di
memorizzare la password per non rimanere bloccato fuori dal Telefono qualora la
dimenticassi. Vai su Imposta la password di blocco schermo > Modifica il metodo di
sblocco > Password, segui le istruzioni per impostare una password.
• Sblocca il dispositivo usando una smart band: se il dispositivo supporta lo sblocco con
una smart band, lo schermo si accenderà automaticamente quando la band si trova a una
distanza minima di 80 cm dal dispositivo. Il gesto di scorrimento sullo schermo del Telefono
sbloccherà all'istante il dispositivo. Tocca Sblocco intelligente e segui le istruzioni sullo
schermo per completare la configurazione.
• Sblocca il dispositivo usando un'impronta digitale: se il dispositivo supporta lo
sblocco con l'impronta digitale, questo è il metodo di sblocco consigliato. L'utilizzo di
un'impronta digitale è un modo rapido e sicuro di sbloccare il dispositivo. Dopo
l'impostazione di una password per la schermata di blocco, tocca Registra nella
finestra di dialogo a comparsa e segui le istruzioni sullo schermo per registrare le tue
impronte digitali.
• Per motivi di sicurezza, non disattivare la password della schermata di blocco: una
password per la schermata di blocco impedisce l'accesso non autorizzato al dispositivo.
Per la sicurezza del dispositivo, non selezionare Disattiva la password di blocco
schermo come metodo di blocco dello schermo.
• Messaggi regolari ti aiutano a ricordare la password: se non hai inserito la password
della schermata di blocco per 3 giorni, il sistema ti chiederà di inserirla per sbloccare il
dispositivo.
Blocca lo schermo per mettere in sicurezza i tuoi dati
Se non utilizzi il dispositivo per un certo lasso di tempo, lo schermo verrà disattivato e
bloccato automaticamente. Quando lo schermo è attivo, potrai utilizzare il tuo dispositivo
senza doverlo sbloccare. Il blocco con lo schermo in standby protegge la tua privacy ed evita
operazioni accidentali.
Imposta una password di blocco schermo per proteggere la privacy. È possibile bloccare il
dispositivo nei seguenti modi:
Blocco istantaneo dello schermo con il tasto di accensione: premere una volta il tasto di
accensione per bloccare lo schermo.
11Schermata Home
Utilizzo del tasto di blocco one-touch: unisci due dita sulla schermata Home per accedere
alla modalità di modifica schermo. Toccare Widget > Blocco schermo e aggiungere il widget
Blocco schermo alla schermata Home. L'azione aiuta a ridurre l'usura del tasto di
accensione. Dopo aver chiuso la modalità di modifica, toccare il widget Blocco schermo per
bloccare immediatamente lo schermo. Per bloccare lo schermo, accedere alla schermata
Home dove è situato il widget Blocco schermo.
Gestione schermata Home
Gestire le icone della schermata Home
Spostare un'icona di app o una cartella: Dalla schermata Home, tocca e tieni premuta
l'icona di un'app o cartella finché il dispositivo non vibra, quindi trascinala in qualsiasi punto
sulla schermata Home.
Eliminare l'icona di un'app: Dalla schermata Home, tieni premuta l'icona dell'app che vuoi
disinstallare finché il dispositivo non vibra, quindi tocca Disinstalla.
Per garantire il normale funzionamento del sistema, alcune app di sistema preinstallate
non possono essere disinstallate.
Bloccare il layout della schermata Home: Apri Impostazioni, accedi a Schermata
Home e sfondi > Impostazioni schermata Home e attiva Blocca layout.
Creare una cartella: Dalla schermata Home, tocca e tieni premuta l'icona di un'app finché il
dispositivo non vibra, quindi trascinala sulla parte superiore di un'altra icona di app. Le due
icone saranno ora posizionate in una nuova cartella.
Eliminare una cartella: Apri una cartella, tocca , deseleziona tutte le app, quindi tocca
OK. La cartella sarà eliminata e tutte le icone delle app all'interno della cartella saranno
spostate sulla schermata Home.
Rinominare una cartella: Apri una cartella e tocca il nome della cartella per inserire un
nuovo nome.
Aggiungere o rimuovere le icone delle app da una cartella: Apri una cartella e tocca .
Seleziona le app che desideri aggiungere alla cartella, deseleziona quelle che desideri
rimuovere, quindi tocca OK.
Un altro modo per rimuovere l'icona di un'app da una cartella è toccare e tenere premuta
l'icona nella cartella finché il dispositivo non vibra, quindi trascinarla su un'area vuota
della schermata Home.
Gestire la schermata Home
Sono presenti troppe icone sulla schermata Home? È possibile aggiungere una nuova pagina
alla schermata Home e personalizzarla a proprio piacimento.
Avvicina le dita sulla schermata Home per accedere alla modalità di modifica della
schermata Home. È possibile eseguire le seguenti operazioni:
12Schermata Home
• Aggiungere una nuova pagina di schermata: Tocca sul lato sinistro o destro dello
schermo per aggiungere una nuova pagina di schermata.
• Eliminare una pagina di schermata vuota: Tocca per eliminare la pagina.
Le pagine di schermata con icone delle app o widget non possono essere eliminate.
• Modificare l'ordine della pagina di schermata: Tieni premuta la pagina di schermata che
desideri spostare e trascinala nella posizione desiderata.
• Impostare la pagina della schermata Home predefinita: Tocca nella parte superiore
della schermata Home per impostare la pagina di schermata selezionata come pagina
iniziale predefinita.
Impostare lo sfondo della schermata Home
Si è stanchi degli sfondi predefiniti? È possibile impostare una foto di proprio gradimento
come sfondo della schermata Home per personalizzarla.
Aprire Impostazioni, quindi andare su Schermata Home e sfondi > Sfondo. È possibile:
Impostare un'immagine come sfondo della schermata Home: toccare Galleria o
selezionare uno sfondo preimpostato nel dispositivo, quindi seguire le istruzioni sullo schermo
per selezionare Blocco schermo, Schermata Home o Entrambi.
Impostare una foto come sfondo dalla Galleria: si ha a disposizione una bella foto che si
desidera impostare come sfondo? In Galleria, aprire la foto desiderata, andare su >
Imposta come > Sfondo e seguire le istruzioni sullo schermo per impostare la foto come
sfondo della schermata Home.
Gestire i widget della schermata Home
Vuoi aggiungere rapidamente widget come blocco schermo, meteo, blocco note, orologio,
contatti o calendario alla schermata Home? Puoi aggiungere, spostare o eliminare i widget
della schermata Home per mettere in ordine la schermata Home e semplificarne l'utilizzo.
Aggiungere widget: avvicina le dita sulla schermata Home per accedere alla modalità di
modifica della schermata Home. Tocca Widget, tocca e tieni premuto un widget e trascinalo
in un'area vuota della schermata Home, oppure tocca il widget desiderato.
Verifica che vi siano spazi vuoti sufficienti sulla schermata Home per il widget. Se non vi
è spazio sufficiente, aggiungi una pagina di schermata vuota o libera dello spazio sulla
pagina della schermata Home corrente.
Eliminare i widget: tocca e tieni premuto un widget nella schermata Home fino a quando il
dispositivo non vibra, quindi seleziona Rimuovi.
Spostare i widget: tocca e tieni premuto un widget nella schermata Home fino a quando il
dispositivo non vibra. Trascina il widget in qualsiasi posizione sulla schermata.
13Schermata Home
Usare il cassetto app per archiviare le app
Si desidera archiviare le app in un'unica posizione sulla schermata Home per rendere
l'aspetto della schermata più ordinato? È possibile attivare il cassetto app sulla schermata
Home per archiviare tutte le app e liberare spazio sulla schermata Home.
Aprire Impostazioni, passare a Schermata Home e sfondi > Stile schermata Home e
selezionare Drawer. Se si desidera ritornare alla schermata Home standard, selezionare
Standard.
Aggiungere un'icona app del cassetto app alla schermata Home: dopo l'attivazione
del cassetto app, toccare sulla schermata Home per accedere all'elenco di app.
Dall'elenco di app, toccare e tenere premuta l'icona dell'app che si desidera aggiungere
finché il Telefono non vibra, quindi trascinarla nella posizione desiderata sulla schermata
Home.
14Contatti
Gestione dei contatti
Aggiungere contatti alla lista bloccati o alla lista consentiti
Per aggiungere un contatto alla lista bloccati, apri Contatti, tocca il contatto, quindi
accedi a > Aggiungi contatto alla lista nera. Tutte le chiamate e i messaggi da questo
contatto verranno bloccati.
Puoi anche aggiungere contatti alla lista bloccati in Optimizer. Accedi a Filtro molestie
> > Lista nera, tocca e aggiungi i contatti che desideri bloccare.
Per aggiungere i contatti alla lista consentiti apri Optimizer, accedi a Filtro molestie >
> Lista bianca, tocca e aggiungi i contatti desiderati.
Quando Blocca tutte chiamate in arrivo è attivo, tutte le chiamate, incluse quelle dei
contatti della lista consentiti, verranno bloccate.
Visualizzare i contatti nella lista bloccati: Apri Optimizer e accedi a Filtro molestie >
> Lista nera.
Visualizzare i contatti nella lista consentiti: Apri Optimizer e accedi a Filtro molestie
> > Lista bianca.
Rimuovere un contatto dalla lista bloccati: Apri Contatti, tocca il contatto che vuoi
rimuovere dalla lista bloccati, quindi accedi a > Rimuovi dalla lista nera.
Puoi anche rimuovere un contatto dalla lista bloccati in Optimizer. Accedi a Filtro
molestie > > Lista nera, quindi tocca e tieni premuto il contatto desiderato per
rimuoverlo.
Rimuovere un contatto dalla lista consentiti: Apri Optimizer, accedi a Filtro molestie >
> Lista bianca, quindi tocca e tieni premuto il contatto desiderato per rimuoverlo.
15Composizione
Funzioni di chiamata base
Effettuare chiamate
Digita parte del numero di telefono, la prima lettera del nome del contatto o le iniziali del
contatto nella schermata del tastierino del dispositivo per trovare un contatto.
Apri Telefono. Dalla schermata del tastierino, digita il numero di telefono, la prima
lettera del nome del contatto o le iniziali del contatto (ad esempio "mr" per Mario Rossi) per
trovare un contatto. Tocca il contatto che desideri chiamare dall'elenco. Se stai usando un
dispositivo con doppia SIM, tocca o per effettuare la chiamata. Tocca per
riagganciare.
Quando entri nella schermata del tastierino ti verrà chiesto di incollare i numeri di
telefono copiati di recente.
Premere il pulsante di accensione per riagganciare: se è stato digitato un numero per
errore e la schermata della chiamata è nascosta puoi comunque riagganciare velocemente.
La funzione Chiudi chiamata con tasto di accensione permette di riagganciare la chiamata
quando viene premuto il pulsante di accensione. Nella schermata Telefono accedi a >
Impostazioni > Altro e attiva Chiudi chiamata con tasto di accensione.
Attiva il servizio di Chiamata in attesa per non perdere mai le chiamate
importanti
Ricevi spesso delle chiamate mentre sei impegnato in un'altra conversazione? La Chiamata in
attesa consente di rispondere ad una nuova chiamata e di passare da una chiamata all'altra.
Questa funzione potrebbe non essere supportata da alcuni operatori.
Aprire Telefono, accedere a > Impostazioni > Altro e attivare Avviso di chiamata.
Quando si riceve una seconda chiamata, toccare per rispondere e mettere in attesa la tua
chiamata in corso. Toccare o la chiamata in attesa nell'elenco chiamate per passare da
una chiamata all'altra.
Attivare l'inoltro chiamata e non perdere mai una chiamata
Se non ti è possibile rispondere alle chiamate, puoi configurare il dispositivo in modo che
inoltri le chiamate a un altro numero.
Questa funzione potrebbe non essere supportata da alcuni operatori.
Apri Telefono e accedi a > Impostazioni > Inoltro chiamata. Se disponi di un
dispositivo con doppia scheda, nella sezione SIM 1 o SIM 2 tocca Inoltro chiamata e
seleziona un metodo di inoltro. Inserisci il numero a cui inoltrare le chiamate, quindi
16Composizione
conferma. Quando l'inoltro chiamata è attivato, il dispositivo inoltra automaticamente le
chiamate idonee al numero preimpostato.
Eliminare i registri chiamate
È possibile eliminare i registri chiamate di cui non si ha più bisogno.
Aprire Telefono e toccare per nascondere il tastierino. Ora è possibile eseguire una
delle seguenti operazioni:
• Eliminare un solo record: toccare e tenere premuta una voce, quindi toccare Elimina voce.
• Eliminare più record: andare su > Elimina voci, selezionare le voci che si desidera
eliminare o Seleziona tutto, quindi toccare .
Attivare il roaming internazionale per una comunicazione senza confini
Quando si viaggia all'estero per lavoro o per vacanza, è possibile effettuare chiamate con il
dispositivo in roaming senza comporre il prefisso del Paese.
1 Contattare il proprio operatore per attivare il servizio di roaming o chiamate
internazionali.
2 Aprire Telefono o Contatti ed effettuare una telefonata.
VoLTE: effettua chiamate e utilizza i dati
contemporaneamente
VoLTE (Voice over LTE) consente chiamate e servizi di dati sulla stessa rete 4G. Questo
significa che puoi utilizzare Internet anche quando effettui delle chiamate. VoLTE ti offre
anche tempi di connessione delle chiamate più brevi e chiamate vocali e video di qualità
superiore.
Entrambi gli slot per schede SIM del Telefono supportano 4G, VoLTE e VoWiFi, quindi non è
necessario spostare le SIM da uno slot all'altro.
• Dual 4G: entrambi gli slot per schede SIM del Telefono supportano 4G.
• Dual VoLTE: entrambi gli slot per schede SIM del Telefono supportano VoLTE, consentendo
l'utilizzo di Internet effettuando al contempo chiamate HD.
• Dual VoWiFi: entrambi gli slot per schede SIM del Telefono supportano VoWiFi, che
consente di effettuare chiamate tramite Wi-Fi. Puoi utilizzare VoWiFi per effettuare
chiamate anche in modalità aereo.
Questa funzione potrebbe non essere supportata da alcuni operatori.
17Fotocamera
Funzioni della fotocamera base
Usare la griglia della fotocamera per comporre le foto
Evita di scattare foto inclinate e decentrate. Usa la funzione della griglia della fotocamera per
fare in modo che i tuoi scatti siano sempre perfettamente allineati.
Apri Fotocamera, tocca per accedere alla schermata Impostazioni e attiva Griglia
fotocamera. Ora appariranno le linee della griglia quando scatti le foto. I quattro punti di
intersezione nella griglia sono le aree di messa a fuoco della foto. Posiziona il soggetto della
foto su uno dei punti di intersezione per ottenere una buona composizione.
Usare la modalità apertura ampia per mettere in
risalto i soggetti degli scatti
L'apertura ampia produce fotografie con bassa profondità di campo. Ciò crea uno sfondo
sfocato che dona più enfasi al soggetto della foto.
18Fotocamera
Scattare una foto con apertura ampia: Andare a Fotocamera > Apertura. Durante lo
scatto, toccare lo schermo per selezionare un punto focale, quindi toccare per scattare la
foto.
• Per ottenere risultati ottimali, assicurarsi che il soggetto non sia a più di 2 metri dalla
fotocamera.
• Toccare e scorrere verso sinistra o verso destra sul cursore per regolare l'apertura.
Minore è il valore di apertura, maggiore sarà la sfocatura dello sfondo.
Usa la modalità panorama per scattare foto
panoramiche
I panorami offrono un angolo di visione più ampio delle normali foto, permettendoti di
scattare ampie fotografie di paesaggi.
Per effettuare uno scatto panoramico, la fotocamera scatta più foto di oggetti all'interno del
nostro campo visivo e le combina in una singola foto.
Quando acquisisci un panorama, trova un ampio spazio all'aperto lontano dal soggetto e
cerca di evitare sfondi di un solo colore.
1 Vai su Fotocamera > Altro > Panorama.
2 Tocca nella parte inferiore dello schermo per configurare la direzione di scatto.
3 Tieni ben fermo il Telefono, quindi tocca per avviare l'acquisizione. Sposta lentamente
il Telefono verso la direzione indicata, mantenendo il dispositivo fermo e assicurandoti che
la freccia sia allo stesso livello della linea centrale.
4 Tocca una volta terminato. La fotocamera combinerà automaticamente le foto per
creare un panorama.
19Fotocamera
Modalità light painting
Light painting: scatta scie luminose
La modalità light painting imposta automaticamente una velocità bassa per l'otturatore per
effettuare scatti a lunga esposizione delle scie luminose. Questa modalità produce foto
sorprendenti con caratteristiche quasi eteree.
La modalità light painting offre quattro modalità creative di scatto per diversi soggetti e
condizioni di luce:
• Scie luminose urbane: scatta foto delle scie luminose create dalle luci delle automobili di
notte.
• Graffiti luminosi: scatta foto delle scie create da una sorgente luminosa in movimento in
condizioni di scarsa luminosità.
• Acqua effetto seta: scatta foto di cascate e acqua corrente con un morbido effetto seta.
• Scie stellari: scatta foto mozzafiato di scie stellari nel cielo notturno.
Usa Scie luminose urbane per immortalare le luci della città
Scie luminose urbane ti consente di creare foto artistiche con le scie delle luci delle
automobili durante la notte.
20Fotocamera
• Scatta a distanza e leggermente al di sopra del soggetto per ottenere risultati migliori.
Accertati che i fari delle auto non puntino direttamente verso la fotocamera poiché ciò
può causare una sovraesposizione dell'immagine.
• Posiziona il dispositivo su un treppiede o una superficie solida in modo che non si
muova durante l'esposizione.
Apri Fotocamera > Altro > Light painting > Scie luminose urbane. Tieni ben fermo il
Telefono, quindi tocca per avviare l'acquisizione. Sul mirino viene visualizzata
un'anteprima dell'immagine. Tocca una volta terminato.
Usa Graffiti luminosi per creare motivi luminosi
Graffiti luminosi ti consente di creare un motivo o scrivere parole muovendo una sorgente
luminosa davanti alla fotocamera.
• Trova un luogo buio lontano da altre sorgenti luminose e assicurati che la silhouette
del soggetto non sia visibile. Scegli una fonte di luce adeguatamente luminosa e di un
colore appropriato, come ad esempio una piccola torcia o un bastoncino fluorescente.
• Posiziona il dispositivo su un treppiede o una superficie solida in modo che non si
muova durante l'esposizione.
21Fotocamera
Apri Fotocamera > Altro > Light painting > Graffiti luminosi. Tieni ben fermo il
Telefono, quindi tocca per avviare l'acquisizione. Sul mirino viene visualizzata
un'anteprima dell'immagine. Tocca una volta terminato.
Scattare foto di fiumi e cascate con Acqua effetto seta
La funzione Acqua effetto seta ti permette di scattare fotografie di cascate e fiumi
applicando un morbido effetto seta.
• Questa funzione produce risultati migliori con un corso d'acqua o una cascata dalla
grande portata.
• Posiziona il dispositivo su un treppiede o una superficie solida in modo che non si
muova durante l'esposizione.
Accedi a Fotocamera > Altro > Light painting > Acqua effetto seta. Tieni il dispositivo
ben fermo, quindi tocca per iniziare a scattare. Sul mirino verrà visualizzata un'anteprima
dell'immagine. Tocca quando hai finito.
22Fotocamera
Usare Scie stellari per immortalare la bellezza delle stelle
Con Scie stellari puoi immortalare il movimento delle stelle nel cielo notturno.
• Per ottenere risultati ottimali, scegli una notte serena in un luogo senza inquinamento
luminoso e con una vista del cielo priva di ostacoli.
• Posiziona il dispositivo su un treppiede o una superficie solida in modo che non si
muova durante l'esposizione.
Accedi a Fotocamera > Altro > Light painting > Scie stellari. Tieni il dispositivo ben
fermo, quindi tocca per iniziare a scattare. Sul mirino verrà visualizzata un'anteprima
dell'immagine. Tocca quando hai finito.
23Fotocamera
Altre modalità di scatto
Usare Time-lapse per creare un breve video
Usa la modalità Time-lapse per acquisire immagini durante un lungo periodo di tempo e
condensarle in un breve video. Fotografa e osserva la natura nella sua totalità: fiori che
sbocciano, nuvole fluttuanti o persino le scie stellari nel cielo notturno.
• La registrazione continua di un video in time-lapse per un periodo prolungato potrebbe
consumare la carica della batteria ed esaurire lo spazio di archiviazione.
• Posiziona il dispositivo su un treppiede o una superficie piana per mantenerlo fermo
durante la registrazione.
• Prima di cominciare, assicurati che la scena sia ben illuminata e che la fotocamera sia a
fuoco. Posiziona con cura la fotocamera per includere il più possibile gli oggetti
rilevanti nello sfondo.
1 Accedi a Fotocamera > Altro > Time-lapse e tocca per cominciare a registrare un
video in time-lapse.
2 Tocca per terminare la registrazione.
3 Puoi quindi accedere a Galleria per riprodurre il tuo video in time-lapse.
Per risultati migliori e ottimali, le velocità di registrazione e di riproduzione sono
regolate automaticamente dal sistema.
24Fotocamera
Acquisire immagini in movimento
Rendi le tue foto più dinamiche e divertenti acquisendo immagini in movimento per
prolungare i momenti più belli della tua vita.
Usando le immagini in movimento puoi riprendere una scena circa un secondo prima e dopo
la pressione del pulsante dell'otturatore. Quando scorri tra le foto nella Galleria puoi
visualizzare l'immagine statica scattata o riprodurre l'effetto e il suono di un'immagine in
movimento dinamica.
Acquisire immagini in movimento: apri Fotocamera, accedi a Altro > Immagine in
movimento, quindi tocca per acquisire un'immagine in movimento.
Visualizzare le immagini in movimento: le immagini in movimento vengono salvate nella
Galleria in formato JPG. Accedi a Galleria > Album > Fotocamera, tocca le immagini
con l'icona e tocca in alto sull'immagine per visualizzare un effetto dinamico.
L'immagine in movimento si interrompe automaticamente dopo la riproduzione completa.
Puoi anche toccare lo schermo per interrompere la riproduzione.
Condividere le immagini in movimento: accedi a Galleria > Album > Fotocamera,
tocca l'immagine in movimento che desideri condividere, quindi tocca per selezionare un
metodo di condivisione.
Le immagini in movimento possono essere condivise direttamente via Wi-Fi, Bluetooth,
Huawei Share e altri metodi. Il dispositivo ricevente deve essere un dispositivo Huawei
che supporta l'acquisizione di immagini in movimento in modo da riprodurre l'effetto
dell'immagine in movimento. Quando condividi le immagini in movimento con app di
terzi o dispositivi non compatibili, le immagini in movimento saranno visualizzate come
immagini statiche.
25Galleria
Gestione foto
Organizzare album
Aggiungere un album: Dalla scheda Album, tocca Aggiungi album, assegna un nome
all'album, quindi tocca OK. Seleziona le foto o i video che desideri aggiungere.
Spostare foto e video: Sposta foto e video da più album nello stesso album per una facile
gestione e navigazione. Tocca e tieni premuta una foto o un video che desideri spostare
finché non viene visualizzato , quindi seleziona tutte le foto e i video che desideri
spostare. Tocca per selezionare l'album desiderato. Una volta che gli oggetti sono stati
spostati, non saranno più nei loro album originali.
Aggiungere foto o video ai Preferiti: Aggiungi foto e video ai Preferiti per una
visualizzazione più semplice. Apri la foto o il video che desideri aggiungere all'album
Preferiti, quindi tocca . Le foto e i video preferiti rimarranno nei loro album originali e
avranno un'icona sulle loro miniature.
Eliminare foto e video: Tocca e tieni premuta una foto o un album finché non viene
visualizzata l'icona . Seleziona gli elementi che desideri eliminare, quindi accedi a >
Elimina. Le foto e i video eliminati rimarranno per qualche tempo nell'album Eliminati di
recente prima di essere eliminati definitivamente. I giorni rimanenti prima dell'eliminazione
sono indicati sulle foto. Per eliminare definitivamente una foto o un video manualmente,
tocca e tieni premuta la sua miniatura, quindi accedi a > Elimina.
Recuperare foto e video cancellati: Nell'album Eliminati di recente, tocca e tieni premuta
una foto o un video finché non viene visualizzata l'icona . Seleziona gli elementi che
desideri recuperare e tocca per ripristinarli nei loro album originali. Se l'album originale è
stato eliminato, ne verrà creato uno nuovo.
26Optimizer
Usare Ottimizza
Hai rilevato un rallentamento del tuo dispositivo di recente? Temi che possa essere
vulnerabile a malware e ad altre minacce per la sicurezza? Usa Ottimizza per rendere il tuo
dispositivo più veloce e proteggerlo dalle minacce per la sicurezza.
Apri Optimizer e tocca OTTIMIZZA. Il tuo dispositivo ottimizzerà automaticamente le sue
prestazioni generali, la sicurezza, le prestazioni della batteria e la gestione del dispositivo.
Puoi anche personalizzare le opzioni di ottimizzazione. Il sistema ti suggerirà di usare
Ottimizza. Questo ti permetterà di aumentare la velocità di esecuzione, controllare i rischi
associati alla sicurezza, ottimizzare il consumo di energia, nonché monitorare e bloccare i
numeri di telefono sconosciuti e le chiamate moleste.
Gestione dell'utilizzo dei dati mobili
È possibile gestire l'utilizzo dei dati mobili per evitare ulteriori costi.
Apri Optimizer e tocca Utilizzo dati per visualizzare statistiche sull'utilizzo dei dati o
attiva Risparmio dati smart.
• Utilizzo dati del mese: Controlla la classifica di utilizzo dei dati delle app.
• Accesso rete: per gestire le autorizzazioni di accesso a Internet per ogni app.
• Risparmio dati smart: Attiva il risparmio dati e seleziona le app a cui è consentito
utilizzare i dati mobili mentre sono in esecuzione in background.
Attivare lo scanner virus
L'accesso ad annunci o link non autorizzati potrebbe infettare il tuo dispositivo con trojan e
malware che potrebbero installarsi senza che tu te ne accorga e rubare i tuoi dati personali.
L'esecuzione di una scansione virus consente di individuare e rimuovere le potenziali minacce
presenti nel tuo dispositivo.
Scansione virus è attivata per impostazione predefinita. Per visualizzarla apri Optimizer
e tocca Scansione virus. L'icona Sicuro indica che il dispositivo è protetto. Puoi anche tornare
alla schermata Home di Optimizer e accedere a per configurare le impostazioni
seguenti:
• Ottimizzazione intelligente: se questa opzione è selezionata, il sistema otterrà i dati di
configurazione delle app più recenti dal cloud per garantire migliori prestazioni delle app.
27Optimizer
• Pulizia automatica file spazzatura: se questa opzione è selezionata, il sistema
identificherà automaticamente i file inutili e li eliminerà in modo permanente dopo 14
giorni.
• Aggiornamento automatico pulizia database e Scansione virus online: aggiorna
automaticamente il database di pulizia o esegui la scansione dei virus nelle condizioni di
Solo Wi-Fi o Wi-Fi e dati mobili. Seleziona Mai per disattivare queste opzioni.
Il promemoria di scansione virus è attivato per impostazione predefinita. Riceverai una
notifica se non è stata eseguita una scansione virus per più di 30 giorni.
28E-mail
Aggiungere account email
Aggiungi il tuo account email al Telefono per un comodo accesso alle email in qualsiasi
momento. Se hai domande su impostazioni specifiche durante la configurazione della tua
email, consulta il provider dell'account email.
Aggiungere un account email personale: apri , seleziona un provider di servizi email o
tocca Altro, inserisci il tuo indirizzo email e la password, quindi tocca Accedi e segui le
istruzioni sullo schermo per configurare il tuo account. Il sistema si connette
automaticamente al server e verifica le impostazioni.
Aggiungere un account Exchange: Exchange è sviluppato da Microsoft ed è utilizzato dalle
aziende come sistema interno di posta elettronica. Se l'email della tua azienda utilizza i
server Exchange, puoi accedere alla tua email di lavoro sul Telefono. Accedi a >
Exchange, inserisci il tuo indirizzo email, nome utente e password, quindi tocca Accedi e
segui le istruzioni sullo schermo per configurare il tuo account. Il sistema si connette
automaticamente al server e verifica le impostazioni.
Dopo la configurazione, il sistema aprirà lo schermo di Posta in arrivo per impostazione
predefinita.
Gestione degli account e-mail
È possibile gestire simultaneamente più account e-mail sul Telefono Huawei.
Aprire E-mail. È possibile:
• Controllare le e-mail: nella schermata Posta in arrivo, toccare , quindi selezionare un
account e-mail per visualizzare l'elenco di e-mail. Scorrere verso il basso per aggiornare
l'elenco delle e-mail. Aprire un'e-mail per leggerla, rispondere, inoltrarla o eliminarla.
Scorrere verso sinistra o verso destra sullo schermo per visualizzare l'e-mail precedente o
successiva. Per eliminare più e-mail, toccare e tenere premuta un'e-mail per accedere alla
schermata di gestione delle e-mail, selezionare le e-mail e toccare .
• Sincronizzare le e-mail: scorrere verso il basso nella schermata Posta in arrivo per
aggiornare l'elenco delle e-mail. Andare su > Impostazioni, toccare un account, quindi
attivare Sincronizza email. Per eseguire automaticamente la sincronizzazione, toccare
Programma sincronizzazione e selezionare l'ora di sincronizzazione per completare la
configurazione.
• Cercare le e-mail: nella schermata dell'elenco delle e-mail, toccare la barra di ricerca e
inserire una parola chiave, come l'oggetto dell'e-mail e il contenuto.
29E-mail
• Aggiungere più account e-mail: andare su > Impostazioni > Aggiungi account,
selezionare il fornitore di servizi e-mail e inserire le proprie informazioni.
• Passare da un account e-mail a un altro: nella schermata degli account, toccare ,
quindi toccare il nome di un account a cui passare.
• Configurare gli account e-mail: nella schermata degli account, andare su >
Impostazioni, selezionare un account per impostare Nome account, Account predefinito
e Rimuovi account.
30Calendario
Importare le attività per mantenere il lavoro
organizzato
Molte attività non possono essere gestite in tempo. Che cosa fare se si dimentica di gestirle?
È possibile importare ogni attività nel Calendario per una consultazione semplice così da non
perdere gli eventi importanti.
Importare i promemoria delle riunioni: aprire Calendario, andare su > Gestione
account > Aggiungi account e seguire le istruzioni sullo schermo per aggiungere le e-mail di
lavoro (account Exchange) al Calendario per controllare i promemoria delle riunioni.
Condividere un evento: toccare un evento nel calendario o in programma, quindi toccare
e seguire le istruzioni sullo schermo per condividere l'evento usando uno dei vari metodi.
Visualizzare le festività del mondo
Si effettuano viaggi all'estero per lavoro o vacanza? Scaricare tempestivamente le
informazioni sulle festività nel paese di destinazione per pianificare meglio lavoro e
programmi.
Questa funzione richiede una connessione a Internet. Connettiti a una rete Wi-Fi per
evitare che ti vengano addebitate tariffe non necessarie per i dati mobili.
Aprire Calendario, andare in > Impostazioni > Festività nazionali e attivare
l'interruttore corrispondente al paese di destinazione. Il dispositivo scaricherà
automaticamente le informazioni sulle festività.
31Orologio
Usare l'orologio
In Orologio puoi trovare varie funzioni, tra cui sveglia, ore locali, cronometro e timer.
Visualizzare l'ora in tutto il mondo: Apri Orologio, tocca nella scheda Ore locali e
inserisci il nome di una città o selezionane uno dall'elenco delle città.
Visualizzare l'ora in due diverse regioni: Apri Impostazioni e accedi a Sistema > Data
e ora. Attiva Due orologi e imposta Città di residenza per visualizzare l'ora nella regione in
cui ti trovi attualmente e l'ora nella tua città di residenza sulla schermata di blocco.
Verranno visualizzati due orari solo se ti trovi in una regione diversa da quella selezionata
come città di residenza; altrimenti ne vedrai solo uno.
32Blocco note
Gestire le note per mantenere i documenti in ordine
Desideri condividere note importanti o aggiungere qualcosa ai preferiti? Gestisci le note per
mantenere i documenti in ordine.
Condividere una nota: si desidera inviare le note di una riunione a un collega? Sulla pagina
elenco di Tutte le note o Tutte le liste "cose da fare", aprire la nota che si desidera
condividere, quindi toccare per selezionare un metodo di condivisione e seguire le
istruzioni sullo schermo.
Aggiungere una nota ai preferiti: si desidera aggiungere una nota ai preferiti per poterla
consultare in un secondo momento? Sulla pagina elenco di Tutte le note, scorrere left su una
nota e toccare . In alternativa, aprire la nota che si desidera aggiungere ai preferiti e
toccare .
Eliminare una nota: si desidera eliminare una nota vecchia? Sulla pagina elenco di Tutte le
note o Tutte le liste "cose da fare", scorrere left su una nota, quindi toccare . In
alternativa, toccare e tenere premuta una nota per visualizzare le opzioni, selezionare la nota
che si desidera eliminare, quindi toccare .
Cercare note: si desidera trovare rapidamente una nota? Toccare la barra di ricerca sulla
pagina elenco di Tutte le note e immettervi le parole chiave. In alternativa, scorrere verso il
basso sulla schermata iniziale per accedere alla barra di ricerca e immettervi le parole chiave.
Generare un elenco delle cose da fare: si desidera creare una lista degli acquisti? Sulla
pagina di Blocco note, toccare > , immettere una voce, quindi toccare Salva.
Aggiungere più voci per generare un elenco delle cose da fare.
Dopo aver completato una voce, andare alla pagina di modifica di Tutte le liste "cose da
fare" e selezionare a sinistra left della voce completata.
Aggiungere una nota scritta a mano: si desidera registrare rapidamente un disegno o un
testo scritto a mano? Andare su Note > , toccare , scrivere le proprie note, quindi
toccare per salvarle. Per scrivere e disegnare è possibile utilizzare Notepad.
Aggiungere tag alle note: si desidera visualizzare facilmente le categorie delle proprie note?
Sulla pagina di modifica di Note, toccare e utilizzare diversi tag colorati per classificare i
differenti contenuti, per una migliore visualizzazione delle note.
33Utility
Verifica del tempo di attività dello schermo
Gestione digitale ti consente di controllare l'utilizzo delle app, ti aiuta a gestire il tempo di
attività dello schermo e ti guida ad abitudini più sane di utilizzo dei dispositivi.
Per controllare l'utilizzo del dispositivo, apri Impostazioni e accedi a Gestione digitale >
Altro.
Controllare il tempo di attività dello schermo di oggi: Tocca Oggi per controllare Durata
schermo, Utilizzo app, Sblocchi.
Controllare il tempo di attività dello schermo degli ultimi sette giorni: Tocca Ultimi sette
giorni per controllare Durata schermo, Utilizzo app, Sblocchi.
34Connessione del dispositivo
Connettere il Telefono a dispositivi Bluetooth
Utilizza Bluetooth per connettere il Telefono agli auricolari Bluetooth e al Bluetooth dell'auto
per navigare o ascoltare la musica durante la guida. Puoi anche connettere il Telefono a
dispositivi indossabili per registrare e gestire i dati di fitness. La connessione dei dispositivi
Bluetooth al Telefono non aumenta in modo significativo il consumo di energia.
$0
)0
I protocolli Bluetooth usati dai dispositivi Huawei e le loro funzioni:
HFP, HSP Effettuare chiamate
A2DP Riproduce musica
AVRCP Controlla la riproduzione di musica
OPP Trasferire file
PBAP Sincronizza i contatti
MAP Sincronizza i messaggi di testo
HID Utilizza la tastiera e il mouse Bluetooth
PAN Tethering
35Connessione del dispositivo
BLE Connette a dispositivi BLE (Bluetooth Low
Energy)
Attivare o disattivare Bluetooth: dalla schermata Home, scorrere verso il basso dalla barra
di stato, aprire il pannello delle scorciatoie e toccare per attivare o disattivare Bluetooth.
Toccare e tenere premuto per aprire la schermata delle impostazioni Bluetooth.
Associare un dispositivo Bluetooth: attivare Bluetooth dalla schermata delle impostazioni
del dispositivo Bluetooth. Verifica che il dispositivo Bluetooth sia impostato come visibile. Da
Dispositivi disponibili, toccare il dispositivo che si desidera associare e seguire le istruzioni
sullo schermo per completare l'associazione.
Dissociare un dispositivo Bluetooth: attivare Bluetooth dalla schermata delle impostazioni
del dispositivo Bluetooth. Toccare accanto al nome del dispositivo associato, quindi
toccare Dissocia.
Modificare il nome del dispositivo Bluetooth: dalla schermata delle impostazioni
Bluetooth, attivare Bluetooth. Toccare Nome dispositivo, inserire un nuovo nome per il
dispositivo, quindi toccare Salva.
Visualizzare la guida Bluetooth: dalla schermata delle impostazioni Bluetooth, toccare
per visualizzare informazioni su come stabilire connessioni Bluetooth con sistemi in auto,
cuffie, altoparlanti, dispositivi indossabili, telefoni, tablet e computer.
Trasferisci dati tra il Telefono e il computer
Utilizza un cavo USB per collegare il Telefono al computer e trasferire i dati.
Seleziona la modalità di connessione USB
Utilizza un cavo USB per collegare il Telefono al computer. Quindi puoi selezionare un
metodo di connessione predefinito. Puoi trasferire foto e file tra il Telefono e il computer
oppure caricare il Telefono tramite la connessione USB al computer.
Scorri in basso dalla barra di stato per aprire l'area notifiche, quindi tocca Impostazioni >
Tocca per altre opzioni e seleziona un metodo per il collegamento del dispositivo e del
computer.
• Trasferisci foto: Trasferisci foto tra il Telefono e il computer.
• Trasferisci file: Trasferisci file tra il Telefono e il computer.
• Solo carica: Carica il Telefono con un semplice cavo USB.
• Inserisci MIDI: Utilizza il Telefono come dispositivo di input MIDI e riproduci la musica sul
computer.
Trasferisci dati con una porta USB
Collega il Telefono al computer usando un cavo USB per trasferire dati ed eseguire altre
operazioni.
36Puoi anche leggere