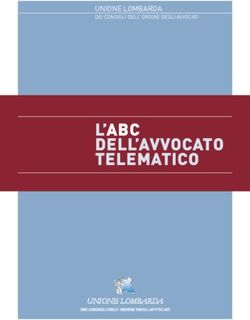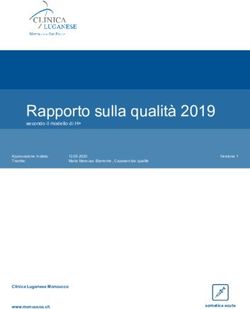Manuale dell'utente - HP.com
←
→
Trascrizione del contenuto della pagina
Se il tuo browser non visualizza correttamente la pagina, ti preghiamo di leggere il contenuto della pagina quaggiù
© Copyright 2018 HP Development Company, L.P. HDMI, il Logo HDMI e High-Definition Multimedia Interface sono marchi o marchi registrati di HDMI Licensing LLC. NVIDIA, il logo NVIDIA, SHIELD, GeForce, GTX e Tegra sono marchi e/o marchi registrati di NVIDIA Corporation negli Stati Uniti e in altri Paesi. PLEX è un marchio di Plex, Inc. Google, il Logo di Google, Google Assistant, Android e Chromecast sono marchi registrati di Google LLC. Windows è un marchio o un marchio registrato di Microsoft Corporation negli Stati Uniti e/o in altri paesi. Le informazioni contenute in questo documento sono soggette a modifiche senza preavviso. Le uniche garanzie per i prodotti e i servizi HP sono esposte sotto forma di dichiarazioni di garanzia esplicita che accompagnano tali prodotti e servizi. Nulla di quanto contenuto nel presente documento può essere interpretato come costituente una garanzia aggiuntiva. HP non si ritiene responsabile di omissioni o errori tecnici ed editoriali contenuti nel presente documento. Avviso relativo al prodotto Questa guida descrive caratteristiche comuni alla maggior parte dei modelli. Alcune caratteristiche potrebbero non essere disponibili nel prodotto in uso. Per accedere alla guide per l'utente più recente, visitare la pagina http://www.hp.com/support, quindi attenersi alle istruzioni per individuare il prodotto in uso, e infine selezionare Guide per l'utente. Prima edizione: dicembre 2018 Numero di parte del documento: L38306-061
Informazioni sulla Guida
Questa guida fornisce informazioni sulle funzionalità e sulla configurazione del monitor, sull'utilizzo del
software e sulle specifiche tecniche.
AVVERTENZA! Indica una situazione di pericolo potenziale che, se non evitata, può comportare la morte o
lesioni gravi.
ATTENZIONE: Indica una situazione di pericolo potenziale che, se non evitata, può comportare lesioni lievi o
moderate.
IMPORTANTE: Indica informazioni considerate importanti ma non relative a situazioni di pericolo (ad
esempio, messaggi correlati a danni alle cose). Segnala all'utente che la mancata osservanza della procedura
esattamente come descritta potrebbe causare la perdita di dati o danni all'hardware o al software. Il
messaggio contiene inoltre informazioni essenziali utili a spiegare un concetto o completare un'attività.
NOTA: Contiene informazioni aggiuntive che rimarcano o integrano punti importanti del testo principale.
SUGGERIMENTO: Fornisce consigli utili per il completamento di un'attività.
Questo prodotto incorpora la HDMI.
iiiSommario
1 Guida introduttiva ......................................................................................................................................... 1
Importanti informazioni sulla sicurezza ............................................................................................................... 1
Caratteristiche e componenti del prodotto ........................................................................................................... 2
Caratteristiche del prodotto ................................................................................................................ 2
Caratteristiche NVIDIA ......................................................................................................................... 2
Componenti sul lato posteriore .......................................................................................................... 3
Installazione del monitor ....................................................................................................................................... 4
Fare attenzione durante l'installazione del monitor .......................................................................... 4
Montaggio dei piedini del monitor ...................................................................................................... 4
Instradamento dei cavi ........................................................................................................................ 5
Collegamento dei cavi ......................................................................................................................... 5
Accensione del monitor ....................................................................................................................... 9
Montaggio del monitor ........................................................................................................................ 9
Rimozione dei piedini del monitor .................................................................................. 10
Fissaggio della testa del monitor su un dispositivo di montaggio ................................ 10
2 Utilizzo del monitor ..................................................................................................................................... 11
Download dei driver del monitor ......................................................................................................................... 11
Uso del telecomando opzionale .......................................................................................................................... 11
Utilizzo del menu On-Screen Display (OSD) ........................................................................................................ 12
Selezione delle impostazioni predefinite del colore ........................................................................................... 12
Uso del controllo guadagno RGB ......................................................................................................................... 13
Regolazione dell'illuminazione ambientale ........................................................................................................ 13
Uso di dispositivi di archiviazione USB ................................................................................................................ 14
Uso dei dispositivi di archiviazione sostitutivi .................................................................................. 14
Uso di dispositivi di archiviazione aggiuntivi .................................................................................... 15
Alimentazione dei dispositivi USB ....................................................................................................................... 15
Uso di telecomandi universali ............................................................................................................................. 15
Uso del monitor Omen X Emperium 65 con sistemi Smart Home .................................................... 15
3 Supporto e risoluzione dei problemi .............................................................................................................. 17
Soluzione dei problemi più comuni ..................................................................................................................... 17
Blocchi pulsanti .................................................................................................................................................... 18
Come contattare l'assistenza .............................................................................................................................. 18
Prima di chiamare l'assistenza tecnica ................................................................................................................ 18
Individuazione del numero di serie e del numero di prodotto ............................................................................ 19
v4 Manutenzione del monitor ............................................................................................................................ 20
Indicazioni per la manutenzione ......................................................................................................................... 20
Pulizia del monitor ............................................................................................................................ 20
Spedizione del monitor ..................................................................................................................... 20
Appendice A Specifiche tecniche ...................................................................................................................... 21
Risoluzioni di visualizzazione predefinite ........................................................................................................... 22
Funzione risparmio energetico ............................................................................................................................ 23
Appendice B Accessibilità ................................................................................................................................ 25
Accessibilità ......................................................................................................................................................... 25
Ricerca degli strumenti necessari ..................................................................................................... 25
Il nostro impegno .............................................................................................................................. 25
IAAP (International Association of Accessibility Professionals) ....................................................... 26
Ricerca della migliore tecnologia assistiva ....................................................................................... 26
Valutando le vostre esigenze .......................................................................................... 26
Accessibilità per i prodotti HP ......................................................................................... 26
Norme e leggi ....................................................................................................................................................... 27
Norme ................................................................................................................................................ 27
Mandato 376 – EN 301 549 ............................................................................................ 27
Linee guida WCAG (Web Content Accessibility Guidelines) ............................................ 27
Leggi e regolamenti ........................................................................................................................... 28
Stati Uniti ......................................................................................................................... 28
CVAA (21st Century Communications and Video Accessibility Act) ............................... 28
Canada ............................................................................................................................. 29
Europa ............................................................................................................................. 29
Regno Unito ..................................................................................................................... 29
Australia .......................................................................................................................... 29
Tutto il mondo ................................................................................................................. 29
Risorse e link utili relativi all'accessibilità ........................................................................................................... 30
Organizzazioni ................................................................................................................................... 30
Enti di formazione ............................................................................................................................. 30
Altre risorse relative alla disabilità ................................................................................................... 30
Link HP ............................................................................................................................................... 31
Come contattare l'assistenza .............................................................................................................................. 31
vi1 Guida introduttiva
Importanti informazioni sulla sicurezza
Con il monitor viene fornito un cavo di alimentazione CA. Se si usa un cavo diverso, utilizzare esclusivamente
una sorgente di alimentazione e un tipo di collegamento adatti al monitor. Per informazioni sul set del cavo di
alimentazione corretto da utilizzare per il monitor, vedere gli Avvisi relativi al prodotto forniti con il kit di
documentazione.
AVVERTENZA! Per ridurre il rischio di scosse elettriche o danni all'apparecchiatura:
• Collegare il cavo di alimentazione a una presa CA facilmente accessibile in ogni momento.
• Scollegare l'alimentazione del computer staccando il cavo di alimentazione dalla presa CA.
• Se la spina del cavo di alimentazione è tripolare, inserirla in una presa dello stesso tipo, provvista del
terminale di messa a terra. Non escludere il contatto di terra del cavo di alimentazione (collegando, ad
esempio, un adattatore bipolare). in quanto svolge un'importante funzione di sicurezza.
Per la propria sicurezza, non appoggiare nulla sopra i cavi. Sistemarli in modo che non possano essere
calpestati accidentalmente. Non tirare i cavi. Per staccare il cavo dalla presa CA, afferrarlo per la spina.
Per ridurre il rischio di lesioni gravi, leggere la Guida alla sicurezza e al comfort (fornita con le guide per
l'utente). Questa guida descrive come organizzare adeguatamente la postazione di lavoro, la postura corretta
da tenere e le abitudini errate che chi utilizza un computer dovrebbe evitare. La Guida alla sicurezza e al
comfort fornisce anche importanti informazioni sulla sicurezza meccanica ed elettrica. La Guida alla sicurezza
e al comfort è anche disponibile sul Web all'indirizzo http://www.hp.com/ergo.
IMPORTANTE: Per proteggere il monitor nonché il computer, collegare tutti i cavi di alimentazione di
computer e altre periferiche (monitor, stampante, scanner, ecc.) a un sistema di protezione dalle
sovratensioni, ad esempio una ciabatta con fusibile o un gruppo di continuità. Non tutte le prese multiple di
alimentazione forniscono protezione contro gli sbalzi di tensione; le prese multiple devono essere
specificamente etichettate come dotate di questa funzione. Utilizzare una presa multipla con garanzia del
rispettivo produttore di sostituzione dell'apparecchiatura in caso di danno da sovratensione.
Utilizzare attrezzature di dimensioni appropriate e corrette per supportare correttamente il monitor LCD HP.
AVVERTENZA! I monitor LCD posizionati in modo inappropriato su credenze, librerie, ripiani, scrivanie,
altoparlanti, casse o carrelli possono ribaltarsi e causare lesioni personali.
Usare cautela nell'orientare tutti i cavi collegati al monitor LCD in modo che non possano essere tirati, afferrati
o siano di inciampo.
Importanti informazioni sulla sicurezza 1Caratteristiche e componenti del prodotto
Caratteristiche del prodotto
Il monitor presenta le seguenti caratteristiche:
● Area di visualizzazione diagonale pari a 163,89 cm (64,5 pollici), con risoluzione 3840 × 2160 e supporto
a schermo intero di risoluzioni inferiori; supporto per la frequenza di aggiornamento variabile massima
di 144 Hz, incluso il ridimensionamento personalizzato per la dimensione massima delle immagini
preservandone il formato originale
● Pannello con una soluzione di retroilluminazione con attenuazione locale a LED illuminata direttamente
● Le luci ambientali sul retro del monitor sono regolabili tramite il menu On-Screen Display (OSD)
● Indicatore di fotogrammi al secondo visualizzato sullo schermo del monitor, regolabile tramite il menu
OSD
● Timer di messaggio visualizzato sullo schermo del monitor, regolabile tramite il menu OSD
● Ingresso video DisplayPort e HDMI
● HDMI Audio Return Channel (ARC) sull'ingresso HDMI 3
● Uscita audio analogica
● Due porte USB per SHIELD
● Due porte USB di ricarica
● Porta audio ottica Sony/Philips Digital Interface (S/PDIF)
● Gancio per l'instradamento dei cavi
● Piedini staccabili per soluzioni di montaggio flessibili della testa del monitor
● Funzionalità Plug and Play, se supportata dal sistema operativo in uso
● Montaggio VESA integrato da 400 mm
● Regolazioni On-Screen Display (OSD) in dieci lingue per una configurazione e ottimizzazione dello
schermo semplice
● Tecnologia di protezione contro la copia (HDCP 2.2) su tutti gli ingressi digitali
● Supporta Windows® 10
NOTA: Per informazioni sulla sicurezza e sulle normative, fare riferimento agli Avvisi relativi al prodotto
forniti con il kit della documentazione. Per accedere alla guide per l'utente più recente, visitare la pagina
http://www.hp.com/support, quindi attenersi alle istruzioni per individuare il prodotto in uso, e infine
selezionare Guide per l'utente.
Caratteristiche NVIDIA
● NVIDIA® G-SYNC® HDR per i giochi PC tramite l'ingresso DisplayPort. Richiede NVIDIA GeForce® GTX 1050
(o superiore - consigliata GTX 1070 o superiore)
● NVIDIA® SHIELD® alimentato da Android TV™ con streaming 4K HDR, Chromecast™ integrato e Google
Assistant™
2 Capitolo 1 Guida introduttiva● NVIDIA G-SYNC HDR su NVIDIA SHIELD per giochi e contenuti video
● NVIDIA G-SYNC HDR presenta luminosità di picco di 1000 nit, attenuazione locale full array a 384 zone,
gamma di colori DCI-P3 e giochi senza strappi e stuttering
NOTA: Per istruzioni dettagliate su configurazione e uso, accedere alla guida per l'utente SHIELD più recente
all'indirizzo https://shield.nvidia.com/support.
Componenti sul lato posteriore
Componente Funzione
1 Jack RJ-45 (rete) Consente di collegare un cavo di rete a SHIELD.
2 Porte USB (2) Consentono di collegare dispositivi opzionali a SHIELD.
IMPORTANTE: Queste porte USB si collegano direttamente a SHIELD e sono utilizzate
per collegare a SHIELD dispositivi USB opzionali, ad esempio unità flash per lo storage
espandibile.
3 Connettore DisplayPort Consente di collegare un cavo DisplayPort al dispositivo sorgente.
4 Porte HDMI (2) Consentono di collegare un cavo HDMI al dispositivo sorgente.
5 Porta HDMI (ARC) Consente di collegare un ricevitore audio/video con un cavo HDMI.
NOTA: Se supportato dal ricevitore, il monitor riceve video e audio dal ricevitore e invia
inoltre l'audio dal monitor al ricevitore.
6 Porta S/PDIF Consente di inviare audio digitale a un ricevitore audio/video.
7 Uscita audio analogica Consente di collegare altoparlanti alimentati, soundbar, cuffie o auricolari opzionali.
AVVERTENZA! Per ridurre il rischio di lesioni dell'apparato uditivo, regolare il volume
prima di indossare le cuffie o l'auricolare. Per ulteriori informazioni sulla sicurezza,
consultare gli Avvisi relativi al prodotto forniti con il kit di documentazione.
8 Connettore di alimentazione Consente di collegare un cavo di alimentazione CA al monitor.
9 Interruttore di alimentazione Spegne il monitor.
principale
NOTA: Portando l'interruttore in posizione Off, verrà mantenuto lo stato di
alimentazione minimo per il monitor quando il display non è in uso.
10 Pulsante di alimentazione Consente lo spegnimento o l'accensione del monitor.
Caratteristiche e componenti del prodotto 3Componente Funzione
11 Joystick per OSD Consente di aprire il menu OSD, selezionare una voce dal menu oppure chiudere il menu
OSD.
12 Porte USB di ricarica (2) Consentono di fornire ricarica per i dispositivi di interfaccia USB.
Installazione del monitor
Fare attenzione durante l'installazione del monitor
Per evitare di danneggiare il monitor, non toccare la superficie dello schermo LCD. La pressione sul pannello
potrebbe comportare difformità dei colori o cattivo orientamento dei cristalli liquidi. In tal caso lo schermo
potrebbe non ritornare alle condizioni normali.
Montaggio dei piedini del monitor
ATTENZIONE: Lo schermo è fragile. Evitare di toccare o esercitare pressione sullo schermo; per non
danneggiarlo.
1. Posizionare la testa del monitor rivolta verso l'alto su una superficie piana, coperta con un panno pulito e
asciutto.
2. Fissare i piedini alla base della testa del monitor (1) con le otto viti e la chiave a brugola in dotazione con
il monitor (2).
4 Capitolo 1 Guida introduttivaInstradamento dei cavi
Individuare il fermo del cavo sul retro del monitor, quindi far passare i cavi attraverso il fermo.
IMPORTANTE: I cavi devono essere instradati attraverso il fermo prima di collegarli alle porte sul retro del
monitor.
La posizione del connettore di alimentazione non consente al cavo di alimentazione CA di essere instradato
attraverso il fermo.
Collegamento dei cavi
1. Ubicare il monitor vicino al computer in una posizione adatta e ben ventilata.
2. Collegare il cavo video.
● Collegare un'estremità del cavo DisplayPort al connettore DisplayPort sul retro del monitor e l'altra
estremità al connettore DisplayPort sul dispositivo sorgente.
IMPORTANTE: Per utilizzare G-SYNC, l'unità di elaborazione grafica (GPU) NVIDIA deve essere
collegata al connettore DisplayPort sul monitor.
Installazione del monitor 5● Collegare un'estremità del cavo HDMI alla porta HDMI sul retro del monitor e l'altra estremità al
dispositivo sorgente.
3. Collegare un'estremità del cavo di rete al jack RJ-45 (rete) nella parte posteriore del monitor e l'altra
estremità alla rete.
NOTA: È possibile utilizzare anche un collegamento di rete wireless per collegare SHIELD alla rete.
6 Capitolo 1 Guida introduttiva4. Per passare l'audio attraverso il monitor, o ascoltare l'audio da SHIELD, collegare un'estremità di un cavo
audio analogico stereo da 1/8" (3,5 mm) al connettore di uscita dell'audio sul monitor e collegare
l'estremità opposta a una soundbar o a un ricevitore audio/video.
OPPURE
Collegare un'estremità di un cavo in fibra ottica al connettore S/PDIF sul monitor e collegare l'estremità
opposta alla soundbar, alle cuffie, agli auricolari o al ricevitore audio/video.
NOTA: Se il ricevitore audio/video supporta ARC, collegare un'estremità del cavo HDMI al connettore
HDMI 3 sul monitor e collegare l'estremità opposta al ricevitore audio/video.
Per i dettagli, vedere la sezione Componenti sul lato posteriore a pagina 3.
Installazione del monitor 75. Collegare il cavo di alimentazione al monitor. Quindi, collegare il cavo di alimentazione alla presa
elettrica.
AVVERTENZA! Per ridurre il rischio di scosse elettriche o danni all'apparecchiatura:
Non escludere la spina di messa a terra del cavo di alimentazione, in quanto svolge un'importante
funzione di sicurezza.
Collegare il cavo di alimentazione a una presa CA (provvista del terminale di messa a terra) facilmente
accessibile in ogni momento.
Per scollegare completamente l'apparecchiatura dalla sorgente di alimentazione, staccare il cavo di
alimentazione dalla presa CA.
Per la propria sicurezza, non appoggiare nulla sopra i cavi. Sistemarli in modo che non possano essere
calpestati accidentalmente. Non tirare i cavi. Per staccare il cavo di alimentazione dalla presa CA,
afferrarlo per la spina.
8 Capitolo 1 Guida introduttivaAccensione del monitor
1. Premere il pulsante di alimentazione del dispositivo sorgente per accenderlo.
2. Premere il pulsante di alimentazione sul retro del monitor per accenderlo.
IMPORTANTE: Assicurarsi che l'interruttore di alimentazione principale sia in posizione "On".
L'interruttore di alimentazione principale è situato accanto al connettore del cavo di alimentazione sul
retro del monitor. Per i dettagli, vedere la sezione Componenti sul lato posteriore a pagina 3.
NOTA: Il monitor può essere acceso anche utilizzando il telecomando opzionale. Per informazioni
dettagliate, vedere Uso del telecomando opzionale a pagina 11.
IMPORTANTE: Se viene visualizzata la stessa immagine statica per dodici o più ore, è possibile che il
monitor subisca danni da burn-in. Per evitare tali danni, attivare sempre un'applicazione salvaschermo
oppure spegnere il monitor quando non lo si utilizza per un periodo di tempo prolungato. La ritenzione
dell'immagine è una condizione che può verificarsi su tutti i monitor LCD. I monitor con danni da "immagine
persistente" non sono coperti dalla Garanzia HP.
NOTA: Se la pressione del pulsante di alimentazione non ha alcun effetto, la funzione Blocco del pulsante di
alimentazione potrebbe essere abilitata. Per disabilitare questa funzione, premere il pulsante di accensione
del monitor e tenerlo premuto per 10 secondi.
Quando il monitor è acceso, si visualizza un messaggio di stato del monitor per cinque secondi. Il messaggio
indica l'ingresso di provenienza del segnale attivo, la risoluzione corrente preimpostata del display e la
risoluzione consigliata preimpostata del display.
Il monitor esegue automaticamente una scansione degli ingressi del segnale per trovare un ingresso attivo e
utilizza il primo ingresso attivo trovato per il monitor.
Montaggio del monitor
È possibile fissare la testa del monitor a una parete, a un braccio snodabile o ad un altro impianto di
montaggio.
NOTA: Questo apparato è concepito per essere sostenuto da una staffa di montaggio a parete certificata UL
o CSA.
Installazione del monitor 9ATTENZIONE: Il monitor supporta fori di montaggio da 400 mm secondo lo standard industriale VESA. Se si
utilizza una soluzione di montaggio per la testa del monitor realizzata da terzi, è necessario disporre di
quattro viti da 6 mm, passo della filettatura 1,0 e lunghezza 10 mm. L'utilizzo di viti più lunghe può
danneggiare il monitor. È importante verificare che la soluzione di montaggio del produttore sia conforme
allo standard VESA e che questa sia idonea a sostenere il peso della testa del monitor. Per ottenere le migliori
prestazioni è importante utilizzare i cavi di alimentazione e video forniti col monitor.
Rimozione dei piedini del monitor
ATTENZIONE: Prima di iniziare a smontare il monitor, verificare che sia spento e che tutti i cavi siano stati
scollegati.
1. Scollegare e rimuovere tutti i cavi dal monitor.
2. Posizionare la testa del monitor rivolta verso l'alto su una superficie piana, coperta con un panno pulito e
asciutto.
3. Rimuovere le viti dai piedini (1) e rimuovere i piedini dal monitor (2).
Fissaggio della testa del monitor su un dispositivo di montaggio
1. Rimuovere i piedini del monitor. Vedere Rimozione dei piedini del monitor a pagina 10.
2. Individuare i quattro fori di montaggio VESA 400 mm x 400 mm situati sul retro del monitor. Quindi
seguire le istruzioni fornite con il dispositivo di montaggio.
IMPORTANTE: Se si installa il monitor su una parete o su un braccio snodabile, seguire le istruzioni del
produttore del dispositivo di montaggio.
10 Capitolo 1 Guida introduttiva2 Utilizzo del monitor
Download dei driver del monitor
È possibile scaricare e installare il file INF (Information) da http://www.hp.com/support.
Per scaricare il file:
1. Visitare la pagina http://www.hp.com/support.
2. Selezionare Software e driver.
3. Selezionare il tipo di prodotto in uso.
4. Immettere Omen X 65 nel campo di ricerca.
Per i driver NVIDIA GeForce più recenti per il computer in uso, visitare la pagina https://www.geforce.com/
drivers.
Uso del telecomando opzionale
È possibile utilizzare il telecomando opzionale per accedere al menu OSD, spostarsi tra le opzioni del menu
OSD e apportare regolazioni alle impostazioni.
Componente Funzione
1 Pad direzionale a 5 direzioni (D- Consente di aprire il menu OSD, esplorarlo e selezionare una voce oppure chiudere il menu
PAD) OSD.
2 Indietro Se il menu OSD è aperto, consente di chiudere il menu OSD o tornare alla schermata
precedente del menu OSD.
Se il menu OSD è chiuso, premendo il pulsante per un periodo di tempo prolungato è
possibile aprire il menu di scelta rapida (selezione della sorgente di ingresso/spegnimento).
3 Home Se il menu OSD è chiuso, accedere al menu OSD.
Download dei driver del monitor 11Componente Funzione
4 Pulsante di ricerca vocale Premere e rilasciare per utilizzare l'attivazione vocale per cercare le voci del menu.
5 Barra tattile Scorrere su/giù per aumentare/ridurre il volume.
Toccare due volte per disattivare l'audio.
Utilizzo del menu On-Screen Display (OSD)
Utilizzare il menu OSD per regolare l'immagine su schermo in base alle proprie preferenze. È possibile
accedere e apportare regolazioni nel menu OSD mediante il joystick per OSD sul retro del monitor o il
telecomando opzionale del monitor. Vedere Uso del telecomando opzionale a pagina 11 per istruzioni
dettagliate.
Per accedere al menu OSD e apportare regolazioni:
1. Se non lo si è già fatto, accendere il monitor premendo il pulsante di accensione.
2. Per accedere al menu OSD, premere al centro del joystick per OSD.
3. Spostare il joystick in su, in giù, a sinistra o a destra per spostarsi, selezionare e regolare le opzioni di
menu.
Nella seguente tabella sono elencati i comandi del menu OSD.
Menu principale Descrizione
Giochi Consente di regolare le impostazioni relative ai giochi tra cui l'overclock, il mirino di supporto ai giochi e
la luce ambientale
Immagine Consente di selezionare e regolare le impostazioni relative all'immagine, tra cui l'impostazione
predefinita del colore, l'attenuamento locale e la modalità di retroilluminazione
Ingresso Consente di selezionare il segnale di ingresso video
Alimentazione Consente di regolare le impostazioni di alimentazione
Audio Consente di regolare le impostazioni audio
Menu Consente di regolare i comandi del menu OSD
Gestione Consente di ripristinare tutte le impostazioni predefinite del menu OSD
Informazioni Consente di visualizzare informazioni importanti sul monitor
Uscita Consente di uscire dalla schermata del menu OSD
Selezione delle impostazioni predefinite del colore
Utilizzare il menu OSD per selezionare una grande varietà di impostazioni predefinite del colore che
consentono di configurare il monitor per un'ampia gamma di diverse situazioni di visione. Per accedere alle
impostazioni predefinite del colore:
1. Nel menu OSD, selezionare il menu Immagine.
2. Selezionare il menu Colore, quindi selezionare un'impostazione predefinita del colore. La tabella
seguente descrive le impostazioni predefinite del colore disponibili.
12 Capitolo 2 Utilizzo del monitorNOTA: Ogni impostazione predefinita è dotata di una configurazione per la gamma dinamica standard
(SDR) e l'alta gamma dinamica (HDR).
Impostazione predefinita
del colore Descrizione
Standard Consigliata per un uso generico; questa modalità è dotata di una gamma sRGB in SDR e una gamma DCI-
P3 in HDR. Entrambe le modalità hanno un punto del bianco D65.
Giochi Uguale all'impostazione predefinita Standard, ma consente anche opzioni specifiche per i giochi, tra cui
l'overdrive. In HDR, questa impostazione predefinita utilizza 2084 PQ + clip response, come
raccomandato dall'HDR Gaming Interest Group, un consorzio di sviluppatori di giochi e produttori di
monitor.
Cinema Consigliata per la visione di contenuti televisivi e cinematografici. Per i contenuti SDR, l'impostazione
predefinita utilizza una gamma Rec. 709, un EOTF BT.1886, un punto del bianco D65 e una luminosità di
100 nit per adattarsi alla configurazione dei monitor di riferimento utilizzati da emittenti televisive e
studi cinematografici. Per i contenuti HDR, l'impostazione predefinita utilizza una gamma DCI-P3, un
EOTF 2084 PQ e un punto del bianco D65.
Vivace Uguale all'impostazione predefinita Standard, ma fornisce anche una gamma DCI-P3 ampia (senza
chroma boosting aggiuntivo) per i contenuti SDR.
Caldo Uguale all'impostazione predefinita Cinema, ma fornisce un punto del bianco D55 più caldo sia in SDR
che HDR. Questo punto del bianco è simile a quello utilizzato dai proiettori a 35 mm e può essere
preferito per guardare i film in bianco e nero perché corrisponde maggiormente al loro aspetto originale.
Freddo Uguale all'impostazione predefinita Standard, ma fornisce un aspetto più freddo e blu rispetto al punto
del bianco standard. Questa impostazione predefinita utilizzata un punto del bianco D75.
Luce blu bassa Uguale all'impostazione predefinita Standard, ma riduce la quantità di energia spettrale blu emessa dal
monitor. Questa impostazione predefinita del colore ha una temperatura del colore molto calda (4874K).
Uso del controllo guadagno RGB
Il controllo guadagno RGB può essere utilizzato per regolare la temperatura del colore di qualsiasi
impostazione predefinita del colore. Le regolazioni del guadagno RGB vengono memorizzate separatamente
per ciascuna impostazione predefinita del colore. Ogni regolazione del guadagno RGB supporta sia
regolazioni verso l'alto che verso il basso.
Regolazione dell'illuminazione ambientale
Il colore e la luminosità delle luci ambientali sul retro del monitor possono essere regolati tramite il menu OSD
o OMEN Command Center.
Per regolare l'illuminazione ambientale:
1. Premere al centro del joystick per OSD per aprire il menu OSD. Selezionare Giochi, quindi selezionare
Luce ambientale.
2. Selezionare un'impostazione:
● Disattivato: consente di spegnere l'illuminazione ambientale.
● Illuminazione schermo: la retroilluminazione segue il colore medio dello schermo per giochi e
video.
● Colore fisso: consente di impostare l'illuminazione ambientale sul colore rosso, verde, blu, giallo,
viola, arancio e ciano.
Uso del controllo guadagno RGB 13● Colore random: passa in modo casuale tra i diversi colori fissi.
● Luminosità LED: consente di regolare la luminosità dell'illuminazione ambientale.
NOTA: L'illuminazione ambientale è impostata su Attivato (Omen Red) per impostazione predefinita.
Uso di dispositivi di archiviazione USB
La funzionalità SHIELD integrata è dotata di 16 GB di memoria interna. È possibile aumentare lo spazio di
archiviazione per le applicazioni e i file multimediali configurando la sostituzione o l'aumento
dell'archiviazione interna con un'unità USB.
Uso dei dispositivi di archiviazione sostitutivi
È possibile aumentare lo spazio di archiviazione per le applicazioni e i file multimediali su SHIELD
configurando la sostituzione dell'archiviazione interna esistente con un'unità USB. Usi primari includono
archiviazione su DVR e server per applicazioni come l'applicazione PLEX inclusa. È possibile collegare unità
disco rigido o unità flash esterne utilizzando le due porte USB 3.0 a valle sul retro del monitor. Vedere
Componenti sul lato posteriore a pagina 3 per individuare la posizione di tali porte. Tali porte USB 3.0 a valle
sono compatibili con tutte le unità disco rigido e unità flash USB esterne.
NOTA: Le unità esterne devono essere adottate come storage interno da utilizzare per la memorizzazione di
applicazioni o giochi.
IMPORTANTE: Quando si formatta un'unità USB come storage interno, questa sostituisce l'archiviazione
interna corrente. Non sarà più possibile utilizzare lo spazio di archiviazione sullo storage interno esistente per
l'installazione di file di giochi di grandi dimensioni. Verificare che il nuovo spazio di archiviazione USB sia
superiore allo storage interno corrente (16 GB). Inoltre, quando si formatta un'unità USB come storage
interno, vengono cancellati tutti i dati sull'unità, l'unità diventa crittografata in SHIELD e non potrà più essere
utilizzata in modo intercambiabile con altri dispositivi, ad esempio personal computer o fotocamere.
Per preparare un'unità USB o un'unità disco rigido esterna da utilizzare come storage interno, formattare
l'unità in uno dei seguenti formati dati.
● FAT32 (32 GB o inferiore): SHIELD supporta il formato dati FAT32. La maggior parte delle unità di 32 GB o
inferiori è già formattata come FAT32. Se l'unità di archiviazione non è formattata, formattarla in FAT32
utilizzando il computer. Quando si utilizza un'unità FAT32, SHIELD non sarà in grado di elaborare file
superiori a 4 GB.
● exFAT (64 GB o superiore): SHIELD supporta il formato dati exFAT. Unità di archiviazione di 64 GB e
superiori sono pre-formattate come exFAT. Questo formato dati più recente è in grado di elaborare file
superiori a 4 GB.
Per accedere all'unità di archiviazione USB su SHIELD:
1. Inserire l'unità USB in una delle due porte USB 3.0 a valle. Vedere Componenti sul lato posteriore
a pagina 3 per individuare la posizione di tali porte.
2. Navigare a Impostazioni. Quindi selezionare Dispositivo.
3. Selezionare Storage e ripristino. Quindi selezionare Storage USB.
IMPORTANTE: SHIELD non supporta il file system NTFS.
14 Capitolo 2 Utilizzo del monitorUso di dispositivi di archiviazione aggiuntivi
In alternativa, è possibile impostare l'unità USB come storage rimovibile per la condivisione di file. Tuttavia,
non è possibile installare applicazioni e giochi nello storage rimovibile. Non sarà più possibile utilizzare
questa unità USB per condividere contenuti tra SHIELD e il monitor senza formattazione.
Alimentazione dei dispositivi USB
È possibile alimentare dispositivi USB, ad esempio un amplificatore per un'antenna esterna, collegandoli alle
porte USB sul retro del monitor. Vedere Componenti sul lato posteriore a pagina 3 per individuare la posizione
di tali porte.
Uso di telecomandi universali
Come alternativa al telecomando originale, venduto a parte, è possibile utilizzare telecomandi universali per
controllare diversi dispositivi da un unico telecomando. I codici degli infrarossi (IR) del monitor Omen X
Emperium 65 sono stati caricati nel database dei telecomandi Logitech Harmony, consentendo al monitor di
essere controllato direttamente da qualsiasi telecomando Harmony. Per aggiungere il monitor al
telecomando Harmony, immettere HP come produttore e Omen X 65 come nome del prodotto
nell'applicazione o programma Harmony.
I codici IR forniti a Logitech includono i comandi di accensione/spegnimento, il menu ingressi e la
disattivazione dell'audio. Il database Harmony include anche i comandi per accedere direttamente a ciascun
ingresso del monitor per consentire di passare facilmente tra i dispositivi collegati.
Uso del monitor Omen X Emperium 65 con sistemi Smart Home
Per integrare il monitor Omen X Emperium 65 in un sistema Smart Home, è necessario immettere i codici IR
direttamente nel software di controllo. La tabella seguente elenca i codici IR per il monitor Omen X Emperium
65.
Funzione Codice IR
Su 0x807E52AD
Giù 0x807E53AC
Sinistra 0x807E54AB
Alimentazione dei dispositivi USB 15Funzione Codice IR
Destra 0x807E55AA
OK 0x807E56A9
Indietro 0x807E57A8
Home 0x807E58A7
Menu ingressi 0x807E5BA4
Alza volume 0x807E50AF
Abbassa volume 0x807E51AE
Disattivazione volume 0x807E59A6
È inoltre possibile programmare sequenze di codice per selezionare un ingresso di monitor specifico. La
tabella seguente elenca le funzioni IR che devono essere programmate in sequenza per accedere
direttamente a ogni ingresso.
Ingresso Sequenza funzione codice IR
NVIDIA SHIELD Menu ingressi, OK
DisplayPort Menu ingressi, giù, OK
HDMI 1 Menu ingressi, giù, giù, OK
HDMI 2 Menu ingressi, giù, giù, giù, OK
HDMI 3 Menu ingressi, giù, giù, giù, giù, OK
16 Capitolo 2 Utilizzo del monitor3 Supporto e risoluzione dei problemi
Soluzione dei problemi più comuni
Nella tabella seguente sono elencati i possibili problemi, la causa possibile dei singoli problemi e le soluzioni
consigliate.
Problema Possibile causa Risoluzione
Il monitor passa Il monitor segue uno standard Per tornare alla modalità SHIELD, aprire il menu OSD del
automaticamente dalla mondiale per il risparmio energetico monitor e selezionare NVIDIA SHIELD dal menu ingressi.
modalità NVIDIA SHIELD che richiede al monitor di ripristinare
all'ingresso DisplayPort dopo un ingresso a basso consumo
aver eseguito il ripristino energetico.
delle impostazioni
predefinite del menu OSD del
monitor.
Il monitor riproduce video Le impostazioni audio surround non Aprire l'interfaccia SHIELD e selezionare Impostazioni, quindi
senza l'audio. sono corrette per la configurazione in Monitor e audio e infine Impostazioni avanzate. Nelle
uso. opzioni di impostazione Audio surround, selezionare Auto o
Volume fisso.
Lo schermo non funziona o il Il cavo di alimentazione è scollegato. Collegare il cavo di alimentazione.
video lampeggia.
Il monitor è spento. Premere il pulsante di alimentazione sul pannello posteriore.
L'interruttore di alimentazione Portare l'interruttore di alimentazione principale sul retro del
principale è impostato su Off. monitor nella posizione di accensione On.
Il cavo video è collegato male. Collegare correttamente il cavo video. Vedere Collegamento
dei cavi a pagina 5 per ulteriori informazioni.
Il sistema è in modalità sospensione. Premere un tasto sulla tastiera e/o muovere il mouse per
disattivare l'utility di disattivazione schermo.
La scheda video non è compatibile. Accedere al menu OSD e selezionare il menu Controllo
ingresso. Impostare Ingresso sorg. commutazione autom.
su Off e selezionare manualmente l'ingresso.
Lo schermo produce Il sensore di luce ambientale è stato Disattivare l'opzione sensore di luce ambientale. Aprire il
periodicamente uno attivato. menu OSD e selezionare Immagine, quindi Sensore di luce
sfarfallio. ambientale e impostare il sensore di luce ambientale su Off.
L'immagine appare sfuocata, La luminosità impostata è troppo Accedere al menu OSD e selezionare Luminosità per regolare
indistinta o troppo scura. bassa. la scala di luminosità secondo le proprie necessità.
Controllare il cavo video è Il cavo video del monitor video è Collegare il cavo del segnale video appropriato tra il computer
visualizzato sullo schermo. scollegato. e il monitor. Prima di collegare il cavo video accertarsi che il
computer sia spento.
NOTA: Per ottenere prestazioni ottimali, utilizzare il cavo
DisplayPort fornito con il monitor.
Il monitor è spento ma non Il comando di controllo del risparmio Accedere al menu OSD e selezionare Controllo
sembra passare in modalità energetico del monitor è disattivato. alimentazione, selezionare Modalità disattivazione
spegnimento - basso automatica, quindi impostare la disattivazione automatica su
consumo. On.
Soluzione dei problemi più comuni 17Problema Possibile causa Risoluzione
È visualizzato Blocco OSD. La funzione di blocco OSD del monitor Premere e tenere premuto il joystick nella posizione sinistra
è abilitata. per 10 secondi per disattivare la funzione di blocco dell'OSD.
È visualizzato Blocco del La funzione di blocco del pulsante di Premere e tenere premuto il pulsante di alimentazione sul
pulsante di alimentazione. alimentazione del monitor è attivata. pannello posteriore per 10 secondi per sbloccare la funzione
del pulsante di alimentazione.
Blocchi pulsanti
Tenendo premuto il pulsante di alimentazione o il joystick sul pannello posteriore nella posizione sinistra per
10 secondi, si blocca la funzionalità dei pulsanti. È possibile ripristinare la funzionalità tenendo nuovamente
premuti i pulsanti per 10 secondi. Questa funzionalità è disponibile solo quando il monitor è acceso con
l'indicazione di un segnale attivo e l'OSD non è aperto.
Come contattare l'assistenza
Per risolvere problemi relativi all'hardware o al software, visitare la pagina http://www.hp.com/support.
Utilizzare questo sito per ottenere maggiori informazioni sul prodotto in uso, tra cui collegamenti ai forum di
discussione e istruzioni sulla risoluzione dei problemi. È inoltre possibile trovare informazioni su come
contattare HP e aprire una richiesta di assistenza.
Prima di chiamare l'assistenza tecnica
Se non si è in grado di risolvere un problema con l'aiuto dei consigli presentati in questo capitolo è necessario
rivolgersi all'assistenza tecnica. Al momento della chiamata, tenere a disposizione i seguenti dati:
● Modello del monitor
● Numero di serie del monitor
● Data di acquisto riportata in fattura
● Condizioni nelle quali si è verificato il problema
● Messaggi di errore ricevuti
● Configurazione hardware
● Nome e versione dell'hardware e del software che si stanno utilizzando
18 Capitolo 3 Supporto e risoluzione dei problemiIndividuazione del numero di serie e del numero di prodotto
Il numero di serie e il numero di prodotto si trovano su un'etichetta apposta sul retro della testa del monitor.
Questi dati vanno comunicati ad HP per qualsiasi richiesta di assistenza.
Individuazione del numero di serie e del numero di prodotto 194 Manutenzione del monitor
Indicazioni per la manutenzione
Per migliorare le prestazioni del monitor e aumentarne la durata:
● Evitare di aprire l'involucro del monitor o di riparare personalmente il prodotto. Effettuare solo le
regolazioni indicate nelle istruzioni di funzionamento. Se il monitor non funziona correttamente o ha
subìto danni o cadute, contattare un concessionario, rivenditore o centro assistenza autorizzati HP.
● Utilizzare solo l'alimentazione e le connessioni adatte per questo monitor, indicate sulla targhetta/sul
retro del monitor.
● Verificare che l'amperaggio totale delle apparecchiature collegate alla presa non superi il valore
nominale della presa CA, e che l'amperaggio totale delle apparecchiature collegate al cavo non superi
quello del cavo. Leggere la targhetta relativa all'alimentazione per determinare l'amperaggio (AMP o A)
dei singoli dispositivi.
● Installare il monitor vicino ad una presa che sia facilmente accessibile. Scollegare il monitor afferrando
saldamente la spina ed estraendola dalla presa. Non scollegare il monitor tirando il cavo.
● Spegnere il monitor quando non è in uso e utilizzare un programma salvaschermo. In questo modo è
possibile aumentare notevolmente la durata prevista del monitor.
NOTA: I monitor con danni da "immagine persistente" non sono coperti dalla Garanzia HP.
● Non ostruire gli slot e le aperture nel cabinet o spingere oggetti al loro interno. Queste aperture
forniscono la ventilazione.
● Non far cadere il monitor né collocarlo su superfici instabili.
● Non collocare oggetti sul cavo di alimentazione. Non calpestare il cavo.
● Installare il monitor in una zona ben ventilata e lontano da fonti di luce e calore dirette, e dall'umidità.
Pulizia del monitor
1. Spegnere il monitor e staccare il cavo di alimentazione dalla presa CA.
2. Scollegare tutti i dispositivi esterni.
3. Spolverare il monitor passando un panno antistatico soffice e pulito sullo schermo e sull'involucro
esterno.
4. Per esigenze di pulizia più complesse, utilizzare una miscela di acqua e alcool isopropilico 50/50.
Spedizione del monitor
È necessario conservare l'imballaggio originale. Potrebbe essere necessario in un secondo momento se si
spedisce o si sposta il monitor.
20 Capitolo 4 Manutenzione del monitorA Specifiche tecniche
NOTA: Tutte le specifiche rappresentano i valori tipici forniti dai costruttori dei componenti HP; le
prestazioni effettive possono risultare superiori o inferiori.
Per conoscere le specifiche tecniche più recenti di questo prodotto o ulteriori specifiche tecniche, accedere alla
pagina http://www.hp.com/go/quickspecs/ e cercare il modello di monitor in uso per trovare le QuickSpecs
specifiche per il modello.
Display Widescreen 163,89 cm Widescreen 64,5 pollici
Tipo VA
Dimensioni immagine visualizzabile 163,89 cm in diagonale 64,5 pollici in diagonale
Peso
Senza piedini 32,4 kg 71,4 libbre
Con i piedini 36,1 kg 79,6 libbre
Dimensioni (senza piedini)
Altezza 83,22 cm 32,77 pollici
Profondità 8,39 cm 3,30 pollici
Larghezza 144,81 cm 57,01 pollici
Dimensioni (con piedini)
Altezza 93,42 cm 36,78 pollici
Profondità 34,04 cm 13,40 pollici
Larghezza 144,81 cm 57,01 pollici
Risoluzione grafica massima
DisplayPort 3840 × 2160 (144 Hz)
Porta HDMI 3840 × 2160 (60 Hz)
Risoluzione grafica ottimale 3840 × 2160 (60 Hz) per il connettore
DisplayPort e le porte HDMI
Dot pitch 372 (A) x 372 (V) (um) o 0,372 (A) x 0,372
(V) (mm)
Pixel per pollice 68 PPI
Frequenza orizzontale da 30 KHz a 323 KHz
Frequenza di aggiornamento verticale da 24 Hz a 144 Hz
Requisiti ambientali
Temperatura di funzionamento da 5°C a 35°C da 41°F a 95°F
Temperatura di conservazione da -20°C a 60°C da -29°F a 140°F
Umidità relativa Da 20% a 80%
21Altitudine operativa da 0 m a 5.000 m da 0 a 16.400 piedi
Altitudine di conservazione da 0 m a 12.192 m da 0 a 40.000 piedi
Alimentazione da 100 V CA a 240 V CA, 50/60 Hz
Consumo di energia misurato
Pronto 700 W (2 secondi)
Impostazioni tipiche 420 W
AutospegnimentoRisoluzioni del display HDMI
Modalità Visualizzazione Freq. orizz. (kHz) Freq. vert. (Hz)
1280 × 720p @ 60 45 60
1920 × 1080p @ 50 56,25 50
1920 × 1080p @ 60 67,5 60
3840 × 2160p @ 24 53,5 24
3840 × 2160p @ 25 56,3 25
3840 × 2160p @ 30 67,5 30
3840 × 2160p @ 50 112,5 50
3840 × 2160p @ 60 135 60
Risoluzioni del display DisplayPort
Modalità Visualizzazione Freq. orizz. (kHz) Freq. vert. (Hz)
VESA 640 × 480 31,47 60
VESA 800 × 600 37,88 60
VESA 1024 × 768 48,36 60
3840 × 2160 @ 24 52,4 24
3840 × 2160 @ 30 65,7 30
3840 × 2160 @ 60 133,3 60
3840 × 2160 @ 82 181,7 82
3840 × 2160 @ 98 218 98
3840 × 2160 @ 120 268,6 120
3840 × 2160 @ 144 323,9 144
Funzione risparmio energetico
Il monitor prevede una modalità a consumo ridotto. La modalità a consumo ridotto si attiva quando il monitor
rileva l'assenza del segnale di sincronizzazione orizzontale o verticale. Quando il monitor rileva l'assenza di
questi segnali, lo schermo si spegne, la retroilluminazione viene disattivata e la spia di alimentazione diventa
di colore arancione. In modalità basso consumo il monitor utilizza meno di 0,5 watt di potenza. Prima di
tornare allo stato operativo normale, il monitor impiega alcuni istanti per tornare alla temperatura di
esercizio.
Per le istruzioni relative all'impostazione della modalità di risparmio energetico (talvolta denominata anche
funzione di gestione dell'alimentazione) consultare il manuale del computer.
NOTA: La funzione descritta sopra funziona solo se il monitor è collegato ad un computer dotato di tale
funzione.
Selezionando le impostazioni nell'utility Timer di disattivazione del monitor è possibile programmare
l'attivazione della modalità di risparmio energetico del monitor ad un orario prestabilito. Quando l'utility
Funzione risparmio energetico 23Timer sospensione del monitor avvia lo stato di alimentazione ridotto, la spia di alimentazione lampeggia di
colore arancione.
24 Appendice A Specifiche tecnicheB Accessibilità
Accessibilità
Come in tutte le attività in cui è impegnata, HP è particolarmente attenta alla conciliazione delle diversità,
all'inclusione e all'equilibrio tra lavoro e vita privata. Ecco alcuni esempi relativi ai vantaggi della diversità per
la creazione di un ambiente inclusivo incentrato sulla comunicazione tra persone sparse in tutto il mondo
grazie alla potenza della tecnologia.
Ricerca degli strumenti necessari
La tecnologia consente di esprimere il pieno potenziale umano. La tecnologia assistiva rimuove le barriere e
promuove l'indipendenza a casa, in ufficio e nella comunità. La tecnologia assistiva consente di aumentare,
mantenere e migliorare le funzionalità delle tecnologie elettroniche e informatiche. Per ulteriori informazioni,
fare riferimento a Ricerca della migliore tecnologia assistiva a pagina 26.
Il nostro impegno
HP è impegnata a fornire prodotti e servizi accessibili alle persone affette da patologie disabilitanti. Questo
impegno sostiene gli obiettivi di diversità della nostra azienda e ci garantisce che i vantaggi della tecnologia
siano disponibili a tutti.
HP progetta, produce e commercializza prodotti e servizi utilizzabili da chiunque, anche da persone affette da
patologie disabilitanti, in maniera indipendente o con l'ausilio di adeguati dispositivi assistivi.
Per realizzare i nostri scopi, questa politica di accessibilità definisce sette obiettivi chiave a cui si ispira il
nostro operato come azienda. Tutti i responsabili e i dipendenti HP sostengono questi obiettivi e la loro
implementazione in conformità ai ruoli e alle responsabilità personali:
● Promuovere la consapevolezza dei problemi di accessibilità nell'azienda e garantire ai nostri dipendenti
la formazione necessaria per la progettazione, la produzione, la commercializzazione e la fornitura di
prodotti e servizi accessibili.
● Sviluppare linee guida sull'accessibilità per i prodotti e i servizi e responsabilizzare i gruppi dedicati allo
sviluppo dei prodotti sull'implementazione di queste linee guida ove fattibili in termini di competitività,
aspetti tecnici ed economicità.
● Coinvolgere le persone affette da patologie disabilitanti nello sviluppo di linee guida sull'accessibilità,
nella progettazione e nella sperimentazione di prodotti e servizi.
● Documentare le funzioni di accessibilità e diffondere informazioni pubbliche sui nostri prodotti e servizi
in maniera accessibile.
● Stabilire rapporti di collaborazione con i principali fornitori di tecnologie e soluzioni assistive.
● Sostenere la ricerca e sviluppo a livello interno ed esterno per migliorare le tecnologie assistive dei
nostri prodotti e servizi.
● Fornire sostegno e contribuire alla creazione di linee guida e standard di settore in materia di
accessibilità.
Accessibilità 25Puoi anche leggere