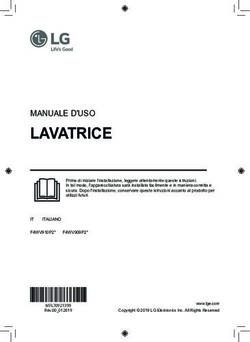Guida operativa Versione 1.0 - Storm Open Solutions
←
→
Trascrizione del contenuto della pagina
Se il tuo browser non visualizza correttamente la pagina, ti preghiamo di leggere il contenuto della pagina quaggiù
E 2 K S U I T E 1- CENNI PRELIMINARI E CONVENZIONI......................................................................................................... 3 1.1 Descrizione dell'applicazione .................................................................................................................... 3 1.2 Architettura del sistema .............................................................................................................................. 3 2- Installazione....................................................................................................................................................... 4 2.1 Premessa ........................................................................................................................................................ 4 2.2 Requisiti .......................................................................................................................................................... 4 2.3 Best practices e software sconsigliati ....................................................................................................... 7 2.4 Procedura di installazione .......................................................................................................................... 8 2.5 Configurazione ...........................................................................................................................................12 2.6 Firewall .........................................................................................................................................................17 2.7 Licenza .........................................................................................................................................................18 2.8 UAC in Windows ........................................................................................................................................21 2.9 SQL Server Management Studio ............................................................................................................22 2.10 Ripristino di un DB demo....................................................................................................................... 26 2.11 Installazione di un registratore di cassa ............................................................................................27 2.12 Configurazione di E2K TrayPOS .........................................................................................................32 2.13 Aggiornamento programma ................................................................................................................32 2.14 Variazione aliquote IVA........................................................................................................................ 33 3- VERSIONE DOCUMENTO .............................................................................................................................11 Guida operativa - E2K Suite Versione 2.0 Pagina 2/48
1 - CENNI PRELIMINARI E
CONVENZIONI
1.1 Descrizione dell'applicazione
E2K Suite è un’applicazione software per la gestione integrata del punto vendita/hotel/ristorante,
operante su piattaforme Windows/Intel a 32 bit e 64 bit.
Le funzionalità rese disponibili da E2K Suite dipendono prima di tutto dalla licenza acquistata, che può
abilitare o inibire l’uso di alcuni moduli, e in seconda battuta dalla configurazione dell’applicativo.
Poiché E2K Suite è concepito per offrire larghe possibilità di personalizzazione, in base alle scelte
dell’installatore e dell’operatore il layout delle funzioni e lo stesso aspetto del programma possono essere
radicalmente diversi da installazione ad installazione. Questo rappresenta uno dei punti di forza del
pacchetto, che in questo modo si adatta alle necessità individuali e segue quindi le esigenze del cliente.
1.2 Architettura del sistema
E2K Suite è costituito da un applicativo principale, che ospita i diversi moduli in un’interfaccia di tipo MDI, e
da alcuni applicativi ausiliari, che vengono istanziati in maniera automatica quando necessario. Fa
eccezione l’utility E2K Configure, che viene normalmente utilizzata solo al momento dell’installazione, e
l’applicazione E2K Food Mobile, che è un software necessario qualora si desideri acquisire gli ordini al
tavolo in una configurazione di tipo Food con terminali Windows Mobile (E2K Food Mobile è descritta in un
manuale a parte). Gli applicativi che non devono essere avviati a mano hanno un’icona in scala di grigio e
sono quindi facilmente identificabili nella cartella di installazione.
Applicativi avviabili: Applicativi da non avviare manualmente:
Tutti i dati del programma sono memorizzati in un database relazionale Microsoft SQL Server; è possibile
decidere al momento dell’installazione se utilizzare:
MSDE (SQL Server 2000, più leggero e meno aggiornato)
SQL Server 2008 R2 Express (più potente e supportato dagli ultimi security fix di Microsoft)
Per ragioni di efficienza, le immagini ed i report utilizzati dal programma sono memorizzati in file separati,
contenuti in sottodirectory al di sotto del percorso di installazione; la funzione di backup/restore integrata
in E2K Suite permette comunque di effettuare una copia di sicurezza di tutti questi file in un unico pacchetto,
in modo semplice, sicuro e veloce.E 2 K S U I T E
2 - Installazione
2.1 Premessa
Il setup guidato di E2K Suite permette di installare indifferentemente un server o una workstation; il
programma è il medesimo, la differenza consiste solo nell’abilitazione ad alcune funzioni addizionali in
versione server.
I requisiti hardware e software relativi al computer ospite possono variare in base ai seguenti fattori:
• Modalità d’installazione prescelta
• Sistema operativo installato
• Tipo di SQL Server utilizzato
• Numero di posti di lavoro collegati contemporaneamente
• Volume dei dati
2.2 Requisiti
I requisiti elencati di seguito sono quelli raccomandati per un’installazione tipica e sono adatti sia per una
configurazione server che workstation; se il server deve gestire un numero elevato di workstation e/o un
numero elevato di terminali connessi, è consigliabile aumentare la memoria e la potenza di calcolo,
portandosi su una macchina attuale di fascia medio/alta.
Sistema operativo: Microsoft Windows XP o superiore
.Net Framework 3.5 SP1 o superiore
Microsoft Installer versione 4.5 o successiva
Microsoft Internet Explorer 6 SP1 o successivo
Architettura: computer con processore Intel o compatibile
(raccomandati 3.2 GHz o superiori)*
Memoria: minimo 2 Gb, consigliati 4 Gb
Spazio disco: minimo 20 Gb di spazio disponibile
Risoluzione video: 1024x768 o superiori (minimo 768 verticale)
Schermo touch o non-touch
Altro: scheda di rete, mouse, tastiera
Complementi (in base alla tipologia di utilizzo): registratore di cassa
stampante per report, comande, ricevute
scanner per barcode
* Il clock indicato fa riferimento a CPU desktop single o multicore, non architetture embedded che privilegiano il risparmio energetico e non sono
raccomandate per ragioni di performance
Ovviamente, se una workstation si appoggia ad un SQL Server residente su altro computer sarà possibile
considerare anche PC con caratteristiche inferiori. Poiché le performance dipendono da molti fattori
(velocità del disco; hard disk convenzionale o a stato solido; velocità della scheda video; frequenza di
lavoro del bus e della memoria; ecc.) in caso di dubbio consigliamo di contattare Storm Open Solutions
prima di procedere all’acquisto.
Per quanto riguarda i terminali portatili Windows Mobile, queste sono le caratteristiche minime
supportate:
Sistema operativo: Windows Mobile 2003 o successivo
Guida operativa - E2K Suite Versione 2.0 Pagina 4/48E 2 K S U I T E
CPU: 400 MHz o superiore
Schermo: 240 x 320
Memoria: minimo 64 + 64 Mb con almeno 20 Mb liberi
Altro: scheda Wi-Fi 802.11b o g, schermo touch
screen
Complementi (in base alla tipologia di utilizzo): scanner per barcode
Anche qui in caso di dubbio consigliamo di contattare Storm Open Solutions prima di procedere
all’acquisto.
I terminali Orderman supportati sono:
Don
Famiglia Leo
Famiglia Max
Famiglia Sol
I registratori di cassa supportati sono:
3i FTP (vecchio firmware)
3i FTP Easy
Asem SF60
Asem SF60 (prot. Xon-Xoff)
Citizen 801/851fiscale
Custom Kube F (prot. Custom DLL)
Custom Kube F (prot. Xon-Xoff)
Custom Kube F (prot. Xon-Xoff %)
Custom Q3 (prot. Custom DLL)
Custom THEA
Custom X-Kube (prot. Custom DLL)
Dataprocess 40 Silver
Dataprocess 40°
Dataprocess M@gic
Dataprocess Saturno
Distribution Systems DS 280 (prot. Host PC)
Distribution Systems Progress
Ditron Zip
Epson FP90/FP81
Epson FPMate (remoto)
Fasy Scirocco
Fasy Vola
Fasy Zephir
MCT OverDriver
Microrex th39 (prot. Custom DLL)
OK Cash (Elegant Cash Register)
Olivetti ELA
RCH Mizar
RCH Nucleo
RCH OndaDriver
Sarema
Guida operativa - E2K Suite Versione 2.0 Pagina 5/48E 2 K S U I T E
Sarema Jump (prot. HOST PC)
Sarema Jump (prot. Xon-Xoff)
Sarema Test
SID ER 400 Smart
Sweda Labor
Sweda MikroPOS
Sweda MoDuS
Wincor Nixdorf Executive
Wincor Nixdorf MF-EJ THF
Wincor Nixdorf Opportunity
Wincor Nixdorf SmartComm
Wincor Nixdorf Smart3Comm
Nuove tipologie di registratori di cassa sono aggiunte continuamente, pertanto consigliamo di verificare il
supporto del proprio ECR al momento dell’acquisto; alcuni ECR possono funzionare utilizzando il driver
destinato ad un altro prodotto, poiché ne emulano il protocollo. Un prerequisito per il funzionamento del
registratore di cassa è (ovviamente) che sia collegabile al PC. Le procedure di setup dell’ECR (ovvero
come metterlo in linea con un PC) sono a carico di chi vende e gestisce la fiscalizzazione dell’apparato. In
base al prodotto, potrebbero essere necessari file di supporto o driver forniti dal rivenditore
dell’apparato, nonché la selezione di uno specifico protocollo di comunicazione sul registratore di cassa.
Nel caso di cambio dell’IVA, ricordiamo che E2K Suite utilizza i reparti per attribuire l’iva
ai prodotti; pertanto, è necessario riprogrammare l’iva sul reparto dell’ECR per una
corretta attribuzione. Contattare la ditta che si occupa della
fiscalizzazione/manutenzione per i dettagli su come eseguire l’operazione.
I display esterni supportati sono:
display standard seriale (configurabile)
emulazione CD5220
Custom Kube D Esc/Pos
Panasonic JS925/JS950
Le bilance supportate sono:
Mettler Toledo (TrasfBil, TransEthernet, Checkout)
I sistemi di Building Automation supportati sono:
Altecon – ServiceHotel
Airvent
Microdevice
VDA
I.s.i. STS
GLT
JoinSoft
Pay TV supportate:
Sky
Guida operativa - E2K Suite Versione 2.0 Pagina 6/48E 2 K S U I T E
Sistemi di controllo accesso a Internet supportati:
Bobby
Lettori di card supportati:
sistema Adria card
sistema Barcode card
lettore Chip card generico
lettore banda magnetica
lettore CodeOne
sistema E2K key
lettore In4U
lettore Ordercard
lettore Columbus
lettore TGS
2.3 Best practices e software sconsigliati
E’ raccomandata l’installazione (sia sul server che sulle workstation) dell’antivirus Microsoft Security
Essentials.
E’ sconsigliata l’installazione di altri antivirus particolarmente pesanti (esempio Norton Antivirus,
Kaspersky, ecc.); eventuali alternative raccomandate:
- Avast
- Avira.
E’ indispensabile pianificare backup periodici del database lato server, seguendo le regole previste
anche dai relativi obblighi di legge.
Sia sul server che sulle workstation è assolutamente sconsigliata l’installazione e l’utilizzo di:
- software per peer to peer (P2P): uTorrent, Emule e simili;
- software per streaming video o musicale;
- software illegali (“crackati”), che spesso sono veicolo di infezioni virali (trojan horse).
L’installazione e l’utilizzo sono sconsigliati per diversi motivi:
1) questi applicativi sono normalmente utilizzati per lo scambio illegale di materiale protetto da
copyright, per cui il titolare dell’attività può essere soggetto a sanzioni e procedimenti penali;
2) questi applicativi tendono a saturare la banda Internet disponibile, impedendo il corretto
funzionamento di altri applicativi che vengono eseguiti contemporaneamente.
E’ indispensabile (come minimo) che tutti questi applicativi siano chiusi durante il funzionamento
quotidiano di E2K Suite e nelle operazioni di teleassistenza. Devono essere assolutamente rimossi nel
caso di utilizzo in VPN delle workstation. Storm Open Solutions non può comunque garantire il corretto
funzionamento del sistema in presenza di applicativi di questo tipo.
E’ sconsigliata la riproduzione di musica attraverso il medesimo PC utilizzato per E2K Suite, soprattutto se
il PC ha potenza molta limitata.
Storm raccomanda tre diversi metodi per effettuare operazioni da remoto sui PC; di seguito sono
descritte brevemente, in ordine di preferenza, indicando anche i relativi vantaggi/svantaggi:
Guida operativa - E2K Suite Versione 2.0 Pagina 7/48E 2 K S U I T E
a) LogMeIn (raccomandato)
Richiede l'installazione di un piccolo software sul PC di destinazione.
Gratuito per uso amatoriale (fino a 10 PC) oppure per utenti collegati ad un account a pagamento; a
pagamento per uso professionale.
Permette di controllare un PC remoto, ma le funzioni di trasferimento file sono presenti solo nelle versioni
più complete (a pagamento).
Permette di collegare all'utenza principale (che è a pagamento) altri utenti che hanno accesso a
specifici insiemi di PC.
L'accesso ai PC da controllare avviene tramite un "centro di controllo" sul web, da cui è facile
organizzare i PC in gruppi e vedere quali sono raggiungibili.
b) TeamViewer
Richiede l'installazione di un piccolo software sul PC di destinazione.
Gratuito per uso amatoriale; a pagamento per uso professionale.
Permette di controllare un PC remoto e di trasferire file da e verso lo stesso.
In caso di uso intenso il software considera il proprio uso come professionale e passa in modalità
limitata.
L'accesso ai PC da controllare viene effettuato lanciando il software in locale, ed inserendo le
coordinate (ID e password) del PC da controllare.
c) Connessione in desktop remoto (non consigliata, per ragioni di sicurezza e per le funzionalità più
limitate)
Sempre gratuita.
Richiede la creazione sul PC di destinazione di un utente con diritti sufficienti per compiere le necessarie
operazioni.
Permette di controllare un PC remoto e di trasferire file da e per lo stesso.
Qualunque sia la scelta, il cliente deve prendere confidenza con questi strumenti; il referente interno del
cliente ed i responsabili dei punti vendita devono essere in grado di aprire le sessioni e permettere il
collegamento al personale di supporto.
Ricordiamo che, per prassi contrattuale, il referente interno del cliente deve poter verificare le
segnalazioni prima di passarle al supporto tecnico; l’accesso attraverso uno di questi strumenti permette
spesso di ottenere informazioni che consentono di risolvere autonomamente la problematica oppure di
fornire informazioni più precise e puntuali al secondo livello di assistenza, permettendo di chiudere molto
più velocemente le segnalazioni.
2.4 Procedura di installazione
Prima di avviare l’installazione guidata di E2K Suite è necessario accertarsi che i requisiti del sistema
siano congruenti con quanto descritto nelle sezioni precedenti. In caso di problemi, suggeriamo di
disabilitare temporaneamente l’antivirus. In ogni caso, chiudere tutte le altre applicazioni aperte.
Accedere al supporto contenente il pacchetto d'installazione di E2K Suite e lanciare come
amministratore il programma di installazione guidata Setup_E2KSuite.exe.
Selezionare la lingua che verrà utilizzata durante l'installazione del programma (figura 2 - 1).
Guida operativa - E2K Suite Versione 2.0 Pagina 8/48E 2 K S U I T E
Figura 2 - 1
Verificare che non ci siano altre applicazioni aperte che possano influire sulla corretta installazione del
programma e premere Avanti (Figura 2 – 2).
Figura 2 - 2
Leggere con attenzione il contratto di licenza; per procedere, è necessario selezionare “Accetto i termini del
contratto di licenza” e premere Avanti (Figura 2 – 3).
Figura 2 - 3
Selezionare la cartella di installazione di E2K (figura 2 - 4).
Guida operativa - E2K Suite Versione 2.0 Pagina 9/48E 2 K S U I T E
Figura 2 - 4
Sebbene non obbligatorio, si consiglia di accettare il percorso proposto dalla procedura
di installazione guidata; le figure e gli esempi del manuale assumono che E2K Suite sia
stato installato nella cartella di default.
Selezionare il tipo di installazione che si intende effettuare (figura 2 - 5).
Figura 2 - 5
L’installer permette di selezionare tra alcune tipologie di installazioni predefinite, di seguito descritte:
Completa, con MSDE Installa E2K Suite, MSDE, le impostazioni per
l’utilizzo di MSDE, i database di esempio
Completa, con SQL Server Express 2008 R2 Installa E2K Suite, SQL 2008 R2, le impostazioni
per l’utilizzo di SQL 2008, i database di esempio
Solo E2K Suite (MSDE/SQL già installati) Installa E2K Suite, le impostazioni per l’utilizzo di
Guida operativa - E2K Suite Versione 2.0 Pagina 10/48E 2 K S U I T E
SQL 2008, i database di esempio
Solo MSDE Installa solo MSDE
Solo SQL Server Express 2008 R2 Installa solo SQL Server Express 2008 R2
E’ anche possibile procedere con un’installazione personalizzata, contrassegnando come richiesto i singoli
componenti dalla lista:
E2K Suite Programma principale – necessario
SQL Engine Motore di database da utilizzare: MSDE (più
leggero) o SQL Server Express 2008 R2 (più
recente e aggiornato, leggermente più pesante);
se non si dispone di un SQL Server in rete, è
necessario installare uno di questi due. E2K Suite è
compatibile anche con versioni intermedie (es. SQL
Server 2005).
Impostazioni base per E2K Suite Parametri predefiniti di accesso a SQL Server;
questi parametri sono adatti per collegarsi a
MSDE o a SQL Server 2008 R2 quando questi
vengono installati contestualmente (o sono stati
precedentemente installati) dal programma di
setup
Componenti di accesso ai dati Microsoft Installa gli MDAC per accedere a SQL Server.
Non necessari per la maggior parte dei sistemi
operativi moderni, dove si trovano già installati in
una versione più aggiornata.
Database di esempio Copia nella sottodirectory Backups del percorso di
installazione del programma uno o più database
di esempio relativi ad una installazione tipica
Store, Food o Hotelier
MSDE viene installato con istanza “E2K” e password dell’utente “sa” uguale a
“password”; SQL 2008 viene installato con istanza “E2K” e password dell’utente “sa”
uguale a “Same01dStory”. Consigliamo di scaricare ed installare il tool gratuito
“Microsoft SQL Management Studio” se si desidera modificare le password; una volta
cambiate, eseguire E2K Configure per aggiornare le credenziali di accesso utilizzate da
E2K Suite.
Qualora si decida di cambiare le password di accesso al database, è assolutamente raccomandato di
comunicare a Storm Open Solutions le nuove credenziali. Questo vale anche per quanto riguarda la
password eventualmente utilizzata per crittografare i backup compressi.
Storm Open Solutions non è in grado di recuperare le password a partire da un backup; sarà quindi
necessario rivolgersi a ditte specializzate, in caso di necessità.
Selezionare la cartella del Menu Avvio/Start (figura 2 - 6).
Guida operativa - E2K Suite Versione 2.0 Pagina 11/48E 2 K S U I T E
Figura 2 - 6
Confermando i parametri introdotti, l’installazione avrà inizio; in base alla velocità del PC e alle selezioni,
la durata può variare da 5 a 20 minuti. Conclusa l'installazione, sarà richiesto di riavviare il sistema; sarà
quindi possibile avviare le applicazioni E2K Suite ed E2K Configure dal menu Start oppure tramite i
collegamenti presenti sul desktop.
2.5 Configurazione
Se in fase di setup si è scelto di installare anche MSDE o SQL 2008 (con le relative configurazioni), è
possibile avviare immediatamente E2K Suite. Al primo avvio, saranno ricercati i SQL Server disponibili
(può essere necessario qualche minuto, soprattutto su sistemi operativi più recenti); al termine apparirà la
maschera seguente (figura 2 – 7):
Figura 2 - 7
Alla conferma, sarà creato un database vuoto e infine il programma si avvierà.
Qualora, invece, risulti necessario cambiare qualche configurazione (ad esempio nel caso di un SQL
Server esistente), creare la cartella SQL nel percorso di installazione di E2K Suite, quindi lanciare SQL
Management Studio e creare un database con le seguenti caratteristiche (vedi figure 2 – 8 e 2 – 9):
Nome database (Database Name): E2KSuite
Proprietario (Owner): sa
Percorso file (path, per log e dati): C:\E2KSuite\SQL
(assumendo installazione di default)
Nome file dati: E2KSuite.dat
Nome logico (Logical Name) del file dati: E2KSuiteDat
Nome file di log: E2KSuite.log
Nome logico (Logical Name) del file di log: E2KSuiteLog
Guida operativa - E2K Suite Versione 2.0 Pagina 12/48E 2 K S U I T E
Compatibility Level: SQL 2000
Figura 2 – 8
Figura 2 – 9
Per configurare l’istanza di SQL Server, il nome del database (se lo volete cambiare) oppure il nome
dell’utente utilizzato per l’accesso (che deve avere privilegi amministrativi sul database) e la sua
password è possibile utilizzare l’utilità E2K Configure, il cui collegamento viene creato nella cartella del
programma all’interno del menu Start:
Guida operativa - E2K Suite Versione 2.0 Pagina 13/48E 2 K S U I T E
Figura 2 – 10
Questa è una descrizione dei campi presenti nella schermata:
Percorso di installazione Identifica il percorso nel quale è stato installato E2K Suite; E2KConfigure
aggiorna i parametri nel file SETTINGS.INI contenuto in questo percorso;
utilizzare “Cerca” per selezionare un altro percorso, oppure digitarlo a
mano
Server Nome del computer che ospita SQL Server; corrisponde al nome del
computer sul quale è installato E2K Suite, qualora abbiate eseguito
un’installazione contestuale di Suite più MSDE o SQL Server
Istanza Nome dell’istanza di SQL Server; di default è “E2K”
Database Nome del database di E2K Suite all’interno di SQL Server; di default è
“E2KSuite”
Utente Nome dell’utente di SQL utilizzato da E2K Suite per accedere al server; di
default è “sa”. Se SQL Server 2008 R2 è stato installato in precedenza,
ad uso di altre applicazioni, è possibile che l’utente “sa” sia disabilitato. E’
possibile specificare qualsiasi altro utente al quale siano dati privilegi
amministrativi sul database; comunque è anche possibile abilitare “sa”, sia
attraverso il Management Studio che eseguendo le seguenti istruzioni:
USE master
GO
ALTER LOGIN [sa] ENABLE
GO
E2K Configure non crea né reimposta la password in SQL Server; queste
operazioni devono essere effettuate separatamente attraverso gli
strumenti Microsoft.
Password (SQL) Password per l’utente specificato (va ripetuta nel campo “Ripeti
password”). La password è comunque memorizzata in modo crittografato
Guida operativa - E2K Suite Versione 2.0 Pagina 14/48E 2 K S U I T E
nel file INI, quindi non è mai leggibile.
Livello di compressione Indica la modalità di compressione utilizzata da E2K Suite; le possibili
scelte sono: Normale, Migliore, Ottimo, Ultra. Normale è una compressione
veloce, che produce file di dimensioni maggiori; spostandosi verso Ultra, si
ottengono file più piccoli ma il programma impiega più tempo a
comprimere.
Password Password utilizzata per crittografare gli archivi compressi da E2K Suite.
(compressione) Lasciare il campo vuoto per importare archivi prodotti da vecchie versioni
del programma o i database di test. Gli archivi sono compressi con
algoritmo AES a 256 bit; pertanto, specificando una password, cresce
leggermente il tempo necessario alla compressione.
Abilita la E2K TrayPOS è un componente che può essere acquistato e licenziato
comunicazione con separatamente, per implementare lo scambio importo con POS Ingenico.
TrayPOS Consultare la sezione apposita per i dettagli.
Named Pipe Named pipe utilizzata per la comunicazione con TrayPOS.
Timeout per risposta Tempo massimo di attesa per il completamento della transazione POS, in
millisecondi.
Il pulsante “Terminali” permette di aprire una seconda schermata di configurazione:
Figura 2 – 11
I parametri in questo form permettono di bypassare la configurazione interna di E2K Suite relativa
all’importazione dati dai terminali; abilitando la comunicazione diretta, E2K Suite comunica con i terminali
supportati senza necessità di software intermedi:
Abilita comunicazione Selezionando questa casella, le impostazioni di E2K Configure prendono il
diretta sopravvento su quanto selezionato in E2K Suite relativamente ai terminali;
la casella accanto permette di selezionare il software utilizzato sul device,
tra BHT Data ed E2K Collect (per Windows CE)
Modello terminale Nel caso di E2K Collect, è necessario indicare in questa sezione lo specifico
modello di terminale in uso (default: Datalogic Memor)
Porta seriale Indicare la porta seriale alla quale viene collegato il terminale BHT
Velocità Velocità di comunicazione del terminale BHT (default: 19200)
Bit di dati Bit di dati per la comunicazione con il terminale BHT (default: 8)
Bit di stop Bit di stop per la comunicazione con il terminale BHT (default: 1)
Guida operativa - E2K Suite Versione 2.0 Pagina 15/48E 2 K S U I T E
Parità Parità per la comunicazione con il terminale BHT (default: Nessuna)
L’utilizzo della modalità diretta permette anche di trasferire sul terminale un’anagrafica degli articoli, per
eseguire operazioni di inventario assistito.
Nota sulla visualizzazione in Windows 7/8
I sistemi operativi Microsoft più recenti, essendo pensati per lavorare con schermi ad elevata risoluzione
ed essendo orientati anche all’utilizzo touch, hanno bordi delle finestre surdimensionati; questi bordi non
offrono alcun vantaggio in E2K Suite e anzi tolgono spazio utile. Per impostare i bordi alla medesima
dimensione disponibile in Windows XP (perfettamente adatta all’uso), seguire questi passi:
Windows 7 1) Aprire Pannello di Controllo
2) Aprire l’applet Personalizzazione
3) Selezionare Colore Finestre
4) Selezionare nella combo box Elemento la voce “Riempimento bordo”; portare
il valore da 4 a 2 e confermare con OK
Windows 8 In Windows 8 l’impostazione è nascosta; è necessario utilizzare RegEdit32
per cambiare due parametri, oppure importare un file .reg con il seguente
contenuto:
Windows Registry Editor Version 5.00
[HKEY_CURRENT_USER\Control Panel\Desktop\WindowMetrics]
"BorderWidth"="0"
"PaddedBorderWidth"="0"
Dopo la modifica o l’importazione è necessario eseguire un logout dal
sistema e rientrare, oppure riavviare il computer.
Talvolta è possibile che la dimensione dei caratteri di sistema venga pre-impostata su
valori diversi dal 100%; è indispensabile riportare la dimensione su questa
percentuale, altrimenti la visualizzazione di molti elementi e dei quadri grafici potrebbe
non essere corretta. L’impostazione si trova nel Pannello di controllo, alla voce “Aspetto e
Personalizzazione/Schermo/Ingrandisci o riduci dimensioni di testo e altri elementi” (la
posizione potrebbe differire in base alla versione di Windows in uso).
All’avvio di E2K Suite comparirà la finestra di login dell’utente:
Figura 2 – 12
Questa finestra è quella predefinita in un database vuoto; importando altri database o cambiando le
configurazioni del programma è possibile rendere questa finestra touch-friendly, e presentare inoltre un
elenco degli utenti esistenti da selezionare direttamente al posto di digitarlo, sulla falsariga di quanto
offerto da Windows al suo avvio. Si tenga presente, comunque, che gli utenti di E2K Suite sono
completamente distinti e non hanno alcuna relazione con gli utenti del sistema operativo. E’ altresì
Guida operativa - E2K Suite Versione 2.0 Pagina 16/48E 2 K S U I T E
necessario che l’utente che lancia E2K Suite abbia privilegi amministrativi in Windows, poiché E2K Suite
deve poter accedere a basso livello a tutte le risorse del sistema.
L’interfaccia di E2K Suite è molto intuitiva: i pulsanti sono accompagnati da un’icona che ne esemplifica la
funzionalità; laddove lo spazio a video è insufficiente ad ospitare troppi pulsanti, l’azione associata ad
una scelta è rappresentata attraverso la sottolineatura di una scritta a video (link); facendo click su di
essa, si eseguirà l’azione prevista (ad esempio, la selezione di un file o di una voce in un insieme).
Nel database vuoto e in quelli di test è sempre presente l’utente “admin” con password
“123”. Si consiglia, dopo l’installazione, di modificare la password per questo utente e di
mantenerla in un posto sicuro.
2.6 Firewall
All’interno di una installazione client-server il database di Microsoft SQL Server (contenente tutti i dati di
gestione) risiede esclusivamente ed unicamente sul Server. Le workstation, sulle quali viene eseguito E2K
Suite, per potersi connettere al database del server devono comunicare costantemente con il servizio di
SQL Server esposto dal server stesso. Tale comunicazione avviene tramite protocollo TCP/IP (senza,
perciò, dover condividere porzioni di disco in rete, compromettendo la sicurezza dei dati), che, però, è
anche il protocollo di comunicazione base per Internet.
Negli ultimi anni, con l’intento di proteggere sempre più i computer connessi a Internet da attacchi di virus,
worm, trojan, dialer e spyware, sono stati creati sia da Microsoft che da terze parti, strumenti per
impedirne l’accesso non autorizzato. Tali strumenti, che possono essere sia software che hardware, hanno
il compito di chiudere tutte le “porte” delle quali si avvale la comunicazione TCP/IP, lasciando aperte solo
quelle necessarie al corretto funzionamento dei programmi che operano nella rete da essi protetta. Tale
configurazione, di solito svolta da tecnici preparati in materia, è essenziale per consentire, ad esempio,
ad una workstation con E2K Suite di connettersi ai dati del server. Se questi strumenti non vengono
correttamente impostati, il servizio Microsoft SQL Server non sarà visibile dagli altri computer della rete e
quindi, con la “porta” per il passaggio dei dati SQL chiusa, neppure E2K Suite sulla workstation potrà
funzionare.
L’esempio più frequente di strumento che blocca il traffico di rete su protocollo TCP/IP, è senza dubbio il
“firewall”. Un firewall è generalmente software: ne esiste uno integrato in Windows, da XP in poi; le
configurazioni indicate di seguito fanno riferimento a questo. Il firewall monitora il traffico TCP/IP di tutti i
programmi presenti sul computer che accedono alla rete, decidendo, in base alle impostazioni eseguite
dall’installatore o dall’utente, quali di questi hanno il permesso di comunicare e quali no. Se sul server su
cui opera Microsoft SQL Server (e dove si trova quindi la base dati di E2K Suite) è presente, ad esempio,
un firewall software di Windows o di terze parti, è necessario aprire la porta utilizzata dallo stesso
Microsoft SQL Server per comunicare in rete con altri computer. In questo modo solo questa porta sarà
aperta e occupata da una applicazione autorizzata, lasciando tutte le altre chiuse senza pericoli di
violazioni di accesso.
La porta TCP/IP di default utilizzata da Microsoft SQL Server è la 1433; può comunque essere
modificata dall’utente. Per conoscere l’impostazione attuale è possibile usare:
MSDE Start Esegui SVRNETCN
La porta è visibile nelle proprietà del protocollo TCP/IP
SQL 2008 R2 Eseguire “Gestione Configurazione SQL Server” (si trova in “Strumenti di
Configurazione”, dentro la cartella di SQL Server 2008 R2 nel menu di Start);
espandere “Configurazione di rete SQL Server”, “Protocolli per MSSQLSERVER”; la
porta è visibile nelle proprietà del protocollo TCP/IP
Guida operativa - E2K Suite Versione 2.0 Pagina 17/48E 2 K S U I T E
Per configurare la porta nel firewall, aprire un prompt dei comandi e digitare:
netsh firewall set portopening TCP 1433 "SQL Server"
SQL Server utilizza anche altre porte per informazioni diagnostiche; questo è l’elenco dei comandi per
aprire tutte le porte utili:
@echo ==== SQL Server Ports =======
netsh firewall set portopening TCP 1433 "SQL Server"
netsh firewall set portopening TCP 1434 "SQL Admin Connection"
netsh firewall set portopening TCP 4022 "SQL Service Broker"
netsh firewall set portopening TCP 135 "SQL Debugger/RPC"
netsh firewall set portopening TCP 2383 "Analysis Services"
netsh firewall set portopening TCP 2382 "SQL Browser"
netsh firewall set portopening TCP 80 "HTTP"
netsh firewall set portopening TCP 443 "SSL"
netsh firewall set portopening TCP 1434 "SQL Browser"
netsh firewall set multicastbroadcastresponse ENABLE
E2K Suite utilizza anch’esso delle porte TCP e UDP per la comunicazione tra i suoi diversi componenti; il
programma provvede automaticamente ad aprire tali porte. Qualora, per effetto dell’antivirus o di
aggiornamenti di Windows l’apertura fallisse, è possibile eseguire manualmente la configurazione con i
seguenti comandi:
@echo ==== E2K Suite Updater Ports =======
netsh firewall set portopening UDP 60000 "UDP E2KSuite Info"
netsh firewall set portopening TCP 60001 "TCP E2KSuite Updater"
netsh firewall set portopening TCP 60002 "TCP E2KSuite Files"
netsh firewall set portopening UDP 60003 "UDP E2KSuite License"
netsh firewall set portopening TCP 60005 "TCP E2KSuite Log"
In alternativa è possibile eseguire le medesime operazioni passando per l’interfaccia grafica del firewall
di Windows; per ragioni di brevità, in questa guida non sono riportati i dettagli, reperibili facilmente in
Internet.
Per permettere la corretta comunicazione tra workstation e server è anche possibile
disabilitare completamente il firewall, permettendo a tutto il traffico di rete di entrare
senza controlli sul pc server. In questo modo però viene a mancare lo scopo principale
per cui è nato questo strumento. Tuttavia, se la rete LAN è sicura (cioè non è connessa ad
Internet), è possibile adottare quest’ultima soluzione senza particolari rischi di accesso
non autorizzato.
2.7 Licenza
E2K Suite è un software commercializzato come servizio a tempo; in quanto tale, il cliente acquisisce il
diritto all’uso del pacchetto per il tempo stabilito al momento del contratto con l’azienda produttrice (di
norma, un anno).
A garanzia degli impegni contrattuali, il software viene protetto attraverso un file di licenza legato al PC
sul quale viene utilizzato; tale licenza specifica:
le date di inizio e fine del servizio;
il numero massimo di workstation utilizzabili (incluso il server);
i moduli abilitati all’utilizzo da parte dell’utente.
Guida operativa - E2K Suite Versione 2.0 Pagina 18/48E 2 K S U I T E
Alla prima installazione del pacchetto tale licenza non esiste, pertanto l’operatore viene portato
direttamente al modulo di raccolta dati del cliente, che deve essere correttamente compilato per poter
ottenere poi la licenza che sblocca l’uso del prodotto per il periodo concordato:
Figura 2 – 13
Figura 2 – 14
I campi che presentano il carattere “*” devono essere obbligatoriamente compilati per dare seguito
all’esportazione della licenza.
Il numero di postazioni (nella scheda 2-Attivazione) rappresenta il numero totale di computer che
dovranno eseguire E2K Suite, incluso il server; di default è uguale a 1 (una sola postazione, che coincide
con il server).
Il codice installazione è popolato automaticamente con un numero ricavato dal hardware del PC; non può
essere modificato a mano ed è distinto per ogni PC (non possono esistere due computer con il medesimo
codice di installazione). I moduli sono selezionati da Storm Open Solutions al momento della generazione
della licenza, in base alla tipologia di prodotto oggetto di contratto; quelli elencati nel modulo di
attivazione riflettono semplicemente quanto contenuto nella licenza.
In definitiva, i campi da compilare obbligatoriamente sono:
Nominativo
Indirizzo, CAP, Città, Provincia, Nazione
Partita IVA
Numero postazioni (se è necessaria più di una postazione; il default è 1)
Installatore, Partita IVA installatore, Indirizzo installatore (solo se la licenza viene compilata da un
rivenditore)
Guida operativa - E2K Suite Versione 2.0 Pagina 19/48E 2 K S U I T E
La terza scheda contiene ulteriori informazioni relative alla sede legale del cliente; alcuni di questi dati
sono utilizzati dai report, per cui è utile provvedere a compilarli, ma non influiscono sulla generazione
della licenza:
Figura 2 – 15
Una volta completata la compilazione, è possibile premere il pulsante “Esporta licenza”: verrà generato il
file E2KSUITE.REQ all’interno del percorso di installazione; questo file deve essere trasmesso a Storm
Open Solutions per ottenere il file di autorizzazione all’uso (E2KSUITE.LIC).
Se sul computer è installato Microsoft Outlook o un altro client MAPI opportunamente configurato, con il
pulsante “Richiedi attivazione” è possibile inviare automaticamente una mail nella quale è già contenuto
come allegato il file “E2KSUITE.REQ”. In caso contrario, aprire il percorso di installazione e recuperare il
file REQ; indirizzare la mail con il file di richiesta a info@stormopensolutions.it.
Per installare un file di licenza (una volta ricevuto):
1) aprire il modulo di attivazione prodotto (menu “?”, elemento “Attivazione prodotto…”)
2) trascinare il file “E2KSUITE.LIC” sopra il pulsante “Importa licenza”; in alternativa, copiare il file
“E2KSUITE.LIC” dentro la cartella di installazione di E2KSuite e premere il pulsante “Importa licenza”.
Per le installazioni di emergenza, per fare una dimostrazione del pacchetto o provarlo
per un certo periodo (purché sul computer di installazione non sia stato precedentemente
installato E2K Suite e sia disponibile una connessione Internet) è sufficiente premere il
pulsante “Esporta licenza”; il programma contatterà il server Storm e autorizzerà in
modo completo il prodotto per una durata di 7 giorni, durante i quali sarà quindi
possibile contattare l’azienda per ottenere una licenza regolare.
Le workstation condividono la licenza con il server e si appoggiano al medesimo SQL Server; in base al
numero di workstation autorizzate nella licenza (1 = solo server, 2 = server più una workstation, ecc.),
sarà possibile eseguire E2K Suite sul numero di PC indicati. Anche il numero massimo di terminali Windows
Mobile o Orderman è regolato dalla licenza e va concordato al momento dell’acquisto; la licenza
temporanea automatica permette di utilizzare fino a 10 terminali WM e 10 terminali Orderman.
Quando la durata residua della licenza è inferiore a 30 giorni, ad ogni avvio dell’applicazione compare
un promemoria per rinnovare la licenza:
Guida operativa - E2K Suite Versione 2.0 Pagina 20/48E 2 K S U I T E
Figura 2 – 16
Al rinnovo della licenza, se il server è collegato ad Internet la nuova licenza viene automaticamente
scaricata ed applicata; in caso contrario, ripetere l’importazione della licenza trascinando il nuovo file LIC
nel modulo di attivazione.
Quando la licenza scade, il software resta utilizzabile per consultare i dati esistenti, ma
non permette di fare nuove registrazioni/vendite, né modifiche alla configurazione.
2.8 UAC in Windows
Nei sistemi operativi Microsoft più recenti (Windows Vista, 7, 8) è normalmente abilitato un modulo di
protezione che prende il nome di UAC (Controllo Account Utente); questo modulo ha il compito di gestire i
permessi per ogni singolo utente del computer, impedendo di eseguire programmi potenzialmente
dannosi. Questo si traduce, nell’operatività quotidiana, in una serie di richieste di conferma, qualora si
eseguano programmi che richiedono il controllo completo della macchina (come E2K Suite).
Per eliminare questo fastidio (dal momento che l’antivirus già identifica i programmi pericolosi, e
normalmente su un computer destinato all’uso POS non si eseguono molte installazioni di nuovo software)
è possibile disabilitare l’UAC o abbassare il suo livello di intervento, agendo come Amministratore.
Windows 7/Vista:
aprire il pannello di controllo, digitare nella casella in alto a destra (Cerca nel Pannello di controllo)
il termine UAC e premere Invio;
fare click sul collegamento “Modifica le impostazioni di Controllo dell’account utente”;
nella finestra che appare, spostare il cursore a sinistra completamente verso il basso (Non
notificare mai) e premere OK;
riavviare il computer.
Windows 8:
seguire la medesima procedura descritta per Windows 7/Vista;
per disattivare anche le richieste di conferma residue (perdendo però la possibilità di utilizzare
le app Metro) è necessario modificare una chiave di registro attraverso RegEdit:
HKEY_LOCAL_MACHINE\SOFTWARE\Microsoft\Windows\CurrentVersion\Policies\System
Impostare il valore della chiave “EnableLUA” a 0 (zero), chiudere RegEdit e riavviare il PC.
Guida operativa - E2K Suite Versione 2.0 Pagina 21/48E 2 K S U I T E
2.9 SQL Server Management Studio
Il SQL Server Management Studio è uno strumento avanzato per utenti esperti, utile per poter eseguire un
accesso a basso livello agli archivi del programma.
L’installazione e l’uso di SSMS sono riservati a personale tecnico, che ha avuto una
specifica formazione sul suo utilizzo. Si sconsiglia di installare lo strumento se non si
possiedono qualifiche adeguate.
Qualora il motore della base dati in uso sia MSDE, si consiglia di utilizzare come SSMS la versione 2005;
viceversa, se la base dati è SQL Server 2008 R2 si dovrà usare SSMS 2008 R2.
Prima di procedere con l’installazione, verificare il sistema operativo in uso e determinare se la versione è
a 32 bit o a 64 bit; questa informazione è essenziale per determinare quali componenti scaricare ed
installare.
Si ricorda che tutti i software descritti di seguito vanno sempre installati come Amministratore.
Installazione di SSMS 2005
Prima di procedere è necessario soddisfare alcuni pre-requisiti, installando i seguenti componenti (qualora
non fossero già presenti):
Microsoft .Net Framework 2.0 (a 32 bit o a 64 bit, in base al sistema operativo)
Microsoft XML Core Services (MSXML) 6.0
o 32 bit: msxml6.msi
o 64 bit: msxml6_x64.msi
Quindi proseguire con SSMS 2005:
32 bit: SQLServer2005_SSMSEE.msi
64 bit: SQLServer2005_SSMSEE_x64.msi
L’installazione è molto semplice, basta seguire i seguenti passi (vedi le figure):
accettare il contratto di licenza;
inserire il nome dell’utente e della società;
confermare le funzionalità pre-selezionate;
attendere il completamento dell’installazione e riavviare il PC, se richiesto.
Dopo l’avvio sarà necessario specificare il nome del server e dell’istanza ai quali connettersi, quindi
specificare come modalità di autenticazione “SQL” e utilizzare le medesime credenziali impiegate da E2K
Suite per l’accesso ai dati.
Guida operativa - E2K Suite Versione 2.0 Pagina 22/48E 2 K S U I T E
Figura 2 – 17
Installazione di SSMS 2008 R2
Prima di procedere è necessario soddisfare alcuni pre-requisiti, installando i seguenti componenti (qualora
non fossero già presenti):
Microsoft .Net Framework 3.5 SP1 (a 32 bit o a 64 bit, in base al sistema operativo)
Microsoft Powershell 1.0 (solo in Windows XP o Windows 2003)
o Windows XP 32 bit: WindowsXP-KB926140-v5-x86-ITA.exe
o Windows 2003 32 bit: WindowsServer2003-KB926140-v5-x86-ITA.exe
o Windows XP o 2003 64 bit: WindowsServer2003.WindowsXP-KB926139-v2-x64-ENU.exe
Microsoft Installer 4.5 (solo in Windows XP, Windows 2003 o Vista)
o Windows XP 32 bit: WindowsXP-KB942288-v3-x86.exe
o Windows 2003 32 bit: WindowsServer2003-KB942288-v4-x86.exe
o Windows Vista 32 bit: Windows6.0-KB942288-v2-x86.msu
o Windows 2003 64 bit: WindowsServer2003-KB942288-v4-x64.exe
o Windows Vista 64 bit: Windows6.0-KB942288-v2-x64.msu
Quindi proseguire con SSMS 2008 R2:
32 bit: SQLManagementStudio_x86_ITA.exe
64 bit: SQLManagementStudio_x64_ITA.exe
L’installazione non è molto intuitiva; alcuni passi sono abbastanza fuorvianti, quindi forniamo di seguito la
sequenza precisa di operazioni da fare (vedi le figure):
1) Avviare l’installer come amministratore (RunAs Administrator);
Guida operativa - E2K Suite Versione 2.0 Pagina 23/48E 2 K S U I T E
2) Comparirà il “SQL Server Installation Center”;
selezionare sulla sinistra “Installation” e sulla destra “New SQL
Server stand-alone installation or add features to an existing
installation”;
3) Il programma controllerà che siano soddisfatti i prerequisiti
e vi avvertirà se rileva qualcosa che non va bene; premere
OK per proseguire;
4) Il passo successivo può trarre in inganno; sembra che il
programma stia acquisendo delle impostazioni (gathering user
settings), ma in realtà dovete premere il pulsante “Install” per
proseguire;
5) Verrà fatta un’altra verifica delle regole, e vi saranno
segnalati errori o avvisi relativi ad eventuali problemi
riscontrati; se ci sono errori, andranno corretti; eventuali
avvisi possono normalmente essere ignorati; premere Next;
6) Questo è un altro passo controintuitivo; selezionare
“Perform a new installation of SQL Server 2008” (non “Add
features to an existing instance of SQL Server 2008”) e
premere Next;
7) La schermata Product Key non prevede di introdurre alcuna
informazione, essendo il software gratuito; premere Next;
Guida operativa - E2K Suite Versione 2.0 Pagina 24/48E 2 K S U I T E
8) Leggere il contratto di licenza, contrassegnare la
casella “I accept the license terms” e premere Next;
9) Contrassegnare l’elemento “Management Tools – Basic” e
premere Next;
10) Al riepilogo dello spazio richiesto, premere Next;
11) Rispondere come desiderato alla richiesta di partecipare
alla segnalazione di eventuali errori e all’inoltro di dati
sull’utilizzo, quindi premere Next;
12) Altro giro di controllo regole; premere Next;
13) Riepilogo delle proprie scelte; premere Install per
effettuare finalmente l’installazione, oppure Back per
tornare indietro a rivedere alcune impostazioni fatte; una
barra di progresso vi aggiornerà sulla percentuale di
completamento dell’operazione e alla fine vi restituirà
l’esito; premere Next e poi Close. Il software è installato e
sarà presente nel menu Start.
Guida operativa - E2K Suite Versione 2.0 Pagina 25/48E 2 K S U I T E
Dopo l’avvio sarà necessario specificare il nome del server e dell’istanza ai quali connettersi, quindi
specificare come modalità di autenticazione “SQL” e utilizzare le medesime credenziali impiegate da E2K
Suite per l’accesso ai dati.
2.10 Ripristino di un DB demo
Se l’utente ha scelto di installare i database demo durante il setup di E2K Suite, è possibile ripristinare
per prima cosa uno di questi DB (in base alla tipologia di utilizzo del pacchetto). Ciò permette di partire
da una configurazione esistente e di vedere già dei quadri pronti all’uso, risparmiando tempo.
I DB demo sono:
Food.e2k
Store.e2k
Hotelier.e2k
Per poter ripristinare con successo il database, è indispensabile operare dalla
postazione server e verificare che tutte le workstation non abbiano E2K Suite in
esecuzione; anche i terminali portatili non devono essere in funzione e non ci devono
essere tabelle aperte (ad esempio attraverso SSMS), altrimenti potrebbero risultare
bloccate e ciò impedirebbe il ripristino.
Una volta avviato E2K Suite e avuto accesso al programma con l’utente Admin:
1) scegliere dal menu File la voce “Copie di sicurezza”;
2) selezionare la linguetta “2 – Ripristino”;
Figura 2 – 18
3) click su “File da ripristinare” e selezionare dalla lista il backup da ripristinare;
4) premere “Esegui”; comparirà un prompt di conferma, poiché il ripristino sovrascrive tutti i dati esistenti
(se devono essere mantenuti, sarà necessario prima farne un backup);
5) confermata la prosecuzione, sarà ripristinato il DB ed i file di supporto presenti nel backup (es.
immagini e report); a questo punto, uscire dal programma;
6) eseguire nuovamente E2K Suite, quindi re-importare la licenza selezionando dal menu “?” la voce
“Attivazione prodotto” e premendo il pulsante “Importa” dal modulo che appare a video; è
consigliabile uscire e rientrare ancora una volta prima di proseguire.
Guida operativa - E2K Suite Versione 2.0 Pagina 26/48E 2 K S U I T E
2.11 Installazione di un registratore di cassa
L’installazione di un registratore di cassa (ECR) è una delle prime operazioni necessarie per l’utilizzo di un
sistema E2K Suite; di seguito riassumiamo i passi necessari. Come tutte le configurazioni, è indispensabile
farle dopo aver ripristinato un eventuale database, altrimenti andranno perdute con il ripristino.
Molti registratori di cassa hanno un cavo di collegamento seriale; se il PC non è dotato di
una porta di questo tipo, è possibile utilizzare un convertitore USB/Seriale, facilmente
reperibile in commercio. Altri ECR, pur collegandosi via USB, una volta installati i driver
forniti a corredo sono visti come porte seriali, indice che il convertitore seriale/USB è
stato già integrato nell’apparecchio.
1) Avviare E2K Suite e selezionare dal menu Strumenti la voce Periferiche Registratore di cassa…;
Figura 2 – 19
2) Premere il pulsante “Nuovo registratore di cassa”:
Figura 2 – 20
Dall’elenco che compare a video, selezionare il modello del proprio dispositivo; se non fosse presente,
consultare Storm Open Solutions per verificare se compatibile con altro modello in lista. Nell’esempio,
abbiamo selezionato “Citizen Fiscale”. Nello spazio “Informazioni” saranno riportate delle indicazioni utili;
ad esempio, come mettere online il registratore di cassa o altre azioni necessarie. Premere Avanti.
3) In base al modello di ECR, si potrà rendere necessaria la configurazione di una serie di parametri
per permetterne il corretto interfacciamento.
Guida operativa - E2K Suite Versione 2.0 Pagina 27/48E 2 K S U I T E
Figura 2 – 21
Nel caso in esame, questo driver richiede la selezione di un plugin (CitizenCP.exe) dalla sottocartella
CashRegister del percorso di installazione; fare click quindi sulla scritta “Selezionare percorso
dell’eseguibile” e scegliere CitizenCP.exe. In base al tipo di driver, sarà necessario selezionare la porta
seriale di comunicazione. Premere Avanti.
Figura 2 – 22
4) Se l’ECR è connesso via seriale e può funzionare con diversi parametri di comunicazione, comparirà
un altro modulo in cui specificare i dettagli relativi a velocità, bit di dati, bit di stop, parità, timeout e
ritardo (figura 2-22). Premere Avanti.
Nel caso della “Citizen Fiscale”, i parametri di comunicazione devono essere specificati in un file di
configurazione presente nella cartella di CitizenCP.exe; questo è il contenuto del file:
C:\E2KSuite\CashRegister\CommandCitizen.txt
COM1
19200
100
100
1
La scritta in rosso va sostituita con il percorso di installazione, mentre la porta seriale alla quale si connette
il registratore di cassa va sostituita al campo in verde.
5) Nella successiva schermata sarà possibile scegliere cosa stampare sullo scontrino fiscale, nonché il
massimo numero di caratteri ammessi per riga (per driver che sono adatti a diverse tipologie di ECR),
Guida operativa - E2K Suite Versione 2.0 Pagina 28/48E 2 K S U I T E
un eventuale messaggio promozionale da stampare e altre impostazioni (figura 2-23). Premere
Avanti.
Figura 2 – 23
6) Specificare un nome e una sigla per identificare il registratore di cassa, quindi premere Fine.
Figura 2 – 24
Una volta aggiunto il registratore di cassa, è necessario specificare su quali reparti sono presenti le
diverse aliquote IVA:
1) Dal menu selezionare Archivi Articoli e Servizi I.V.A.
2) Selezionare il tab “1-Tasse”; per ciascuna aliquota, selezionarla e premere “Modifica tassa”:
Figura 2 – 25
Guida operativa - E2K Suite Versione 2.0 Pagina 29/48E 2 K S U I T E
3) Nel form che appare, indicare il codice da usare per l’export dei dati e il numero del reparto sul ECR;
premere Avanti.
Figura 2 – 26
4) Al passo successivo specificare sigla e nome da usare per l’aliquota e premere Fine.
Figura 2 – 27
Le aliquote IVA vanno programmate separatamente sul registratore di cassa, eseguendo
operazioni diverse in dipendenza dello specifico modello utilizzato. Rivolgersi all’azienda
che fornisce il servizio di manutenzione/fiscalizzazione dell’apparato per ulteriori
informazioni.
Una volta completata l’associazione dell’IVA ai reparti, è il momento di abilitare l’uso del registratore di
cassa per i documenti di tipo ricevuta fiscale:
1) Dal menu selezionare Archivi Documenti Categorie
Figura 2 – 28
2) Selezionare “RICEV” (Ricevuta fiscale) e premere “Modifica categoria”
3) Confermare i valori proposti (figura 2-29) e premere Avanti
Guida operativa - E2K Suite Versione 2.0 Pagina 30/48Puoi anche leggere