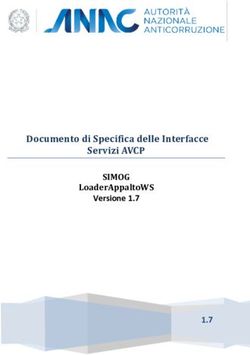IL SISTEMA SATER E L'INTEGRAZIONE CON IL SIMOG - Funzionalità per la richiesta CIG e SMART CIG
←
→
Trascrizione del contenuto della pagina
Se il tuo browser non visualizza correttamente la pagina, ti preghiamo di leggere il contenuto della pagina quaggiù
IL SISTEMA SATER E
L’INTEGRAZIONE CON IL SIMOG
Funzionalità per la richiesta CIG e SMART CIG
Maria Grazia Iandiorio (AF Soluzioni)
03/11/2020INDICE 1. CIG: il concetto 2. RICHIESTA CIG E SMART CIG 3. RICHIESTA CIG: compilazione del documento 4. RICHIESTA SMART CIG: compilazione del documento 5. RICHIESTA CIG E SMART CIG: invio 6. RICHIESTA CIG: avanzamento richiesta
INDICE 7. RICHIESTA CIG E SMART CIG: aggiorna CIG e Numero GARA 8. MODIFICA RICHIESTA CIG/SMART CIG 9. ANNULLA RICHIESTA CIG/SMART CIG 10. REQUISITI
MACRO FASI PROCEDIMENTO DI GARA e CONCETTO DI CIG
RICHIESTA
1 INDIZIONE
CIG/SMART CIG
2 AGGIUDICAZIONE L’integrazione di SATER con il SIMOG (Sistema Informativo di Monitoraggio delle
Gare di ANAC) consente l’acquisizione e la gestione del codice alfanumerico
CIG richiesto in fase di indizione della procedura di gara da parte del
3 CONTRATTO Responsabile Unico del Procedimento (R.U.P.).
Nello specifico, attraverso la richiesta del CIG, alla procedura di gara
viene attribuito il:
NUMERO DI GARA CIG
Numero identificativo Codice identificativo di
univoco della ciascun lotto della
procedura di gara. procedura.
SIMOG
5RICHIESTA CIG E SMART CIG (1/5)
A seconda della procedura di gara, l’integrazione consente di richiedere.
RICHIESTA CIG RICHIESTA SMART CIG
Attribuzione del Numero di Gara e del Attribuzione dello SMART CIG per le
CIG prevalentemente per le procedure di gara «sottosoglia»,
procedure di gara «soprasoglia». prevalentemente monolotto, in quanto
Nel dettaglio, viene attribuito il Numero esenti dal CIG.
di Gara alla procedura e, nel caso di Nel dettaglio, lo SMART CIG viene
procedura multilotto, il CIG al singolo attribuito a tutta la procedura di gara.
lotto.
6RICHIESTA CIG E SMART CIG (2/5)
Per l’invio della Richiesta CIG/SMART CIG, è necessario che vengano soddisfatte le seguenti
condizioni:
RICHIESTA CIG SU
SIMOG R.U.P. OGGETTO
Nella sezione «Testata» del Nella sezione «Testata» del Nella sezione «Testata» del
documento, il campo documento, deve essere documento, deve essere
Richiesta CIG su SIMOG indicato il R.U.P. della indicato l’Oggetto
deve essere impostato su procedura che procederà nell’apposito campo.
«Si». alla richiesta del CIG.
1 2 3
7RICHIESTA CIG E SMART CIG (3/5)
LUOGO ISTAT E CPV
Nella sezione «Informazioni
Tecniche» del
documento, deve essere
indicato il Luogo ISTAT e il
Codice identificativo
corrispondente al sistema
di codifica CPV.
4
9RICHIESTA CIG E SMART CIG (4/5)
È consentita la selezione di un Codice identificativo corrispondente al
sistema di codifica CPV con un livello di profondità maggiore o uguale al
terzo oppure un nodo foglia di livello minore al terzo.
10RICHIESTA CIG E SMART CIG (5/5)
PRODOTTI/LOTTI
Nella sezione
«Prodotti/Lotti» tutte le
informazioni devono
essere correttamente
compilate.
5
11RICHIESTA CIG: compilazione del documento (1/20)
Aperto il dettaglio della procedura di gara, cliccare sul comando Gestione CIG posizionato nella
toolbar in alto nella schermata e successivamente sulla voce Richiesta CIG.
12RICHIESTA CIG: compilazione del documento (2/20)
Verrà mostrata una schermata con
alcune informazioni non editabili
relative alla procedura e altre
informazioni - obbligatorie o
facoltative - che potranno essere
definite, nel rispetto di eventuali
controlli di selezione previsti.
Inserire almeno tutte le informazioni
obbligatorie, evidenziate in grassetto e
con il simbolo *.
13RICHIESTA CIG: compilazione del documento (3/20)
I campi Settore attività della SA, Gara esclusa dall'acquisizione obbligatoria dei requisiti ai fini
AVCpass e Estrema urgenza sono impostati di default.
Per modificare quanto indicato, cliccare sui relativi comandi ed effettuare le opportune selezioni.
Nel dettaglio:
14RICHIESTA CIG: compilazione del documento (4/20)
Inoltre:
- se il campo Settore attività della SA viene impostato su
…occorre inserire
…non è possibile
obbligatoriamente
inserire
anche l'informazione
l’informazione
Modalità di indizione
Modalità di indizione
(settori speciali) o
(settori speciali).
l’informazione
Modalità di indizione
servizi di cui
all'allegato IX.
15RICHIESTA CIG: compilazione del documento (5/20)
- Se il campo Estrema urgenza viene impostato come "si", occorre inserire obbligatoriamente
anche l'informazione Motivo urgenza.
Se il campo Motivo
urgenza viene impostato come
"Somma urgenza beni culturali",
l'Importo Lotto deve essere
minore o uguale a 300.000,00 €.
16RICHIESTA CIG: compilazione del documento (6/20)
- Se il campo Modalità di realizzazione viene impostato su “17 – Accordo Quadro” o “18 -
Convenzione”, è obbligatoria l’informazione Durata della convenzione o accordo quadro in giorni.
17RICHIESTA CIG: compilazione del documento (7/20)
- Se il campo Modalità di realizzazione viene impostato su “2 - Contratto d'appalto discendente da
Accordo quadro/Convenzione con successivo confronto competitivo” o “11 - Contratto d'appalto
discendente da Accordo quadro/Convenzione senza successivo confronto competitivo”, è
obbligatoria l’informazione CIG relativo all’accordo quadro/convenzione cui si aderisce.
L’informazione CIG relativo all’accordo
quadro/convenzione cui si aderisce non
deve essere inserita se il campo Modalità di
realizzazione viene impostato su un valore
diverso da “17 – Accordo Quadro” o “18 –
Convenzione”.
18RICHIESTA CIG: compilazione del documento (8/20)
In generale, inserire tutte le informazioni obbligatorie, evidenziate in grassetto e con il simbolo *.
Cliccare sul comando e selezionare la Modalità di realizzazione tra quelle proposte.
19RICHIESTA CIG: compilazione del documento (9/20)
Cliccare sul comando e selezionare la Categoria merceologica oggetto della fornitura di cui al
DPCM soggetti aggregatori tra quelle proposte.
20RICHIESTA CIG: compilazione del documento (10/20)
Cliccare sul comando e selezionare la Motivazione richiesta CIG tra quelle proposte.
Se, in precedenza, per il campo Categorie merceologiche oggetto
della fornitura di cui al DPCM soggetti aggregatori è stato selezionato il
valore «999 - Lavori oppure beni e servizi non elencati nell'art. 1 dPCM 11
luglio 2018», non è necessario selezionare nessun valore per il campo
Motivazione richiesta CIG.
21RICHIESTA CIG: compilazione del documento (11/20)
Cliccare sul comando e selezionare gli Strumenti per lo svolgimento delle procedure tra quelli proposti.
Dovrà essere selezionato il valore
“ACCORDO QUADRO” se per l’informazione
Modalità di realizzazione viene selezionato il
valore “Accordo Quadro” o “Convenzione”.
In caso contrario, verrà mostrato il relativo
messaggio di errore al momento dell’invio
della richiesta CIG
22RICHIESTA CIG: compilazione del documento (12/20)
Cliccare sul comando e selezionare la Scelta del Contraente tra quelle proposte.
Nel caso dell’Appalto Specifico, viene
inserito di default il valore “Sistema dinamico
di acquisizione”. In caso di modifica di tale
valore, verrà visualizzato il messaggio:
Selezionando:
-“Cancel”: il valore “Sistema dinamico di
acquisizione” nel campo Scelta del
Contraente non viene modificato;
- “OK”: il campo Scelta del Contraente viene
modificato con il valore selezionato
23RICHIESTA CIG: compilazione del documento (13/20)
Nella tabella in fondo al documento, per la riga predisposta
(nel caso di procedura monolotto) o per le righe
corrispondenti a ciascun lotto (nel caso di procedura a
lotti), cliccare sul comando e selezionare la Categoria
Prevalente tra quelle proposte.
24RICHIESTA CIG: compilazione del documento (14/20)
È possibile definire tutte le altre informazioni presenti nella tabella. Nel dettaglio, l’informazione:
• Tipo contratto è di default impostato secondo il tipo di appalto definito in fase di indizione;
• Contratto Escluso è di default impostata su “no”;
• Luogo ISTAT è di default impostata secondo la selezione effettuata nella sezione “Informazioni
Tecniche” del bando/invito;
• L’appalto Prevede Ripetizioni è di default impostata su “no”;
• Flag CUP è di default impostata su “no”;
• Esclusione O Regime Speciale è obbligatoria se il campo Contratto Escluso viene impostato su "si"
mentre sei il campo Contratto Escluso viene impostato su "no", l’informazione non deve essere
inserita.
25RICHIESTA CIG: compilazione del documento (15/20)
• Condizioni che giustificano il ricorso alla procedura negoziata senza previa pubblicazione di un
bando oppure senza previa indizione di una gara non deve essere inserita se il campo Scelta del
Contraente è diverso da “Procedura negoziata senza previa indizione di gara” o “Procedura
negoziata senza previa pubblicazione” mentre è obbligatorio se il campo Scelta del Contraente è
“Procedura negoziata senza previa indizione di gara” o “Procedura negoziata senza previa
pubblicazione”;
• Tipo Appalto Riservato è obbligatoria se il campo Scelta del Contraente è impostato su "Affidamento
riservato";
• Contratti Regimi Particolari Di Appalto (Speciale O Alleggerito) è di default impostata su “no”;
• Il lavoro o l'acquisto di bene o servizio è stato previsto all'interno della programmazione è di default
impostata su “si”;
• Art. regimi particolari di appalto è obbligatoria se il campo Contratti Regimi Particolari Di Appalto
(Speciale O Alleggerito) è impostato su "si" e il campo Settore attività della SA è impostato su "S-
speciale";
• Prima annualità dell'ultimo programma nel quale è stato inserito l'intervento o l'acquisto e Codice
CUI sono obbligatorie se il campo Il lavoro o l'acquisto di bene o servizio è stato previsto all'interno
della programmazione è impostato su "si";
26RICHIESTA CIG: compilazione del documento (16/20)
• L’appalto deriva da una delle seguenti ipotesi di collegamento? è di default impostata su “No, nessuna
ipotesi di collegamento”. Tale informazione, inoltre, viene impostata in automatico su “Nuovo contratto
originato da variante oltre il 20%” se il campo Scelta del Contraente è impostato su “Affidamento
diretto per variante superiore al 20% dell'importo contrattuale” mentre deve essere impostata su “No,
nessuna ipotesi di collegamento” se il campo L’appalto Prevede Ripetizioni è impostato su “si”.
Nel dettaglio, l’informazione L’appalto deriva da una delle seguenti ipotesi di collegamento? deve essere
impostata su:
o “Consegne complementari” se il campo Condizioni che giustificano il ricorso alla procedura
negoziata senza previa pubblicazione di un bando oppure senza previa indizione di una gara è
impostato su “Consegne complementari”;
o “Ripetizione di lavori o servizi analoghi” se il campo Condizioni che giustificano il ricorso alla
procedura negoziata senza previa pubblicazione di un bando oppure senza previa indizione di una
gara è impostato su “Ripetizione lavori o servizi analoghi”;
o “II fase concorso di progettazione e idee” se il campo Condizioni che giustificano il ricorso alla
procedura negoziata senza previa pubblicazione di un bando oppure senza previa indizione di una
gara è impostato su “II Fase concorso di progettazione idee”.
27RICHIESTA CIG: compilazione del documento (17/20)
• CIG Collegato, se inserita, deve corrispondere ad un CIG esistente ed è obbligatoria quando il
campo L’appalto deriva da una delle seguenti ipotesi di collegamento? è impostato ma diverso da
“No, nessuna ipotesi di collegamento”.
Inoltre, l’informazione CIG Collegato non deve essere impostata se il campo L’appalto deriva da una
delle seguenti ipotesi di collegamento? è impostato su “No, nessuna ipotesi di collegamento”. Nel
dettaglio:
o se il CIG Collegato indicato non è un CIG valido (esistente), all’atto dell’invio del documento
verrà mostrato il messaggio di errore “CIG non valido o non prevede ripetizioni”;
o il CIG Collegato deve prevedere ripetizioni se il campo L’appalto deriva da una delle seguenti
ipotesi di collegamento? è impostato su “Ripetizione di lavori o servizi analoghi”.
28RICHIESTA CIG: compilazione del documento (18/20)
Predisposto
correttamente il
documento di
richiesta del
CIG, cliccare sul
comando Invio
posizionato nella
toolbar in alto
nella schermata.
29RICHIESTA CIG: compilazione del documento (19/20)
Al momento dell’invio, viene eseguito il controllo automatico relativo alla compilazione del
documento e, in particolare, l’invio è consentito se per la tabella dei prodotti non è presente alcuna
anomalia.
In tal caso, infatti, per ciascuna riga predisposta verrà mostrata l’icona nella colonna Esito
Richiesta e la colonna si presenterà vuota.
30RICHIESTA CIG: compilazione del documento (20/20)
In caso contrario, un
messaggio a video
notificherà la presenza di
anomalie nella tabella
Elenco Lotti e, nella colonna
Esito Richiesta verrà mostrata
l’icona con la descrizione
dell’anomalia rilevata.
31RICHIESTA SMART CIG: compilazione del documento (1/6)
La richiesta dello Smart CIG, rispetto alla richiesta del CIG, richiede l’inserimento di un numero di
informazioni più limitato.
Aperto il dettaglio della procedura di gara, cliccare sul comando Gestione CIG posizionato nella
toolbar in alto nella schermata e successivamente sulla voce Richiesta Smart CIG.
32RICHIESTA SMART CIG: compilazione del documento (2/6)
Verrà mostrata una schermata
con alcune informazioni non
editabili relative alla procedura e
altre informazioni, obbligatorie o
facoltative, che potranno essere
definite.
Inserire almeno tutte le
informazioni obbligatorie,
evidenziate in grassetto e con il
simbolo *.
33RICHIESTA SMART CIG: compilazione del documento (3/6)
Cliccare sul comando per inserire la Fattispecie Contrattuale.
34RICHIESTA SMART CIG: compilazione del documento (4/6)
Cliccare sul comando per inserire la Procedura Scelta Contraente…
…e sul comando per inserire la
Classificazione Gara.
35RICHIESTA SMART CIG: compilazione del documento (5/6)
Cliccare sul comando per inserire le
Categorie merceologiche oggetto della
fornitura di cui al DPCM soggetti aggregatori.
È possibile selezionare una o
più categorie selezionando
la relativa casella .
36RICHIESTA SMART CIG: compilazione del documento (6/6)
Predisposto correttamente il documento di richiesta dello Smart CIG, cliccare sul comando Invio
posizionato nella toolbar in alto nella schermata.
37RICHIESTA CIG E SMART CIG: invio (1/3)
In generale, se i documenti di Richiesta CIG/SMART CIG sono stati correttamente predisposti, nel caso
in cui si stia inviando la richiesta del CIG/SMART CIG per la prima volta, al momento dell’invio, un
messaggio di informazione a video notificherà la necessità di inserimento della Password SIMOG.
Cliccare su per chiudere il messaggio.
L’esempio che segue
mostra l’invio di una
Richiesta CIG. Quanto
descritto è valido anche
nel caso di invio di una
Richiesta Smart CIG.
38RICHIESTA CIG E SMART CIG: invio (2/3)
Nella schermata che verrà mostrata, inserire la Password Rup per l’accesso al SIMOG
nell'apposito campo e cliccare sul comando Invio posizionato nella toolbar in alto nella
schermata per finalizzare l'operazione.
39RICHIESTA CIG E SMART CIG: invio (3/3)
Sul documento Richiesta CIG,
cliccare nuovamente sul
comando Invio posizionato nella
toolbar in alto nella schermata per
finalizzare l'operazione.
Nel caso in cui il profilo del R.U.P. sia
associato a più uffici dell'Ente di
riferimento, selezionare l'ufficio di
appartenenza nella scheda che verrà
mostrata.
Sul documento, verranno
aggiornate in automatico tutte
le informazioni relative alla
Direzione di appartenenza.
40RICHIESTA CIG: avanzamento richiesta (1/4)
In generale, la richiesta del CIG prevede due fasi a seguito dell’invio del documento.
Inserita Elaborato
Il documento è L'integrazione
in invio e con i servizi
l'integrazione SIMOG è
con i servizi avvenuta ed il
SIMOG è in CIG/N. di Gara
corso Autorità è stato
assegnato.
Lo Stato del Lo Stato del
documento è documento è
«Invio In Corso» e «Inviato» e lo Stato
lo Stato Richiesta Richiesta Lotto è
Lotto è «Inserita». «Elaborato».
41RICHIESTA CIG: avanzamento richiesta (2/4)
A seguito dell’invio, se il documento è stato correttamente compilato, un messaggio di informazione a
video confermerà l’operazione e lo Stato del documento cambierà da «In lavorazione» a «Invio In
Corso» mentre lo Stato Richiesta Gara verrà aggiornato in «Inserita» .
42RICHIESTA CIG: avanzamento richiesta (3/4)
Inoltre:
a) nel caso di una Procedura di Gara multilotto, lo Stato Richiesta Lotto verrà alimentato in
"Inserita" in corrispondenza di tutti i lotti riconosciuti.
b) nel caso di una Procedura di Gara monolotto, lo Stato Richiesta Lotto verrà alimentato in
"Inserita" in corrispondenza dell’unico lotto riconosciuto.
43RICHIESTA CIG: avanzamento richiesta (4/4)
Avvenuta l'integrazione con i servizi SIMOG e assegnato il CIG/N. di
Gara Autorità, lo Stato del documento cambierà da «Invio In Corso»
a «Inviato» mentre lo Stato Richiesta Gara verrà aggiornato da
«Inserita» a «Elaborato».
Inoltre, lo Stato Richiesta Lotto verrà aggiornato da «Inserita» a «Elaborato».
44RICHIESTA CIG: avanzamento richiesta (4/4)
In generale, il documento di richiesta CIG/Smart CIG sarà disponibile nella sezione Documenti del
bando/invito con Stato «Inviato».
In tale sezione, sarà disponibile anche il
documento ‘salvato’ a cui
corrisponderà lo Stato «In lavorazione».
45RICHIESTA CIG E SMART CIG: aggiorna CIG e numero Gara (1/4)
Elaborato il CIG/Smart CIG, per visualizzare le informazioni CIG/N. di Gara Autorità anche nella
sezione «Testata» della procedura di gara, cliccare sul comando Gestione CIG posizionato nella
toolbar in alto nella schermata e successivamente sulla voce Aggiorna CIG e numero Gara.
46RICHIESTA CIG E SMART CIG: aggiorna CIG e numero Gara (2/4)
L’informazione CIG/N. di Gara Autorità sarà riportata in testata:
47RICHIESTA CIG: aggiorna CIG e numero Gara (3/4)
Nel caso in cui sia
stata inviata la
richiesta del CIG
per una
procedura di gara
multilotto, nella
tabella della
sezione «Lotti»,
sarà riportato in
automatico il CIG
assegnato a
ciascun lotto.
48RICHIESTA CIG: aggiorna CIG e numero Gara (4/4)
L’informazione CIG verrà aggiornata anche nel documento di richiesta CIG, nella corrispondente
colonna CODICE CIG, a cui è possibile accedere dalla sezione «Documenti» del bando/invito.
Nel caso di Richiesta Smart
CIG, nella sezione sarà
disponibile il relativo
documento.
49RICHIESTA CIG E SMART CIG: MODIFICA E ANNULLAMENTO
MODIFICA RICHIESTA CIG/SMART CIG (1/4)
Per modificare la richiesta del CIG/Smart CIG, cliccare sul comando Gestione CIG posizionato nella
toolbar in alto nella schermata e successivamente sulla voce Modifica.
Per effettuare una modifica, è necessario aver già inviato in precedenza
la relativa richiesta di CIG/Smart CIG ed aver variato alcune informazioni
sulla procedura (es. oggetto della procedura, importo, ecc.) prima
dell'avvio della richiesta di modifica (attraverso il relativo comando)
oppure direttamente nel documento di modifica.
51MODIFICA RICHIESTA CIG/SMART CIG (2/4)
Verrà mostrato il documento relativo alla Richiesta CIG/SMART CIG inviato e, apportate le
opportune modifiche, dovrà essere rieseguito l’invio dello stesso, cliccando sull’apposito comando.
Eseguito l’invio, lo Stato del documento cambierà:
MODIFICA
da "In lavorazione" ad "Inviato".
RICHIESTA SMART CIG
Inoltre, se la modifica è stata
apportata alla procedura di
MODIFICA da "In lavorazione" a "Invio in corso" gara, la colonna Azione
RICHIESTA CIG e successivamente in "Inviato". Proposta della tabella Elenco
Lotti in fondo alla schermata
verrà aggiornata in "Modifica"
Nel caso in cui, invece, non sia stata apportata alcuna modifica alla procedura di gara, la
colonna Azione Proposta verrà aggiornata in "Nessuna".
52MODIFICA RICHIESTA CIG/SMART CIG (3/4)
Il documento di modifica CIG/Smart CIG sarà disponibile nella sezione Documenti del bando/invito
e il documento di Richiesta CIG/Smart CIG precedentemente inviato verrà in automatico
"Annullato".
53MODIFICA RICHIESTA CIG/SMART CIG: elimina documento (4/4)
È sempre possibile eliminare un documento di Richiesta CIG/SMART CIG non inviato e, cioè con
Stato «In lavorazione», cliccando sui rispettivi comandi Elimina Modifica e Elimina Richiesta.
Il documento di modifica di Richiesta CIG/SMART CIG passerà automaticamente nello
Stato "Annullato" e non sarà più disponibile nella sezione Documenti del bando/invito.
54ANNULLA RICHIESTA CIG/SMART CIG (1/4)
Per annullare un documento di Richiesta CIG/SMART CIG inviato, cliccare sul comando Gestione
CIG posizionato nella toolbar in alto nella schermata e successivamente sulla voce Annulla
Richiesta.
55ANNULLA RICHIESTA CIG/SMART CIG (2/4)
Nel documento che verrà
mostrato, sarà necessario
indicare tutte le informazioni
richieste come obbligatorie,
ovvero la Motivazione
dell’annullamento e la
Motivazione Cancellazione
Gara.
Nel caso di annullamento della richiesta dello Smart CIG, sarà necessario unicamente
l’inserimento della Motivazione nell'apposito campo.
56ANNULLA RICHIESTA CIG/SMART CIG (3/4)
Nella tabella Elenco Lotti in fondo alla pagina cliccare sul comando e selezionare la
Motivazione tra quelle proposte.
Indicarne poi il dettaglio nel relativo campo Note Motivazione.
57ANNULLA RICHIESTA CIG/SMART CIG (4/4)
Eseguito l’invio del documento, cliccando sull’apposito comando, lo Stato dello stesso cambierà:
ANNULLAMENTO
da "In lavorazione" ad "Inviato".
RICHIESTA SMART CIG
ANNULLAMENTO da "In lavorazione" a "Invio in corso"
RICHIESTA CIG e successivamente in "Inviato".
Il documento di annullamento CIG/Smart CIG sarà disponibile nella sezione Documenti del
bando/invito e il documento di Richiesta CIG/Smart CIG precedentemente inviato verrà in
automatico "Annullato".
58REQUISITI
REQUISITI (1/5)
Conclusa la procedura di richiesta del CIG, è possibile indicare tutti i requisiti speciali (criteri di
ammissione) relativi al bando/invito della procedura di gara e, nel caso di una procedura di gara a
lotti, è possibile eventualmente associarli separatamente a ciascun lotto.
Cliccare sul comando Aggiungi Requisito Speciale e, nella riga
che verrà predisposta, definire tutti gli attributi che caratterizzano
il requisito che l'Operatore Economico dovrà possedere per
partecipare alla gara, cliccando sul comando .
61REQUISITI (2/5)
Nella schermata che verrà mostrata, selezionare il requisito tra quelli proposti.
Successivamente cliccare sul comando .
Nel caso in cui venga selezionato un requisito
"NON CLASSIFICATO", dovrà essere indicata
anche la Descrizione nell'apposito campo
62REQUISITI (3/5)
Impostare tutti gli attributi che caratterizzano il requisito. In particolare, cliccare sul comando e per
le informazioni:
➢ Esclusione: selezionare “si” se il requisito non comprovato comporta l’esclusione dalla gara;
➢ Comprova Offerta: selezionare “si” se il requisito deve essere comprovato in fase di presentazione
dell'offerta;
➢ Avvalimento: selezionare “si” se per il requisito è ammesso l'avvalimento;
➢ Bando Tipo: selezionare “si” se il requisito è previsto dal bando tipo;
➢ Riservatezza: selezionare “si” se per il requisito si applica la clausola di riservatezza.
63REQUISITI (4/5)
Predisposti correttamente tutti i requisiti, per memorizzarli sul sistema SIMOG, cliccare sul comando
Conferma Requisiti posizionato nella toolbar posta sopra alla tabella.
È necessario cliccare sul comando Conferma Requisiti anche se non sono previsti requisiti speciali,
in quanto questa azione confermerà i requisiti di ordine generale prestabiliti sul sistema SIMOG.
64REQUISITI (5/5)
Nella tabella Elenco Requisiti Speciali, l'Esito per ciascun requisito inserito verrà modificato in
"Elaborato".
Per pubblicare la procedura e contestualmente perfezionare il CIG, predisposte tutte
le sezioni, indicare la data di scadenza per la presentazione delle offerte nella sezione
«Testata» e procedere con l'invio del bando/invito.
65IL SISTEMA SATER E
L’INTEGRAZIONE CON IL SIMOG
Funzionalità per la richiesta CIG e SMART CIG
Guida InterattivaGUIDA INTERATTIVA
Effettuato l’accesso alla propria area riservata e 1
cliccato sul link in alto a destra, verrà
mostrata una nuova finestra dedicata alla
Guida Interattiva.
2
Nell’area di ricerca predisposta in basso a
sinistra, digitare la parola chiave per la
consultazione del modulo di interesse (ad
esempio «Cig») e, successivamente, cliccare
sull’icona .
3
Verrà mostrato il
modulo «Gestione
CIG e Requisiti» dal
quale sarà
possibile accedere
alle modalità
«Guida» e «Prova» .
67IL SISTEMA SATER E
L’INTEGRAZIONE CON IL SIMOG
Funzionalità per la richiesta CIG e SMART CIG
In alto a DX è presente una piccola icona
che, una volta selezionata consentirà di porre le domande.
Nel tab “In primo piano” saranno presenti le domande
rese pubbliche dal moderatore con le relative risposte,
nello stesso tab saranno inserite anche le comunicazioni di
tipo generale rivolte a tutti gli ospiti. Nel tab le mie
Utilizzo Chat domande saranno presenti domande e risposte private
che il moderatore ha deciso di non pubblicare.
Per fare una domanda occorre selezionare il tab in fondo a DX “Fai una domanda”
Quando facciamo la domanda possiamo qualificarci (nome
cognome ed Ente di appartenenza) o restare anonimi
mettendo la spunta nell’apposita casella.IL SISTEMA SATER E
L’INTEGRAZIONE CON IL SIMOG
Funzionalità per la richiesta CIG e SMART CIG
Domande e RisposteIntercent-ER Agenzia per lo sviluppo dei mercati telematici Via dei Mille, 21 - 40121 Bologna http://intercenter.regione.emilia-romagna.it/ Tel. +39 051 5273081 - 3082 Fax: 051 5273084
Puoi anche leggere