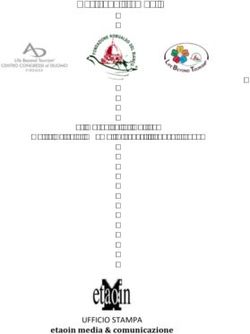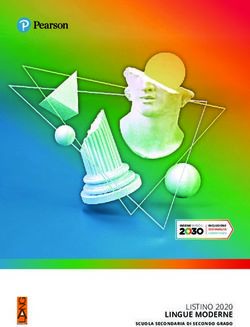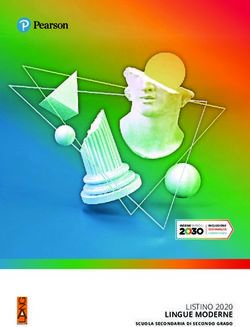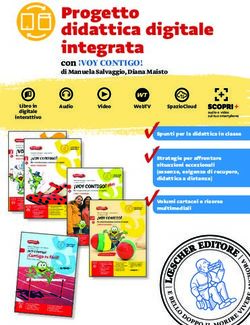Libro digitale eText Guida rapida - Settembre 2021 - Pearson
←
→
Trascrizione del contenuto della pagina
Se il tuo browser non visualizza correttamente la pagina, ti preghiamo di leggere il contenuto della pagina quaggiù
Accedere al libro digitale eText
Il tuo libro digitale eText si trova all'interno della sezione Prodotti in My Pearson Place.
Per visualizzarlo fai clic sul pulsante Apri i volumi.
2Segnalibri
All'interno di ogni pagina puoi inserire e rimuovere un segnalibro cliccando in alto a destra.
4Risorse multimediali
Puoi accedere alle risorse multimediali cliccando sulle icone in pagina oppure sui titoli che trovi
in fondo all'indice del libro.
5Indice, segnalibri e cronologia
Dal menu principale puoi accedere all'indice. Da qui puoi visualizzare i tuoi segnalibri e la cronologia.
6Indice
All'interno dell'indice puoi visualizzare sia l'indice dei contenuti, per navigare tra unità, sezioni
e capitoli del libro, sia quello dei materiali multimediali.
7Navigazione
Cliccando sul pulsante Navigazione puoi cambiare il numero di pagina inserendolo manualmente
o, in alternativa, facendo scorrere il cursore lungo la barra di navigazione.
Puoi passare alla pagina precedente o successiva usando le frecce laterali.
8Funzione di ricerca
La funzione di ricerca nel menu principale permette di cercare qualsiasi parola contenuta
all'interno del libro.
9Playlist
La playlist, dove prevista, raccoglie i contenuti audio del libro digitale. È possibile regolare la
velocità di riproduzione degli audio (set di velocità disponibili: 0.5x – 1x – 1.5x – 2x – 3x).
10Sottolineatura e creazione delle note
Puoi selezionare porzioni di
testo per evidenziarle oppure
per inserire delle note.
11Note
Cliccando su Note, dal menu principale, puoi visualizzare tutte le tue annotazioni, filtrandole per
capitoli e colori. Se vuoi, puoi scaricare le tue note in PDF.
12Flashcards
Oltre alle evidenziazioni e alle note, selezionando il testo puoi creare delle flashcards da usare
per il ripasso.
13Flashcards
Cliccando su Flashcards puoi creare dei mazzi di flashcards per il ripasso.
Qui puoi trovare le flashcards che hai creato oppure crearne di nuove; puoi salvarle tra i preferiti
o raggrupparle in nuovi mazzi.
14Flashcards
Cliccando su Pratica potrai esercitarti e ripassare gli argomenti usando le flashcards in maniera
interattiva.
15Flashcards - Report
Una volta finito, potrai vedere i risultati ottenuti. Cliccando sull'icona puoi salvare tra i preferiti
le tue flashcards, ad esempio quelle per cui è necessario un ulteriore ripasso, ed esercitarti
di nuovo.
16Flashcards - Barra di avanzamento
La barra di avanzamento registra i progressi del tuo studio con le flashcards.
17Flashcards
Cliccando su Mostra tutto potrai ripassare sfogliando e girando le tue flashcards.
18Visualizzazione pagina
Cliccando su Visualizzazione pagina potrai personalizzare la vista delle pagine del libro
digitale, impostare il livello di zoom e visualizzare a pagina singola o doppia.
19App eText Global
L’app Pearson eText Global per dispositivi mobili è
disponibile su Google Play Store e App Store.
Si accede all’app con le stesse credenziali con cui si
accede a My Pearson Place.
Note, segnalibri ed evidenziazioni sono
automaticamente sincronizzate tra app e versione
browser del libro digitale eText.
20Accedere all'app eText Global
All'accesso verranno mostrati
Per accedere inserisci nome utente e password e poi tutti i volumi in formato eText
clicca su Accedi. Questi dati di accesso sono gli stessi presenti sul tuo account.
con cui ti sei registrato sul sito Pearson, e con cui accedi a
My Pearson Place.
Il tuo nome utente può coincidere con l'indirizzo email che
hai inserito in fase di registrazione.
21App eText Global: la libreria
Per aprire un volume per la prima volta è necessario cliccare sulla copertina: verranno così scaricate
tutte le pagine del volume, rendendolo disponibile per l’uso offline.
Volume non ancora scaricato Volume in fase di scaricamento Volume già scaricato
22App eText Global: la libreria
Per cancellare dal dispositivo un volume scaricato occorre cliccare sul simbolo sotto al titolo e
poi su Rimuovi dal dispositivo.
Questa operazione cancella soltanto i dati liberando spazio sul dispositivo; il prodotto continuerà ad
essere attivo sull'account e potrà essere riscaricato in qualsiasi momento.
23App eText Global: scaricare gli asset multimediali
Per scaricare gli asset multimediali (audio, video, pdf ecc.) sul proprio dispositivo, dalla Libreria
occorre aprire la scheda delle informazioni cliccando sul simbolo sotto al titolo di un volume
e poi cliccare su Scarica risorse multimediali.
È possibile scegliere se
scaricare le risorse
dell'intero libro oppure
solo quelle di uno o più
capitoli.
Sono scaricabili i file in
formato audio, video,
PowerPoint, Word, PDF.25
Puoi anche leggere