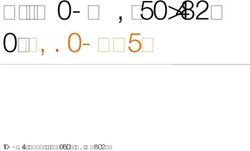GUIDA ALL'UTILIZZO - Wolters Kluwer
←
→
Trascrizione del contenuto della pagina
Se il tuo browser non visualizza correttamente la pagina, ti preghiamo di leggere il contenuto della pagina quaggiù
SOMMARIO
1. COS’È LA MIA BIBLIOTECA
1.1. I volumi “Sempre Aggiornati”
2. COME SI ACCEDE A LA MIA BIBLIOTECA
3. COME SI EFFETTUA UNA RICERCA
3.1. La ricerca attraverso l’Indice degli Argomenti
3.2. La ricerca a testo libero: nel Testo, nel Titolo, nell’Indice
3.3. La ricerca a testo libero negli Aggiornamenti
3.4. Le opzioni di ricerca avanzata
3.5. La funzione Archivia la ricerca
4. COME SI CONSULTA LA LISTA DEI RISULTATI
4.1. La lista dei risultati di una ricerca nel Testo
4.2. La lista dei risultati di una ricerca nel Titolo
4.3. La lista dei risultati di una ricerca nell’Indice
4.4. La lista dei risultati di una ricerca negli Aggiornamenti
4.5. I filtri della lista dei risultati
5. COME SI CONSULTANO I DOCUMENTI
5.1. Elementi visualizzati nel documento
5.2. Funzioni attivabili all’interno del documento
a. Vai a pagina
b. Vai all’indice
c. E-mail
d. Stampa
e. Vai al menù
f. Passa a PDF
g. Aggiungi ai segnalibri
h. Vai all’inizio del capitolo
i. Vai all’inizio dell’articolo
j. Cerca nel libro
k. Evidenzia, Aggiungi annotazione, Copia
l. Scorrimento della pagina
m. Guarda/Scorri gli aggiornamenti
n. Vai al testo della normativa, della giurisprudenza e della prassi citata nel testo
o. Vai agli argomenti contenuti nelle soluzioni digitali
p. Consultazione Indici e cerca nell’indice
q. Allegato editoriale scaricabile
6. LE FUNZIONI CENTRALI
6.1. Le mie ricerche
6.2. Le mie annotazioni
6.3. I miei segnalibri
6.4. Profilo
6.5. Ritorna al box di ricerca
7. CONTATTI
21. COS’È LA MIA BIBLIOTECA
La Mia Biblioteca è la prima biblioteca professionale digitale. Un patrimonio di migliaia di libri in digital
edition, curati da esperti del mondo accademico e professionale e pubblicati con i marchi CEDAM, IPSOA,
UTET Giuridica, UTET Scienze Tecniche, il fisco, LEGGI D'ITALIA, Altalex.
La Mia Biblioteca è:
• dotata di un motore di ricerca intuitivo per trovare subito risposte certe
• personalizzabile in base alle aree tematiche di interesse
• integrata con le soluzioni One e le altre soluzioni digitali Wolters Kluwer
• accessibile e consultabile online da qualsiasi dispositivo
• arricchita da volumi “Sempre aggiornati”
1.1. I volumi “Sempre Aggiornati”
I volumi Sempre Aggiornati, a cui è dedicata una specifica sezione di ricerca, si distinguono per le seguenti
caratteristiche:
• sono disponibili online contestualmente alla pubblicazione cartacea
• sono tempestivamente aggiornati con tutte le novità normative, giurisprudenziali e di prassi
intervenute dopo la stampa del libro cartaceo
• permettono una navigazione agevolata degli aggiornamenti tramite due specifiche funzionalità:
“Guarda gli aggiornamenti” e “Scorri gli aggiornamenti”
• sono collegati alle soluzioni digitali Wolters Kluwer attraverso link sulla documentazione ufficiale
(solo per i volumi Breviaria Iuris e IPSOA InPratica “Sempre Aggiornati” *)
*Per la copia digitale dei volumi Breviaria Iuris, tali collegamenti sono attivi solo per gli abbonati alle soluzioni
One
2. COME SI ACCEDE A LA MIA BIBLIOTECA
La Mia Biblioteca è accessibile da PC, smartphone e tablet, senza alcuna installazione. È necessario
unicamente un collegamento ad Internet.
Per accedere, gli utenti registrati o abbonati devono collegarsi al sito www.lamiabiblioteca.com e seguire la
seguente procedura:
• cliccare sul pulsante Accedi
• inserire username e password negli appositi campi
• cliccare sul pulsante Entra
3Nel caso si sia acquistato un volume cartaceo o un e-Book in libreria, è sufficiente seguire le indicazioni di
registrazione su lamiabiblioteca.com/registralibri
43. COME SI EFFETTUA UNA RICERCA
È possibile scegliere tra diverse modalità di ricerca.
3.1. La ricerca attraverso l’Indice degli Argomenti
Questa modalità di ricerca consente di individuare il volume di interesse consultando l’indice alfabetico degli
Argomenti.
Cliccando su una delle Voci dell’Indice degli argomenti, si accede alla lista dei volumi.
53.2. La ricerca a testo libero: nel Testo, nel Titolo, nell’Indice
La maschera di ricerca è intuitiva e consente di scegliere tra più opzioni.
La ricerca nel Testo
Questa modalità di ricerca consente di individuare il concetto di interesse in tutto il volume.
Il motore di ricerca opera anche un’espansione semantica, includendo automaticamente nella ricerca sia le
flessioni (singolare, plurale, maschile, femminile) sia i sinonimi dei termini cercati.
Per escludere uno o più sinonimi basta eliminare il flag accanto al singolo termine.
6La ricerca nel Titolo
Questa modalità di ricerca consente di individuare il concetto di interesse solo nel Titolo del volume.
Per agevolare l’individuazione del volume di interesse, è presente la funzione di “suggerimento”, che
consente di visualizzare l’elenco dei titoli dei volumi nei quali sono contenute le parole cercate.
La ricerca nell’Indice
Questa modalità di ricerca consente di individuare il concetto di interesse nell’Indice dei volumi.
Il motore di ricerca opera anche un’espansione semantica, includendo automaticamente nella ricerca le
flessioni (singolare, plurale, maschile, femminile) ed i sinonimi dei termini cercati.
Per escludere uno o più sinonimi basta eliminare il flag accanto al singolo termine.
73.3. La ricerca a testo libero negli Aggiornamenti
Questa opzione di ricerca è attiva unicamente per i volumi con formula “Sempre Aggiornato” e consente di
individuare il concetto di interesse restringendo il campo alle modifiche intervenute su questi volumi.
Il motore di ricerca opera anche un’espansione semantica, includendo automaticamente nella ricerca le
flessioni (singolare, plurale, maschile, femminile) ed i sinonimi dei termini cercati.
Per escludere uno o più sinonimi basta eliminare il flag accanto al singolo termine.
3.4. Le opzioni di ricerca avanzata
Questa opzione di ricerca è sempre attiva e consente, tramite il pulsante Opzioni di ricerca avanzata, di aprire
un menù per l’inserimento dei seguenti ulteriori criteri di ricerca:
• Autore
• Anno di Pubblicazione
• ISBN
• Editore
• Indice per Argomenti
Una volta inseriti i parametri di ricerca si può cliccare sul pulsante verde Cerca; le opzioni di ricerca avanzata
possono essere eliminate cliccando sul pulsante azzurro Pulisci.
83.5. La funzione Archivia la ricerca
Questa funzione è sempre attiva e consente di memorizzare la ricerca di interesse, in modo da poterla
rieseguire successivamente.
\
Quando si clicca sul pulsante Archivia la ricerca, si apre una finestra nella quale si può inserire il nome della
ricerca; cliccando su Archivia la ricerca viene inserita in Le mie ricerche.
3
1
2
9Cliccando su Le mie ricerche si visualizza l’elenco delle ricerche archiviate.
4. COME SI CONSULTA LA LISTA DEI RISULTATI
4.1. La lista dei risultati di una ricerca nel Testo
In questa lista dei risultati vengono visualizzati:
1) Gli estremi del Capitolo (numero del capitolo e titolo)
2) La porzione di testo che contiene la parola o la frase ricercata, evidenziate in azzurro
3) Gli estremi del Volume (Classificazione, Titolo del Volume, Edizione, Autori, Data di Pubblicazione)
4) Il link all’Abstract, che consente di visualizzare la copertina ed una breve descrizione dei contenuti
5) Il ranking, il cui valore indica il grado di pertinenza del documento rispetto alla ricerca effettuata
La schermata di riferisce alla visualizzazione per Capitolo; è disponibile anche la visualizzazione per Libro.
104.2. La lista dei risultati di una ricerca per Titolo
Nella lista dei risultati vengono visualizzati:
1) Gli estremi del Volume (Classificazione, Titolo del Volume, Edizione, Autori, Data di Pubblicazione)
2) Il link all’Abstract, che consente di visualizzare la copertina ed una breve descrizione dei contenuti
3) Il ranking, il cui valore indica il grado di pertinenza del documento rispetto alla ricerca effettuata
4.3. La lista dei risultati di una ricerca per l’Indice
Nella lista dei risultati vengono visualizzati:
1) Gli estremi del Volume (Classificazione, Titolo del Volume, Edizione, Autori, Data di Pubblicazione)
2) Il link all’Abstract, che consente di visualizzare la copertina ed una breve descrizione dei contenuti
3) La porzione dell’Indice che contiene la parola o la frase ricercata, evidenziate in azzurro
4) Il ranking, il cui valore indica il grado di pertinenza del documento rispetto alla ricerca effettuata
114.4. La lista dei risultati di una ricerca per Aggiornamenti
Nella lista dei risultati vengono visualizzati:
1) Gli estremi del Volume (Classificazione, Titolo del Volume, Edizione, Autori, Data di Pubblicazione)
2) Il link all’Abstract, che consente di visualizzare la copertina ed una breve descrizione dei contenuti
3) La porzione della Parte Modificata (evidenziata in verde) – con l’indicazione della data
dell’aggiornamento – contenente la parola o la frase ricercata, evidenziate in azzurro
4.5. I filtri della lista dei risultati
La visualizzazione della lista dei risultati può essere modificata utilizzando i seguenti parametri:
1. Ordina per: consente di visualizzare la lista dei risultati per RILEVANZA (maggiore pertinenza rispetto
alla ricerca effettuata) / CRONOLOGIA (dal più recente al più risalente)
2. Vedi: consente di visualizzare la lista de I Miei Volumi (che sono i volumi compresi nell’abbonamento
o acquistati) e Altri Volumi (che sono invece i volumi non consultabili integralmente perché non
compresi nell’abbonamento o non acquistati)
3. Filtra per: consente di limitare i risultati di ricerca ai soli volumi Sempre Aggiornati oppure ad una
specifica collana appartenente alla suddetta categoria (es. IPSOA InPratica).
4. Indice degli argomenti: consente di restringere la lista dei documenti in base alla loro classificazione.
Per rimuovere i filtri è sufficiente cliccare sul link Elimina tutti i filtri
Solo per i risultati di una ricerca nel Testo, è disponibile il parametro Visualizza per: consente di visualizzare
i risultati per Capitolo o per Libro.
12Solo per la modalità di ricerca per Aggiornamenti (applicabile unicamente ai volumi con formula “Sempre
Aggiornato”) è previsto un ulteriore parametro: il filtro data.
13Cliccando su Altri Volumi si accede ad una lista di volumi di cui si possono visualizzare gli Estremi
(Classificazione, Titolo, Edizione, Editore, Autori, Data di Pubblicazione), l’Abstract e cliccando sul titolo si
accede all’Indice del volume, da cui si può consultare il primo capitolo (evidenziato in azzurro).
14Cliccando su Acquista, si accede al seguente messaggio.
5. COME SI CONSULTANO I DOCUMENTI
5.1. Elementi visualizzati nel documento
a. Documento ottenuto da una ricerca nel Testo
Quando si effettua questo tipo di ricerca si visualizza la pagina del volume che contiene la prima
occorrenza della parola o della frase cercata. Entrando nel singolo documento vengono visualizzati:
1) Gli estremi del Volume (Classificazione, Titolo, Edizione, Autori, Data di Pubblicazione)
2) L’Abstract
3) Il numero della pagina
4) Il contenuto della pagina, in formato testo
5) Le parole ricercate, evidenziate in azzurro
15b. Documento ottenuto da una ricerca nel Titolo
Quando si effettua questo tipo di ricerca si visualizza la pagina del volume che contiene la prima
occorrenza della parola o della frase cercata. Entrando nel singolo documento vengono visualizzati:
• Gli estremi del Volume (Classificazione, Titolo, Edizione, Autori, Data di Pubblicazione)
• L’Abstract
• L’Indice Sommario del volume, che consente di consultare direttamente il capitolo di interesse
tramite link ipertestuali
16c. Documento ottenuto da una ricerca nell’Indice
Quando si effettua questo tipo di ricerca si visualizza l’indice con l’evidenziazione del capitolo dove è
presente la parola o la frase cercata. Entrando nel singolo documento vengono visualizzati:
• Gli estremi del Volume (Classificazione, Titolo, Edizione, Autori, Data Di Pubblicazione)
• L’Abstract
• L’Indice Sommario del volume, che consente di consultare direttamente il capitolo di interesse,
tramite link ipertestuali
175.2. Funzioni attivabili all’interno del documento
All’interno dei documenti sono presenti numerose e utilissime funzionalità che si possono attivare:
- attraverso i seguenti pulsanti, posizionati all’inizio della pagina.
- attraverso questi altri pulsanti, posizionati in fondo alla pagina.
- attraverso un box laterale, posizionato sul lato destro della pagina.
a. Vai a pagina: consente di spostarsi rapidamente all’interno del volume.
Cliccando sul pulsante si attiva una finestra nella quale si può inserire il numero della pagina che si
raggiunge subito cliccando sul pulsante Vai.
18b. Vai all’indice: consente di visualizzare l’indice del volume.
c. E-mail: consente di inviare il link all’indice del volume che si sta consultando.
www.lamiabiblioteca.com/read/11BO0000007565LIBRO?pageId=11BO0000007565PAGINA00005
d. Stampa: consente di stampare la pagina visualizzata. Il pulsante non si attiva automaticamente. Per
attivarlo occorre prima cliccare sul pulsante “seleziona pagina” in fondo a ciascuna pagina.
Cliccando sul pulsante Stampa si apre una finestra che mostra le seguenti informazioni:
• Titolo del volume
• Numero di pagina
• Scelta del formato di stampa: HTML (includendo evidenziazioni ed annotazioni) o PDF
19Una volta scelto il formato, si può cliccare sul pulsante verde Stampa. Per ogni sessione si possono
stampare fino a 30 pagine; la stampa in PDF non è applicabile a tutte le tipologie editoriali.
La funzionalità di Stampa, per ragioni legate alla tutela del diritto d’autore, può risultare inibita su
alcuni volumi; in questi casi, cliccando su “seleziona pagina", si apre una finestra che comunica di
aver già superato il limite consentito.
e. Vai al menù: durante la consultazione del volume, consente di:
- tornare alla Lista dei risultati
- tornare alla Ricerca impostata
- impostare una nuova ricerca cliccando su Home
f. Passa a PDF: consente di visualizzare la pagina che si sta consultando nel formato PDF, con lo stesso
layout grafico di impaginazione del volume cartaceo. La visualizzazione in formato PDF consente di
utilizzare lo zoom e di scorrere le pagine del volume attraverso le frecce.
20Questa funzione non è disponibile per i volumi nella formula Sempre aggiornati.
g. Aggiungi ai segnalibri: consente di inserire la pagina visualizzata nell’archivio dei segnalibri. Una volta
cliccato, il pulsante si trasforma in Elimina dai segnalibri.
Il segnalibro rimarrà presente all’interno della pagina e verrà inserito nell’archivio dei segnalibri.
Cliccando sul pulsante Segnalibri si apre la lista dei volumi nei quali sono stati inseriti i segnalibri con
il link alla pagina dove è stato inserito il segnalibro.
Questa funzione non è disponibile per i volumi nella formula Sempre aggiornati.
h. Vai all’inizio del capitolo: consente di tornare
all’inizio del capitolo che si sta consultando.
21i. Vai all’inizio dell’articolo: consente, per i soli
volumi Breviaria Iuris, di tornare all’inizio
dell’articolo che si sta consultando.
j. Cerca nel libro: consente di ripetere la ricerca all’interno di tutto il volume e di raggiungere
agevolmente le pagine in cui sono presenti le parole cercate.
k. Evidenzia, Aggiungi annotazione, Copia
È possibile selezionare una porzione di testo (o un’intera pagina) ed attivare le seguenti funzionalità:
1. Evidenzia: consente di evidenziare una porzione di testo
(funzione non disponibile per i volumi nella formula Sempre aggiornati).
2. Aggiungi annotazione: consente di inserire un testo lungo fino a 500 caratteri
(funzione non disponibile per i volumi nella formula Sempre aggiornati).
22Si può inserire un testo e scegliere anche di evidenziarlo con un colore.
Cliccando su Salva il testo verrà evidenziato con il colore scelto e verrà inserita un’icona, cliccando
sulla quale si potrà visualizzare il testo inserito.
Una volta aperta, l’annotazione si può modificare o cancellare.
233. Copia (fino a 20 pagine per sessione): consente di inserire la porzione del testo che interessa in un
documento personale.
l. Scorrimento della pagina
Lo scorrimento delle pagine avviene in verticale facendo scorrere con il mouse il menù laterale:
24m. Guarda/Scorri gli aggiornamenti
(solo per i volumi nella formula Sempre aggiornati).
Per i volumi nella formula Sempre aggiornati è possibile visualizzare tutti gli aggiornamenti cliccando
sul pulsante “Guarda gli aggiornamenti”.
Si apre l’elenco con l’indicazione dei paragrafi aggiornati e la data dell’aggiornamento:
Cliccando sul titolo del paragrafo si viene posizionati all’inizio del paragrafo aggiornato.
L’aggiornamento è evidenziato in verde.
25Tramite il box sulla destra è possibile navigare tra le sole pagine sottoposte ad aggiornamento.
n. Vai al testo della normativa, della giurisprudenza e della prassi citata nel testo
(solo per i volumi nella formula Sempre aggiornati).
Nei volumi disponibili nella formula Sempre aggiornati sono attivi i link relativi alla normativa, alla
giurisprudenza e alla prassi. Cliccando sui link si apre una tendina che permette di scegliere la soluzione
digitale One in cui visualizzare il testo dei riferimenti.
Cliccando su One FISCALE o One LEGALE si viene reindirizzati alla soluzione di propria preferenza.
26o. Vai agli argomenti contenuti nelle soluzioni digitali
(solo per alcuni volumi nella formula Sempre aggiornati).
In alcuni volumi disponibili nella formula Sempre aggiornati sono presenti collegamenti agli argomenti
contenuti nelle soluzioni digitali One.
Cliccando sulla parola chiave identificata con il simbolo si apre una tendina che permette di scegliere
la soluzione digitale in cui visualizzare i contenuti aggiuntivi relativi allo specifico argomento.
p. Consultazione Indici e cerca nell’indice: solo per la collana IPSOA InPratica gli indici presenti nel
volume in consultazione sono rappresentati come segue:
All’interno di ogni indice, cliccando su + o su -
è possibile espandere o comprimere i livelli dell’indice
stesso e ciascuna voce è consultabile cliccando sul link
ipertestuale.
Ad esempio:
• il sommario del volume consente di consultare
direttamente il capitolo di interesse tramite link ipertestuali
27• l’indice analitico, strutturato su più livelli, permette la consultazione degli argomenti in ordine
alfabetico. Nella barra delle lettere, in carattere blu sono contrassegnate quelle con contenuti
navigabili.
La consultazione può avvenire anche attraverso una ricerca all’interno dei singoli indici per raggiungere
agevolmente il punto in cui sono presenti le parole cercate.
q. Allegato editoriale scaricabile (solo per alcuni volumi)
I volumi contrassegnati dalla dicitura Allegato editoriale contengono contenuti digitali integrativi (es.
formule, fogli di calcolo, modelli, modulistica) scaricabili cliccando sull’icona , presente nella
28pagina del volume. È possibile scaricare e visualizzare sul proprio device i
documenti, editabili e stampabili (esclusivamente in ambiente Windows).
6. LE FUNZIONI CENTRALI
Nella barra in alto de La Mia Biblioteca è presente un menù che consente di accedere alle seguenti funzioni:
6.1. Le mie ricerche
Questa funzione racchiude l’elenco di tutte le ricerche che sono state archiviate dall’utente.
Cliccando sul link Le mie ricerche si visualizza l’elenco delle ricerche archiviate.
Cliccando sul link della singola ricerca, questa viene lanciata all’interno de La Mia Biblioteca.
29Si può selezionare una o più ricerche e cliccare sul pulsante Elimina, se non si è più interessati a mantenere
quella ricerca nell’archivio.
6.2. Le mie annotazioni
Questa funzione racchiude l’elenco di tutte le evidenziazioni e le annotazioni inserite nei volumi. Dall’elenco
si può cliccare su una delle evidenziazioni o annotazioni salvate e atterrare sulla pagina dove è stata inserita
l’evidenziazione o l’annotazione.
306.3. I miei segnalibri
Cliccando sul pulsante Segnalibri si apre la lista dei volumi nei quali sono stati inseriti i segnalibri con il link
alla pagina dove è stato inserito il segnalibro.
316.4. Profilo
Cliccando sul pulsante Profilo si accede a due funzionalità legate alla gestione della propria utenza.
326.5. Ritorna al box di Ricerca
Questo pulsante consente, durante la consultazione di un documento, di tornare alla maschera di ricerca.
Per annullare l’operazione e tornare alla consultazione del documento è sufficiente cliccare nuovamente
sullo stesso pulsante.
337. CONTATTI
Contattando i seguenti indirizzi e-mail è possibile richiedere supporto su La Mia Biblioteca su questioni di
natura redazionale, amministrativa, commerciale e tecnica.
• REDAZIONE
Per informazioni sui contenuti de La Mia Biblioteca:
redazione.lamiabiblioteca@wki.it
Per informazioni sulle pubblicazioni della collana IPSOA InPratica:
redazione.IpsoaInPratica@wolterskluwer.com
• AMMINISTRATIVA
Per informazioni sullo stato dei propri acquisti e/o abbonamenti (ordini, fatture e pagamenti):
servizio.clienti@wolterskluwer.com
• TECNICA
Per problemi in fase di accesso, consultazione dei contenuti, uso delle funzionalità, registrazione dei
volumi, navigazione da/a altre soluzioni Wolters Kluwer):
bibliotecaonline@wki.it
• MARKETING E COMMERCIALE
Per informazioni su prezzi e offerte e per richiedere un preventivo personalizzato:
marketing.lamiabiblioteca@wki.it
UTET Giuridica© e UTET Scienze Tecniche© sono marchi registrati e concessi in licenza da De Agostini Editore S.p.A. a Wolters Kluwer Italia S.r.l.
34Puoi anche leggere