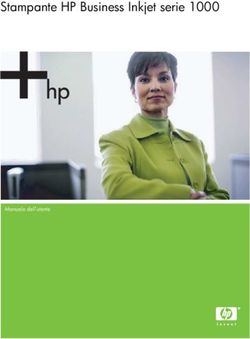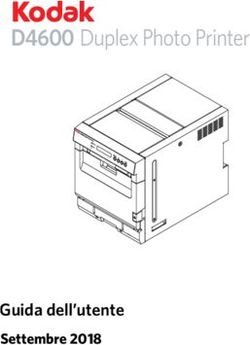Lexmark Cloud Services - Guida per l'utente - Novembre 2021 www.lexmark.com
←
→
Trascrizione del contenuto della pagina
Se il tuo browser non visualizza correttamente la pagina, ti preghiamo di leggere il contenuto della pagina quaggiù
Lexmark Cloud Services Guida per l'utente Novembre 2021 www.lexmark.com
Sommario 2
Sommario
Cronologia delle modifiche......................................................................... 4
Panoramica.................................................................................................... 6
Introduzione...................................................................................................7
Requisiti di sistema.............................................................................................................................................. 7
accesso al dashboard Lexmark Cloud Services.......................................................................................... 7
Gestione della dashboard................................................................................................................................. 7
Gestione dell'account...................................................................................9
Modifica della password del profilo................................................................................................................9
Impostazione di un PIN...................................................................................................................................... 9
Visualizzazione dei ruoli assegnati................................................................................................................. 9
Registrazione dei badge....................................................................................................................................9
Visualizzazione dei gruppi...............................................................................................................................10
Uso del portale Web Gestione stampa..................................................... 11
Accesso al portale Web Print Management................................................................................................. 11
Installazione di Lexmark Print Management Client.................................................................................... 11
Download dell'estensione Lexmark Cloud Print Management per Chrome....................................... 11
Gestione della coda di stampa....................................................................................................................... 12
Stampa dei file.....................................................................................................................................................14
Gestione dei delegati.......................................................................................................................................20
Visualizzazione della cronologia dei processi di stampa.......................................................................20
Utilizzo del portale Web Analisi.................................................................21
Accesso al portale Web Analytics..................................................................................................................21
Informazioni sui report...................................................................................................................................... 21
Generazione di rapporti...................................................................................................................................23
Esportazione di rapporti.................................................................................................................................. 23Sommario 3
Assistenza....................................................................................................24
Avvertenze...................................................................................................25
Nota sull'edizione..............................................................................................................................................25
Indice............................................................................................................26Cronologia delle modifiche 4
Cronologia delle modifiche
Ottobre 2021
• Aggiunta di informazioni sulla funzione Stampa guest.
• Aggiunta di informazioni sulla funzione di rilascio stampe da cloud.
Luglio 2021
• Sono state aggiornate le informazioni sul dashboard Lexmark Cloud Services.
Aprile 2021
• Sono state aggiunte informazioni sulla disattivazione della funzione Stampa e mantieni.
• Sono state aggiunte informazioni sulla disattivazione della funzione Numero di copie.
• Sono state aggiunte informazioni sulla disponibilità dell'indirizzo e‑mail per l'invio delle e‑mail.
Settembre 2020
• Aggiunte istruzioni per le seguenti operazioni:
– Accesso al portale Web Gestione acquisizioni
– Gestione di un account Microsoft
– Visualizzazione di una destinazione di acquisizione
– Invio dei processi di acquisizione tramite l'applicazione Cloud Scan
Agosto 2020
• Sono state aggiunte istruzioni sui processi di stampa che utilizzano il rilascio stampe automatico.
Dicembre 2019
• Sono state aggiunte istruzioni per il download dell'estensione Lexmark Cloud Print Management for
Chrome.
• Sono state aggiornate le seguenti informazioni:
– Installazione di Lexmark Print Management Client
– Invio di processi di stampa dal sistema operativo Chrome OSTM
– Informazioni sui report
Dicembre 2018
• Sono state aggiunte istruzioni sull'impostazione di un PIN
• Sono state aggiornate le seguenti informazioni:
– Nomi dei servizi Lexmark:
• Da Lexmark Cloud a Lexmark Cloud Services
• Da Senza server a Ibrido
• Da Creazione report ad Analisi
– Registrazione dei badgeCronologia delle modifiche 5 Giugno 2018 • Aggiunte istruzioni per le seguenti operazioni: – Gestione del dashboard – Visualizzazione della cronologia dei processi di stampa – Generazione di report Gennaio 2018 • Aggiunte istruzioni per le seguenti operazioni: – Registrazione badge tramite un codice di accesso – Invio di processi di stampa da un browser Web Settembre 2017 • Rilascio documento iniziale.
Panoramica 6
Panoramica
LexmarkTMServizi cloud è un sito Web completo e integrato basato sul cloud che supporta l'accesso e la
gestione della soluzione Gestione stampa.I seguenti portali Web offrono funzionalità che supportano
un'esperienza end-to-end di Gestione stampa e Gestione acquisizioni, a seconda del ruolo assegnato all'utente:
• Gestione stampa: supporta la gestione di code di stampa e di delegati.
– Inviare i processi di stampa utilizzando:
• Client Lexmark Print Management
• E-mail
• Dispositivo mobile
• Lexmark Cloud Print Management per Chrome
– Gestire le code di stampa.
– Delegare processi di stampa.
– Scaricare il Client del sistema di gestione della stampa Lexmark.
– Scaricare l'estensione Lexmark Cloud Print Management per Chrome.
• Gestione acquisizioni: supporta la gestione delle destinazioni di acquisizione.
– Gestire un account Microsoft.
– Visualizzare una destinazione di acquisizione.
– Inviare processi di acquisizione tramite l'applicazione Cloud Scan.
• Analisi: supporta la generazione di report sull'utilizzo e l'attività della stampante.
– Generare ed esportare report.
Questo documento fornisce le istruzioni su come utilizzare il sito Web.Introduzione 7
Introduzione
Requisiti di sistema
Browser Web supportati
• Microsoft Edge versione 40 o successiva
• Mozilla Firefox versione 69 o successiva
• Google ChromeTM versione 77 o successiva
• Apple Safari versione 12 o successiva
• Microsoft Internet Explorer versione 11 con gli aggiornamenti più recenti
Sistemi operativi supportati
Quando si installa il Client del sistema di gestione della stampa Lexmark, assicurarsi che il computer utilizzi uno
dei seguenti sistemi operativi:
• Windows 10
• Windows 8.1
• Windows 7 (32 bit e 64 bit)
• macOS versione 10.12 o successiva
accesso al dashboard Lexmark Cloud Services
1 In un browser Web, a seconda del contratto Lexmark Cloud Services, digitare https://na.cloud.lexmark.com
o https://eu.cloud.lexmark.com.
2 Inserire l'indirizzo e-mail e la password.
Nota: Se il sistema è configurato per l'accesso federato, l'utente viene reindirizzato alla pagina di accesso
dell'organizzazione.
3 Fare clic su Accedi.
Opzioni disponibili
Quando si accede per la prima volta, l'amministratore di più organizzazioni deve selezionare l'organizzazione.
Nota: Dopo aver effettuato l'accesso, gli amministratori federati vengono indirizzati alla pagina Gestisci
account, a meno che non appartengano a più organizzazioni.
Per accedere al dashboard o aprire un altro portale Web da quello corrente, fare clic su nell'angolo in alto
a destra della pagina.
Gestione della dashboard
La dashboard fornisce un rapido accesso ai portali Web e alle schede che contengono le informazioni di utilizzo
per gli ultimi 30 giorni. La vista della dashboard è personalizzabile. È possibile aggiungere, rimuovere, spostare
o rinominare le schede. Le schede e i portali Web disponibili variano a seconda del ruolo assegnato.Introduzione 8
Nota: Una tiratura è un lato di un foglio di carta che contiene il toner, mentre una pagina è un'area digitale in
cui vengono stampati i contenuti. I rapporti vengono presentati in tirature, se non diversamente indicato
come pagine.
1 Dalla dashboard, fare clic su Azioni.
2 Effettuare una delle seguenti operazioni:
Aggiungi schede
Nota: È possibile aggiungere fino a 24 schede.
a Fare clic su Aggiungi scheda.
b Selezionare un tipo di scheda.
c Aggiornare il nome della scheda.
d Fare clic su Aggiungi scheda.
Modifica schede
a Fare clic su Modifica schede.
b Effettuare una delle seguenti operazioni:
• Aggiungere le schede.
• Modificare le proprietà delle schede.
• Spostare le schede.
• Eliminare le schede.
c Fare clic su Fine.
Modifica della visualizzazione
Spostare il cursore del mouse sul menu Modifica visualizzazione, quindi selezionare il numero massimo
di colonne.Gestione dell'account 9 Gestione dell'account Modifica della password del profilo 1 Da Servizi cloud Lexmark, fare clic sul nome utente nell'angolo in alto a destra della pagina, quindi su Il mio account. 2 Nella sezione Informazioni personali, fare clic su Modifica password. 3 Specificare le informazioni. 4 Fare clic su Modifica password. Impostazione di un PIN Servizi cloud Lexmark consente agli utenti di eseguire l'autenticazione alle stampanti registrate tramite un PIN. L'amministratore dell'organizzazione può impostare l'opzione di generazione del PIN su Impostato dall'utente. Questa impostazione consente agli utenti impostare il proprio PIN. Per ulteriori informazioni su altri modi per ottenere il PIN, contattare l'amministratore dell'organizzazione. 1 Da Servizi cloud Lexmark, fare clic sul nome utente nell'angolo in alto a destra della pagina, quindi su Il mio account. 2 Nella sezione Accesso stampante, fare clic su Imposta PIN. 3 Immettere un codice PIN univoco. 4 Fare clic su Genera PIN. Visualizzazione dei ruoli assegnati I ruoli sono le autorizzazioni assegnate a un utente o a un gruppo. 1 Da Servizi cloud Lexmark, fare clic sul nome utente nell'angolo in alto a destra della pagina, quindi su Il mio account. 2 Nella sezione Ruoli assegnati, fare clic su Visualizza. Registrazione dei badge 1 Da Servizi cloud Lexmark, fare clic sul nome utente nell'angolo in alto a destra della pagina, quindi su Il mio account. 2 Effettuare una delle seguenti operazioni:
Gestione dell'account 10
Utilizzare il codice di accesso sulla stampante
Nota: Se ci si trova su un sistema con accesso federato, è possibile utilizzare questa funzione per
registrare il proprio badge sulla stampante. A seconda della configurazione di accesso alla stampante,
è possibile che venga richiesto di immettere il PIN durante la registrazione.
a Nella sezione Informazioni personali, fare clic su Genera codice di accesso.
Nota: Il codice di accesso viene aggiornato automaticamente dopo 15 minuti.
b Effettuare una delle seguenti operazioni:
• Sulla stampante, toccare il badge non registrato sul lettore di schede, quindi toccare Avanti.
• Nella schermata iniziale della stampante, toccare Login.
c Immettere il codice di accesso.
d Toccare Registra.
Registrazione manuale del badge
Nota: Se ci si trova su un sistema senza accesso federato, è possibile utilizzare questa funzione per
registrare il proprio badge sulla stampante. A seconda della configurazione di accesso alla stampante,
è possibile che venga richiesto di immettere il PIN durante la registrazione.
a Mettere a contatto la scheda con il lettore di schede.
b Immettere le proprie credenziali utente.
c Toccare Registra.
Uso del portale web
a Nella sezione Accesso stampante, fare clic su Modifica.
b Effettuare una delle seguenti operazioni:
• Fare clic su Registra badge.
• Fare clic su Registra.
c Immettere l'ID badge.
Nota: Se necessario, digitare una descrizione, quindi selezionare Mostra ID badge.
d Fare clic su Registra badge.
Visualizzazione dei gruppi
1 Da Servizi cloud Lexmark, fare clic sul nome utente nell'angolo in alto a destra della pagina, quindi su Il mio
account.
2 Nella sezione Gruppi assegnati, fare clic su Visualizza.Uso del portale Web Gestione stampa 11
Uso del portale Web Gestione stampa
Accesso al portale Web Print Management
Aprire un browser web e svolgere una delle seguenti operazioni:
• Dalla dashboard, fare clic su Print Management.
Nota: Se la scheda non è disponibile nel cruscotto, quindi aggiungere la scheda. Per ulteriori
informazioni, vedere "Gestione della dashboard" a pagina 7.
• Nel portale Web corrente, fare clic su nell'angolo in alto a destra della pagina, quindi fare clic su Print
Management.
Installazione di Lexmark Print Management Client
Lexmark Print Management Client consente di inviare processi di stampa alla coda. I processi di stampa
vengono memorizzati finché non sono rilasciati mediante il dispositivo mobile o una stampante con
l'applicazione Rilascio stampe. Per informazioni sulla creazione di un pacchetto personalizzato, consultare la
Guida dell'amministratore di Lexmark Cloud Services oppure contattare l'amministratore.
Nota: per i sistemi operativi Microsoft Windows, prima di iniziare assicurarsi che sul proprio computer sia
installato Microsoft .NET Framework 4.6.2 (versione completa) o una versione successiva. Per ulteriori
informazioni, contattare l'amministratore di sistema o consultare la documentazione di .NET Framework.
1 Nel portale Web Gestione stampa, fare clic su Download client.
Nota: L'opzione Abilita pagina Download client deve essere selezionata per l'organizzazione prima che
gli utenti in Print Management possano accedere alla pagina Download client. L'accesso di un utente alla
pagina Download client può essere disabilitato da un amministratore.
2 A seconda del sistema operativo del computer in uso, selezionare un tipo di pacchetto.
• Cloud Print Management: i documenti vengono inviati alla coda di stampa di Lexmark Cloud Services
prima di essere stampati.
• Hybrid Print Management: i documenti vengono memorizzati sul computer prima essere stampati.
3 Fare clic su Download.
4 Individuare la posizione in cui è stato salvato il pacchetto ed eseguirlo.
5 Seguire le istruzioni visualizzate sullo schermo.
Download dell'estensione Lexmark Cloud Print
Management per Chrome
Per poter inviare i processi di stampa a Cloud Print Management utilizzando il sistema operativo Chrome OS,
è prima necessario aggiungere l'estensione Lexmark Cloud Print Management per Chrome.
1 Nel portale Web Gestione stampa, fare clic su Download client.
2 Nella sezione Chrome OS, fare clic su Available in the Chrome Web Store.Uso del portale Web Gestione stampa 12
3 Fare clic su Esci dal sito.
4 Utilizzando il browser Google Chrome, dal Chrome Web Store, aggiungere l'estensione Lexmark Cloud Print
Management per Chrome.
Gestione della coda di stampa
Tramite il portale Web Gestione stampa, è possibile gestire direttamente i processi di stampa ed effettuare le
seguenti operazioni:
• Caricare processi di stampa
• Regolare le impostazioni di stampa di un processo
• Configurare le impostazioni di stampa predefinite per tutti i processi di stampa in arrivo
Caricamento dei file sul portale Web Print Management
1 Nel portale Web Print Management, fare clic su Coda di stampa.
2 Fare clic su Carica file.
3 Trascinare uno o più file o fare clic su Scegli file e cercare i file.
4 Fare clic su Fine.
Regolazione delle impostazioni di un processo di stampa
Il portale Web Gestione stampa consente di aggiornare le opzioni relative al layout, alla carta e alla
fascicolazione del processo di stampa.
1 Nel portale Web Gestione stampa, fare clic su Coda di stampa.
2 Fare clic su un processo di stampa.
3 Se necessario, nella sezione Impostazioni generali, inserire una descrizione del processo di stampa.
4 Effettuare una delle seguenti operazioni:
Nota: a seconda del metodo di invio, delle impostazioni del driver di stampa e del programma di
elaborazione dei documenti, alcune opzioni relative al layout, alla carta e alla fascicolazione potrebbero
non essere disponibili.
Regolare il layout
• Copie: il numero di copie da stampare.
• Fascicola: consente di mantenere l'ordine delle pagine di un processo di stampa, in particolare quando
si stampano più copie del processo.
• Stampa su due lati: quando si stampa su entrambi i lati della carta, la carta viene capovolta sul bordo
corto o lungo. Per utilizzare l'impostazione predefinita della stampante, selezionare Usa impostazione
stampante.
• Pagine per lato: più pagine del documento vengono stampate su un lato della carta.
• Orientamento - Pagine per lato: l'orientamento delle pagine quando si stampano più pagine per lato
(Multi-up).Uso del portale Web Gestione stampa 13
Regolare le opzioni relative alla carta e alla fascicolazione
• Formato carta: il formato della carta.
• Tipo di carta: il tipo della carta.
• Raccoglitore di uscita: il punto di raccolta della carta che esce dalla stampante.
• Cucitura: la posizione della cucitura nella carta.
• Perforazione: il numero di fori da praticare.
• Piegatura: il modo in cui la carta viene piegata.
Modificare la qualità
Selezionare una modalità colore.
5 Fare clic su Salva modifiche.
Configurazione delle impostazioni di stampa predefinite per tutti i processi
di stampa in arrivo
Note:
• Gli aggiornamenti sono applicabili ai processi di stampa futuri inviati tramite dispositivo mobile o e-mail
oppure caricati sul portale Web tramite un browser.
• I processi di stampa inviati tramite il Client del sistema di gestione della stampa Lexmark utilizzano le
proprie impostazioni di stampa specifiche.
1 Nel portale Web Gestione stampa, fare clic su Coda di stampa.
2 Fare clic su Configura impostazioni di stampa predefinite.
3 Effettuare una delle seguenti operazioni:
Regolare il layout
• Copie: il numero di copie da stampare.
• Fascicola: consente di mantenere l'ordine delle pagine di un processo di stampa, in particolare quando
si stampano più copie del processo.
• Stampa su due lati: quando si stampa su entrambi i lati della carta, la carta viene capovolta sul bordo
corto o lungo. Per utilizzare l'impostazione predefinita della stampante, selezionare Usa impostazione
stampante.
• Pagine per lato: più pagine del documento vengono stampate su un lato della carta.
• Orientamento - Pagine per lato: l'orientamento delle pagine quando si stampano più pagine per lato
(Multi-up).
Regolare le opzioni relative alla carta e alla fascicolazione
• Formato carta: il formato della carta.
• Tipo di carta: il tipo della carta.
• Raccoglitore di uscita: il punto di raccolta della carta che esce dalla stampante.
• Cucitura: la posizione della cucitura nella carta.
• Perforazione: il numero di fori da praticare.
• Piegatura: il modo in cui la carta viene piegata.Uso del portale Web Gestione stampa 14
Modificare la qualità
Selezionare una modalità colore.
4 Fare clic su Salva modifiche.
Stampa dei file
Per rilasciare i processi di stampa, utilizzare una delle seguenti opzioni:
• Una stampante con l'applicazione Rilascio stampe. Per ulteriori informazioni, vedere "Rilascio dei processi
di stampa tramite la stampante" a pagina 16.
• Un dispositivo mobile in esecuzione su una piattaforma AndroidTM o un sistema operativo iOS con
l'applicazione Lexmark Mobile Print. Per ulteriori informazioni, consultare la Guida per l'utente di Lexmark
Mobile Print per il dispositivo mobile in uso.
Note:
– Questo metodo è applicabile solo ai processi di stampa Cloud Print Management.
– È possibile scaricare l'applicazione Lexmark Mobile Print gratuitamente dall'App Store o da Google
PlayTM Store.
Aggiunta di un server Lexmark Cloud Print Management tramite un
dispositivo mobile
Questa funzione consente di inviare i processi di stampa a Lexmark Cloud Print Management tramite
l'applicazione Lexmark Mobile Print. Per ulteriori informazioni su come inviare processi di stampa utilizzando
l'applicazione Lexmark Mobile Print, vedere "Invio di processi di stampa tramite un dispositivo mobile" a
pagina 15.
1 Dal dispositivo cellulare, avviare l'applicazione Lexmark Mobile Print.
2 Nella schermata iniziale dell'applicazione, toccare Impostazioni.
3 Toccare Lexmark Cloud Print Management, quindi attivare l'accesso a Lexmark Cloud Print Management.
4 Per impostare il data center, toccare Data center, quindi selezionare una delle seguenti opzioni:
• Predefinito: consente di impostare automaticamente il data center in base al paese.
• Americhe: consente di utilizzare il data center del Nord America in base al contratto Servizi cloud
Lexmark.
• Europa: consente di utilizzare il data center europeo in base al contratto Servizi cloud Lexmark.
Invio dei file alla coda di stampa
Invio dei processi di stampa dal computer
Effettuare una delle seguenti operazioni:
Inviare file
1 Aprire un file o un'immagine.
2 Selezionare l'opzione di stampa, quindi scegliere la coda di rilascio stampe Lexmark Cloud Services.Uso del portale Web Gestione stampa 15
3 Fare clic su Stampa.
4 Se richiesto, inserire l'indirizzo e-mail e la password.
Inviare e-mail
Contattare l'amministratore per verificare se questa funzione è disponibile nella propria organizzazione.
Se la funzione è disponibile, inviare un'e‑mail all'indirizzo e‑mail indicato per inserire il processo di
stampa nella coda.
Nota: verificare che l'e-mail abbia un contenuto. Se ci sono allegati, vengono stampati gli allegati. Se non
sono presenti allegati, viene stampato il testo del corpo dell'e-mail.
Invio di processi di stampa dal sistema operativo Chrome OS
Nota: per i computer ChromebookTM e gli altri computer che eseguono il sistema operativo Chrome OS, è
necessario aggiungere l'estensione Lexmark Cloud Print Management per Chrome al browser Web. Per
ulteriori informazioni, vedere "Download dell'estensione Lexmark Cloud Print Management per Chrome" a
pagina 11.
1 Nel browser Google Chrome, aprire un file, un'immagine o una pagina Web.
2 Selezionare un'opzione di stampa, quindi Lexmark Cloud Print Management per Chrome.
3 Se necessario, modificare le impostazioni di stampa.
4 Fare clic su Stampa.
Invio di processi di stampa tramite un dispositivo mobile
Per ulteriori informazioni sull'applicazione Lexmark Mobile Print, consultare la Guida per l'utente di Lexmark
Mobile Print per il dispositivo mobile in uso.
Per i dispositivi che utilizzano la piattaforma Android
1 Avviare l'applicazione Lexmark Mobile Print.
2 Nella sezione Stampa da della schermata iniziale dell'applicazione, toccare un'origine, quindi seguire le
istruzioni sullo schermo.
Nota: se richiesto, consentire all'applicazione di accedere alla fotocamera e alla memoria.
3 Selezionare la coda Servizi cloud Lexmark.
Nota: se richiesto, accedere al server.
4 Se necessario, modificare le impostazioni di stampa.
5 Toccare .
Per i dispositivi che utilizzano il sistema operativo Apple iOS
1 Avviare l'applicazione Lexmark Mobile Print.
2 Nella sezione STAMPA DA della schermata iniziale dell'applicazione, toccare un'origine, quindi seguire le
istruzioni sullo schermo.
Nota: se richiesto, consentire all'applicazione di accedere alla fotocamera e alle foto.Uso del portale Web Gestione stampa 16
3 Selezionare la coda Servizi cloud Lexmark.
Nota: se richiesto, accedere al server.
4 Se necessario, modificare le impostazioni di stampa.
5 Toccare Stampa.
Condivisione dei documenti sul server della coda di stampa mediante il dispositivo
mobile
Per ulteriori informazioni sull'applicazione Mobile Print, consultare la Guida per l'utente di Lexmark Mobile Print
per il proprio dispositivo mobile.
Per i dispositivi che utilizzano la piattaforma Android
1 Sul dispositivo mobile, aprire un documento oppure selezionarne uno dal file manager.
Note:
• Accertarsi che il dispositivo mobile supporti il tipo di file del documento.
• Accertarsi che la stampante supporti il tipo di file.Per un elenco di tipi di file supportati, vedere la
Guida per l'utente della stampante.
2 Condividere il documento con Stampa Lexmark.
3 Selezionare una coda Servizi cloud Lexmark e, se necessario, modificare le impostazioni di stampa.
4 Toccare .
Per i dispositivi che utilizzano il sistema operativo Apple iOS
1 Sul dispositivo mobile, aprire un documento oppure selezionarne uno dal file manager.
Note:
• Accertarsi che il dispositivo mobile supporti il tipo di file del documento.
• Accertarsi che la stampante supporti il tipo di file. Per un elenco di tipi di file supportati, vedere la
Guida per l'utente della stampante.
2 Toccare > Stampa Lexmark.
3 Selezionare una coda Servizi cloud Lexmark e, se necessario, modificare le impostazioni di stampa.
4 Toccare Stampa.
Rilascio dei processi di stampa tramite la stampante
Utilizzare l'applicazione eSF Rilascio stampe per rilasciare i processi di stampa dalla stampante. Per ulteriori
informazioni, consultare la Guida dell'amministratore di Rilascio stampe.
Nota: a seconda della configurazione in uso, gli utenti al primo utilizzo devono registrarsi. Seguire le
istruzioni visualizzate sul display della stampante.
1 Nella schermata iniziale della stampante, toccare l'icona dell'applicazione Rilascio stampe.
2 Selezionare uno o più processi di stampa.Uso del portale Web Gestione stampa 17
Note:
• per stampare i processi per i quali si dispone della delega di stampa, toccare se necessario,
selezionare un nome utente, quindi selezionare i processi di stampa.
• Quando si utilizza il rilascio stampe da cloud, l'unica opzione è rilasciare tutti i processi di stampa
contemporaneamente.
3 Se necessario, modificare le impostazioni di stampa. Selezionare un processo, toccare accanto al
pulsante Stampa, toccare Modifica impostazioni di stampa, quindi effettuare una delle seguenti operazioni:
Note:
– a seconda del metodo di invio, delle impostazioni del driver di stampa e del programma di
elaborazione dei documenti, alcune opzioni relative al layout, alla carta e alla fascicolazione
potrebbero non essere disponibili.
– A seconda dei criteri organizzativi, funzioni come Stampa e mantieni e Numero di copie potrebbero
non essere disponibili.
• Toccare Impostazioni, quindi regolare una o più delle seguenti impostazioni:
– Numero di copie
– Colore
Nota: per alcuni formati di file non è possibile modificare sulla stampante i processi di stampa in
bianco e nero in processi di stampa a colori.
– Lati: specificare se i processi di stampa debbono essere stampati su un solo lato o su entrambi i lati
della carta.
• Toccare Opzioni di fascicolazione, quindi regolare una delle seguenti opzioni:
– Cucitura: specificare se eseguire la cucitura dei processi stampati.
– Perforazione: specificare se eseguire perforazioni sui processi stampati.
4 Toccare Stampa.
Stampa dei processi tramite rilascio stampe automatico
Il rilascio stampe automatico è un'impostazione organizzativa che consente agli utenti di rilasciare
automaticamente i processi di stampa dopo l'accesso. Questa impostazione impedisce agli utenti di interagire
direttamente con la stampante quando rilasciano i processi di stampa. Se questa opzione è abilitata, tutti i
processi di stampa nella coda provenienti da fonti diverse sono controllati da questa impostazione. Per rilasciare
uno o più processi di stampa specifici, vedere "Rilascio dei processi di stampa tramite la stampante" a pagina 16.
Note:
• Assicurarsi che il rilascio stampe automatico sia abilitato dall'amministratore.
• Vengono rilasciati solo i processi di stampa degli utenti autenticati.
• Questa impostazione si applica solo in Rilascio stampe.
• Questa impostazione è disponibile solo su alcuni modelli di stampante.
1 Effettuare l'accesso alla stampante.
2 Attendere che la stampante rilasci tutti i processi di stampa in attesa.Uso del portale Web Gestione stampa 18
Uso della stampa guest
La stampa guest è una funzione di Lexmark Cloud Services che consente agli utenti di stampare documenti
senza richiedere la registrazione in Lexmark Cloud Services. Il guest può comporre un'e‑mail da quasi tutti i
client e‑mail, allegare il documento da stampare e inviarlo a un indirizzo e‑mail predefinito.
Un amministratore o un rappresentante dell'organizzazione fornisce l'indirizzo e‑mail a cui il guest può inviare
i documenti. Al momento dell'invio dell'e-mail all'indirizzo specificato, il guest riceve un'e‑mail di conferma con
un PIN.
Dopo aver ricevuto il PIN tramite e‑mail, il guest può passare alla stampante specificata dal rappresentante
dell'organizzazione ed effettuare le seguenti operazioni:
Lexmark conserva solo le informazioni relative al processo di stampa, ma non quelle relative alle e‑mail.
1 Dal pannello di controllo della stampante, toccare Accesso con PIN.
2 Immettere il PIN ricevuto nell'e‑mail e fare clic su OK.
3 Toccare Rilascio stampe.
4 Selezionare il processo di stampa, quindi toccare Stampa.
Note:
• Vengono mostrati tutti i processi di stampa inviati.
• Il corpo dell'e‑mail è rappresentato come singolo processo di stampa.
• Ogni allegato è rappresentato come singolo processo di stampa.
• In assenza di allegati, viene stampato il corpo dell'e‑mail.Uso del portale Web Gestione stampa 19
Stampa dei processi tramite rilascio stampe da cloud
Utilizzando la funzione di rilascio stampe da cloud, gli utenti possono rilasciare i processi di stampa da stampanti
che non supportano applicazioni eSF. Su queste stampanti, la funzione di rilascio stampe da cloud viene
installata tramite un aggiornamento del firmware. La funzione di rilascio stampe da cloud è disponibile solo
nelle stampanti con schermo da 2.8". Per ulteriori informazioni sulle stampanti che supportano la funzione di
rilascio stampe da cloud, consultare la Guida dell'amministratore di Lexmark Cloud Services.
Note:
• Assicurarsi che l'amministratore abiliti il rilascio stampe da cloud.
• È possibile rilasciare i processi di stampa accedendo a una stampante con la funzione Rilascio stampe
da cloud. I metodi di accesso applicabili sono il solo scorrimento del badge, lo scorrimento del badge
con PIN, il solo PIN o il codice di accesso sicuro.
• Il passaggio del badge si applica solo agli utenti che hanno registrato il badge. Gli utenti che non hanno
registrato il proprio badge devono completare la registrazione o generare un PIN dal portale Gestione
account. Il metodo di accesso con scorrimento del badge può essere utilizzato senza utilizzare la
funzione Rilascio stampe da cloud.
• La funzione Rilascio stampe da cloud è disponibile nelle stampanti con versione firmware 075.287 o
successiva.
• La selezione di un singolo processo di stampa in rilascio stampe da cloud non è supportata.
• I processi di stampa ibridi o delegati in rilascio stampe da cloud non sono supportati.
1 Inviare i processi di stampa alla coda di stampa cloud. Per ulteriori informazioni, vedere "Invio dei file alla
coda di stampa" a pagina 14.
2 Dalla stampante che dispone della funzione Rilascio stampe da cloud, nella schermata iniziale della
stampante, toccare Rilascio stampe da cloud.
Nota: Se si utilizza un badge per accedere alla stampante, la funzione Rilascio stampe da cloud rilascia
automaticamente tutti i processi di stampa.
3 A seconda della configurazione di accesso stampante dell'organizzazione, accedere alla stampante
utilizzando uno dei metodi di autenticazione:
• Scorrimento badge con PIN
• Solo PIN
• Codice di accesso sicuro
Nota: L'accesso alla funzione Rilascio stampe da cloud si basa sulla configurazione di accesso stampante
impostata in Gestione account dall'amministratore dell'organizzazione. Per ulteriori informazioni sulla
configurazione dell'accesso alla stampante, consultare la Guida dell'amministratore di Lexmark Cloud
Services.
4 Immettere il PIN o il codice di accesso sicuro, quindi fare clic su OK.
5 Attendere che la stampante rilasci tutti i processi di stampa in attesa.
Note:
• Quando il processo di stampa viene rilasciato, viene visualizzata la pagina Cronologia processi di
stampa del portale Lexmark Cloud Print Management.
• I processi di stampa stampati correttamente vengono eliminati dalla coda di stampa. I processi di stampa
annullati o non stampati correttamente rimangono nella coda di stampa.Uso del portale Web Gestione stampa 20
Gestione dei delegati
Visualizzare e gestire i delegati utente.
Un delegato è un utente a cui è consentito stampare processi dalla coda di stampa. Ad esempio, un assistente
amministrativo può stampare i processi inviati da un direttore.
1 Nel portale Web Print Management, fare clic su Delegati.
2 Effettuare una delle seguenti operazioni:
Aggiunta di delegati
a Fare clic su Aggiungi.
b Immettere un indirizzo e-mail.
c Fare clic su Aggiungi delegato.
Rimozione di delegati
a Selezionare uno o più delegati.
b Fare clic su Rimuovi.
Visualizzazione della cronologia dei processi di stampa
Nel portale Web Gestione stampa, fare clic su Cronologia processi di stampa.
La cronologia dei processi di stampa contiene le seguenti informazioni:
• Stampe: un lato di un foglio di carta che contiene il toner.
• Rilasciato da: mostra l'indirizzo IP della stampante da cui viene rilasciato il processo di stampa.
• Nome processo
• Origine processo
• Modalità colore: mostra se il processo di stampa è in bianco e nero o a colori.
• Stampa su due lati: mostra se il processo di stampa è eseguito su uno o entrambi i lati del foglio.
• Rilasciato: mostra quando il lavoro di stampa è stato rilasciato.
• Rilasciato da: mostra il delegato che ha rilasciato il processo di stampa. Questa colonna viene visualizzata
solo quando un delegato ha rilasciato uno dei processi di stampa.Utilizzo del portale Web Analisi 21 Utilizzo del portale Web Analisi Utilizzare il portale Web Analisi per generare report sull'utilizzo e sull'attività delle stampanti. Accesso al portale Web Analytics Aprire un browser web e svolgere una delle seguenti operazioni: • Dalla dashboard, fare clic sulla scheda Analytics. Nota: se la scheda non è disponibile, aggiungere la scheda. Per ulteriori informazioni, vedere "Gestione della dashboard" a pagina 7. • Nel portale Web corrente, fare clic su nell'angolo in alto a destra della pagina, quindi fare clic su Analytics. Informazioni sui report Note: • Una stampa è un lato di un foglio di carta che contiene del toner. • Una pagina è un'area digitale in cui vengono stampati i contenuti. • Un foglio è un pezzo di carta.
Utilizzo del portale Web Analisi 22
Tipo di report Voci del report
Panoramica degli utenti: mostra • Totale
una panoramica delle attività delle – Stampe: il numero totale di pagine stampate.
stampanti dell'utente selezionato
nell'intervallo di date specificato. – Fogli: il numero totale di fogli stampati.
– Processi stampante: il numero totale di processi stampati.
– Totale processi attualmente in coda: il numero totale di processi attualmente
presenti nella coda di stampa di Servizi cloud Lexmark.
• Stampate/eliminate (pagine): un grafico che mostra il numero di pagine stampate
e il numero di pagine eliminate, in base al numero di pagine inviate. Le pagine che
vengono eliminate sono scadute oppure sono state rimosse manualmente.
• Dimensione processo (numero di processi): un grafico che mostra la distribu-
zione delle dimensioni dei processi in base al numero di pagine inviate per ogni
processo.
• Formato carta (pagine): un grafico che mostra il numero di pagine stampate per
formato carta.
• Tipo di carta (pagine): un grafico che mostra il numero di pagine stampate per
tipo di carta.
• Utilizzo a colori o monocromatico (stampe): un grafico che mostra il numero
totale di stampe a colori e il numero totale di stampe in bianco e nero eseguite.
• Utilizzo fronte/retro o su una sola facciata (stampe): un grafico che mostra il
numero totale di stampe eseguite come processi di stampa su due lati e il numero
totale di stampe eseguite come processi di stampa su una sola facciata.
• Utilizzo stampe (stampe): un grafico che mostra l'utilizzo stampe quotidiano
nell'intervallo di date specificato.
• Processi inviati
– Metodi di invio (pagine): un grafico che mostra il numero di pagine inviate per
metodo di invio, ad esempio browser Web, e-mail o dispositivo mobile.
– Tipo di documento (pagine): un grafico che mostra il numero di pagine inviate
per tipo di processo, come testo o immagini.
• Stampanti principali: una tabella che elenca le stampanti che l'utente specificato
utilizza spesso. L'elenco mostra l'ultimo indirizzo IP noto e il nome del modello
delle stampanti, ordinate in base al numero di stampe eseguite.
• Stampanti utilizzate maggiormente: una tabella che elenca le stampanti più
utilizzate.L'elenco mostra l'ultimo indirizzo IP noto e il nome del modello delle
stampanti, ordinate in base al numero di stampe eseguite.
• Utilizzo di acquisizioni (pagine): un grafico che mostra il numero totale di pagine
acquisite per tipo di processo.
Attività della stampante: • Attività di stampa: una tabella che elenca le stampanti ognuna con l'ultimo
consente di visualizzare il riepilogo indirizzo IP noto, il nome del modello e il numero di serie. L'elenco mostra anche
delle attività di stampa e di acqui- il numero totale di stampe eseguite e la ripartizione delle origini delle stampe.
sizione. • Attività di acquisizione: una tabella che elenca le stampanti ognuna con l'ultimo
indirizzo IP noto, il nome del modello e il numero di serie.L'elenco mostra anche
il numero totale di pagine acquisite e la ripartizione dei tipi di processi che hanno
dato origine alle acquisizioni.Utilizzo del portale Web Analisi 23
Tipo di report Voci del report
Dettagli attività della stampante: • Attività di stampa: una tabella che elenca tutti i processi di stampa e che mostra
mostra un report dettagliato sull'At- le informazioni sul proprietario, l'ora e la data, il tipo di processo e le informazioni
tività della stampante.L'elenco sulla stampante.L'elenco mostra anche il numero di stampe eseguite per ogni
mostra tutti i processi e anche altre processo di stampa e la ripartizione delle origini delle stampe.
informazioni su ciascun processo. • Attività di acquisizione: una tabella che elenca tutti i processi di acquisizione e
mostra le informazioni sul proprietario, l'ora e la data, il tipo di processo e le infor-
mazioni sulla stampante. L'elenco mostra anche il numero totale di pagine
acquisite per ogni processo di acquisizione, con la ripartizione dei tipi di processo
di acquisizione.
Cronologia processi di stampa: Una tabella che elenca tutti i processi di stampa, il numero di pagine e stampe, le
mostra tutti i processi di stampa. proprietà del processo e la stampante utilizzata.
Attività processo inviato detta- Una tabella che elenca tutti i documenti inviati per il rilascio stampe e le informazioni
gliata: mostra tutti i processi inviati dell'utente relative a quei dati documenti.
a Servizi cloud Lexmark per il
rilascio stampe dall'utente
selezionato.
Generazione di rapporti
1 Dal portale Web Analytics, selezionare un tipo di rapporto, quindi specificare l'intervallo di date.
2 Fare clic su Genera report.
Esportazione di rapporti
1 Effettuare una delle seguenti operazioni:
• Dal portale Web Analytics, generare un rapporto.
• Dalla dashboard, fare clic su una scheda.
2 Fare clic su nell'angolo in alto a destra della tabella che si desidera esportare.
Note:
• Il rapporto viene salvato in un file CSV.
• Per stampare i rapporti con un layout formattato, fare clic su .Assistenza 24 Assistenza Se si verifica un errore, visitare il sito support.lexmark.com o contattare l'amministratore del sistema.
Avvertenze 25 Avvertenze Nota sull'edizione Novembre 2021 Le informazioni incluse nel seguente paragrafo non si applicano a tutti quei Paesi in cui tali disposizioni non risultano conformi alle leggi locali: LA PRESENTE DOCUMENTAZIONE VIENE FORNITA DA LEXMARK INTERNATIONAL, INC. COSÌ COM'È, SENZA ALCUNA GARANZIA IMPLICITA O ESPLICITA, INCLUSE LE GARANZIE IMPLICITE DI COMMERCIABILITÀ O IDONEITÀ A SCOPI SPECIFICI. In alcuni paesi non è consentita la rinuncia di responsabilità esplicita o implicita in determinate transazioni, pertanto la presente dichiarazione potrebbe non essere valida. La presente pubblicazione potrebbe includere inesattezze di carattere tecnico o errori tipografici. Le presenti informazioni sono soggette a modifiche periodiche che vengono incluse nelle edizioni successive. Miglioramenti o modifiche ai prodotti o ai programmi descritti nel presente documento possono essere apportati in qualsiasi momento. I riferimenti a prodotti, programmi o servizi contenuti in questa pubblicazione non sottintendono alcuna intenzione del produttore di renderli disponibili in tutti i Paesi in cui opera. Qualsiasi riferimento a un prodotto, programma o servizio non implica alcun uso esclusivo di tale prodotto, programma o servizio. Ogni prodotto, programma o servizio funzionalmente equivalente che non vìoli diritti di proprietà intellettuale può essere utilizzato in sostituzione. La valutazione e la verifica del funzionamento insieme ad altri prodotti, programmi o servizi, tranne quelli espressamente progettati dal produttore, sono di responsabilità dell'utente. Per il supporto tecnico Lexmark, visitare il sito Web http://support.lexmark.com. Per informazioni sui criteri relativi alla privacy di Lexmark che regolano l'uso di questo prodotto, visitare il sito Web www.lexmark.com/privacy. Per informazioni sui materiali di consumo e sui download, visitare il sito Web www.lexmark.com. © 2017 Lexmark International, Inc. Tutti i diritti riservati. Marchi Lexmark e il logo Lexmark sono marchi o marchi registrati di Lexmark International, Inc. negli Stati Uniti e/o in altri Paesi. Google, Google Chrome, Chrome OS, Google Play, Android e Chromebook sono marchi di Google LLC. Microsoft, Windows, Microsoft Edge e Internet Explorer sono marchi del gruppo di società Microsoft. Apple, macOS, and Safari are trademarks of Apple Inc., registered in the U.S. and other countries. App Store is a service mark of Apple Inc., registered in the U.S. and other countries. Tutti gli altri marchi appartengono ai rispettivi proprietari.
Indice 26
Indice
A delegati L
accesso ai portali Web aggiunta 20 Lexmark Cloud Services
Analisi 21 gestione 20 panoramica 6
accesso al dashboard di Lexmark rimozione 20 Lexmark Mobile Print
Cloud Services 7 documenti dal dispositivo mobile invio dei processi di stampa 15
accesso al portale Web condivisione con la coda di utilizzo 15
Print Management 11 stampa 16
aggiunta di delegati 20 download del driver client 11
download dell'estensione M
aggiunta di schede 7 modifica della password del
aggiunta di un server Lexmark Lexmark Cloud Print
Management per Chrome 11 profilo 9
Cloud Print Management 14 modifica della visualizzazione del
Analisi download 11
driver client dashboard 7
accesso 21 modifica di schede 7
assistenza 24 download e installazione 11
E O
B opzioni disponibili 7
badge eliminazione di schede 7
registrazione 9 esportazione di report 23
browser Web
P
supportati 7 G panoramica 6
browser Web supportati 7 generazione di report 23 password del profilo
gestione dei delegati 20 modifica 9
gestione del dashboard 7 PIN
C impostazione 9
caricamento dei file sul portale gruppi
visualizzazione 10 Print Management
Web Gestione stampa 12 accesso 11
carte d'identità caricamento dei file 12
aggiunta 7 I processi di stampa
eliminazione 7 impostazione di un PIN 9 invio dal computer 14
installazione su un altro impostazioni di stampa di un invio dal sistema operativo
computer 7 processo di stampa Chrome OS 15
modifica 7 regolazione 12 invio di processi di stampa
condivisione dei documenti con impostazioni di stampa tramite un dispositivo
la coda di stampa utilizzando il predefinite per tutti i processi di mobile 15
dispositivo mobile 16 stampa in arrivo rilascio 16
configurazione delle impostazioni impostazione 13 rilascio automatico 17
di stampa predefinite per tutti i installazione del driver client 11
processi di stampa in arrivo 13 invio dei processi di stampa dal
cronologia delle modifiche 4 computer 14 R
cronologia processi di stampa invio di e-mail al server della registrazione dei badge 9
visualizzazione 20 coda di stampa 14 regolazione delle impostazioni di
invio di file al server della coda di un processo di stampa 12
stampa 14, 15 report
D esportazione 23
dashboard invio di processi di stampa dal
sistema operativo Chrome OS 15 generazione 23
gestione 7 informazioni 21
dashboard di Lexmark Cloud invio di processi di stampa
tramite un dispositivo mobile 15 requisiti di sistema 7
Services rilascio automatico dei processi
accesso 7 di stampa 17Indice 27
rilascio dei processi di stampa
tramite la stampante 16
rilascio stampe automatico
stampa dei processi
utilizzando 17
Rilascio stampe da cloud
utilizzo 19
rimozione di delegati 20
risoluzione dei problemi
assistenza 24
ruoli assegnati
visualizzazione 9
S
server Lexmark Cloud Print
Management
aggiunta all'elenco delle
periferiche 14
sistemi operativi
supportati 7
sistemi operativi supportati 7
spostamento delle schede 7
stampa dei processi tramite
rilascio stampe automatico 17
stampa dei processi tramite
rilascio stampe da cloud 19
Stampa guest 18
V
visualizzazione dei gruppi 10
visualizzazione dei ruoli
assegnati 9
visualizzazione del dashboard
modifica 7
visualizzazione della cronologia
dei processi di stampa 20Puoi anche leggere