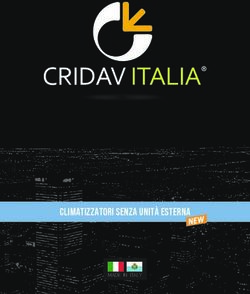Indice: Introduzione 1 Strumenti di lavoro 2 Istallare Eclipse e SDK 3 Istallare l'ADT in eclipse 4
←
→
Trascrizione del contenuto della pagina
Se il tuo browser non visualizza correttamente la pagina, ti preghiamo di leggere il contenuto della pagina quaggiù
Indice: Introduzione……………1 Strumenti di lavoro………2 Istallare Eclipse e SDK………3 Istallare l’ADT in eclipse………4 Powered by: Vincenzo Acinapura
Introduzione
Salve a tuttiù
Mi presento mi chiamo Vincenzo Acinapura e studio
ingegneria informatica, scrivo questa guida perch sul
web le altre che ho trovato non sono tanto chiare per chi
alla prime armi... In questa guida andremo a presentare
gli argomenti principali riguardanti lo sviluppo di
applicazioni su piattaforma Android. Visto che lo sviluppo
di applicazioni mobili richiede la conoscenza di vari
argomenti, in questa guida trascureremo volutamente gli
aspetti pi avanzati della programmazione, ma ci
limiteremo a fornire una base di partenza a chi si affaccia
per la prima volta allo sviluppo di applicazioni per
dispositivi Android.
Powered by: Vincenzo AcinapuraCos’è Android ? Android un sistema operativo open-source basato su un kernel Linux e progettato per girare esclusivamente su dispositivi mobili come smartphone e tablet. Come tutti sappiamo Android distribuito da Google, ma la paternit del progetto di una piccola societ chiamata Android Inc... Google, vedendo le potenzialit del progetto, decise di acquisire nel 2005 questa societ con l'intento di supportarne il lavoro. Gli sviluppatori di Android Inc. terminarono la prima release del progetto nel novembre del 2007. Il sistema operativo Android , oggi, un sistema molto completo: possiede un database SQLite, utilizza le librerie SGL per la grafica 2D ed inoltre supporta lo standard per le famosissime librerie grafiche OpenGl ES per la grafica 3D. Powered by: Vincenzo Acinapura
Android Market Android offre una grande possibilit a tutti gli sviluppatori, dato che possibile mettere in vendita le applicazioni prodotte nell'Android Market: uno store on- line nel quale possibile trovare tantissime applicazioni, sia gratuite che a pagamento, da scaricare sul proprio dispositivo. Per poter pubblicare un'applicazione necessario registrarsi come sviluppatore e aspettare che la propria applicazione venga approvata. Per effettuare la registrazione come developer sufficiente compilare il modulo presente qui: http://market.android.com/publish/signup?pli=1 ed immettere tutte le informazioni che vengono richieste. Quando aprirete la pagina vi verr chiesto di loggarvi con il vostro account e-mail di Gmail. Se non siete possessori di un account di questo tipo necessario crearlo; l'operazione estremamente semplice e richieder solo qualche minuto. Per crearlo vi basta registrarvi qui: https://mail.google.com Powered by: Vincenzo Acinapura
Tornando alla registrazione come developer, una volta effettuata l'autenticazione con l'account Gmail, ci viene richiesta l'immissione di alcuni dati personali. Come detto, sufficiente seguire gli step sucessivi per terminare la registrazione. Fatto ci , necessario effettuare un pagamento di 25$ come tassa di registrazione e poi accettare il regolamento per la pubblicazione delle applicazioni. Powered by: Vincenzo Acinapura
Per proseguire nella lettura di questa guida non , ovviamente, necessario registrarsi come developer ne tantomeno indispensabile possedere un dispositivo Android, dato che sar sufficiente scaricare il simulatore per testare, direttamente sul proprio computer, le nostre applicazioni. Nel prossimo capitolo presenteremo gli strumenti di lavoro e mostreremo al lettore dove reperirli e come installarli sul proprio computer. Powered by: Vincenzo Acinapura
Strumenti di lavoro Prima di presentare gli strumenti di lavoro necessari per poter sviluppare le applicazioni per Android, elenchiamo i pre-requisiti necessari per la comprensione della guida. Pre-requisiti Per prima cosa si richiede una buona conoscenza del linguaggio di programmazione Java, e una conoscenza, anche preliminare, del linguaggio XML. Ovviamente, dato che il codice verr spiegato passo passo, anche un lettore che non padroneggia agevolmente questi due linguaggi potrebbe essere in grado di comprendere gli esempi senza grosse difficolt . Powered by: Vincenzo Acinapura
Programmi necessari I programmi che utilizzeremo saranno: Eclipse Utilizzeremo, come IDE di sviluppo, il famosissimo Eclipse. Quest'ultimo risulta essere il miglior software per sviluppare applicazioni in linguaggio Java. Le potenzialit di Eclipse sono tantissime e servirebbe una guida dedicata per poterle elencare tutte. Ci limitiamo a dire che include un sistema di auto completamento molto efficiente grazie al quale, oltre a velocizzare la scrittura del codice, possiamo vedere prototipi e tipi di ritorno di ogni metodo. Android Development Tool (ADT) Contiene tutte le classi e le librerie necessarie per poter sviluppare applicazioni Android. Ovviamente se provassimo ad instanziare un classe fornita dall'ADT in Eclipse quest'ultimo ritorner un errore in quanto Eclipse non contiene queste librerie. Dovremo, dunque, istruire Eclipse a dovere, e di fatto andremo ad integrare l'ADT all'intero di Eclipse stesso fornendo semplicemente un link Powered by: Vincenzo Acinapura
all'ADT. La procedura estremamente semplice e verr mostrata nei prossimi capitoli. SDK e simulatore Android fornisce agli sviluppatori un SDK contenente moltissimi componenti necessari per lo sviluppo di applicazioni. Il componente pi importante il simulatore che, di fatto, permette allo sviluppatore di testare direttamente sul proprio computer l'applicazione sviluppata senza necessariamente avere un dispositivo fisico. Si consiglia di lavorare sempre con l'ultima versione dell'SDK disponibile, in quanto ogni qual volta viene rilasciata una release vengono inserite nuove funzionalit che magari avremo interesse ad utilizzare. Una volta integrato l'ADT in Eclipse, il simulatore verr richiamato automaticamente quando lanceremo il nostro progetto. Vedremo pi avanti nella guida che sar necessario creare un Android Virtual Device per testare le nostre applicazioni ed possibile creare questo dispositivo virtuale caricando le caratteristiche relative all'ultima SDK Powered by: Vincenzo Acinapura
oppure alle versioni precedenti. A seconda della versione scelta, quando lanceremo la nostra applicazione, verr richiamato automaticamente il simulatore corretto ad emulare il dispositivo virtuale precedentemente creato. Java e XML Java il linguaggio di programmazione orientato agli oggetti che necessario utilizzare per sviluppare applicazioni per Android. E' un linguaggio estremamente potente ed relativamente facile da imparare e da comprendere. E' infatti assente l'aritmetica dei puntatori presenti per esempio nel linguaggio C e C++. XML , invece, un linguaggio di marcatura, simile all'HTML per intenderci, che verr utilizzato principalmente per definire il posizionamento e il layout degli elementi grafici. Powered by: Vincenzo Acinapura
Istallare Eclipse e SDK Vediamo ora dove reperire i programmi elencati nel capitolo precedente, come installarli e come eseguire le configurazione necessarie per poter testare le nostre applicazioni sul simulatore. Download ed installazione di Eclipse Come prima cosa andiamo a scaricare l'IDE di sviluppo Eclipse reperibile alle seguente pagina: http://www.eclipse.org/downloads/. Come possiamo vedere, nella pagina , sono disponibili diverse versioni di Eclipse. Per i nostri scopi necessario effettuare il download della versione di Eclipse dedicata al linguaggio Java che si chiama IDE Eclipse per sviluppatori Java. Effettuato il download del software necessario decomprimere la cartella scaricata e lanciare l'eseguibile di Eclipse senza che venga richiesta nessuna installazione. Powered by: Vincenzo Acinapura
Download ed installazione dell'SDK
A questo punto lasciamo Eclipse per un attimo ed
andiamo a scaricare l'SDK di android al seguente link:
http://developer.android.com/sdk/index.html. Come
possiamo vedere, nella pagina, presente un SDK per
Windows, uno per Linux ed uno per Mac. A questo punto
sufficiente scegliere l'SDK adatto al proprio sistema
operativo per iniziare il download dei pacchetti.
Terminato il download necessario decomprimere la
cartella ed aprirla per andare ad installare l'SDK. Se si sta
lavorando su piattaforma Windows dovremo cliccare sul
file Setup.exe, mentre se ci troviamo su piattaforma Linux
o Mac dobbiamo accedere alla cartella tools e poi cliccare
sul file android.
Powered by: Vincenzo AcinapuraA questo punto si aprir una schermata e, nel men a sinistra, cliccheremo su Avaible Packages. Prima di spuntare la casella ed installare i pacchetti andiamo a capire cosa andremo ad installare cliccando sul triangolino a fianco del link. Come possibile osservare sono presenti sia le SDK sia le API relative alle versioni pi datate rispetto a quello attuale. E' possibile evitare di installare le versioni precedenti ma, come abbiamo detto precedentemente, Powered by: Vincenzo Acinapura
queste ultime sono molto utili per testare la compatibilit delle nostre applicazioni e quindi si consiglia di installarle. Spuntati tutti i checkbox sufficiente cliccare su Install Selected per avviare la procedura di installazione vera e propria. L'installazione di tutti pacchetti richieder un po' di tempo ed una volta terminata sufficiente cliccare sulla voce Installed Packages per trovare, nella lista dei pacchetti installati, quelli che avevamo selezionato precedentemente. Powered by: Vincenzo Acinapura
Creare il Virtual Device Una volta installato correttamente l'SDK non ci resta che creare un dispositivo virtuale per permettere ad Eclipse, quando lanceremo la nostra applicazione, di caricare il simulatore corretto per il dispositivo virtuale creato. Clicchiamo dunque sulla voce Virtual Device: ovviamente non sar presente nessun dispositivo virtuale, dunque necessario crearne uno cliccando su New. Nella finestra che si aprir ci verr chiesto di inserire un nome per il Powered by: Vincenzo Acinapura
dispositivo virtuale e di selezionare, nel campo target, la versione di Android( per esempio la 2.2 che la pi diffusa). Terminiamo il processo di creazione cliccando su create AVD. Powered by: Vincenzo Acinapura
Istallare l’ADT in Eclipse Terminata la configurazione dell'SDK mostrata nel capitolo precedente, siamo pronti ad inglobare l'ADT all'interno di Eclipse. Andiamo dunque a lanciare Eclipse e attendiamo qualche secondo affinch si apra la richiesta di inserimento del workspace. Il workspace altro non che una cartella in cui andremo ad inserire i nostri progetti. Per intenderci se mettiamo come workspace la cartella Documenti automaticamente tutti i progetti che andremo ad inserire verranno inseriti all'interno di quella cartella. Selezioniamo dunque il workspace desiderato e clicchiamo su Ok. Per poter inglobare l'ADT, nel men di navigazione di Eclipse, clicchiamo su help e poi su Install New Software. La finestra che si aprir la finestra dalla quale possibile installare tutti i plug-in per Eclipse, non solo quello per sviluppare applicazioni per Android. Powered by: Vincenzo Acinapura
Nel campo Work with inseriamo il seguente link: https://dl- ssl.google.com/android/eclipse/ e clicchiamo sul bottone Add. E' sufficiente adesso seguire la procedura di installazione per inglobare il nuovo software all'interno di Eclipse. L'installazione potrebbe richiedere qualche minuto (dipende dalla velocit della vostra connessione Internet) Powered by: Vincenzo Acinapura
ed una volta terminata, quando Eclipse ci richieder di essere riavviato, effettuiamo il riavvio. A questo punto abbiamo quasi terminato la preparazione del nostro ambiente di sviluppo. Una volta riaperto Eclipse clicchiamo su Finestra (Window) e poi su preferenze (Preferences). Powered by: Vincenzo Acinapura
Spostiamoci dunque nella sezione Android nel men di sinistra e focalizziamo la nostra attenzione sul campo SDK Location. In questo campo necessario inserire il percorso per raggiungere la cartella scompattata dell'sdk. Per comodit si consiglia di chiamare la cartella dell'sdk scompattata android e di mettere questa cartella all'interno della cartella Eclipse. Una volta inserito il giusto percorso alla cartella dell'SDK, apparir la lista delle SDK che possiamo utilizzare. Terminata questa operazione sufficiente riavviare nuovamente Eclipse per rendere operative le modifiche effettuate. Adesso abbiamo terminato la preparazione del nostro ambiente di sviluppo. Come abbiamo avuto modo di vedere l'installazione di tutti i pacchetti e le configurazioni dei software richiede un po' di tempo e non di immediata comprensione. Si raccomanda al lettore di seguire passo passo le procedure di installazione onde evitare di commettere errori la cui correzione potrebbe risultare difficoltosa. Powered by: Vincenzo Acinapura
E' opportuno adesso verificare, in maniera pratica, che l'installazione di tutti i pacchetti sia andata a buon fine. Nel men di Eclipse clicchiamo su File poi su New ed infine su Project. Se le configurazioni di Eclipse sono state eseguite in maniera corretta possiamo trovare, tra la gerarchie di cartelle, la cartella Android. Powered by: Vincenzo Acinapura
A questo punto selezioniamo Android Project e clicchiamo su Next. Nella finestra che apparir andiamo a settare il valore dei campi nel seguente modo: Project Name: chiameremo il nostro progetto "HelloWorld" Built Target: come possiamo vedere possibile scegliere, in questo campo, le SDK disponibili. Selezioniamo Android 2.2 (o quella che fa la caso nostro) in accordo con la versione del Device Virtuale che abbiamo creato al momento dell'installazione. Application Name: chiameremo la nostra applicazione "HelloWorldOnAndroid" Package Name: indica il package in cui andremo a lavorare. Inseriamo in questo campo la stringa "MrProva.android" (ovviamente il nome di libera scelta basta che siano presenti due nomi separati da un punto) Create Activity: Inseriamo in questo campo la stringa "HelloAndroid" Powered by: Vincenzo Acinapura
Min SDK: questo campo corrisponde alla versione delle API della nostra SDK. Come possiamo vedere se selezioniamo come SDK la versione 2.2 dovremo inserire in questo campo il valore 8. Clicchiamo su Finish e attendiamo che il progetto venga creato. Nella finestra di sinistra, in cui sono collocati tutti i progetti, selezioniamo quello appena creato e clicchiamo su Run. Se automaticamente verr lanciato anche l'emulatore significa che la procedura di installazione e configurazione del software stata effettuata in maniera correttaù Autore: Vincenzo Acinapura Sito web : vixinside.altervista.org Powered by: Vincenzo Acinapura
Puoi anche leggere