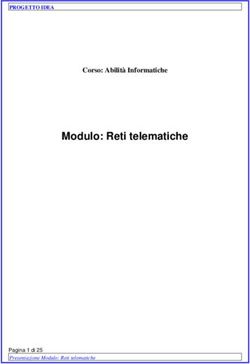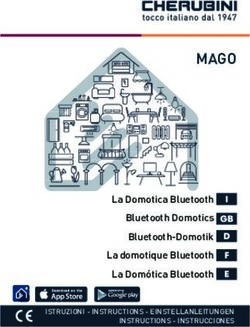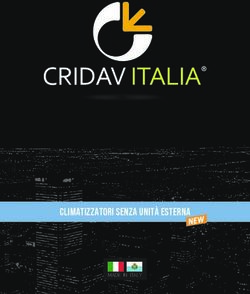Ed utilizzo su unità Raspberry Pi - QuickCall Web-Pi installazione, configurazione
←
→
Trascrizione del contenuto della pagina
Se il tuo browser non visualizza correttamente la pagina, ti preghiamo di leggere il contenuto della pagina quaggiù
Indice
Caratteristiche di QuickCallWeb-Pi ver. 1.7.x ........................................................................................................... 5
Requisiti: ............................................................................................................................................................... 6
Raspberry Pi .......................................................................................................................................................... 6
1.0 Installazione di QuickCallWeb-Pi ........................................................................................................................ 7
2.0 Configurazione di QuickCallWeb-Pi .................................................................................................................... 9
2.1 Configurazione Generale ............................................................................................................................ 9
2.2 Impostazioni rete...................................................................................................................................... 11
2.3 Impostazioni Data e ora............................................................................................................................ 12
2.5 Spegni e Riavvia ........................................................................................................................................ 14
2.6 Configurazione connessione al PBX .......................................................................................................... 15
2.7 Configurazione Estensioni ........................................................................................................................ 17
2.8 Configurazione Utenti............................................................................................................................... 18
2.9 Configurazione Connettori ....................................................................................................................... 19
2.10 Integrazione Telefoni .............................................................................................................................. 20
2.11 Gestione Contatti ................................................................................................................................... 29
2.12 Gruppi ..................................................................................................................................................... 30
2.13 Aziende ................................................................................................................................................... 30
2.14 Campi telefoni ........................................................................................................................................ 31
3.0 Utilizzo di QuickCallWeb-Pi ............................................................................................................................... 32
3.1 Ricerca ...................................................................................................................................................... 32
3.2 Chiamate................................................................................................................................................... 33
3.3 Preferiti ..................................................................................................................................................... 34
4.0 Strumenti ...................................................................................................................................................... 35
4.1 Esportazione ............................................................................................................................................. 35
4.2 Importazione ............................................................................................................................................ 35
4.3 Servizio TFTP ............................................................................................................................................. 37
5.0 Add-ons......................................................................................................................................................... 38
5.1 Outlook add-on......................................................................................................................................... 38
5.1.1 Installazione di Outlook add-on......................................................................................................... 38
5.1.2 Configurazione di Outlook add-on .................................................................................................... 38
Appendice A........................................................................................................................................................ 40
Ver. 1.7 3Caratteristiche di QuickCallWeb-Pi ver. 1.7.x
QuickCallWeb-Pi é una rubrica condivisa multiutente integrata con i telefoni IP e che può essere
utilizzata con qualsiasi centralino telefonico. Il vantaggio principale di QuickCallWeb-Pi è
nell’installazione e configurazione: l’applicativo viene fornito su piattaforma Raspberry Pi tramite
una SD preinstallata con il sistema operativo e servizi configurati.
E’ sufficiente accenderlo per iniziare ad utilizzare le seguenti funzionalità:
Rubrica centralizzata/condivisa via web browser (consigliati I.E. e Firefox)
Chiamate con un semplice click sul numero di telefono
Accesso alla rubrica e alla lista delle chiamate (eseguite, ricevute, perse) memorizzate nel
database direttamente dal telefono
Visualizzazione del contatto per le chiamate in ingresso/uscita tramite consultazione del
database
Ricerca dinamica dei contatti tramite interfaccia web
Creazione di gruppi di contatti
Personalizzazione campi tipo telefoni
Connettore Active Directory LDAP
LDAP server integrato
Add-on per Outlook 2010-2013 per la chiamata direttamente dal contatto
Popup di notifica del browser per le chiamate in ingresso
Importazione/Esportazione della rubrica in formato .CSV
Backup automatico pianificato, inviato via e-mail
Collegamento a Google Maps
Ver. 1.7 5Requisiti:
Raspberry Pi: model B – B+ 512 MB of RAM
Schede SD testate: Transcend SDHC 8GB TS8GSDHC10
Telefoni Snom testati: firmware ver. 8.7.3.19
Telefoni AAstra testati: firmware ver. 3.2.2.2104
Telefoni Yealink testati: firmware ver. x.70.0.140 (SIP-T19P non supportato)
Raspberry Pi
+ = QuickCallWeb-Pi
QuickCallWeb
(non incluso)
Raspberry Pi è un computer delle dimensioni di una carta di credito. (dim: 85,60 mm × 53,98 mm)
E’ un PC in miniatura basato su architettura ARM che può svolgere tutte le funzioni di un qualsiasi
PC, e su quale può essere installato anche l’applicativo QuickCallWeb
Raspberry Pi è basato su un’unità System-on-a-chip Broadcom BCM2835, con un processore
ARM1176JZF-S a 700 MHz, una GPU VideoCore IV, 512MB di memoria RAM, una scheda di rete
Integrata e dalla potenza assorbita di solamente 3,5 Watt.
Lunacom fornisce unità Raspberry Pi con QuickCallWeb già installato e pronto all’uso. (se avete
acquistato il prodotto presso Lunacom, andate a pagina 8 “Configurazione di QuickCallWeb-Pi”).
In alternativa Raspberry Pi può essere acquistato presso questi rivenditori: RS Components,
Element14, Allied Electronics, Egoman.
Se siete già in possesso di un’unità Raspberry Pi, procedete all’installazione di QuickCallweb (vedi
“1.0 Installazione di QuickCallWeb-Pi”, pagina 6).
Ver. 1.7 61.0 Installazione di QuickCallWeb-Pi NOTA: Nel caso in cui abbiate acquistato l’unità Raspberry-Pi da Lunacom, potete saltare questo capitolo Ogni Raspberry Pi necessita di una specifica installazione di QuickCallWeb-Pi. Per questo motivo è necessario verificare e comunicare a Lunacom il numero seriale del processore e il MAC address del dispositivo al momento dell’acquisto di QuickCallWeb-Pi. Innanzitutto va installato Raspbian (leggere il relativo howto). Per visualizzare il numero seriale del processore è sufficiente digitare il seguente comando (dal terminale in Raspbian): cat /proc/cpuinfo Un esempio di output: pi@raspberrypi:~$ cat /proc/cpuinfo Processor : ARMv6-compatible processor rev 7 (v6l) BogoMIPS : 697.95 Features : swp half thumb fastmult vfp edsp java tls CPU implementer : 0x41 CPU architecture: 7 CPU variant : 0x0 CPU part : 0xb76 CPU revision : 7 Hardware : BCM2708 Revision : 1000002 Serial : 000000000000000d Per visualizzare il MAC address è sufficiente digitare il seguente comando (dal terminale in Raspbian): ifconfig -a | grep HWaddr Un esempio di output: eth0 Link encap:Ethernet HWaddr b8:27:eb:46:2f:0d Ver. 1.7 7
Questi dati vanno comunicati tramite email all’indirizzo quadrocall@lunacom.net Successivamente
riceverete il file .img di installazione tramite il servizio WeTransfer.
Dopo aver scaricato il file .img creato da Lunacom, va installato in una schedina SDHC.
Nota: Dopo vari test in laboratorio, Lunacom raccomanda le schede Transcend SDHC 8GB
TS8GSDHC10.
1. Scaricare Win32DiskImager da http://sourceforge.net/projects/win32diskimager/ ed
installarlo nel proprio computer.
2. Decomprimere l’immagine .img fornita da Lunacom
3. Avviare Win32DiskImager, selezionare il file immagine e il volume su cui installarla e quindi
cliccare su “write”.
Attenzione! Lunacom consiglia un backup periodico, per minimizzare i tempi di ripristino delle
funzionalità in caso di guasti o problemi di file system dell’unità.
E’ possibile effettuare i backup della scheda SD in uso nell’unità Raspberry Pi tramite l’applicazione
Win32DiskImager con una procedura contraria a quella appena illustrata.
Avviare Win32DiskImager, selezionare il file immagine nella scheda SDHC e il volume su cui salvarlo
e quindi cliccare su “write”.
Ver. 1.7 82.0 Configurazione di QuickCallWeb-Pi La configurazione di QuickCallWeb-Pi viene eseguita tramite l’interfaccia web ATTENZIONE: l’indirizzo IP viene assegnato da un server DHCP . Nota: le credenziali di default sono username “admin” e password “admin” 2.1 Configurazione Generale Da Configura->Generale Ver. 1.7 9
Mostra chiamate: numero di righe visualizzate per le chiamate recenti
Modalità chiamata: permette di scegliere in che modo effettuare le chiamate
Click To Dial: il PBX Epigy fa squillare il telefono del chiamante; la chiamata
vera e propria inizierà nel momento in cui il chiamante alzerà la cornetta.
Via Telefono (con richiesta conferma): la chiamata parte dal telefono (viene
visualizzato un popup di conferma in QuickCallweb-pi).
Via Telefono (senza richiesta di conferma): la chiamata parte dal telefono
senza alcuna richiesta di conferma.
Intercom: codice di preselezione utilizzato per chiamate Intercom
Escludi numeri: permette di escludere specifici numeri dal log delle chiamate
Alcune di queste opzioni sono personalizzabili anche per i singoli utenti in “Mio Profilo”, cliccando
in alto a sinistra sul nome dell’utente con cui è stato eseguito l’accesso a QuickCallweb-pi
Ver. 1.7 102.2 Impostazioni rete Dal menù Configura->Sistema->Rete si possono configurare i parametri di rete Ver. 1.7 11
2.3 Impostazioni Data e ora Dal menù Configura->Sistema->Data e ora si possono configurare le impostazioni di data ed ora Nota: Il raspberry non ha un orologio interno, quindi ad ogni avvio dovrà richiedere l’ora ad un server via internet. Per questo si consiglia di avviare il raspberry sempre connesso ad un cavo di rete e con la possibilità di contattare un server NTP (Network Time Protocol), per evitare di dover inserire manualmente data e ora. Ver. 1.7 12
2.4 Configurazione Backup e Ripristino Da Configura->Sistema->Backup E’ possibile abilitare la schedulazione e l’invio via email del backup di sistema, configurando gli indirizzi email e il server SMTP con le relative credenziali Ver. 1.7 13
2.5 Spegni e Riavvia Dal menù Configura->Sistema->Spegni/Riavvia si può visualizzare lo stato del sistema e dei servizi di sistema ed eventualmente riavviarli. Ver. 1.7 14
2.6 Configurazione connessione al PBX N.B. QuickCallWeb-Pi può essere connesso solo a PBX Epygi. Dopo le impostazioni di sistema va configurata la connessione con il PBX, cliccando sulla voce di menù “Configura->PBX” e quindi sul pulsante “Nuovo pbx”, immettendo poi i dati di configurazione. N.B. QuickCallWeb-Pi può essere condiviso da più PBX in rete. Ver. 1.7 15
ATTENZIONE (per PBX Epygi): La funzione Click2Dial deve essere abilitata direttamente nel PBX, selezionando "3pcc/Click2Dial Access Allowed" in ciascuna estensione su cui dev’essere utilizzata. Ver. 1.7 16
2.7 Configurazione Estensioni
Una volta impostato il PBX si passa alla configurazione delle estensioni cliccando sulla voce di menù
“Configura->Estensioni” e quindi su “Nuova Estensione”.
Descrizione: il nome visualizzato per l’estensione
PBX: il centralino a cui viene associata l’estensione
Estensione: il numero dell’estensione
IP Line username: il nome utente utilizzato per la registrazione del telefono nel PBX.
Produttore Telefono: la marca del telefono associato all’estensione
IP Telefono: indirizzo IP del telefono, necessario per effettuare chiamate
direttamente dal telefono e abilitare la registrazione della durata
(mediante configurazione Action URL del telefono). Va sempre
controllata la corrispondenza delle “Credenziali GUI Telefono” con
quelle di accesso all’interfaccia web del telefono.
Ver. 1.7 172.8 Configurazione Utenti
Dopo aver configurato le estensioni, si può passare alla configurazione degli utenti (le credenziali di
accesso a QuickCallWeb-Pi) cliccando sulla voce di menù “Configura->Utenti” e quindi su “Nuovo
utente”.
Username e password: credenziali di accesso a QuickCallWeb-Pi
Ruoli:
- admin: amministratore
- user: legge e modifica i contatti
- readonly: per la sola lettura dei contatti
Estensione: numero di estensione associata al telefono dell’utente.
Ver. 1.7 182.9 Configurazione Connettori QuickCallWeb-Pi può importare i contatti da una rubrica esterna di Gmail oppure tramite protocollo LDAP ed inserirli in un gruppo esistente; su Raspberry Pi quest’operazione può essere schedulata. Nell’appendice A viene spiegato come configurare l’autenticazione LDAP in Microsoft Active Directory Services). Per il connettore Gmail il nome utente e la password sono quelle utilizzate per accedere a Gmail. Ver. 1.7 19
2.10 Integrazione Telefoni Modello Yealink Ver. 1.7 20
Dal telefono Yealink: Phone->Features->API Security ->Push XML Server IP Ver. 1.7 21
Phone-> Programmable Keys In alternativa Phone-> Line Keys Phone->Action URL Ver. 1.7 22
Contacts->LDAP Ver. 1.7 23
Modello Snom Selezionando “Applica” verranno configurate le voci “Programmable Keys” e “Action Uri “ direttamente nella configurazione del telefono. Ver. 1.7 24
Dal telefono SNOM: Setup->Function Keys Setup->Action URL Settings Ver. 1.7 25
Setup->Advanced->Network Ver. 1.7 26
Modello Aastra : Ver. 1.7 27
Dal telefono Aastra: Advanced Settings->Configuration Server Operation->Softkeys Configuration Advanced Settings->Action URI Ver. 1.7 28
2.11 Gestione Contatti Cliccando sulla voce di menù “Rubrica->Nuovo Contatto” si possono aggiungere voci alla rubrica . Ogni contatto può essere aggiunto fra quelli di un’azienda già inserita in rubrica oppure non ancora inserita (indicandola nel corrispondente campo vuoto). Ver. 1.7 29
2.12 Gruppi A ciascun contatto nella rubrica è possibile anche assegnare un gruppo (creato in precedenza dalla voce di menù “Rubrica->Gruppi”). 2.13 Aziende A ciascun contatto nella rubrica è possibile assegnare anche l’azienda in cui lavora (creata in precedenza dalla voce di menù “Rubrica->Aziende->Nuova azienda”). Ver. 1.7 30
2.14 Campi telefoni
E’ possibile personalizzare la visualizzazione dei campi telefoni dal menù “Rubrica->Campi telefoni-
>Nuova Campo Telefono”).
Mostra: visualizza il campo come colonna nei risultati della ricerca in rubrica
Icona: Immagine visualizzata direttamente nel display del telefono durante una ricerca
(se supportata dal telefono, altrimenti viene visualizzata la Sigla)
Campo LDAP: corrispettivo attributo nel servizio LDAP
Ver. 1.7 313.0 Utilizzo di QuickCallWeb-Pi
3.1 Ricerca
La pagina principale (voce di menù “homepage”) si presenta come in figura.
Da qui è possibile cercare un contatto tramite il campo di ricerca “dinamico” (N.B. E’ necessario
inserire almeno 3 caratteri per avviare la ricerca).
Sui contatti visualizzati è possibile eseguire le seguenti azioni:
- Inviare un’email, cliccando sul relativo indirizzo email evidenziato
- Visualizzare e modificare i dati relativi al contatto
- Esportare in formato vCard i dati
- Visualizzare l’indirizzo in Google Maps
- Collegarsi all’Url indicato nella scheda
Ver. 1.7 323.2 Chiamate La caratteristica più importante è la possibilità di effettuare una chiamata direttamente dal modulo di ricerca. Per effettuare una chiamata è sufficiente fare clic sopra il numero desiderato (figura seguente). oppure inserire direttamente un numero di telefono nel campo Direct Dialing. In caso si riceva una chiamata, compare un popup con il numero del chiamante e il suo identificativo (se inserito in rubrica). Ver. 1.7 33
3.3 Preferiti Nella gestione della rubrica c’è anche la possibilità di avere dei numeri preferiti, per facilitare le chiamate ai contatti più frequenti, senza doverlo ogni volta cercare tramite il campo di ricerca. Per aggiungere un contatto ai preferiti è necessario cliccare sulla relativa icona a forma di stella Ver. 1.7 34
4.0 Strumenti 4.1 Esportazione E’ possibile esportare i dati della rubrica di QuickCallWeb-Pi in vari formati e suddivisi per gruppi (da “Strumenti->Esportazione” ). 4.2 Importazione E’ possibile importare i dati della rubrica di QuickCallWeb-Pi in vari formati e all’interno di un gruppo (da “Strumenti->Importazione” ). Ver. 1.7 35
Una volta scelto il file da importare e il formato, cliccando su “procedi” si arriva alla schermata Associazione Campi da cui si possono associare i campi importati a quelli della rubrica di QuickCallWeb-Pi . Ver. 1.7 36
4.3 Servizio TFTP In QuickCallWeb-Pi è presente anche un servizio TFTP, la cui interfaccia è accessibile da “Strumenti- >Servizio TFTP” Ver. 1.7 37
5.0 Add-ons
5.1 Outlook add-on
L’ Outlook add-on permette di effettuare chiamate ai numeri telefonici presenti nella propria
rubrica di Outlook tramite QuickCallWeb-Pi .
N.B. L’Outlook Add-on è compatbile solamente con le versioni 2010 e 2013 di Microsoft Office Outlook.
5.1.1 Installazione di Outlook add-on
Prerequisiti: Visual Studio 2010 Tools per Office Runtime
Per avviare l’installazione dell’outlook add-on:
chiudere Microsoft Outlook
avviare il prompt dei comandi con privilegi amministratore
eseguire il file di installazione “QuickCallWeb OutlookAddIn.vsto”
5.1.2 Configurazione di Outlook add-on
Per configurare l’Outlook add-on di QuickCallWeb-Pi si accede alla sezione contatti di Outlook e, dopo
aver cliccato con il tasto destro su un contatto, si seleziona QuickCallWeb->Configurazione
Ver. 1.7 38I dati di configurazione sono:
- URL di QuickCallWeb-Pi
- Nome utente e password di un utente configurato in QuickCallWeb-Pi
Ver. 1.7 39Appendice A Esempio di configurazione dell’autenticazione LDAP in Microsoft Active Directory The following guidance is a step-by-step instruction for configuring the authentication using Microsoft Active Directory Services via LDAP for QuickCallWeb-Pi. 1: Creare l’account utente Aprire lo snap-in Utenti e Computer di Active Directory e creare un nuovo utente Ver. 1.7 40
Inserire il nome utente, facendo attenzione a non immettere spazi o caratteri speciali. Inserire la password per l’utente e selezionare le opzioni Cambiamento password non consentito e Nessuna scadenza password Ver. 1.7 41
Completare il wizard di creazione utente; lo username active Directory sarà ldapbind@dominio.local e il DN LDAP sarà cn=ldapbind,dc=dominio,dc=local Questo account verrà utilizzato per collegare QuickCallWeb-Pi al server LDAP. Tutto questo è necessario perché Active Directory non permette l’accesso anonimo. 2: Assegnare I diritti di accesso all’utente Fare clic con il tasto destro sul nome del dominio e selezionare la voce “Delega controllo” Avviare il wizard e selezionare l’utente ldapbind Ver. 1.7 42
Selezionare la voce “Crea un’attività personalizzata…” Delegare il controllo solo per l’oggetto “Utente oggetti” Ver. 1.7 43
Configurare le autorizzazioni solo per “Leggi tutte le proprietà” Completare il wizard Ver. 1.7 44
www.lunacom.net Le informazioni tecniche contenute in questo documento sono soggette a cambiamenti senza preavviso. Copyright Lunacom snc, 2015. Tutti I diritti riservati. La riproduzione, l’adattamento, la traduzione senza il preventivo permesso sono proibite. Stampato in Italia, 29/05/2015 Ver. 1.7 Ver. 1.7 45
Puoi anche leggere