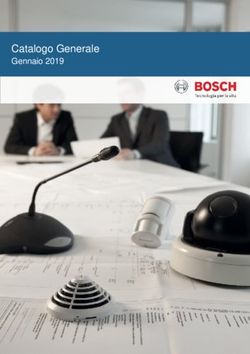I Portale e APP utente per il sistema Con guida alla Home - Automation - Mg ...
←
→
Trascrizione del contenuto della pagina
Se il tuo browser non visualizza correttamente la pagina, ti preghiamo di leggere il contenuto della pagina quaggiù
I
Portale e APP
utente per il sistema
Con guida alla Home
Automation
Manuale d’uso, installazione e programmazione
DS80WL56-003DSommario 1 INTRODUZIONE................................................................................................................................................................................ 3 2 REQUISITI MINIMI E BROWSER COMPATIBILI .................................................................................................................................. 3 3 GESTIONE REMOTA DEL SISTEMA EGON .......................................................................................................................................... 4 3.1 Configurazione di base della centrale ................................................................................................................................................ 4 4 REGISTRAZIONE DI UN NUOVO UTENTE DA PORTALE E APP ............................................................................................................ 5 5 ACCESSO AL PORTALE ...................................................................................................................................................................... 9 6 VIDEATA HOME ............................................................................................................................................................................. 10 6.1 Area Stati del sistema ...................................................................................................................................................................... 10 6.2 Area Dispositivi................................................................................................................................................................................. 12 6.3 Area Menu e Area connessione ........................................................................................................................................................ 13 6.4 Area telecamere IP ........................................................................................................................................................................... 14 7 MENU AUTOMAZIONE ................................................................................................................................................................... 15 7.1 Tipologia dei dispositivi e operazioni disponibili .............................................................................................................................. 16 7.2 Attuatori ........................................................................................................................................................................................... 17 7.3 Moduli Climatici ............................................................................................................................................................................... 18 7.4 Impostazione delle Zone di visualizzazione ...................................................................................................................................... 23 7.5 Impostazione dei Gruppi di attuazione ............................................................................................................................................ 24 7.6 Impostazione degli Scenari............................................................................................................................................................... 27 7.7 Impostazione delle Regole ............................................................................................................................................................... 28 8 MENU EVENTI ................................................................................................................................................................................ 29 9 Telecamere IP ................................................................................................................................................................................ 31 10 MENU IMPOSTAZIONI ................................................................................................................................................................ 32 10.1 Modifica Dispositivi ...................................................................................................................................................................... 33 10.2 Aggiunta e Modifica codici ........................................................................................................................................................... 34 10.3 Autorizzazione accesso Installatore.............................................................................................................................................. 35 11 IMPOSTAZIONI DI ACCESSO DEGLI UTENTI ................................................................................................................................. 36 11.1 Informazione Utente..................................................................................................................................................................... 36 11.2 Notifiche ....................................................................................................................................................................................... 37 11.3 Uscita dal portale ......................................................................................................................................................................... 37 12 UTILIZZO DELLA APP PER SMARTPHONE .................................................................................................................................... 38 12.1 Tasti di spostamento all’interno della App ................................................................................................................................... 42 13 Avvertenze generali per l’uso di Portale e APP ........................................................................................................................... 43 13.1 Attivazione con anomalie ............................................................................................................................................................. 43 13.2 Connessioni lente o critiche alla rete Internet .............................................................................................................................. 43 13.3 Uso di codici errati ........................................................................................................................................................................ 43 14 Appendice – Guida alla Home Automation................................................................................................................................. 44 14.1 INTRODUZIONE ............................................................................................................................................................................. 44 14.2 CARATTERISTICHE DELLA HOME AUTOMATION EGON ................................................................................................................ 44 14.3 METODOLOGIE DI COMANDO E CONFIGURAZIONE ..................................................................................................................... 45 14.4 DESCRIZIONE DEI DISPOSITIVI DI HOME AUTOMATION ............................................................................................................... 46 14.5 PROGETTAZIONE DI UN SISTEMA DOMOTICO.............................................................................................................................. 52 14.6 APPLICAZIONI PRATICHE E CREAZIONE SCENARI .......................................................................................................................... 54 2 DS80WL56-003D
1 INTRODUZIONE
Elkron Egon è un sistema di sicurezza completo e affidabile per salvaguardare e sorvegliare i vostri ambienti più preziosi, di
vita e di lavoro. La gestione e la supervisione avvengono attraverso Internet e sono garantite dal server Elkron che, per ogni
utente autorizzato, permette il controllo da remoto dello stato del sistema, il monitoraggio degli eventi e la loro verifica in formato
immagine e video e la ricezione di notifiche e allarmi. Le funzionalità disponibili sono state progettate per una facile e intuitiva
fruizione da qualsiasi pc e tablet sul portale Egon multi-browser e dal vostro smartphone Android o iOS utilizzando l’APP
dedicata.
Il sistema EGON protegge la vostra casa da qualsiasi luogo vi troviate:
SERVER
ELKRON
internet
LA TECNOLOGIA UTILIZZATA
Il sistema EGON basa la sua tecnologia wireless sulla doppia connettività ADSL IP+GPRS per la centrale di controllo CR600
e ADSL IP+3G/GPRS per la centrale CR600 Plus.
Entrambe sono garantite da una piattaforma dedicata alla quale l’utente può connettersi tramite la propria rete di casa e da
remoto tramite cellulare, assicurandosi i servizi di controllo e monitoraggio.
la rete ADSL permette migliori prestazioni nell’accesso remoto e nel caricamento di video e foto
la doppia connessione garantisce che, in caso di interruzione di una di esse, il sistema continui a funzionare in tutte le
sue funzionalità
Dalla versione 0.0.3.1L per la centrale CR600 e 1.0.3.1L per la centrale CR600 Plus, il sistema introduce la gestione dei
dispositivi di Home Automation, aggiungendo ai servizi elencati sopra anche il controllo delle automazioni programmate e dei
consumi energetici.
Al fondo di questo manuale è presente un’Appendice dedicata alla Home Automation Egon, con esempi di applicazioni pratiche
e automazioni.
2 REQUISITI MINIMI E BROWSER COMPATIBILI
Sistema operativo Microsoft Windows 98, ME, NT4.0, 2000, XP, Vista, 7, 8 o 10.
Microsoft Internet Explorer 5.x o successivo o Google Chrome (consigliato).
CPU: Intel Pentium II 266 MHz o superiore.
Memoria: 64 MB o più.
Risoluzione VGA: 800x600 o superiore.
DS80WL56-003D 3STRUTTURA DEL SISTEMA
Il sistema di comunicazione tra la centrale e i dispositivi utilizza segnali radiofrequenza a 868 MHz e 2,4 GHz.
La tecnologia radio e l’alimentazione a batteria dei dispositivi Egon consentono di non modificare l’infrastruttura elettrica
esistente con cablaggi complessi.
CENTRALI LAN CONTROLLO
ROUTER ADSL
CR600 PORTALE
CR600 Plus SIM DATI APP
Per maggiori dettagli vedere il manuale di Installazione della Centrale CR600 e CR600 Plus.
3 GESTIONE REMOTA DEL SISTEMA EGON
Accesso al portale
Per accedere al portale è sufficiente digitare, da uno dei browser internet indicati, il seguente indirizzo:
https://www.egon.elkron.com/home.
Nei capitoli dedicati al portale del presente manuale verrà descritta la procedura di registrazione al portale e il suo utilizzo.
Accesso alla APP
L’applicazione Elkron Egon è disponibile sul Play Store o sull’APP Store per smartphone e per tablet Android e iOS. La
versione minima richiesta per dispositivi Android è Android 5.0. Per dispositivi iOS è iOS 7.
La migliore visualizzazione dell’interfaccia si ha con display di dimensioni maggiori di 4,5 pollici.
Nei capitoli dedicati alla APP del presente manuale verrà descritto il suo utilizzo.
Per accedere alla APP occorre essere già registrati. La registrazione come nuovo utente deve essere effettuata dal portale o
dalla stessa APP e la password ottenuta dalla procedura di registrazione è valida per accedere al sistema Egon sia con la APP
che con il portale.
3.1 CONFIGURAZIONE DI BASE DELLA CENTRALE
Questo manuale vi guiderà attraverso le modalità di registrazione al portale e il funzionamento dello stesso e della APP Utente,
dal controllo dello stato di attivazione e disattivazione del sistema di sicurezza alla gestione dei singoli dispositivi, all’invio di
report in caso di allarme.
La registrazione al portale presuppone la configurazione completa della centrale da parte dell’installatore. A tale scopo si può
fare riferimento al manuale tecnico fornito a corredo delle centrali CR600 e CR600 Plus, verificando le impostazioni di rete e
lo stato di connessione attiva al server Elkron.
4 DS80WL56-003D4 REGISTRAZIONE DI UN NUOVO UTENTE DA PORTALE E APP
La registrazione di un nuovo utente richiede alcune operazioni preliminari sulla centrale da parte dell’installatore, che iniziano
con il distacco dell’alimentazione e della batteria della centrale e si concludono con l’inserimento dei dati identificativi dell’utente
e della centrale, a cura dell’utente stesso. Questa procedura deve concludersi entro un tempo di 15 minuti dal momento in cui
la centrale viene alimentata. Terminato questo tempo senza aver concluso la procedura, si dovrà nuovamente togliere
alimentazione alla centrale per far ripartire i 15 minuti di tempo.
Passo 1.
Dal portale, utilizzando uno dei browser indicati, digitate l’indirizzo https://www.egon.elkron.com/home. Vi apparirà la seguente
videata:
In caso di problemi nel caricamento del portale web, regolate il livello di protezioni del vostro browser.
Passo 2.
Cliccate su Nuovo Utente per avviare la procedura di registrazione, grazie alla quale verrà effettuato l’abbinamento del Mac
Address (indirizzo identificativo univoco) della vostra centrale al vostro Account (utente master).
Per completare le operazioni di registrazione come nuovo utente, utilizzate il tasto SUCCESSIVO per procedere da una videata
all’altra e il tasto INDIETRO per visualizzare quella precedente. Procedete nel seguente modo:
1) Togliere alimentazione e batteria dalla centrale e connettere il router
2) Ridare alimentazione alla centrale ricordandosi di abilitare la batteria
3) Attendere che i led della centrale si illuminino
Passo 3.
Terminate le operazioni sulla centrale, un ulteriore click sul tasto SUCCESSIVO aprirà la videata per l’inserimento delle
informazioni di accesso richieste all’utente.
DS80WL56-003D 5In questa videata si dovrà creare un nome utente e una password dell utente principale (master) che serviranno per accedere normalmente sia al portale che alla APP. Le informazioni indispensabili in questa videata sono quelle relative a Utente, Password e E-mail. Dopo aver completato i campi, si potrà passare alla videata successiva, le Informazioni Personali: 6 DS80WL56-003D
Cliccando su SUCCESSIVO si passa alla videata per l’inserimento delle Informazioni di registrazione della centrale: MAC: il mac address è reperibile sul coperchio posteriore della centrale e consente al server Elkron di abbinare la vostra centrale al vostro Account, rendendo disponibili gli strumenti di controllo remoto sia dal portale che dalla APP. NOME CENTRALE: è il nome che si può dare alla centrale e che comparirà nelle Notifiche e nelle Email LINGUA: scelta Italiano/Inglese/Francese. Passo 4. Cliccando sul tasto INVIA verrà completata la procedura di registrazione. Il seguente messaggio di conferma apparirà a video e verrà inviato all’indirizzo email indicato. Cliccando su OK si ritornerà alla pagina iniziale con nome utente e password già inseriti. La procedura di registrazione appena descritta può essere effettuata anche dalla APP (versione APP 1.8.31). Digitando sul tasto CONNETTI (ACCESSO dalla APP) della pagina iniziale, si potrà accedere alle videate di gestione della centrale. Se viene visualizzato un messaggio di errore come quello sottostante, significa che l’Account è già presente sul database Elkron. Occorre quindi reperire le credenziali dell’utente master che per primo ha effettuato la registrazione. DS80WL56-003D 7
Altri messaggi di errore possono essere:
“Non è possibile connettersi alla centrale, controllare lo stato della connessione!”
la centrale non è connessa al server: potrebbe non essere alimentata o esserci un problema di connessione a Internet.
Verificate l’alimentazione e lo stato della connessione. Controllate la configurazione del filtro dei Mac Address impostato sul
router, accertandosi che il mac address della centrale sia autorizzato.
“Tempo di registrazione scaduto”
la registrazione della centrale non si è conclusa entro 15 minuti dal momento in cui la centrale viene alimentata.
Se il Mac Address è corretto e la centrale connessa, rivolgersi al centro assistenza Elkron.
8 DS80WL56-003D5 ACCESSO AL PORTALE Una volta registrati aprite il link https://www.egon.elkron.com/home e inserite il vostro nome utente e password: In questa prima videata è possibile memorizzare le credenziali di accesso per i successivi utilizzi e recuperare la password eventualmente dimenticata (in questo caso il server azzera quella corrente e ne invia una nuova al vostro indirizzo email). Cliccate su CONNETTI per accedere alle videate di gestione della vostra centrale. DS80WL56-003D 9
6 VIDEATA HOME Questa prima videata è la pagina principale del vostro Account, dalla quale è possibile accedere alle altre sezioni del portale e nella quale vengono visualizzati lo stato del sistema e la lista dei dispositivi relativi all’impianto antifurto (Sicurezza) appresi all’interno della vostra centrale. Di seguito verranno approfondite le varie aree di cui è composta la videata: 6.1 AREA STATI DEL SISTEMA Lo stato del sistema è indicato dai 5 bottoni nella parte superiore. Il bottone evidenziato indica lo stato corrente del sistema. Nell’esempio, il bottone evidenziato di verde indica che il sistema è DISATTIVO. Ogni volta che si vuole cambiare stato, cliccando sul singolo bottone, viene richiesto l’inserimento del codice utente (default 1234). Digitare le singole 4 cifre del vostro codice: Dopo aver digitato il codice corretto, il sistema passa dallo stato DISATTIVO allo stato ATTIVO o ATTIVO PARZIALE al termine del conteggio del Tempo di Uscita della centrale, se previsto: 10 DS80WL56-003D
Lo stato ATTIVO TOTALE del sistema verrà visualizzato dall’accensione del bottone corrispondente: Lo stato di ATTIVAZIONE PARZIALIZZATA di uno o più settori del sistema verrà visualizzato dall’accensione del bottone corrispondente: Per attivare più di un settore, ad esempio A+B come nell’esempio sottostante, premete sui singoli bottoni, vi verrà richiesto l’inserimento del codice per entrambi. L’eventuale inserimento di un codice errato visualizzerà il seguente messaggio e l’azione voluta non avrà luogo fino all’inserimento di un codice corretto: In presenza di Anomalie, raccomandiamo di leggere attentamente il paragrafo “Attivazioni con anomalie” nella sezione Avvertenze al fondo di questo manuale. DS80WL56-003D 11
6.2 AREA DISPOSITIVI
Nelle due aree evidenziate dai riquadri sono visibili:
1. il dettaglio di tutti i singoli dispositivi della sicurezza
2. lo stato del sistema, cioè la visualizzazione di eventuali anomalie della centrale, dei dispositivi che controllano
l’accesso dei varchi (stato di aperto/chiuso) e dei dispositivi che fanno parte del vostro sistema, compresi i dispositivi
per la Home Automotion.
Per ogni dispositivo è possibile visualizzare:
Tipo dispositivo (contatto porta, modulo tapparella, sirena, tastiera, telecomando, rivelatore, ripetitore, ecc.)
Nome assegnato (modificabile da parte dell’utente master);
Anomalie del dispositivo che possono essere:
tamper aperto, relativo all’involucro di un dispositivo manomesso
batteria scarica, indicante il livello insufficiente della batteria
fuori servizio (ad esempio, alla richiesta di foto/video, un rivelatore non risponde)
supervisione (la centrale non riceve segnali da un dispositivo per un periodo predefinito)
La presenza di anomalie sul dispositivo viene evidenziata con il colore rosso dell’intera riga che lo descrive.
Stato/Azione che possono essere:
aperto/chiuso, se si tratta di un contatto porta, di solito un dispositivo a protezione di un varco
l’azione che si può intraprendere cliccando sulla corrispondente icona, se si tratta di un rivelatore con
fotocamera o videocamera
“Scatta una foto”
“Riprendi una scena”
Dispositivo escluso. Qualora un dispositivo fosse stato escluso
L’esclusione del dispositivo viene evidenziata con il colore giallo dell’intera riga che lo descrive.
12 DS80WL56-003D6.3 AREA MENU E AREA CONNESSIONE
Sulla sinistra della videata si trova l’area di accesso agli altri menu del portale. Da quest’area è anche possibile ritornare sempre
alla Home, cliccando sul menu Sicurezza
In quest’area sono disponibili inoltre:
Automazione: gestione dei dispositivi e delle attuazioni per la Home Automation
Telecamere IP: gestione delle telecamere IP associate alla centrale
Eventi: dove viene visualizzato l’elenco completo delle varie interazioni da parte dell’utente con la centrale e le
situazioni di allarme che si verificano.
Configurazioni: sezione dedicata alla configurazione dei dispositivi, degli utenti e delle modalità di ricezione dei
report. Inoltre da qui è possibile generare il codice temporaneo per l’installatore che deve effettuare una manutenzione
sul sistema.
Il menu Configurazioni è riservata esclusivamente all’utente master e non è visibile agli utenti secondari.
Nelle pagine successive, questi menu verranno descritti in dettaglio.
Area connessione:
Le due icone nella parte alta a destra della videata Home forniscono informazioni sullo stato della connessione.
: la centrale è connessa al Server Elkron (con rete Ethernet e Router o con rete GPRS o 3G)
: la centrale è disconnessa dal Server Elkron
: la SIM della centrale è correttamente connessa alla rete cellulare GSM ed è in grado di inviare chiamate vocali (solo
per la centrale CR600 Plus) e SMS.
ATTENZIONE! questa informazione non è relativa all’effettiva connessione alla rete dati GPRS o 3G.
: la SIM della centrale potrebbe essere mancante o non connessa alla rete cellulare GSM, oppure potrebbe avere una
connessione critica o non stabile.
ATTENZIONE! In questo caso è indispensabile garantire una connessione fissa via cavo su rete Ethernet
DS80WL56-003D 136.4 AREA TELECAMERE IP L’area delle telecamere IP mostra le immagini relative alle telecamere associate alla centrale. Con un doppio click del mouse è possible ingrandire l’immagine e accedere alla pagina dedicata al controllo. 14 DS80WL56-003D
7 MENU AUTOMAZIONE
Cliccando sulla voce Automazione nell’area dei menu, si accede alla sezione per programmare e controllare le attuazioni
relative alla Home Automation. Ricordiamo che al fondo di questo manuale è presente l’Appendice Guida alla Home
Automation, che sviluppa più dettagliatamente i concetti qui citati. Per un maggior approfondimento e per una panoramica di
applicazioni pratiche ed esempi di programmazioni, rimandiamo all’appendice dedicata.
La videata Automazione si presenta con i dispositivi dedicati alla Home Automation che sono stati acquisiti dal vostro sistema
e che corrispondono al sottomenu Dispositivi.
Nella parte alta della videata è possibile effettuare un filtro di visualizzazione dei dispositivi sulla base della loro tipologia. I
dispositivi selezionati verrano riprodotti nell’elenco sottostante.
L’elenco è suddiviso nelle seguenti colonne:
Dispositivi: visualizza il tipo di dispositivo e il nome attribuito in fase di installazione
Anomalie: se vi è presente una segnalazione di anomalia, fornisce una sintetica spiegazione dell’errore
Stato: indica lo stato relativo alle attuazioni in corso.
Il sottomenu Dispositivi mette a disposizione i comandi dei singoli dispositivi, per poter agire direttamente su di essi ed effettuare
delle azioni.
DS80WL56-003D 157.1 TIPOLOGIA DEI DISPOSITIVI E OPERAZIONI DISPONIBILI
Cliccando sulla categoria Attuatori, verranno filtrate, se presenti nel sistema, le seguenti tipologie di dispositivi:
- Modulo tapparella T600
- Spina PM600
- Comando Scenari CMD600
- Relè di potenza con e senza misura RM600 e R600
- Attuatori a 12/24Vcc e a 230V, A600/12 e A600/230
Cliccando sulla categoria Clima, verranno filtrate, se presenti nel sistema, le seguenti tipologie di dispositivi:
- Termostato TER600
- Valvola termostatica VT600
Le operazioni disponibili dipendono dalle caratteristiche del singolo dispositivo: possono essere i comandi diretti per realizzare
delle azioni, la visualizzazione o interrogazione del loro stato, la configurazione del loro comportamento.
La tipologia Serrature è dedicata a dispositivi non ancora disponibili
Di seguito, vengono descritte in dettaglio le opzioni disponibili per ogni singolo dispositivo.
16 DS80WL56-003D7.2 ATTUATORI
Moduli per Controllo Tapparelle T600
In % viene visualizzato lo stato della tapparella (0% = tapparella completamente chiusa, 100% = tapparella completamente
aperta). Con il cursore a slitta e i comandi a lato è possibile agire sul controllo di apertura e chiusura della tapparella.
Stato tapparella Cursore Chiude Blocca Apre
Relè di potenza R600 e RM600, Attuatori A600/12 e A600/230, Spina PM600
I dispositivi possono essere azionati cliccando sul tasto di accensione/spegnimento. Il comando avviene semplicemente
spostando l’interruttore (lo sfondo verde indica che il dispositivo è stato attivato).
Il relè di potenza con misura RM600 e la spina PM600 presentano l’icona in fondo alla riga del dispositivo. Cliccandoci sopra
si può accedere alla pagina che visualizza i consumi istantanei (in W) e nel tempo (in KWh).
Il menu a tendina a destra di questa videata, evidenziato dal riquadro, permette di selezionare un intervallo di tempo per la
visualizzazione dei consumi:
NOTA: gli attuatori A600/12 e A600/230 non prevedono il riarmo automatico in caso mancanza e ripristino della corrente elettrica. Il dispositivo
collegato all’attuatore rimarrà perciò spento anche dopo il ripristino dell'alimentazione. Dopo un’interruzione della corrente elettrica, il Portale e
la APP segnaleranno il corretto stato dell'attuatore in seguito all'invio periodico del suo stato (funzione di supervisione).
DS80WL56-003D 177.3 MODULI CLIMATICI
Modulo Termostato TER600
Sulla riga relativa al te rmostato viene visualizzato il programma corrente del dispositivo e l’icona :
Per modificare la programmazione, cliccare sull’icona in fondo alla riga. Verrà visualizzata la videata relativa al programma selezionato, qui
sotto come esempio la modalità Eco. In alto a destra il tasto di accensione in verde indica che il termostato è attivo.
Il termostato può essere programmato secondo 4 modalità distinte:
• Estate, per gestire un’unità di raffreddamento (ad es. un condizionatore);
• Inverno, per gestire un’unità di riscaldamento (ad es. una caldaia);
• Comfort, per gestire contemporaneamente dispositivi di raffreddamento e riscaldamento e mantenere la temperatura in un intervallo
definito;
• Eco, per gestire contemporaneamente dispositivi di raffreddamento e riscaldamento e mantenere la temperatura in un intervallo definito
con consumo ridotto, per esempio quando l’ambiente non è abitato.
Sono inoltre disponibili le opzioni di programmazione manuale e a fasce orarie con programmatore orario:
• PROGRAMMAZIONE MANUALE, cliccando sui tasti + e – accanto alle temperature, è possibile variare manualmente i gradi.
Funzionano allo stesso modo dei tasti ▲ e ▼ presenti sul termostato stesso.
• Tasto “Auto”: premendolo, rende operativo il “Programmatore Orario” eventualmente predisposto
• Tasto “OFF”: premendolo, rende operativa la selezione manuale della temperatura di esercizio del termostato
• PROGRAMMATORE ORARIO, tramite il comando è possibile impostare automaticamente le fasce orarie di
gestione del calore e del raffreddamento (estate/inverno/comfort).
NOTA: durante una programmazione oraria, la selezione della modalità “ECO” da parte dell’utente interrompe la gestione a fasce orarie.
Per tornare in programmazione oraria, bisogna uscire dalla modalità “ECO”.
• VENTILATORE: con il sistema di raffreddamento e riscaldamento attivi, il tasto Auto disattiverà la termoventilazione al raggiungimento
della temperatura impostata nel programma, il tasto ON la manterrà sempre in funzione.
18 DS80WL56-003DPer ulteriori dettagli sulla programmazione del termostato rimandiamo al manuale dello stesso. Le impostazioni e i comandi configurabili dal
portale coincidono con quelli disponibili sul termostato stesso. Di seguito viene invece illustrato in dettaglio il funzionamento del
Programmatore orario per l’impostazione delle fasce orarie giornaliere. Tale funzionalità è disponibile solo sul portale.
MODALITÀ D’USO DEL PROGRAMMATORE ORARIO
Dopo aver selezionato il comando, appare la videata di impostazione delle fasce orarie:
Procedere nel seguente modo:
- Selezionare una delle tre modalità Comfort / Estate / Inverno
- Cliccare sul simbolo in fondo a destra per accedere alla videata di programmazione oraria e giornaliera della modalità
selezionata
- Scegliere il giorno della settimana da programmare cliccando sul comando disponibile in fondo alla riga.
- Selezionare “Aggiungi orario” per definire l’ora di inizio della fascia oraria
N.B. l’ora di inizio di una fascia oraria coincide anche con la fine della fascia oraria precedente.
DS80WL56-003D 19- Dopo aver impostato un orario di inizio, confermare con il tasto OK
- L’inizio della fascia oraria viene visualizzato nella finestra pop up visualizzata in basso. Essa serve anche per scegliere la
temperatura desiderata tramite il cursore a slitta o eventualmente eliminare la fascia oraria cliccando sull’icona del cestino.
- Dopo aver confermato con il tasto OK, l’inizio della fascia oraria viene posizionato sul Programmatore. La temperatura
impostata in questa fascia oraria viene mantenuta fino all’inizio di una successiva fascia oraria:
- Cliccare sul tasto SALVA per memorizzare le impostazioni e successivamente sul tasto APPLICA per confermare la scelta della
modalità di funzionamento del termostato.
20 DS80WL56-003D- Per ripetere la programmazione di un giorno su un altro o altri giorni, cliccare sul simbolo all’interno del Programmatore
Orario. Scegliere il giorno che si desidera ripetere e cliccare in fondo alla riga. Nella finestra pop up selezionare “Copia su”:
- Inserire un flag in corrispondenza del giorno o dei giorni dove si vuole la stessa programmazione del giorno selezionato.
Confermare con OK. La programmazione verrà copiata sugli altri giorni.
In caso di avaria della centrale, il termostato continua a eseguire la programmazione oraria impostata. In tal caso, al ripristino della centrale,
sul portale verranno visualizzate le impostazioni presenti prima dell’avaria. Per riallinearle, attendere la supervisione del dispositivo o variare
un’impostazione da portale o da dispositivo.
Valvola termostatica VT600
Sulla riga corrispondente al dispositivo viene visualizzata l’operatività corrente della valvola (“Inverno” = la valvola è attiva, “OFF” = la valvola
è spenta), la temperatura rilevata dal sensore e la temperatura impostata.
Per accedere alla modifica delle impostazioni, cliccare sull’icona in fondo alla riga. Apparirà la seguente videata:
Il tasto in alto a destra attiva/disattiva la valvola. Le funzioni disponibili sono descritte di seguito:
- “Imposta”: la temperatura qui visualizzata deriva dall’impostazione della fascia oraria corrente o dalla regolazione manuale della
temperatura effettuata tramite i tasti -/+.
DS80WL56-003D 21- Tasto “Automatico”: premendolo, rende operativo il “Programmatore Orario” eventualmente predisposto
- Tasto “Nessun Programma”: premendolo, rende operativa la selezione manuale della temperatura di esercizio della valvola
- Offset: determina lo scarto tra la temperatura rilevata dal sensore della valvola e la temperatura rilevata in un altro punto
dell’ambiente in cui la valvola è installata. Ciò permette di definire un valore più preciso, non influenzato dal calore emesso dal
radiatore.
Ad esempio, se la temperatura rilevata dalla valvola è 20° e quella della stanza 18°, il valore di offset sarà: 18 – 20 = -2°C. Dopo
aver impostato il valore, la valvola si regolerà tenendo conto di questa differenza. In pratica, se il sensore della valvola rileva una
temperatura di 20° e l’offset impostato è di - 2°, la valvola opererà avendo come riferimento una temperatura di 18°.
- “Programmatore Orario”: la procedura di programmazione è descritta nel precedente paragrafo “MODALITÀ D’USO DEL
PROGRAMMATORE ORARIO”
In caso di avaria della centrale, la valvola termostatica continua a seguire la programmazione oraria impostata. In tal caso, al ripristino della
centrale, sul portale verranno visualizzate le impostazioni presenti prima dell’avaria. Per riallinearle, attendere la supervisione del dispositivo
o variare un’impostazione da portale o da dispositivo.
Modulo Comando Scenari CMD600
Il modulo è dotato di 4 pulsanti per la selezione di altrettanti Scenari precedentemente programmati. Per una definizione più dettagliata di
Scenario, vedere oltre o l’Appendice Guida alla Home Automation al fondo di questo manuale.
La riga corrispondente a questo dispositivo visualizza i 4 tasti. Premendoli, vengono attivati gli Scenari associati.
Per accedere alla programmazione dei tasti, cliccare sull’icona in fondo alla riga.
La videata che appare è suddivisa in tre sezioni, evidenziati sotto dai riquadri. A sinistra i 4 tasti del modulo, in mezzo l’elenco degli Scenari
precedentemente definiti e a destra i dettagli dello scenario selezionato:
Tasto selezionato Azioni programmate
per l’associazione per lo Scenario
allo Scenario “ESCO”
“ESCO”
TASTI
ELENCO SCENARI
Procedere nel seguente modo:
- Selezionare uno dei 4 tasti del modulo CMD600 (nell’esempio precedente, il secondo tasto)
- Al tasto selezionato associare uno degli Scenari disponibili nell’elenco, cliccando accanto al nome dello Scenario (Scenario
“Esco” nell’esempio)
- Verificare nel riquadro di destra che le azioni programmate dallo Scenario siano quelle volute
- Cliccare sul tasto SALVA per memorizzare il tasto
È possibile accedere alla pagina di programmazione degli Scenari direttamente da questa videata, cliccando su in basso a
destra.
Per la disattivazione di un tasto del Comando Scenari precedentemente programmato, fare riferimento nel Manuale Installatore al paragrafo
“Elenco degli attributi del Comando Scenari”.
22 DS80WL56-003DSensore Luce/Temperatura/Umidità S600 Nella riga del dispositivo vengono visualizzati i valori di Temperatura, Umidità e Luce dell’ambiente in cui il sensore è installato. La luce è misurata in una scala da 0 (massima oscurità) a 16 (massima luce), la temperatura in gradi °C, l’umidità in un valore % di umidità relativa. 7.4 IMPOSTAZIONE DELLE ZONE DI VISUALIZZAZIONE Il sistema permette di raggruppare i dispositivi di Home Automation in diverse Zone di visualizzazione, per poter identificare a colpo d’occhio i dispositivi che vi sono installati. Per accedere al menu delle Zone, cliccate su Zone nell’area menu a sinistra. Cliccando sul simbolo + in alto a sinistra, è possibile creare nuove Zone, a cui attribuire un nome e un’immagine personalizzata all’interno della finestra pop up che appare. Dopo aver confermato con il tasto OK, viene visualizzato l’elenco di tutti i dispositivi di Home Automation. Per associare quelli che interessano alla zona creata, è sufficiente inserire una spunta accanto al dispositivo e premere il tasto AGGIUNGI. È possibile effettuare più di una selezione. DS80WL56-003D 23
Cliccando sul singolo riquadro, la zona viene evidenziata di verde e nella parte sottostante compaiono i dispositivi ad essa associati. Per poter aggiungere o eliminare un dispositivo, utilizzare le icone sul lato destro. Per modificare il nome o l’immagine di una zona o per eliminarla, utilizzare le icone presenti accanto al nome. 7.5 IMPOSTAZIONE DEI GRUPPI DI ATTUAZIONE Il sistema permette di realizzare attuazioni contemporanee associando i dispositivi in Gruppi. Se per esempio si desidera chiudere tutte le tapparelle di una casa con un unico comando, è sufficiente raccogliere in Gruppi i moduli di controllo T600 che li controllano. Per accedere al menu dei Gruppi, cliccate su Gruppi nell’area menu a sinistra. 24 DS80WL56-003D
I Gruppi devono essere costituiti da dispositivi dello stesso Tipo, selezionandone il tipo nella sezione “Tipo Dispositivo”, evidenziata sopra.
I Gruppi Dimmer e Qualità Aria non sono al momento disponibili
Agendo nella parte sottostante a sinistra, sarà possibile:
• Creare un nuovo Gruppo cliccando sul simbolo + e scegliendo i dispositivi da associare al Gruppo selezionandoli dalla lista
all’interno della finestra pop up. Una volta selezionati, i dispositivi compariranno a sinistra, tutte le volte che si cliccherà sul gruppo
creato.
• Rinominare o Cancellare i Gruppi cliccando sull’icona in fondo alla riga di ciascun Gruppo
• A seconda del tipo di Gruppo, le azioni disponibili sono:
o Accendere e Spegnere contemporaneamente tutti gli Attuatori del Gruppo con i tasti:
o Aprire e Chiudere contemporaneamente tutte le Tapparelle del Gruppo con i tasti:
o Comando per definire il livello di apertura di tutte le tapparelle del gruppo. Esempio:
DS80WL56-003D 25Nota bene: nel caso dei Moduli Tapparelle, la percentuale visualizzata non rappresenta lo stato di apertura delle tapparelle
prima dell’invio del comando.
o Impostare la Temperatura, Accendere e Spegnere contemporaneamente tutte le Valvole associate a un gruppo (ad
esempio un ambiente o un piano).
o Impostare le Modalità, Accendere e Spegnere contemporaneamente tutti i Termostati associati a un gruppo (ad esempio
un ambiente o un piano).
26 DS80WL56-003D7.6 IMPOSTAZIONE DEGLI SCENARI
Lo Scenario è una sequenza di azioni che l’utente può programmare e poi avviare tramite un comando da APP/portale o dal pannello
comandi CMD600. Lo Scenario può anche essere inserito all’interno di una regola.
Per accedere al menu degli Scenari, cliccate su Scenari nell’area menu a sinistra.
Per creare un nuovo Scenario, è sufficiente premere uno dei tasti + evidenziati sopra, dopodiché verrà presentata la seguente videata:
La creazione di uno Scenario prevede:
• La definizione di un nome che verrà poi utilizzato per identificarlo. Nell’esempio sopra il nome “esco”
• L’eventuale assegnazione di una delle icone proposte
• La selezione, con i menu a tendina, di un massimo di 5 azioni consecutive, che verranno attuate dal sistema ogni volta che lo
Scenario verrà avviato
• Il suo salvataggio
Per la loro configurazione vedere l’appendice “Guida alla Home Automation”
DS80WL56-003D 277.7 IMPOSTAZIONE DELLE REGOLE
Ogni regola permette all’utente di scatenare una serie di Azioni a seguito di un Innesco che dà loro il via. L’avvio di una regola può essere
subordinato alla realizzazione di uno o due Condizioni opzionali.
NOTA BENE. Se si sceglie di impostare due condizioni, entrambe devono essere verificate perché la regola si avvii (modalità AND).
Le Regole vengono eseguite in modo automatico, dando luogo ad Azioni programmate dall’utente, dopo che si è verificato l’Innesco.
Ad esempio, rientrando a casa e disattivando l’antifurto, in un determinato intervallo di tempo, si accendono in automatico le luci dell’ingresso:
Tipo di innesco: CAMBIO STATO DISATTIVA
Condizione: INTERVALLO DI TEMPO TUTTI I GIORNI DALLE 18 ALLE 20
Azione: CONTROLLO GRUPPO ATTUATORI ACCENDI
Per accedere al menu delle Regole, cliccate su Regole nell’area menu a sinistra. Per la creazione di una nuova Regola, cliccare sul simbolo
+ accanto alla lista delle Regole.
Per maggiori dettagli sulla Home Automation di Egon si consiglia la lettura della “Guida alla Home Automation” presente in Appendice, dove
sono disponibili anche esempi pratici di programmazione e schemi dei dispositivi.
28 DS80WL56-003D8 MENU EVENTI
Cliccando sulla voce Eventi nell’area dei menu, si accede alla tabella in cui vengono tracciati e tenuti in memoria tutti gli eventi verificatisi
nel sistema.
NOTA BENE: gli eventi relativi ai dispositivi della Home Automation non vengono memorizzati
Gli eventi vengono registrati per data, tipo, ora e origine dell’evento. A seconda del tipo di evento, Nell’ultima colonna “Origine evento”
possono essere visualizzati:
i dispositivi che vengono coinvolti nell’evento di segnalazione e di allarme o richiesta foto/video
l’utente che ha provocato un cambiamento di stato
il sistema per test periodici, allarme tamper della centrale, guasti di supervisione e assenza di rete o batteria della centrale
Gli eventi possono essere filtrati attraverso le selezioni disponibili:
Tutto: vengono visualizzati tutti gli eventi (in rosso gli allarmi, in giallo tutti gli altri) e le immagini/video ripresi
Media: vengono visualizzati immagini e video acquisiti automaticamente dai rivelatori con fotocamera e videocamera in caso
di allarme o richiesti dall’utente nella sezione Home attraverso le icone fotocamera e videocamera.
Immagini e video rimangono disponibili sul server Elkron per 30 giorni, dopodiché vengono eliminati.
Allarmi: vengono notificati gli allarmi intrusione, panico e tamper di qualsiasi dispositivo di sicurezza o allarme temperatura
bassa o alta per dispositivi Home Automotion. Le immagini e i filmati acquisiti in caso di intrusione possono essere consultati
selezionando Tutto o Media.
Data: si può scegliere di visualizzare gli eventi di un giorno specifico. Cliccare sul campo Data e inserire il giorno di interesse
rispettando la sequenza AAAA-MM-GG (anno-mese-giorno, ad esempio 2016-05-23) e cliccare nuovamente sulla Data per
visualizzare nella parte sottostante tutti gli eventi del giorno scelto.
Nelle selezioni Tutto e Media, per visualizzare immagini e video o per cancellarli, utilizzare le icone disponibili in corrispondenza del
dispositivo con fotocamera/videocamera:
DS80WL56-003D 29: cancella
: visualizza video
: visualizza immagine
In presenza di un evento di intrusione il portale visualizza il pop-up NUOVO EVENTO. Nella lista Eventi, L’allarme viene immediatamente
registrato ed è visibile. Nel caso di un dispositivo fotocamera/videocamera che venga allarmato, le immagini o i video ripresi impiegano
qualche minuto prima di essere resi consultabili sul portale, il tempo necessario al server per acquisirli e inviarli all’applicativo.
Esempio di notifica di allarme sul portale in caso di intrusione:
30 DS80WL56-003D9 TELECAMERE IP
Questa pagina fornisce la visione delle telecamere IP associate alla centrale.
Lista Telecamere IP
L’area delle telecamere IP mostra le immagini relative alle telecamere associate alla centrale. Con un doppio click del mouse è possibile
ingrandire l’immagine e accedere alla pagina dedicata al controllo.
Regolazioni Video
Cliccare su per accedere al menu delle regolazioni video.
Registrazioni Video
Cliccare su per richiedere la registrazione di un video. I parametri di registrazione sono definiti nella configurazione della telecamera
(vedere manuali dedicati).
Altre configurazioni relative alle telecamere IP sono possibili nel menu Dispositivi. Per le spiegazioni complete sull’uso delle
programmazioni relative alle telecamere IP, fare riferimento al manuale della telecamera stessa
DS80WL56-003D 3110 MENU IMPOSTAZIONI
In questa sezione, riservata e visibile esclusivamente all’utente master, è possibile impostare alcune caratteristiche dei dispositivi, i codici
di gestione della centrale, l’invio di report e il Codice Installatore temporaneo.
Per accedere a questo menu cliccate su Impostazioni nell’area menu della videata.
La videata Impostazioni si presenta con la lista dei dispositivi che fanno parte del vostro sistema, corrispondente al sottomenu Dispositivi.
Le colonne hanno il seguente significato:
Dispositivo: tipo di sensore e nome attribuito, o dispositivo di Home Automotion
Anomalie: viene fornita una sintetica spiegazione dell’errore
Stato: indica lo stato di Fuori Servizio o di Contatto aperto (solo per i Contatti Magnetici), di stato di accesnsione con eventuale
consumo (solo per gli Attuatori), di temperatura (solo per Valvole e Termostati), di temperatura/luminosità/umidità (solo per sensore
L/T/H).
: in quest’area è anche possibile eseguire il Walk Test per verificare la portata radio di ogni singolo dispositivo. Cliccando sull’icona
nella riga di intestazione, la centrale si predispone per ricevere un codice di test da parte del dispositivo (vedere le singole istruzioni
per l’invio).
32 DS80WL56-003DNell’esempio sottostante sono visualizzati i dispositivi appartenenti alla centrale su cui è stato effettuato il Walk Test. La risposta
della centrale viene inserita nella colonna RSSI e indica il valore della portata radio (9 massima):
10.1 MODIFICA DISPOSITIVI
Per accedere alle impostazioni di un dispositivo, cliccate sull’icona in fondo alla riga del dispositivo. Verranno visualizzati la tipologia del
dispositivo, il numero univoco con cui è riconosciuto all’interno del sistema, il nome che gli avete attribuito e la scelta.
L’esclusione disabilita in modo permanente un dispositivo. Dopo aver selezionato l’esclusione e aggiornato la centrale con il tasto INVIA, tutti gli
allarmi di intrusione verranno ignorati così come le supervisioni fallite dei dispositivi di Home Automotion. Le eventuali situazioni di batteria
scarica e manomissione vengono invece sempre segnalate dal dispositivo escluso.
ATTENZIONE! La funzione di Esclusione, riferita a un dispositivo “Sirena”, non la disattiva completamente ma blocca l’invio dei
report delle sue anomalie.
Per confermare la programmazione effettuata e aggiornare i dati nella centrale, premere il tasto INVIA, altrimenti premere INDIETRO per tornare
alla tabella Dispositivi.
DS80WL56-003D 3310.2 AGGIUNTA E MODIFICA CODICI All’interno di questo sottomenu della sezione Impostazioni, accessibile cliccando su Codici, è possibile gestire fino a sei utenti secondari che possono accedere al sistema Egon con i relativi codici. L’utente master, che compare nella prima riga, non può essere cancellato, ma può eliminare quelli secondari da lui creati. La spunta sul campo “Memorizzato” indica che gli accessi al sistema vengono registrati nella lista degli Eventi. Se, per questioni di privacy, non si volessero registrare questi eventi, occorre eliminare il segno di spunta. Per aggiornare la centrale con le modifiche apportate cliccate sul tasto INVIA. NOTA BENE: non è consentito l’utilizzo del valore 1111 per il codice utente. Cliccando sulla voce in alto a destra “Informazioni centrale” si apre il dettaglio relativo alla versione presente nella centrale: 34 DS80WL56-003D
10.3 AUTORIZZAZIONE ACCESSO INSTALLATORE In questa videata l’utente master può generare un codice installatore. Con questo codice l’installatore è temporaneamente autorizzato dall’utente stesso ad accedere alla centrale utilizzando l’APP Elkron Egon Professional o il portale installatore https://www.egon.elkron.com/home/installer.html, per effettuare operazioni di verifica e manutenzione sull’impianto o modificare, se necessario, i parametri del sistema. L’attività è limitata a una durata massima di 60 minuti. Se non viene conclusa in questo tempo, l’installatore dovrà richiedere all’utente master di generare un nuovo codice. DS80WL56-003D 35
11 IMPOSTAZIONI DI ACCESSO DEGLI UTENTI
Cliccando sul nome della centrale in alto a destra si accede ai seguenti 3 menu per l’utente:
- Informazioni Utente
- Notifiche
- Uscita
11.1 INFORMAZIONE UTENTE
Dopo aver cliccato sull’icona evidenziata sopra, si possono effettuare le seguenti modifiche:
- Cambio avatar, per personalizzare il proprio Account con un’immagine. Scegliere un file cliccando nel punto indicato dal riquadro e
confermare premendo il tasto Inserisci.
36 DS80WL56-003D- Cambio password, per variare la password di accesso al portale. Digitarla negli appositi campi e premere INVIA.
Per visualizzare i parametri con cui la centrale è identificata sul database del server cliccare su Informazioni Accesso. Il tasto permette di
reinviare alla centrale i dati di configurazione di rete memorizzati sul Server Elkron.
Nella parte centrale della pagina, l’utente master ha a disposizione un’area in cui inserire Altri Utenti, autorizzati a interagire con il sistema
Egon. I nuovi Utenti potrano accedere al sistema ma non alle funzioni di configurazione dei dispositivi. Per inserire un nuovo utente, cliccare
su +, per cancellare . Per modificare i dati del singolo utente premere sull’icona accanto al nome.
In un menu dedicato è possibile selezionare la lingua d’uso disponibile per il Portale.
Nella parte in basso della pagina, infine, sarà possibile selezionare il formato data. In Italia scegliere DD-MM-YYYY.
11.2 NOTIFICHE
La pagina delle Notifiche consente di selezionare le Notifiche Push legate alla App installata sul proprio smartphone. La scelta effettuata nei
menu a tendina si estende a tutti gli utenti che abbiano installato la App e che si siano connessi almeno una volta con l’account del portale:
Tutti, tutte le notifiche di eventi
Intrusioni, solo le notifiche di allarme Intrusione
Nessuno, per non ricevere alcuna Notifica Push.
11.3 USCITA DAL PORTALE
Cliccare sul menu Uscita per uscire dal portale.
DS80WL56-003D 3712 UTILIZZO DELLA APP PER SMARTPHONE Cercate l’applicazione Elkron Egon all’interno dello store utilizzato dal vostro smartphone (Play Store o App Store). Procedete con l’installazione accettando le richieste di accesso alle sezioni del vostro smartphone, indispensabili per gestire tramite la APP il vostro sistema Egon. Aprite l’applicazione per completare l’installazione sul vostro smartphone. Cliccate sull’icona appena creata per visualizzare la pagina di Accesso dove inserire la password registrata precedentemente sul portale: Attivando la funzione Ricordami non sarà più necessario digitare le credenziali di accesso ogni volta che si vorrà utilizzare l’App. In questa pagina è possibile effettuare la prima registrazione. La procedura è del tutto simile a quella descritta per il portale al capitolo 4 del presente manuale. 38 DS80WL56-003D
Dopo aver inserito le credenziali registrate, cliccando sul tasto ACCESSO si apre la videata principale, di default Sicurezza, così
composta:
Accesso alle funzioni
disponibili sulla App
Selezione delle
Parzializzazioni
TASTI DI GESTIONE PER L’ATTIVAZIONE
E DISATTIVAZIONE DEL SISTEMA:
- Attivazione Totale
- Disattivazione
- Attivazione Parzializzazione
Area di dettaglio dello
stato dei dispositivi e
della centrale
TASTI DI NAVIGAZIONE ALL’INTERNO
DELLA APP:
- Sicurezza
- Elenco dei dispositivi
- Home Automation
- Telecamere e Sensori foto/video
- Eventi
Cliccando sull’elenco dei dispositivi, viene visualizzata la lista dei dispositivi presenti nel vostro sistema:
Se nella centrale sono presenti rivelatori con fotocamera o videocamera, in questa lista dei dispositivi è possibile richiedere un’immagine o
un video. Premendo il corrispondente tasto a lato, la richiesta viene registrata nella lista degli Eventi. Trascorso il tempo necessario di
upload/download dal server, sarà possibile visualizzare il media richiesto.
DS80WL56-003D 39La presenza di anomalie viene visualizzata nella schermata Sicurezza in corrispondenza dell’area di dettaglio dello stato della centrale e
dei dispositivi, dandone evidenza con un punto esclamativo e un numero. Cliccandoci sopra viene fornita una descrizione sintetica delle
problematiche rilevate.
Selezione delle parzializzazioni. Cliccando sul tasto evidenziato in alto a sinistra vengono visualizzate le 3 parzializzazioni disponibili sul
sistema Egon. Se ne può scegliere più di una e cliccando sul tasto OK, la scelta viene registrata nella centrale. Premendo successivamente
il tasto di Attivazione Parzializzazione verranno attivati soltanto il settore o i settori selezionati in quest’area.
Accesso alle funzioni disponibili. Cliccando sull’icona in alto a destra di ogni videata si passa alla pagina di gestione delle funzioni
disponibili:
Ritorno alla pagina di Accesso
Nome e indirizzo email dell’utente
Informazioni sulla centrale e
master
possibilità di variarne il nome che
compare su email e notifiche
Attivazione/disattivazione della
Scelta della schermata principale di ricezione di notifiche push e email
accesso alla APP agli indirizzi indicati
Inserimento nuovi utenti e relativi
Esclusione di un dispositivo codici per attivare o disattivare il
(vedere oltre) sistema. Per accedere a questa
sezione viene richiesta la password
Contatti per assistenza tecnica sul di accesso all’APP *
sistema Egon e versione della APP
Da qui è anche possibile generare il
codice installatore per permettere
un temporaneo accesso alla centrale
per effettuare un’eventuale
manutenzione tecnica
* Non è consentito l’utilizzo dei valori 1111 e 7982 per il codice utente, in quanto già utilizzati dal sistema.
40 DS80WL56-003DPuoi anche leggere