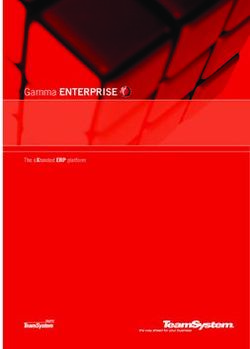Guida per l'utente - IdeaPad Flex 5 Chromebook (13", 05) - Questo manuale d'istruzione è fornito da trovaprezzi.it. Scopri tutte le offerte per ...
←
→
Trascrizione del contenuto della pagina
Se il tuo browser non visualizza correttamente la pagina, ti preghiamo di leggere il contenuto della pagina quaggiù
Questo manuale d’istruzione è fornito da trovaprezzi.it. Scopri tutte le offerte per Lenovo IdeaPad Flex
5 82B80018JP o cerca il tuo prodotto tra le migliori offerte di Notebook
Guida per l'utente
IdeaPad Flex 5 Chromebook (13", 05)Informazioni preliminari Prima di utilizzare questa documentazione e il prodotto supportato, accertarsi di leggere e comprendere quanto segue: • Appendice A "Informazioni importanti sulla sicurezza" a pagina 35 • Guida in materia di sicurezza e garanzia • Guida di configurazione Prima edizione (Marzo 2020) © Copyright Lenovo 2020. NOTA SUI DIRITTI LIMITATI: se i dati o il software sono distribuiti secondo le disposizioni che regolano il contratto "GSA" (General Services Administration), l'uso, la riproduzione o la divulgazione si basa sulle limitazioni previste dal contratto n. GS-35F-05925.
Contenuto
Informazioni sulla documentazione . . . . . . . . ii Blocco del Chromebook . . . . . . . . . . . 23
Arresto del Chromebook . . . . . . . . . . . 24
Capitolo 1. Informazioni sul Reimpostazione del Chromebook . . . . . . . . 24
Chromebook . . . . . . . . . . . . . . . 1 Assistenza di Google . . . . . . . . . . . . . 24
Vista anteriore . . . . . . . . . . . . . . . . 1
Vista base . . . . . . . . . . . . . . . . . . 2 Capitolo 6. Gestione di file e
Vista laterale sinistra . . . . . . . . . . . . . . 3 cartelle . . . . . . . . . . . . . . . . . 25
Vista laterale destra . . . . . . . . . . . . . . 4 Google Drive . . . . . . . . . . . . . . . . 25
Vista dal basso . . . . . . . . . . . . . . . . 5 Spazio di memorizzazione locale . . . . . . . . 25
Funzioni e specifiche . . . . . . . . . . . . . . 6 App File . . . . . . . . . . . . . . . . . . 25
Informazioni sulla velocità di trasferimento Creazione di cartelle mediante l'app File . . . . . 25
USB . . . . . . . . . . . . . . . . . . 6 Eliminazione dei file inutilizzati . . . . . . . . . 25
Ambiente operativo . . . . . . . . . . . . 7 Controllo della quantità di memoria disponibile . . 26
Espansione dello storage locale . . . . . . . . 26
Capitolo 2. Operazioni preliminari
per l'utilizzo del Chromebook . . . . . . 9 Capitolo 7. Impostazioni lingua . . . . 27
Caricamento del Chromebook . . . . . . . . . . 9 Modifica della lingua di visualizzazione . . . . . . 27
Interfaccia utente . . . . . . . . . . . . . . 10 Aggiunta di un metodo di input . . . . . . . . . 27
Connessione a una rete Wi-Fi . . . . . . . . . 10 Passaggio da un metodo di input a un altro . . . . 27
Informazioni sulle modalità YOGA. . . . . . . . 10
Connessione ai dispositivi Bluetooth . . . . . . 12 Capitolo 8. Aggiunta e gestione di
Impostazione del piano di alimentazione . . . . . 12 app . . . . . . . . . . . . . . . . . . . 29
Chrome Web Store . . . . . . . . . . . . . 29
Capitolo 3. Spostarsi all'interno della Aggiunta di app o estensioni . . . . . . . . . . 29
schermata . . . . . . . . . . . . . . . 13 Installazione di app Android . . . . . . . . . . 29
Utilizzo dello schermo multitouch . . . . . . . . 13 Come fissare le app sullo shelf . . . . . . . . . 30
Utilizzo dei tasti speciali . . . . . . . . . . . 14 Come fissare le pagine Web sullo shelf . . . . . . 30
Utilizzo del touchpad . . . . . . . . . . . . . 15
Lenovo USI Pen (per i modelli selezionati). . . . . 16 Capitolo 9. Guida e supporto tecnico
Prima del primo utilizzo . . . . . . . . . . 18 Lenovo . . . . . . . . . . . . . . . . . 31
Sito Web del supporto Lenovo . . . . . . . . . 31
Capitolo 4. Utilizzo degli elementi Cos'è una CRU? . . . . . . . . . . . . . . 31
multimediali . . . . . . . . . . . . . . 19 CRU per il vostro modello di prodotto . . . . . . 31
Utilizzo della fotocamera . . . . . . . . . . . 19 Contattare Lenovo. . . . . . . . . . . . . . 32
Utilizzo dell'audio . . . . . . . . . . . . . . 19 Prima di contattare Lenovo . . . . . . . . 32
Collegamento di uno schermo esterno . . . . . . 19 Centro assistenza clienti Lenovo . . . . . . 32
Acquisto di servizi aggiuntivi . . . . . . . . . . 33
Capitolo 5. Account, accesso e
disconnessione . . . . . . . . . . . . 21 Appendice A. Informazioni
Tipi di account utente per l'accesso a Chrome . . . 21 importanti sulla sicurezza . . . . . . . 35
Come diventare il proprietario del Chromebook . . 21
Accesso con un account Google diverso da quello Appendice B. Informazioni
del proprietario . . . . . . . . . . . . . . . 22 ergonomiche, sulla manutenzione e
Esplorazione come ospite . . . . . . . . . . . 22 l'accessibilità . . . . . . . . . . . . . 49
Creazione di un account supervisionato . . . . . 22
Disconnetti . . . . . . . . . . . . . . . . 22 Appendice C. Informazioni sulla
Controllo dei possibili utenti del Chromebook . . . 23 conformità . . . . . . . . . . . . . . . 53
Controllo del proprietario di un Chromebook . . . 23
Disabilitazione dell'accesso come ospite . . . . . 23 Appendice D. Note e marchi . . . . . 65
© Copyright Lenovo 2020 iInformazioni sulla documentazione
• Questa guida è valida per i modelli dei prodotti Lenovo elencati di seguito. Il modello di prodotto potrebbe
avere un aspetto leggermente diverso dalle figure riportate in questa guida.
Nome modello Tipo di macchina (MT)
IdeaPad Flex 5 CB 13IML05 82B8
• Questa guida può contenere informazioni su accessori, funzioni e software non disponibili su tutti i
modelli.
• Il contenuto di questa guida è soggetto a modifiche senza preavviso. Per ottenere la versione più recente,
visitare il sito https://support.lenovo.com.Capitolo 1. Informazioni sul Chromebook
Nota: Il computer potrebbe essere diverso dalle figure riportate in questo capitolo.
Vista anteriore
1. Dispositivo di scorrimento del coperchio Far scorrere il dispositivo di scorrimento per coprire o scoprire la lente
della fotocamera della fotocamera.
Nota: il coperchio della fotocamera consente di proteggere la privacy
dell'utente.
2. Fotocamera Acquisisce immagini fisse e in movimento per scattare foto, registrare
video e utilizzare la video chat.
3. Spia della fotocamera Se la luce è accesa, la fotocamera è in uso.
4. Microfoni Per acquisire o registrare audio e voce.
5. Schermo Per visualizzare testi, immagini e video. I modelli selezionati
supportano la funzione multi-touch.
© Copyright Lenovo 2020 1Vista base
1. Tastiera Per immettere i caratteri e interagire con i programmi.
Nota: La tastiera include anche tasti speciali per modificare le
impostazioni ed eseguire rapidamente le attività.
2. Altoparlanti Riproducono il suono.
3. Touchpad Eseguire il tocco delle dita e tutte le funzioni di un mouse tradizionale.
Nota: Il touchpad supporta anche la funzione multitouch.
2 Guida per l'utenteVista laterale sinistra
1. Spia di caricamento Indica se il computer è collegato all'alimentazione CA.
• Rosso fisso: Collegato all'alimentazione CA; capacità della batteria
1%-5%
• Arancione fisso: Collegato all'alimentazione CA; capacità della
batteria 5%-97%
• Verde fisso: Collegato all'alimentazione CA; capacità della batteria
97%-100%
• Spento: Non collegato all'alimentazione CA
2. Connettore di alimentazione/Connettore
• Consente di collegare l'alimentazione con il cavo di alimentazione e
USB-CTM
l'adattatore di alimentazione CA inclusi.
• Consente di collegare uno schermo o i dispositivi di
memorizzazione o dati esterni.
Nota: Potrebbe essere necessario un adattatore appropriato per
collegare dispositivi esterni.
3. Connettore USB (3.2 Gen 1) Type-A Consente un dispositivo compatibili con USB, come una tastiera
USB, un mouse USB, un dispositivo di memorizzazione USB o una
stampante USB.
4. Connettore audio combinato Consente di collegare cuffie o auricolari dotati di presa a 4 poli da 3,5
mm.
Nota: questo connettore non supporta microfoni esterni autonomi.
Se si utilizzano le cuffie, sceglierne una dotata di una presa singola.
5. Slot per schede microSD Inserire una scheda microSD nello slot per il trasferimento o la
memorizzazione dei dati.
Capitolo 1. Informazioni sul Chromebook 3Vista laterale destra
1. Pulsante di alimentazione
• Premere il pulsante per accendere il computer o attivare la
modalità Sospensione.
• Dispone di un LED integrato per mostrare lo stato
dell'alimentazione.
– Bianco fisso: Acceso
– Lampeggiante bianco: Collegato e in modalità di sospensione
– Spento: Scollegato e in modalità di sospensione
– Spento: Spento
2. Pulsanti del volume Premere il pulsante per aumentare o ridurre il volume del sistema.
3. Connettore USB-CTM Consente di collegare uno schermo o i dispositivi di memorizzazione
o dati esterni.
Nota: Potrebbe essere necessario un adattatore appropriato per
collegare dispositivi esterni.
4. Mini slot del blocco di sicurezza Bloccare il computer a una scrivania, un tavolo o un altro supporto
fisso utilizzando un cavo di sicurezza compatibile.
Nota: lo slot supporta cavi di sicurezza conformi agli standard
Kensington MicroSaver® (basati sulla tecnologia di blocco T-BarTM) o
agli standard di blocco MiniSaver® (basati sulla tecnologia di blocco
CleatTM). è responsabilità dell'utente valutare, scegliere e
implementare il dispositivo di blocco e le funzioni di sicurezza. Lenovo
non si assume alcuna responsabilità né offre garanzie su funzionalità,
qualità e prestazioni del dispositivo di blocco e della funzione di
sicurezza. I cavi di sicurezza per il prodotto sono disponibili sul sito
Web Lenovo all'indirizzo https://smartfind.lenovo.com/.
4 Guida per l'utenteVista dal basso
1. Fessure di ventilazione (uscita) Mantenere il flusso d'aria in uscita per dissipare il calore interno.
Nota: Non bloccare le fessure di ventilazione. Altrimenti il computer
potrebbe surriscaldarsi.
2. Fessure di ventilazione (entrata) Mantenere il flusso d'aria in entrata per dissipare il calore interno.
Nota: Non bloccare le fessure di ventilazione. Altrimenti il computer
potrebbe surriscaldarsi.
Capitolo 1. Informazioni sul Chromebook 5Funzioni e specifiche
Dimensioni
• Larghezza: 310 mm
• Profondità: 214 mm
• Spessore: 17 mm
adattatore di alimentazione
• Ingresso: 100 V CA - 240 V CA, 50-60 Hz
• Uscita: 15 V CC, 3 A
• Potenza: 45 W
Batteria
• Capacità: 52,5 Wh
• Numero di celle: 4
Memoria
• Tipo: Double data rate 4 (DDR4) sulla scheda
• Numero di slot: 0
Dispositivo di
• Tipo:
memorizzazione
– eMMC (Embedded MultiMediaCard)
– Unità SSD
• Bus:
– eMMC 5.1
– PCI Express
Schermo
• Dimensioni: 337,82 mm
• Risoluzione dello schermo: 1920 × 1080 pixel
Connettori e slot
• Connettore audio combinato
• Slot per schede microSD
• Connettore USB Type-A
• Connettore USB-C × 2 (un connettore supporta la funzione di connettore per
alimentazione)
Funzioni di sicurezza
• Mini slot del blocco di sicurezza
Funzioni wireless
• Bluetooth
• WLAN (wireless LAN)
Nota: La capacità della batteria è la capacità tipica o media, misurata in un ambiente di prova specifico. La
capacità, se misurata in ambienti diversi, può essere differente ma mai inferiore alla capacità nominale (come
riportato sulla targa del prodotto).
Informazioni sulla velocità di trasferimento USB
A seconda di molti fattori, ad esempio la capacità di elaborazione dell'host e i dispositivi, gli attributi di file e
altri fattori relativi alla configurazione di sistema e agli ambienti operativi, la velocità di trasferimento effettiva
dei vari connettori USB di questo dispositivo varia e sarà inferiore alla velocità di trasferimento dati riportata
di seguito per ciascun dispositivo corrispondente.
6 Guida per l'utenteDispositivo USB Velocità di trasferimento dati (Gbit/s)
3.2 Gen 1 5
3.2 Gen 2 10
3.2 Gen 2 × 2 20
Ambiente operativo
Altitudine massima (senza pressurizzazione)
3.048 m
Temperatura
• Ad altitudini fino a 2.438 m
– Sistema acceso: da 5 °C a 35 °C
– Memorizzazione: da 5 °C a 43 °C
• Ad altezze al di sopra 2.438 m
– Temperatura massima quando è in funzione in assenza di pressione: 31,3 °C
Nota: quando la batteria è in carica, la temperatura deve essere di almeno 10 °C.
Umidità relativa
• Sistema acceso: da 8% a 95% alla temperatura di bulbo umido di 23 °C
• Memorizzazione: da 5% a 95% alla temperatura di bulbo umido di 27 °C
Capitolo 1. Informazioni sul Chromebook 78 Guida per l'utente
Capitolo 2. Operazioni preliminari per l'utilizzo del Chromebook Caricamento del Chromebook Il connettore USB-C del Chromebook funziona come il connettore di alimentazione. Collegare l'adattatore di alimentazione CA per caricare la batteria integrata e fornire alimentazione al Chromebook. Collegamento all'alimentazione CA ATTENZIONE: Tutte le spine devono essere saldamente inserite nelle prese. 1. Collegare il cavo di alimentazione all'adattatore di alimentazione CA. 2. Collegare l'adattatore di alimentazione al connettore di alimentazione del Chromebook. 3. Collegare il cavo di alimentazione a una presa elettrica. © Copyright Lenovo 2020 9
Interfaccia utente
1. Sfondo Lo sfondo potrebbe avere un aspetto diverso. Per modificare lo
sfondo, fare clic con il tasto destro del mouse su un'area vuota del
desktop e selezionare Imposta sfondo.
2. Casella di ricerca e App Launcher
• Digitare il nome del dispositivo, di un'app o di una pagina Web
nella casella di ricerca.
• Aprire rapidamente un'app dall'App launcher.
3. Area di stato Per gestire connessioni di rete, aggiornamenti e impostazioni. Per
impostazione predefinita, vengono visualizzati l'ora, lo stato della
connessione di rete, lo stato della batteria e l'immagine dell'account.
4. Shelf delle app È possibile aggiungere la pagina Web o le app più utilizzate allo shelf
delle app per un accesso semplice.
5. Il pulsante Launcher Consente di aprire la casella di ricerca e App Launcher.
Per scoprire altre funzioni e richiedere assistenza, fare clic sull'immagine dell'account e selezionare il punto
interrogativo ?.
Connessione a una rete Wi-Fi
Per collegare il Chromebook alla Wi-Fi:
1. Fare clic sull'immagine dell'account.
2. Fare clic sull'icona della rete e attivare la funzione wireless.
3. Selezionare una rete disponibile per la connessione. Fornire le informazioni richieste, se necessario.
Informazioni sulle modalità YOGA
Lo schermo del computer può essere ruotato fino a 360 gradi.
10 Guida per l'utenteAttenzione:
• Non esercitare troppa forza per ruotare lo schermo del computer né nell'angolo superiore destro o sinistro
dello schermo. In caso contrario, lo schermo o le cerniere del computer potrebbero danneggiarsi.
• La tastiera e i dispositivi di puntamento vengono disabilitati automaticamente nelle modalità supporto,
tenda e tablet. Utilizzare il touch screen per controllare il computer.
Il Chromebook supporta le seguenti quattro modalità. È possibile alternare le diverse modalità in base alle
proprie preferenze.
Modalità notebook Modalità supporto
Modalità tenda Modalità tablet
Capitolo 2. Operazioni preliminari per l'utilizzo del Chromebook 11Connessione ai dispositivi Bluetooth
Il Chromebook supporta la funzione Bluetooth. È possibile collegare il Chromebook ad altoparlanti, mouse e
tastiere Bluetooth o ad altri dispositivi Bluetooth.
Nota: I dispositivi Bluetooth devono trovarsi a breve distanza dal Chromebook, generalmente 10 metri.
1. Fare clic sull'immagine dell'account e quindi sull'icona Bluetooth.
2. Attivare Bluetooth.
3. Selezionare il dispositivo da associare e seguire le istruzioni visualizzate.
Impostazione del piano di alimentazione
Per i computer conformi a ENERGY STAR®, il seguente piano di alimentazione viene attivato quando i
computer non vengono utilizzati per un periodo di tempo specificato:
Tabella 1. Piano di alimentazione predefinito (quando collegato all'alimentazione CA)
• Spegnimento del video: dopo 7 minuti
• Modalità Sospensione del Chromebook: dopo 30 minuti
Per cambiare le impostazioni del piano di alimentazione:
1. Fare clic sull'immagine dell'account e quindi sull'icona delle impostazioni.
2. Fare clic su Impostazioni ➙ Dispositivo ➙ Alimentazione.
3. Seguire le istruzioni visualizzate per modificare le impostazioni dello schermo in base alle proprie
esigenze.
Per riattivare il Chromebook dalla modalità di sospensione, premere il pulsante di alimentazione o un tasto
qualsiasi della tastiera.
12 Guida per l'utenteCapitolo 3. Spostarsi all'interno della schermata
Utilizzo dello schermo multitouch
Nota: a seconda dell'app utilizzata, alcune funzioni touch potrebbero non essere disponibili.
Toccare
Aprire un'app o eseguire un'azione in un'app aperta, ad esempio
Copia, Salva ed Elimina, a seconda dell'app.
Tenere premuto
Aprire un menu di scelta rapida.
Scorrere con un dito
Scorrere elementi quali elenchi, pagine e foto.
Trascinare un elemento nella posizione desiderata
Spostare un oggetto.
Avvicinare due dita
Eseguire lo zoom out.
Allontanare due dita
Eseguire lo zoom in.
© Copyright Lenovo 2020 13Scorrere verso l'alto dalla parte inferiore
Mostrare o nascondere lo shelf app.
Toccare con due dita
Aprire un menu di scelta rapida.
Suggerimenti
• Spegnere il computer prima di pulire lo schermo multi-touch.
• Per rimuovere le impronte digitali o la polvere dallo schermo multi-touch, utilizzare un panno morbido,
asciutto e privo di lanugine o un pezzo di cotone assorbente. Non applicare solventi al panno.
• Lo schermo multi-touch è un pannello di vetro coperto da una pellicola di plastica. Non esercitare
pressione o non posizionare alcun oggetto metallico sullo schermo, che potrebbe danneggiare il touch
screen o potrebbe causare dei malfunzionamenti.
• Non utilizzare unghie, dita con guanti oppure oggetti inanimati per l'input sullo schermo.
• Regolare costantemente la precisione dell'immissione tramite dito per evitare discrepanze.
Utilizzo dei tasti speciali
La tastiera del Chromebook funziona come una normale tastiera, ma con alcuni tasti speciali.
Tasto speciale Funzione
Consente di andare alla pagina precedente
Consente di andare alla pagina successiva
Consente di ricaricare la pagina corrente
Consente di nascondere le schede e di aprire App Launcher in modalità a
schermo intero
Consente di mostrare tutte le finestre in modalità panoramica
Consente di ridurre la luminosità dello schermo del computer
Consente di aumentare la luminosità dello schermo del computer
Consente di disattivare gli altoparlanti
Consente di abbassare il volume
Consente di aumentare il volume
Consente di bloccare lo schermo del computer
Il Chromebook supporta inoltre le seguenti combinazioni di tasti:
14 Guida per l'utentectrl + Consente di catturare uno screenshot
Consente di attivare la funzione Bloc Maiusc
alt +
Consente di bloccare lo schermo del computer
+L
ctrl + alt + ? Consente di visualizzare tutti le scelte rapide da tastiera
Per modificare le impostazioni della tastiera:
1. Fare clic sull'immagine dell'account e quindi sull'icona delle impostazioni.
2. Fare clic su Impostazioni ➙ Dispositivo ➙ Tastiera.
3. Seguire le istruzioni visualizzate per modificare le impostazioni dello schermo in base alle proprie
esigenze.
Utilizzo del touchpad
È inoltre possibile utilizzare il touchpad per eseguire varie funzioni touch. La seguente sezione descrive
alcune funzioni touch utilizzate di frequente come tocco, trascinamento e scorrimento.
Nota:
• Quando si utilizzano due o più dita, accertarsi che siano leggermente distanti l'una dall'altra.
• Alcune funzioni touch sono disponibili solo quando si utilizzano determinate app.
• Se la superficie del touchpad è macchiata di olio, spegnere prima il computer. Pulire quindi delicatamente
la superficie del touchpad con un panno morbido e privo di lanugine inumidito con acqua tiepida o
detergente per computer.
Toccare
Toccare con un dito il touchpad in un punto qualsiasi per selezionare o
aprire un elemento.
Toccare con due dita
Toccare con due dita il touchpad in un punto qualsiasi per visualizzare
un menu di scelta rapida.
Capitolo 3. Spostarsi all'interno della schermata 15Scorrimento con due dita
Posizionare due dita sul touchpad e spostarle in direzione verticale o
orizzontale. Questa azione consente di scorrere il documento, un sito
Web o le app.
Scorrere tre dita verso l'alto o il basso
Posizionare tre dita sul touchpad e scorrerle verso l'alto o il basso per
visualizzare tutte le finestre aperte.
Per modificare le impostazioni:
1. Fare clic sull'immagine dell'account e quindi sull'icona delle impostazioni.
2. Fare clic su Impostazioni ➙ Dispositivo ➙ Touchpad.
3. Seguire le istruzioni visualizzate per modificare le impostazioni dello schermo in base alle proprie
esigenze.
Lenovo USI Pen (per i modelli selezionati)
Il computer potrebbe essere fornito con una Lenovo USI Pen (in questa sezione indicata come la penna). La
penna permette di scrivere e disegnare in modo naturale.
Nota:
• La penna non è impermeabile. Fare attenzione a non far cadere la penna in acqua.
• La penna contiene sensori di pressione. Non spingere la punta della penna per un periodo di tempo
prolungato. Non sottoporre la penna a urti o vibrazioni.
Panoramica della penna
16 Guida per l'utenteNome Descrizione
1. Cappuccio di Svitare il cappuccio di chiusura per installare o sostituire la batteria.
chiusura
2. Punta della Per fare clic, toccare lo schermo con la punta. Per fare doppio clic, toccare due volte.
penna
Capitolo 3. Spostarsi all'interno della schermata 17Prima del primo utilizzo Un tampone isolante può essere incluso nella Lenovo USI Pen per evitare la perdita di capacità durante la spedizione. La prima volta che si utilizza la penna, controllare e rimuovere il cuscinetto isolante. ( 2 ) ATTENZIONE: La USI Lenovo Pen utilizza la batteria AAAA. Sostituire con la batteria giusta. 18 Guida per l'utente
Capitolo 4. Utilizzo degli elementi multimediali
Utilizzo della fotocamera
La fotocamera integrata può essere utilizzata per videochiamate o videoconferenze. L'indicatore accanto alla
fotocamera si accende quando la fotocamera è attiva.
Per scattare foto con la fotocamera:
1. Fare clic sul pulsante Launcher, quindi su Tutte le app.
2. Fare clic su Fotocamera.
3. Fare clic sull'icona della fotocamera.
Utilizzo dell'audio
È possibile collegare le cuffie o un auricolare con una spina a 4 poli da 3,5 mm al connettore audio per
ascoltare l'audio dal Chromebook.
Per riprodurre un file audio o video salvato:
1. Fare clic sul pulsante Avvia, quindi selezionare File.
2. Fare doppio clic su un file per aprirlo con il lettore multimediale.
Per regolare il volume, fare clic sull'immagine dell'account, quindi regolare il volume in base alle preferenze.
Collegamento di uno schermo esterno
È possibile utilizzare i connettori USB-C del Chromebook per collegare un proiettore o un display esterno.
1. Utilizzare un cavo USB-C to USB-C (non fornito) per collegare il Chromebook a un display esterno.
Nota: Se il display esterno non supporta l'input tramite il connettore USB-C, potrebbe essere
necessario acquistare e utilizzare adattatori. Lenovo fornisce vari accessori USB-C all'indirizzo https://
www.lenovo.com/accessories, che consentono di espandere le funzionalità del computer.
2. Collegare lo schermo esterno a una presa elettrica.
3. Accendere lo schermo esterno.
Per cambiare le impostazioni dello schermo:
1. Fare clic sull'immagine dell'account, quindi Impostazioni.
2. Nella sezione Dispositivo fare clic su Schermi.
3. Seguire le istruzioni visualizzate per cambiare le impostazioni dello schermo.
© Copyright Lenovo 2020 1920 Guida per l'utente
Capitolo 5. Account, accesso e disconnessione
Tipi di account utente per l'accesso a Chrome
Per l'accesso al Chromebook sono disponibili tre tipi di account utente.
Tipi di account utente Descrizione
Account Google® Un account utente che ha accesso a una varietà di servizi Web Google, inclusi
Gmail™, Google Drive e Google Docs. Un account Google viene creato
generalmente quando si richiede un account Gmail. Un account Google può
essere utilizzato per l'accesso a qualsiasi dispositivo basato su Chrome a meno
che l'account non sia limitato dal proprietario del dispositivo. Per informazioni
dettagliate, fare riferimento a "Controllo dei possibili utenti del Chromebook" a
pagina 23.
Il primo account Google connesso a un dispositivo basato su Chrome diventa
l'account proprietario. Se non si dispone di un account Google, è possibile creare
uno all'indirizzo http://www.google.com/accounts/NewAccount.
Account Guest Un account speciale per l'accesso a Chrome. Un account Guest dispone di
privilegi limitati e può essere utilizzato solo per la condivisione temporanea di un
dispositivo basato su Chrome.
Nota: L'accesso Guest può essere disabilitato dal proprietario di un dispositivo.
Per informazioni dettagliate, fare riferimento a "Disabilitazione dell'accesso come
ospite" a pagina 23.
Account supervisionato Un account speciale creato da account Google (responsabile) connesso a un
dispositivo basato su Chrome. Un account supervisionato è specifico per il
dispositivo e non può essere utilizzato per accedere a un altro dispositivo basato
su Chrome.
Il responsabile di un utente supervisionato può rivedere e controllare l'utilizzo di
Internet da parte di un utente supervisionato.
Come diventare il proprietario del Chromebook
Quando si avvia il Chromebook per la prima volta, è necessario impostare la lingua del sistema operativo e la
tastiera, la connessione Internet ed eseguire l'accesso con l'account Google. L'utente del primo account
Google connesso a un Chromebook diventa il proprietario del dispositivo.
Nota: il proprietario di un Chromebook dispone delle autorizzazioni per abilitare (o disabilitare) l'accesso
dell'account Guest e limitare l'accesso di alcuni account Google.
1. Avviare il Chromebook.
2. Selezionare la lingua locale e la tastiera quando richiesto.
3. Configurare la connessione al router wireless o a una WLAN (wireless LAN) con accesso a Internet.
Nota: questa operazione non può essere saltata. È necessario essere collegati a Internet quando si
avvia il Chromebook per la prima volta.
4. Effettuare l'accesso con il proprio account Google. Se non si dispone di un account Google, selezionare
Crea un account Google e seguire le istruzioni visualizzate per crearne uno.
Si è ora è il proprietario del Chromebook. Per verificarlo, consultare la sezione "Controllo del proprietario di
un Chromebook" a pagina 23.
© Copyright Lenovo 2020 21Accesso con un account Google diverso da quello del proprietario
Come proprietario del dispositivo, è possibile condividere il Chromebook con altri utenti. Essi possono
utilizzare il loro account Google per eseguire l'accesso e utilizzare il Chromebook.
1. Avviare il Chromebook.
2. Nella schermata di accesso, fare clic su Aggiungi persona.
3. Digitare il nome utente e la password dell'account Google per eseguire l'accesso.
Nota: è necessaria una connessione Internet quando si esegue l'accesso per la prima volta.
Se non è possibile eseguire l'accesso con il proprio account Google, l'account può essere limitato dal
proprietario del Chromebook. Per informazioni dettagliate, fare riferimento a "Controllo dei possibili utenti del
Chromebook" a pagina 23.
Esplorazione come ospite
È possibile condividere il Chromebook con persone che non dispongono di un account Google. Essi
possono utilizzare il Chromebook con un account ospite speciale.
Nota: alcune operazioni come l'installazione di app sono disabilitate se si accede come ospite.
1. Avviare il Chromebook.
2. Nella schermata di accesso, fare clic su Esplora come ospite.
Nota: se non è possibile eseguire l'accesso, l'accesso come ospite potrebbe essere stato disabilitato
dal proprietario del Chromebook.
Creazione di un account supervisionato
Potrebbe essere necessario creare un account supervisionato per i bambini che utilizzano il Chromebook. Il
responsabile di un utente supervisionato può rivedere e controllare l'utilizzo di Internet da parte dello stesso.
1. Avviare il Chromebook.
2. Sulla schermata di accesso, fare clic sull'icona ... e quindi su Add supervised user.
Nota: È possibile creare unicamente un account supervisionato quando il Chromebook è collegato a
Internet.
3. Selezionare il responsabile dell'utente supervisionato e fornire la password.
4. Creare un nome utente e una password per l'utente supervisionato.
Per modificare le impostazioni di limitazione per l'utente supervisionato, accedere alla pagina www.chrome.
com/manage.
Disconnetti
Se l'utente o altre persone devono eseguire l'accesso con un altro account, disconnettersi dalla sessione di
accesso corrente.
1. Fare clic sull'area di stato.
2. Fare clic su Esci.
22 Guida per l'utenteControllo dei possibili utenti del Chromebook
Per impostazione predefinita, chiunque disponga di un account Google valido può accedere a un
Chromebook. Tuttavia, come proprietario di Chromebook, è possibile configurare le autorizzazioni per
consentire l'accesso solo agli utenti con determinati account.
1. Avviare il Chromebook.
2. Eseguire l'accesso con l'account Google del proprietario.
Nota: Se non si è sicuri di chi sia il proprietario del Chromebook, consultare la sezione "Controllo del
proprietario di un Chromebook" a pagina 23.
3. Fare clic sull'area di stato nell'angolo inferiore destro, quindi su Impostazioni.
4. Nella sezione Persone, fare clic su Gestisci altre persone.
5. Selezionare Limita l'accesso ai seguenti utenti e aggiungere gli account Google a cui si desidera
assegnare l'autorizzazione.
Controllo del proprietario di un Chromebook
Generalmente, l'utente del primo account Google connesso viene impostato come proprietario di un
Chromebook. Tuttavia, se non si è sicuri di essere il proprietario, è possibile attenersi alla procedura riportata
di seguito per controllare il proprietario di un Chromebook.
1. Effettuare l'accesso con il proprio account Google.
2. Fare clic sull'area di stato nell'angolo inferiore destro, quindi fare clic sull'icona delle impostazioni.
3. Nella sezione Persone, fare clic su Gestisci altre persone.
Se non si è il proprietario del Chromebook, verrà visualizzato un messaggio di avvertenza per indicare che le
impostazioni possono essere modificate solo dal proprietario del dispositivo. Viene anche visualizzato il
nome utente del proprietario.
Disabilitazione dell'accesso come ospite
In qualità di proprietario di un Chromebook, è possibile disabilitare l'accesso Guest per problemi relativi alla
sicurezza.
1. Avviare il Chromebook sollevando il coperchio LCD.
2. Fare clic sull'area di stato nell'angolo inferiore destro, quindi su Impostazioni.
3. Nella sezione Persone, fare clic su Gestisci altre persone.
4. Deselezionare Attiva navigazione come ospite.
Blocco del Chromebook
Se è necessario allontanarsi temporaneamente dal Chromebook, bloccarlo in modo che altri utenti non
possano manomettere le impostazioni o i file.
1. Fare clic sull'area di stato.
2. Fare clic sull'icona del lucchetto.
Nota: Come scelta rapida, è anche possibile tenere premuto il tasto di blocco sulla tastiera per bloccare il
Chromebook.
Capitolo 5. Account, accesso e disconnessione 23Arresto del Chromebook Quando si termina di lavorare con il Chromebook, arrestarlo per risparmiare energia. 1. Fare clic sull'area di stato. 2. Fare clic sul pulsante di arresto. Reimpostazione del Chromebook Per trasferire la proprietà del Chromebook o se si verificano problemi con il sistema operativo, potrebbe essere necessario reimpostare il Chromebook. Importante: dopo la reimpostazione del Chromebook, verranno eliminati i dati utente per tutti gli account memorizzati localmente. Eseguire il backup dei dati importanti in Google Drive o nei dispositivi di memorizzazione esterni prima di reimpostare il Chromebook. 1. Fare clic sull'area di stato nell'angolo inferiore destro. 2. Fare clic sull'icona delle impostazioni, quindi su Avanzate. 3. Nella sezione Ripristina, fare clic su Powerwash, quindi su RIAVVIA. Assistenza di Google Una volta eseguito l'accesso al Chromebook, fare clic su Assistenza da App Launcher. L'app Assistenza fornisce istruzioni complete sull'utilizzo del Chromebook. Inoltre, Google offre una community online per gli utenti di Chromebook. Se si è interessati, visitare il sito http://chromebook.com/community. 24 Guida per l'utente
Capitolo 6. Gestione di file e cartelle
Google Drive
Google Drive è un servizio di condivisione e di memorizzazione di file basato su server fornito da Google.
Creando un account Google, si ottiene uno spazio di memorizzazione libero iniziale in cui è possibile salvare i
file di diversi formati. Dal Chromebook, è possibile utilizzare l'app Google Drive o File per creare e gestire i
file nello spazio di memorizzazione online.
Nota: il software client Google Drive è disponibile per Windows®, AndroidTM, OSX e iOS. Se si dispone di
dispositivi che eseguono tali sistemi operativi, è possibile scaricare e installare Google Drive su questi
dispositivi. Google Drive fornisce un modo comodo per condividere i file tra i dispositivi. È inoltre possibile
trovare i file online visitando il sito: http://drive.google.com.
Spazio di memorizzazione locale
A ogni account Google connesso a un Chromebook viene assegnato uno spazio di memorizzazione locale, in
una cartella denominata Download. Ogni account Google dispone di propri download. È possibile visualizzare
e modificare i file solo nella cartella Download.
App File
Il Chromebook è dotato dell'app File che consente di gestire file e cartelle nel dispositivo di memorizzazione
locale, in un dispositivo di memorizzazione esterno collegato o in Google Drive. L'app File può essere avviata
da App Launcher.
Creazione di cartelle mediante l'app File
È possibile creare cartelle e sottocartelle per una migliore gestione dei file.
1. Avviare l'app File da App Launcher.
2. Nel riquadro sinistro, selezionare uno spazio di memorizzazione in cui si desidera salvare i file.
Nota: uno spazio di memorizzazione potrebbe risiedere nel dispositivo di memorizzazione locale, in un
dispositivo di memorizzazione esterno collegato o in Google Drive.
3. Fare clic sull'icona Impostazioni nell'angolo superiore destro, quindi su Nuova cartella.
Eliminazione dei file inutilizzati
In alcuni casi, potrebbe essere necessario eliminare i file inutilizzati per liberare lo spazio di memorizzazione.
1. Avviare l'app File da App Launcher.
2. Nel riquadro sinistro, selezionare lo spazio di memorizzazione, quindi accedere alla cartella in cui sono
memorizzati i file inutilizzati.
3. Selezionare i file inutilizzati, quindi fare clic sul pulsante Elimina nell'angolo inferiore destro.
© Copyright Lenovo 2020 25Controllo della quantità di memoria disponibile
Se non si riesce a salvare un file di grandi dimensioni, potrebbe essere necessario controllare la quantità di
memoria disponibile, quindi decidere se occorre eliminare i file inutilizzati per liberare più spazio di
memorizzazione.
1. Avviare l'app File da App Launcher.
2. Nel riquadro sinistro, selezionare uno spazio di memorizzazione.
3. Fare clic sull'icona Impostazioni nell'angolo superiore destro. Viene visualizzata la quantità di memoria
disponibile.
Espansione dello storage locale
Inserire una scheda microSD nello slot per schede MicroSD per espandere la capacità di storage locale del
Chromebook.
Inserimento di una scheda microSD
1. Individuare lo slot per schede.
2. Verificare che i contatti metallici della scheda microSD siano rivolti verso il basso durante l'inserimento
nello slot.
3. Inserire la scheda saldamente nello slot per schede.
Rimozione di una scheda microSD
1. Verificare che il computer abbia completato la scrittura dei dati sulla scheda microSD.
2. Nel riquadro sinistro dell'app File, fare clic sul pulsante di espulsione (accanto a Scheda SD).
3. Premere la scheda e rimuoverla dal computer. Conservare la scheda in un luogo sicuro per usi futuri.
26 Guida per l'utenteCapitolo 7. Impostazioni lingua
Modifica della lingua di visualizzazione
Quando si avvia il Chromebook per la prima volta, viene richiesto di selezionare la lingua di visualizzazione.
Questa impostazione può essere modificata in un secondo momento se è necessario utilizzare una lingua
diversa.
1. Accedere al Chromebook con il proprio account Google.
2. Fare clic sull'area di stato nell'angolo inferiore destro, quindi fare clic sull'icona delle impostazioni.
3. Fare clic su Avanzate.
4. Nella sezione Lingue e input fare clic sul pulsante accanto alla lingua da utilizzare, quindi selezionare
Visualizza Google Chrome OS in questa lingua.
Nota: se la lingua che si desidera utilizzare non compare nell'elenco, fare clic su Aggiungi lingue.
È necessario disconnettersi, quindi eseguire l'accesso per rendere effettive le modifiche.
Nota: ciascuno utente connesso può impostare la sua lingua di visualizzazione.
Aggiunta di un metodo di input
Potrebbe essere necessario aggiungere un metodo di input per digitare del testo in una determinata lingua.
1. Accedere al Chromebook con il proprio account Google.
2. Fare clic sull'area di stato nell'angolo inferiore destro, quindi sull'icona delle impostazioni.
3. Fare clic su Avanzate.
4. Nella sezione Lingue e input, selezionare Metodo di immissione ➙ Gestisci metodi di immissione.
5. Selezionare la casella di controllo che precede il metodo di input che si desidera aggiungere.
Passaggio da un metodo di input a un altro
Se sono stati aggiunti metodi di input, potrebbe essere necessario passare da uno all'altro.
1. Fare clic sull'area di stato nell'angolo inferiore destro, quindi sul nome del metodo di input corrente.
Viene visualizzato l'elenco di metodi di input disponibili. Se non si trova il metodo di immissione
desiderato nell'elenco, fare riferimento a "Aggiunta di un metodo di input" a pagina 27.
2. Fare clic sul nome del metodo di input desiderato.
Nota: come scelta rapida, utilizzare le combinazioni di tasti per alternare i metodi di input.
• Alt+Maiusc per passare tra i metodi di input disponibili.
• Ctrl+Barra spaziatrice per passare al metodo di input precedente.
© Copyright Lenovo 2020 2728 Guida per l'utente
Capitolo 8. Aggiunta e gestione di app
È possibile aggiungere ulteriori funzioni al Chromebook scaricando le app dal Web Store o dal Play Store.
Tabella 2. Confronto delle risorse disponibili nel Web Store e nel Play Store
Web Store Play Store
App App
Estensioni Musica
Temi Filmati
Giochi Giochi
Nota: Non è possibile scaricare e installare app se si accede come ospite.
Chrome Web Store
Chrome™ Web Store è una risorsa Web che fornisce app ed estensioni dedicate per il Chromebook e il
browser Chrome.
Nota: le estensioni sono funzioni aggiuntive per il browser Chrome. La maggior parte delle app e delle
estensioni disponibili in Chrome Web Store è gratuita, ma alcune potrebbero essere a pagamento.
è possibile accedere a Chrome Web Store in uno dei seguenti modi:
• Fare clic sull'icona Web Store da App Launcher.
• Visitare il sito http://chrome.google.com/webstore direttamente utilizzando il browser Chrome.
Le app e le estensioni scaricate da Web Store vengono interamente eseguite all'interno del browser Chrome.
Aggiunta di app o estensioni
1. Fare clic su Avvio applicazioni nell'angolo inferiore sinistro, quindi su Web Store.
2. In Web Store, individuare l'app o l'estensione digitando delle parole chiave o eseguendo ricerche
nell'elenco per categoria.
3. Fare clic sull'icona di aggiunta, quindi su Aggiungi.
La maggior parte delle app per Web Store è basata sul Web e non richiede l'installazione. Le app aggiunte
vengono bloccate in App Launcher e le estensioni a destra della barra degli indirizzi di Chrome.
Nota: se si accede a Chromebook diversi con lo stesso account Google, le app aggiunte in un Chromebook
vengono sincronizzate negli altri Chromebook.
Installazione di app Android
È possibile scaricare e installare app Android sul Chromebook mediante Google Play™ Store.
1. Avviare Play Store da App Launcher.
2. Selezionare l'app da installare, quindi scegliere Installa.
© Copyright Lenovo 2020 29Nota: Non tutte le app in Google Play Store sono gratuite. Alcune app richiedono un pagamento per il
download o per l'uso di tutte le funzioni.
Le app Android installate sono accessibili da App Launcher.
Come fissare le app sullo shelf
Le app fissate sullo shelf sono accessibili dall'angolo inferiore sinistro del desktop Chrome.
1. Individuare l'icona dell'app in App Launcher.
2. Tenendo premuta l'icona delle app, selezionare Fissa sullo shelf dal menu contestuale.
Per rimuovere un'app, tenere premuta l'icona dell'app sullo shelf e selezionare Stacca dal menu contestuale.
Come fissare le pagine Web sullo shelf
Se si visita frequentemente una pagina Web, è possibile fissarla sullo shelf per accedervi in modo più rapido.
1. Avviare il browser Chrome e navigare alla pagina Web preferita.
2. Con la pagina Web aperta, selezionare il punto esclamativo a destra della barra degli indirizzi.
3. Selezionare Altri strumenti ➙ Aggiungi a shelf ➙ Aggiungi.
Nota: Se lo si desidera, è anche possibile selezionare la casella di controllo Apri come finestra. Se è
stata selezionata questa opzione, la pagina Web verrà visualizzata in una finestra dedicata anziché in
una finestra a schede del browser Chrome.
Per rimuovere un'app, tenere premuta l'icona dell'app sullo shelf e selezionare Stacca dal menu contestuale.
30 Guida per l'utenteCapitolo 9. Guida e supporto tecnico Lenovo
Sito Web del supporto Lenovo
Le informazioni sull'assistenza tecnica sono disponibili sul sito Web dell'assistenza Lenovo all'indirizzo
https://support.lenovo.com.
Cos'è una CRU?
Le CRU (Customer replaceable unit) sono parti che possono essere potenziate o sostituite dal cliente. Un
computer Lenovo può contenere i seguenti tipi di CRU:
CRU self-service Parti che possono essere installate o sostituite
facilmente dal cliente stesso o da tecnici
dell'assistenza qualificati ad un costo aggiuntivo.
CRU di servizio opzionale Parti che possono essere installate o sostituite da
clienti con un livello di competenza superiore.
Tecnici di assistenza qualificati possono anche
fornire assistenza per l'installazione o la sostituzione
delle parti in base al tipo di garanzia specifico per il
dispositivo del cliente.
Se intendete installare una CRU, Lenovo vi spedirà la CRU. Potrebbe essere necessario restituire la parte
difettosa che viene sostituita dalla CRU. Quando è necessaria la restituzione: (1) le istruzioni per la
restituzione, un’etichetta di spedizione prepagata e un contenitore saranno inclusi con la CRU sostitutiva; e
(2) potrebbe esservi addebitato il costo della CRU sostitutiva se Lenovo non riceve la CRU difettosa entro
trenta (30) giorni dal ricevimento della CRU sostitutiva. Per tutti i dettagli, consultare la Garanzia limitata
Lenovo all'indirizzo https://www.lenovo.com/warranty/llw_02.
CRU per il vostro modello di prodotto
La tabella seguente elenca le CRU e i tipi di CRU definiti per il vostro modello di prodotto.
Parte CRU self-service CRU di servizio opzionale
Cavo di alimentazione X
adattatore di alimentazione X
Lenovo USI Pen * X
* per i modelli selezionati
Nota: Le istruzioni di sostituzione della CRU sono fornite in una o più delle seguenti pubblicazioni e sono
disponibili presso Lenovo in qualsiasi momento su richiesta.
Guida per l’utente del prodotto
le pubblicazioni stampate che accompagnano il prodotto
© Copyright Lenovo 2020 31Contattare Lenovo
Se non si riesce a risolvere il problema e si necessita di ulteriore assistenza, è possibile contattare il centro
assistenza clienti Lenovo.
Prima di contattare Lenovo
Registrare le informazioni sul prodotto e i dettagli del problema prima di contattare Lenovo.
Informazioni sul prodotto Sintomi e dettagli del problema
• Nome prodotto • Qual è il problema? È continuo o intermittente?
• Tipo di macchina e numero di serie • Viene visualizzato un messaggio di errore o un codice
di errore?
• Qual è il sistema operativo di cui si dispone? Quale
versione?
• Quali applicazioni software erano in esecuzione al
momento in cui si è verificato il problema?
• È possibile riprodurre il problema? Se sì, in quale
modo?
Nota: Il nome del prodotto e il numero di serie solitamente si trovano sulla parte inferiore del computer,
stampati su un'etichetta o incisi sul coperchio.
Centro assistenza clienti Lenovo
Durante il periodo di garanzia, è possibile contattare il centro assistenza clienti Lenovo per richiedere il
supporto necessario.
Numeri di telefono
Per un elenco di numeri di telefono del supporto Lenovo del proprio paese, consultare il sito Web https://
pcsupport.lenovo.com/supportphonelist.
Nota: i numeri di telefono sono soggetti a modifiche senza preavviso. Se il numero del proprio paese o della
propria regione non è inserito nell'elenco, contattare il rivenditore o il concessionario Lenovo di zona.
Servizi disponibili durante il periodo di garanzia
• Determinazione del problema: per facilitare l'individuazione di un problema hardware e per decidere
l'azione richiesta per la risoluzione del problema, è disponibile personale tecnico specializzato.
• Ripristino hardware Lenovo: se si rileva che il problema è causato dall'hardware Lenovo durante il periodo
di garanzia, è disponibile il personale tecnico qualificato per fornire il livello valido di servizio.
• Gestione delle modifiche tecniche: in alcuni casi, potrebbe essere necessario apportare delle modifiche
dopo la vendita del prodotto. Lenovo o il rivenditore autorizzato Lenovo apporta le modifiche EC
(Engineering Change) desiderate, valide per l'hardware in uso.
Servizi non coperti
• Sostituzione o utilizzo di parti non prodotte per o da Lenovo o di parti prive di garanzia
• Identificazione delle cause dei problemi del software
• Configurazione di UEFI/BIOS come parte di un'installazione o di un aggiornamento
• Modifiche o aggiornamenti ai driver di dispositivo
• Installazione e gestione dei (NOS) (Network Operating System)
• Installazione e gestione dei programmi
32 Guida per l'utentePer i termini e condizioni della Garanzia limitata Lenovo che si applica ai prodotto hardware Lenovo, vedere
la sezione "Informazioni sulla garanzia" nella Guida in materia di sicurezza e garanzia fornita con il computer.
Acquisto di servizi aggiuntivi
Durante e dopo il periodo di garanzia, è possibile acquistare servizi aggiuntivi da Lenovo all'indirizzo https://
www.lenovo.com/services.
Il nome e la disponibilità del servizio potrebbero variare in base al paese.
Capitolo 9. Guida e supporto tecnico Lenovo 3334 Guida per l'utente
Appendice A. Informazioni importanti sulla sicurezza
Avvisi sulla sicurezza
Queste informazioni consentono di utilizzare correttamente il computer. Seguire e conservare tutte le
informazioni incluse con il computer. Le informazioni riportate in questo documento non modificano i termini
del contratto di acquisto o della Garanzia limitata. Per ulteriori informazioni, vedere la sezione "Informazioni
sulla garanzia" nella Guida in materia di sicurezza e garanzia fornita con il computer.
La sicurezza del cliente è essenziale. Il nostro obiettivo è di fornire prodotti sicuri ed efficaci. Tuttavia, i PC
sono dei dispositivi elettronici. I cavi dell'alimentazione, gli adattatori ed altre funzioni, se non utilizzati
correttamente, possono esporre i clienti a potenziali rischi di sicurezza e provocare danni fisici o alla
proprietà personale. Per ridurre tali rischi, attenersi alle istruzioni fornite insieme al prodotto, osservare tutte
le avvertenze relative al prodotto, le istruzioni sul suo funzionamento ed esaminare attentamente le
informazioni contenute in questo documento. In tal modo, sarà possibile proteggersi dagli eventuali rischi e
creare un ambiente di lavoro protetto.
Nota: queste informazioni contengono riferimenti alle batterie e agli adattatori. Inoltre, alcuni prodotti (come
altoparlanti e monitor) vengono forniti con adattatori di alimentazione esterni. Queste informazioni si
applicano anche a tali prodotti. Inoltre, i computer contengono una batteria interna a forma di moneta che
fornisce l'alimentazione all'orologio del sistema anche quando il computer non è collegato alla presa
elettrica, pertanto le informazioni sulla sicurezza della batteria si applicano a tutti i computer.
Informazioni importanti sull'utilizzo del computer
Attenendosi ai suggerimenti riportati di seguito, sarà possibile ottenere le massime prestazioni dal computer.
Il mancato rispetto di tali norme potrebbe comportare dei danni o provocare il malfunzionamento del
computer.
Proteggersi dal calore generato dal computer.
Quando il computer è acceso o la batteria è in carica, la base, il supporto palmare
ed altre parti potrebbero scaldarsi. La quantità di calore dipende dall'attività del
sistema e dal livello di carica della batteria.
Un contatto prolungato con il corpo, anche attraverso i vestiti, può causare
disturbi o bruciature.
• Evitare di tenere le mani o altre parti del corpo a contatto con una parte calda
del computer per un periodo di tempo prolungato.
• Periodicamente concedersi delle pause e non la tastiera, sollevando le mani dal
poggia polsi.
© Copyright Lenovo 2020 35Proteggersi dal calore generato dall'adattatore di alimentazione CA.
L'adattatore di alimentazione CA, quando è collegato a una presa elettrica e al
computer, genera calore.
Il contatto prolungato con il corpo, anche attraverso i vestiti, può causare
bruciature.
• Non mettere l'adattatore di alimentazione CA in contatto con una qualsiasi
parte del corpo, quando è in uso.
• Non utilizzarlo mai per scaldare il corpo.
• Non stringere i cavi attorno all'adattatore di alimentazione CA mentre viene
utilizzato.
Evitare che il computer si bagni.
Per evitare versamenti di liquidi e scosse elettriche, tenere i liquidi lontano dal
computer.
Proteggere i cavi da danni.
Applicando una forza di notevoli proporzioni ai cavi, questi potrebbero
danneggiarsi o rompersi.
Posizionare i cavi di un adattatore di alimentazione CA, di un mouse, di una
tastiera, di una stampante o di una qualsiasi altro dispositivo elettronico o linea di
comunicazione in modo da evitare di calpestarli, inciamparci, stringerli per errore
tra il computer o altri oggetti o sottoporli a trattamenti che potrebbero intralciare il
corretto funzionamento del computer.
Proteggere il computer e i dati quando viene spostato.
Prima di spostare un computer dotato di un'unità disco fisso, effettuare una delle
seguenti operazioni:
• Spegnerlo.
• Attivare la modalità Sospensione.
• Attivare la modalità Ibernazione.
In tal modo, si eviterà il danneggiamento del computer e la possibile perdita di
dati.
36 Guida per l'utenteGestire il computer delicatamente.
Non sottoporre il computer a cadute, urti, graffi, torsioni, colpi o vibrazioni né
esercitare pressione o collocare oggetti pesanti sulla superficie del computer, del
video e degli altri dispositivi esterni.
Trasportare il computer con accortezza.
• Per proteggere il computer dagli urti utilizzare una borsa con imbottitura
adeguata.
• Non conservare il computer in una borsa o in una valigia troppo strette.
• Prima di inserire il computer in una custodia, accertarsi che sia spento, in
modalità Sospensione o Ibernazione. Non inserire il computer nella custodia
mentre è acceso.
Condizioni che richiedono un intervento immediato
I prodotti possono essere danneggiati a causa di negligenza o di un utilizzo non adeguato. Alcuni
danni impediscono l'utilizzo del prodotto e richiedono l'intervento di un rivenditore autorizzato.
Prestare particolare attenzione al prodotto al momento dell'accensione.
Molto raramente, il computer potrebbe produrre uno strano odore, una nuvola di fumo o delle scintille.
Oppure è possibile che si sentano rumori provenire dal computer. Tali condizioni possono indicare
che si è verificato un malfunzionamento in un componente elettronico interno in condizioni di
sicurezza, oppure possono indicare un potenziale problema di sicurezza. Si consiglia di non tentare di
verificare personalmente la causa di tali situazioni. Contattare il Centro assistenza clienti per ulteriori
indicazioni. Per un elenco dei numeri di telefono di assistenza e supporto, visitare il seguente sito
Web:
https://pcsupport.lenovo.com/supportphonelist
Controllare frequentemente le condizioni del computer e dei suoi componenti per individuare
eventuali danni, usura o indizi di pericolo. Se non si è certi delle condizioni di un componente, non
utilizzare il prodotto. Per ottenere informazioni sulla riparazione di eventuali malfunzionamenti,
rivolgersi al Centro assistenza clienti.
Se si verifica una delle condizioni elencate di seguito o se si dubita della sicurezza del prodotto,
smettere di utilizzare il computer e scollegarlo dalla fonte di alimentazione e dalle linee di
telecomunicazione. Quindi, rivolgersi al Centro assistenza clienti per ulteriori informazioni.
Appendice A. Informazioni importanti sulla sicurezza 37• I cavi di alimentazione, le prese di corrente, gli adattatori, le prolunghe, i dispositivi di protezione dalle scariche elettriche o gli alimentatori incrinati, danneggiati o rotti. • Segni di surriscaldamento, fumo, scintille o incendi. • Danni alla batteria (ad esempio, ammaccature, pieghe o fessure), fuoriuscita di sostanze estranee dai morsetti della batteria. • Emissione di rumori o forti odori provenienti dal prodotto. • Segni di liquido versato o di un oggetto caduto sul computer, sul cavo di alimentazione e sull'adattatore di alimentazione. • Il computer, il cavo o l'adattatore di alimentazione è stato esposto all'acqua. • Caduta o danneggiamento del computer. • Il computer non funziona normalmente in base alle istruzioni relative al funzionamento. Nota: se si osservano tali condizioni con un prodotto non Lenovo (ad esempio, una linea telefonica), non utilizzare il computer e rivolgersi al produttore per ulteriori informazioni o per richiedere un'eventuale sostituzione. Servizio ed aggiornamenti Non tentare di risolvere personalmente i problemi, a meno che non venga indicato dal Centro assistenza clienti o dalla propria documentazione. Rivolgersi esclusivamente al fornitore del servizio autorizzato a riparare il prodotto specifico. Nota: alcune parti del computer possono essere aggiornate o sostituite dal cliente. Gli aggiornamenti sono generalmente indicati come opzioni. Le parti di sostituzione approvate per l'installazione da parte del cliente vengono indicate come Customer Replaceable Unit o CRU. Lenovo fornisce una documentazione di istruzioni che offrono ai clienti istruzioni sull'installazione delle opzioni o sulla sostituzione delle CRU. Quando si eseguono queste operazioni, è necessario attenersi scrupolosamente a tutte le istruzioni. Lo stato spento (Off) di un indicatore di potenza non indica necessariamente che i livelli di voltaggio in un prodotto siano pari a zero. Prima di rimuovere il coperchio da un prodotto dotato di un cavo di alimentazione, verificare sempre che l'alimentazione sia disattivata e che il prodotto non sia collegato ad alcuna fonte di alimentazione. Per qualsiasi domanda o dubbio, contattare il Centro assistenza clienti. Sebbene non siano presenti parti rimovibili nel computer dopo che il cavo di alimentazione è stato scollegato, è bene considerare le seguenti indicazioni per la propria incolumità. Tenere dita e altre parti del corpo a distanza da componenti mobili pericolosi. In caso di lesioni, rivolgersi immediatamente a un medico. Evitare il contatto con i componenti caldi all'interno del computer. Durante il funzionamento, la temperatura elevata di alcuni componenti può causare bruciature. Prima di aprire il coperchio del computer, spegnere il computer, scoleggare l'alimentazione e attendere circa 10 minuti per lasciare raffreddare i componenti. Una volta sostituita la CRU, reinstallare tutte i coperchi protettivi, inclusi il coperchio del computer, prima di collegare l'alimentazione e utilizzare il computer. Questa operazione è importante per impedire scosse 38 Guida per l'utente
Puoi anche leggere