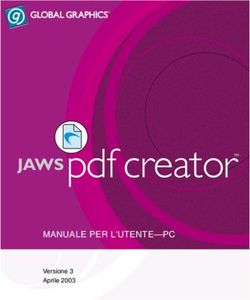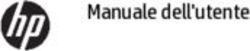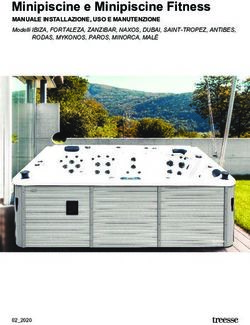Guida per l'utente di Lenovo 100e/300e/500e Chromebook 2nd Gen
←
→
Trascrizione del contenuto della pagina
Se il tuo browser non visualizza correttamente la pagina, ti preghiamo di leggere il contenuto della pagina quaggiù
Informazioni preliminari Prima di utilizzare questa documentazione e il prodotto supportato, accertarsi di leggere e comprendere quanto segue: • Appendice A "Informazioni importanti sulla sicurezza" a pagina 23 • Guida in materia di sicurezza e garanzia • Guida di configurazione Prima edizione (Gennaio 2020) © Copyright Lenovo 2020. NOTA SUI DIRITTI LIMITATI: se i dati o il software sono distribuiti secondo le disposizioni che regolano il contratto "GSA" (General Services Administration), l'uso, la riproduzione o la divulgazione si basa sulle limitazioni previste dal contratto n. GS-35F-05925.
Contenuto
Informazioni sulla documentazione . . . . . . . . ii Collegamento di uno schermo esterno . . . . 17
Informazioni sulle modalità del Chromebook (solo
Capitolo 1. Informazioni sul per Lenovo 300e / 500e Chromebook 2nd Gen) . . 18
Chromebook . . . . . . . . . . . . . . . 1 Utilizzo della penna elettronica (solo per Lenovo
Vista anteriore . . . . . . . . . . . . . . . . 1 500e Chromebook 2nd Gen) . . . . . . . . . . 19
Vista base . . . . . . . . . . . . . . . . . . 2 Modifica della lingua di visualizzazione . . . . . . 19
Vista laterale sinistra . . . . . . . . . . . . . . 3 Modifica del metodo di input. . . . . . . . . . 19
Vista laterale destra . . . . . . . . . . . . . . 5 Impostazione del piano di alimentazione . . . . . 20
Vista inferiore. . . . . . . . . . . . . . . . . 7 Arresto del Chromebook . . . . . . . . . . . 20
Funzioni e specifiche . . . . . . . . . . . . . . 8
Informazioni sulla velocità di trasferimento
Capitolo 3. Guida e supporto
USB . . . . . . . . . . . . . . . . . . 9 tecnico . . . . . . . . . . . . . . . . . 21
Contattare Lenovo. . . . . . . . . . . . . . 21
Capitolo 2. Operazioni preliminari Prima di contattare Lenovo . . . . . . . . 21
per il Chromebook . . . . . . . . . . . 11 Centro assistenza clienti Lenovo . . . . . . 21
Caricamento del Chromebook . . . . . . . . . 11 Assistenza Google. . . . . . . . . . . . . . 22
Spostamento nell'interfaccia utente . . . . . . . 12
Connessione alle reti Wi-Fi . . . . . . . . . . 12 Appendice A. Informazioni
Connessione a un dispositivo abilitato per importanti sulla sicurezza . . . . . . . 23
Bluetooth . . . . . . . . . . . . . . . . . 12
Interazione con il Chromebook . . . . . . . . . 13 Appendice B. Informazioni
Utilizzo delle scelte rapide da tastiera . . . . 13 ergonomiche e sull'accessibilità . . . 37
Utilizzo del touchpad . . . . . . . . . . . 14
Appendice C. Informazioni sulla
Utilizzo dello schermo multitouch (solo per
Lenovo 300e / 500e Chromebook 2nd Gen) . . 15 conformità . . . . . . . . . . . . . . . 39
Utilizzo degli elementi multimediali . . . . . . . 17
Appendice D. Note e marchi . . . . . 53
Utilizzo dell'audio . . . . . . . . . . . . 17
Utilizzo della fotocamera . . . . . . . . . 17
© Copyright Lenovo 2020 iInformazioni sulla documentazione • Le figure in questa documentazione potrebbero essere differenti dal prodotto. • In base al modello, alcuni accessori facoltativi, funzioni e programmi software potrebbero non essere disponibili sul Chromebook™. • A seconda della versione dei sistemi operativi e dei programmi, alcune istruzioni dell'interfaccia utente potrebbero non essere valide per il Chromebook in uso. • Il contenuto della documentazione è soggetto a modifiche senza preavviso. Lenovo apporta costanti miglioramenti alla documentazione del Chromebook, inclusa questa guida per l'utente. Per scaricare la documentazione più recente, visitare il sito https://pcsupport.lenovo.com.
Capitolo 1. Informazioni sul Chromebook
Vista anteriore
Per scattare foto o registrare video, facendo clic su Fotocamera dall'icona di
avvio delle app. L'indicatore accanto alla fotocamera è acceso quando la
fotocamera è in uso.
1. Fotocamera anteriore
Se si utilizzano altre app che supportano fotografia, video chat e video
conferenza, la fotocamera si avvia automaticamente quando si abilita la funzione
della fotocamera richiesta tramite l'app.
2. Microfono Per acquisire o registrare l'audio.
Consente di utilizzare il Chromebook con semplici funzioni touch. Vedere la
3. Schermo multitouch* sezione "Utilizzo dello schermo multitouch (solo per Lenovo 300e / 500e
Chromebook 2nd Gen)" a pagina 15.
* per alcuni modelli
© Copyright Lenovo 2020 1Vista base
Per scattare foto o registrare video, facendo clic su Fotocamera dall'icona di
avvio delle app. L'indicatore accanto alla fotocamera è acceso quando la
fotocamera è in uso.
1. Fotocamera posteriore*
Se si utilizzano altre app che supportano fotografia, video chat e video
conferenza, la fotocamera si avvia automaticamente quando si abilita la funzione
della fotocamera richiesta tramite l'app.
2. Microfono* Per acquisire o registrare l'audio.
Quando si apre lo schermo, il Chromebook viene avviato automaticamente. In
caso contrario, premere il pulsante di alimentazione. È inoltre possibile utilizzare il
3. Pulsante di alimentazione*
pulsante di alimentazione per attivare la modalità sospensione o riattivare il
Chromebook.
Eseguire il tocco delle dita e tutte le funzioni di un mouse tradizionale. Vedere la
4. Touchpad
sezione "Utilizzo del touchpad" a pagina 14.
* per alcuni modelli
2 Guida per l'utente di Lenovo 100e/300e/500e Chromebook 2nd GenVista laterale sinistra
Questo indicatore mostra se l'alimentazione CA è connessa al Chromebook e lo
stato di alimentazione della batteria del Chromebook.
• Collegato all'alimentazione CA:
1. Indicatore di stato della – Verde (completamente carico da più di 5 minuti)
batteria/carica – Giallo (alimentazione della batteria compresa tra 2% e 100%)
– Rosso (alimentazione della batteria inferiore al 2%)
• Non collegato all'alimentazione CA:
– Disattivato
• Per caricare il Chromebook.
• Per caricare i dispositivi compatibili con USB-C con tensione in uscita e
corrente di 5 V e 1,5 A.
• Per trasferire i dati alla velocità dell'interfaccia USB 3.2 (fino a 5 Gbps).
• Per collegare uno schermo esterno:
2. Connettore di alimentazione/ – Da USB-C a VGA: 1.900 × 1.200 pixel, 60 Hz
Connettore USB-C™
– Da USB-C a DP: 3.840 × 2.160 pixel, 60 Hz
• Collegare gli accessori USB-C per espandere le funzionalità del Chromebook.
Per acquistare gli accessori USB-C, visitare il sito https://www.lenovo.com/
accessories.
Nota: Quando la carica della batteria è inferiore al 10%, gli accessori USB-C
collegati potrebbero non funzionare correttamente.
Consente di collegare dispositivi compatibili con USB, come una tastiera USB, un
3. Connettore USB 3.2 Gen 1
mouse USB, un dispositivo di memorizzazione USB o una stampante USB.
Capitolo 1. Informazioni sul Chromebook 34. Slot per schede micro SD Inserire una scheda microSD per accedere ai dati o alla memoria.
• Per ascoltare l'audio dal Chromebook, collegare le cuffie dotate di presa a 4
poli da 3,5 mm.
5. Connettore audio • Per ascoltare l'audio dal Chromebook o parlare con altri utenti, collegare le
cuffie dotate di presa a 4 poli da 3,5 mm.
Nota: Il connettore audio non supporta microfoni esterni autonomi.
4 Guida per l'utente di Lenovo 100e/300e/500e Chromebook 2nd GenVista laterale destra
Utilizzare lo slot della penna per conservare la penna elettronica.
1. Penna elettronica* Nota: per un utilizzo migliore della penna potrebbe essere necessario installare
applicazioni aggiuntive, come Google Keep.
2. Pulsante di aumento/riduzione
Per aumentare/ridurre il volume.
del volume*
Quando si apre lo schermo, il Chromebook viene avviato automaticamente. In
caso contrario, premere il pulsante di alimentazione. È inoltre possibile utilizzare il
3. Pulsante di alimentazione*
pulsante di alimentazione per attivare la modalità sospensione o riattivare il
Chromebook.
Consente di collegare dispositivi compatibili con USB, come una tastiera USB, un
4. Connettore USB 3.2 Gen 1
mouse USB, un dispositivo di memorizzazione USB o una stampante USB.
Capitolo 1. Informazioni sul Chromebook 5• Per caricare il Chromebook.
• Per caricare i dispositivi compatibili con USB-C con tensione in uscita e
corrente di 5 V e 1,5 A.
• Per trasferire i dati alla velocità dell'interfaccia USB 3.2 (fino a 5 Gbps).
• Per collegare uno schermo esterno:
5. Connettore USB-C – Da USB-C a VGA: 1.900 × 1.200 pixel, 60 Hz
– Da USB-C a DP: 3.840 × 2.160 pixel, 60 Hz
• Collegare gli accessori USB-C per espandere le funzionalità del Chromebook.
Per acquistare gli accessori USB-C, visitare il sito https://www.lenovo.com/
accessories.
Nota: Quando la carica della batteria è inferiore al 10%, gli accessori USB-C
collegati potrebbero non funzionare correttamente.
Bloccare il Chromebook a una scrivania, un tavolo o un altro supporto fisso
utilizzando un cavo di sicurezza compatibile.
6. Mini slot del blocco di Nota: è responsabilità dell'utente valutare, scegliere e implementare il dispositivo
sicurezza di blocco e le funzioni di sicurezza. Lenovo non si assume alcuna responsabilità
né offre garanzie su funzionalità, qualità e prestazioni del dispositivo di blocco e
della funzione di sicurezza. I cavi di sicurezza per il prodotto sono disponibili sul
sito Web Lenovo all'indirizzo https://smartfind.lenovo.com/.
* per alcuni modelli
6 Guida per l'utente di Lenovo 100e/300e/500e Chromebook 2nd GenVista inferiore
1. Foro di drenaggio della tastiera Per drenare il liquido dal Chromebook se lo si versa accidentalmente sulla
tastiera.
2. Altoparlanti Per fornire audio di alta qualità.
Capitolo 1. Informazioni sul Chromebook 7Funzioni e specifiche
• Lunghezza: 290 mm
• Larghezza: 204 mm
Dimensioni • Spessore:
– Lenovo 100e Chromebook 2nd Gen: 19,9 mm
– Lenovo 300e / 500e Chromebook 2nd Gen: 20,35 mm
Emissione massima di calore 45 W (154 Btu/hr)
Cavo di alimentazione • Ingresso onda sinusoidale da 50 a 60 Hz
(adattatore di alimentazione CA) • Frequenza di input dell'adattatore di alimentazione CA: da 100 V a 240 V CA,
da 50 a 60 Hz
Memoria • LPDDR (Low Power Double Data Rate) 4, memoria integrata
Dispositivo di memorizzazione • eMMC (Embedded MultiMediaCard) 5.1
• Controllo luminosità
• Schermo a colori con tecnologia IPS (In-Plane Switching) o TN (Twisted
Nematic)
Schermo • Dimensioni schermo: 294,64 mm
• Risoluzione dello schermo: 1366 x 768 pixel
• Tecnologia multitouch*
• Intel® HD Graphics
• Tasti funzione
Tastiera • Tastiera a sei file
• Touchpad
• Connettore audio
• Slot per schede micro SD
Connettori e slot • Slot della penna*
• Due connettori USB-C
• Due connettori USB 3.2 Gen 1
• Password
Funzioni di sicurezza • Mini slot del blocco di sicurezza
• TPM (Trusted Platform Module)
• Bluetooth
Funzioni wireless
• WLAN (wireless LAN)
• Fotocamera anteriore
• Fotocamera posteriore*
Altri
• Microfoni*
• Altoparlanti
8 Guida per l'utente di Lenovo 100e/300e/500e Chromebook 2nd Gen* per alcuni modelli
Informazioni sulla velocità di trasferimento USB
A seconda di molti fattori, ad esempio la capacità di elaborazione dell'host e i dispositivi, gli attributi di file e
altri fattori relativi alla configurazione di sistema e agli ambienti operativi, la velocità di trasferimento effettiva
dei vari connettori USB di questo dispositivo varia e sarà inferiore alla velocità di trasferimento dati riportata
di seguito per ciascun dispositivo corrispondente.
Dispositivo USB Velocità di trasferimento dati (Gbit/s)
3.2 Gen 1/3.1 Gen 1 5
3.2 Gen 2/3.1 Gen 2 10
3.2 Gen 2 × 2 20
Capitolo 1. Informazioni sul Chromebook 910 Guida per l'utente di Lenovo 100e/300e/500e Chromebook 2nd Gen
Capitolo 2. Operazioni preliminari per il Chromebook Caricamento del Chromebook Collegamento dell'adattatore di alimentazione CA ATTENZIONE: tutte le spine devono essere inserite correttamente nelle prese. 1. Collegare il cavo di alimentazione all'adattatore di alimentazione. 2. Collegare l'adattatore di alimentazione al connettore di alimentazione del Chromebook. 3. Collegare il cavo di alimentazione a una presa elettrica dotata di messa a terra adeguata. © Copyright Lenovo 2020 11
Spostamento nell'interfaccia utente
• Per digitare il nome del dispositivo, dell'app o della pagina Web nella casella di
1. Casella di ricerca e icona di ricerca.
avvio delle app
• Fare clic su un'app visualizzata nell'icona di avvio delle app per aprire
rapidamente l'app.
2. Pulsante di avvio Per aprire la casella di ricerca e icona di avvio delle app.
Per bloccare sullo scaffale le app più utilizzate o le pagine Web più visitate,
3. Scaffale
semplificando l'accesso.
Per gestire le impostazioni, gli aggiornamenti e le connessioni di rete. Per
4. Barra delle applicazioni impostazione predefinita, vengono visualizzati lo stato della connessione di rete,
lo stato della batteria e l'ora.
Connessione alle reti Wi-Fi
1. Fare clic sull'icona della rete nella barra delle applicazioni. Viene visualizzato un elenco delle reti wireless
disponibili.
2. Selezionare una rete disponibile per la connessione. Fornire le informazioni richieste, se necessario.
Connessione a un dispositivo abilitato per Bluetooth
È possibile collegare tutti i tipi di dispositivi abilitati per Bluetooth al Chromebook, come tastiere, mouse,
smartphone o altoparlanti. Per garantire il corretto collegamento, collocare i dispositivi massimo a 10 metri
dal Chromebook.
1. Fare clic sull'icona Bluetooth nella barra delle applicazioni. Viene visualizzato un elenco dei dispositivi
Bluetooth disponibili.
2. Selezionare un dispositivo Bluetooth, quindi seguire le istruzioni visualizzate.
12 Guida per l'utente di Lenovo 100e/300e/500e Chromebook 2nd GenIl dispositivo abilitato per Bluetooth e il Chromebook si connetteranno automaticamente al successivo avvio,
se i due dispositivi si trovano nel rispettivo raggio di copertura con la funzione Bluetooth attivata. È possibile
utilizzare la funzione Bluetooth per trasferimento dei dati o controllo remoto e comunicazione.
Interazione con il Chromebook
Il Chromebook fornisce diversi modi per spostarsi nella schermata.
Utilizzo delle scelte rapide da tastiera
I tasti funzione della tastiera consentono di svolgere il lavoro in modo più semplice ed efficiente.
Passa alla pagina precedente.
Passa alla pagina successiva.
Aggiorna la pagina corrente.
Attiva la modalità schermo intero della finestra corrente.
Apre la vista attività per visualizzare tutte le finestre aperte.
Riduce la luminosità dello schermo del Chromebook.
Aumenta la luminosità dello schermo del Chromebook.
Consente di disattivare gli altoparlanti.
Riduce il volume degli altoparlanti.
Aumenta il volume degli altoparlanti.
Blocca lo schermo del Chromebook.
*
* Accende il Chromebook, attiva la modalità sospensione o riattiva il Chromebook.
* per alcuni modelli
Il Chromebook supporta anche le seguenti combinazioni di tasti.
Ctrl + Cattura uno screenshot.
Alterna le lettere minuscole e maiuscole.
Alt +
Blocca lo schermo del Chromebook.
L+
Ctrl + Alt + ? Visualizza tutte le scelte rapide da tastiera.
Per modificare le impostazioni della tastiera:
1. Fare clic sull'icona delle impostazioni nella barra delle applicazioni, quindi fare clic su Dispositivo ➙
Tastiera.
2. Seguire le istruzioni visualizzate per modificare le impostazioni come desiderato.
Capitolo 2. Operazioni preliminari per il Chromebook 13Utilizzo del touchpad
L'intera superficie del touchpad è sensibile al movimento e al tocco delle dita. È possibile utilizzare il
touchpad per eseguire tutte le funzioni di puntamento, clic e scorrimento di un mouse tradizionale.
Utilizzo delle funzioni touch
Toccare
Toccare con un dito il touchpad in un punto qualsiasi per selezionare
o aprire un elemento.
Toccare con due dita
Toccare con due dita il touchpad in un punto qualsiasi per visualizzare
un menu di scelta rapida.
Scorrere con due dita
Mettere due dita sul touchpad e spostarle in direzione verticale o
orizzontale. Questa azione consente di scorrere il documento, il sito
Web o le app.
Zoom indietro con due dita
Collocare due dita sul touchpad e avvicinarle per ridurre la
visualizzazione.
Zoom avanti con due dita
Collocare due dita sul touchpad e allontanarle per ingrandire la
visualizzazione.
14 Guida per l'utente di Lenovo 100e/300e/500e Chromebook 2nd GenScorrere rapidamente tre dita verso il basso
Mettere tre dita sul touchpad e spostarle verso il basso per aprire la
visualizzazione attività.
Scorrere rapidamente tre dita verso l'alto
Mettere tre dita sul touchpad e spostarle verso l'alto per visualizzare
la finestra corrente.
Nota:
• Quando si utilizzano due o più dita, assicurarsi che le dita siano leggermente distanti.
• Alcune funzioni sono disponibili solo quando si utilizzano determinate applicazioni.
• Se la superficie del touchpad è macchiata di olio, spegnere prima il Chromebook. Pulire quindi
delicatamente la superficie del touchpad con un panno morbido e privo di lanugine inumidito con acqua
tiepida o detergente per computer.
Per modificare le impostazioni:
1. Fare clic sull'icona delle impostazioni nella barra delle applicazioni, quindi fare clic su Dispositivo ➙
Touchpad.
2. Seguire le istruzioni visualizzate per modificare le impostazioni come desiderato.
Se la funzione Tocca per fare clic è attivata, è possibile toccare o premere il touchpad. In caso contrario, è
possibile premere il touchpad solo per ottenere la funzione di clic di un mouse tradizionale.
Utilizzo dello schermo multitouch (solo per Lenovo 300e / 500e
Chromebook 2nd Gen)
Se lo schermo del Chromebook supporta la funzione multi-touch, è possibile utilizzare lo schermo con
semplici funzioni touch.
Nota: a seconda dell'app utilizzata, alcune funzioni touch potrebbero non essere disponibili.
Toccare una volta
Aprire un'app o eseguire un'azione in un'app aperta, ad esempio
Copia, Salva ed Elimina, a seconda dell'app.
Toccare e tenere premuto
Aprire un menu di scelta rapida.
Capitolo 2. Operazioni preliminari per il Chromebook 15Scorrere con un dito
Scorrere elementi quali elenchi, pagine e foto.
Trascinare un elemento nella posizione desiderata
Spostare un oggetto.
Avvicinare due dita
Eseguire lo zoom out.
Allontanare due dita
Eseguire lo zoom in.
Scorrere rapidamente verso l'alto dal bordo inferiore
Aprire l'icona di avvio delle app.
Toccare con due dita
Aprire un menu di scelta rapida.
Suggerimenti
• Spegnere il Chromebook prima di pulire lo schermo multi-touch.
• Per rimuovere le impronte digitali o la polvere dallo schermo multi-touch, utilizzare un panno morbido,
asciutto e privo di lanugine o un pezzo di cotone assorbente. Non applicare solventi al panno.
• Lo schermo multi-touch è un pannello di vetro coperto da una pellicola di plastica. Non esercitare
pressione o non posizionare alcun oggetto metallico sullo schermo, che potrebbe danneggiare il touch
screen o potrebbe causare dei malfunzionamenti.
16 Guida per l'utente di Lenovo 100e/300e/500e Chromebook 2nd Gen• Non utilizzare unghie, dita con guanti oppure oggetti inanimati per l'input sullo schermo.
• Regolare costantemente la precisione dell'immissione tramite dito per evitare discrepanze.
Utilizzo degli elementi multimediali
Utilizzare il Chromebook con i componenti integrati (fotocamera, altoparlanti e funzioni audio) o i dispositivi
esterni collegati (un proiettore esterno, il monitor e un televisore HDTV).
Utilizzo dell'audio
Per migliorare l'esperienza audio, collegare gli altoparlanti, le cuffie o un auricolare dotato di presa a 4 poli da
3,5 mm al connettore audio.
Per riprodurre un file video o audio locale:
1. Fare clic sul pulsante di avvio, quindi selezionare per visualizzare le icone di avvio di tutte le app.
2. Fare clic su File.
3. Scegliere un file audio o video locale, quindi aprirlo con il lettore multimediale.
Per regolare il volume dell'altoparlante, fare clic sulla barra delle applicazioni e modificare il volume.
Utilizzo della fotocamera
È possibile utilizzare la fotocamera integrata per scattare foto o registrare video. L'indicatore accanto alla
fotocamera si accende quando la fotocamera è in uso.
Per scattare foto o registrare video:
1. Fare clic sul pulsante di avvio, quindi selezionare per visualizzare le icone di avvio di tutte le app.
2. Fare clic su Fotocamera.
3. Per scattare delle foto, fare clic sull'icona della fotocamera. Se si desidera registrare dei video, fare clic
su Video per passare alla modalità video.
Se si utilizzano altri programmi che forniscono funzioni quali fotografia, cattura video e video conferenza, la
fotocamera si avvia automaticamente quando si abilita la funzione richiesta dalla fotocamera.
Collegamento di uno schermo esterno
Collegare il Chromebook a un proiettore o a un monitor per realizzare presentazioni o per ampliare l'area di
lavoro.
Per collegare uno schermo esterno:
1. Collegare lo schermo esterno a uno dei due connettori USB-C del Chromebook.
2. Collegare lo schermo esterno a una presa elettrica.
3. Accendere lo schermo esterno.
Per cambiare le impostazioni dello schermo:
1. Fare clic sull'icona delle impostazioni nella barra delle applicazioni, quindi fare clic su Dispositivo ➙
Schermi.
2. Seguire le istruzioni visualizzate per modificare le impostazioni dello schermo come desiderato.
Capitolo 2. Operazioni preliminari per il Chromebook 17Informazioni sulle modalità del Chromebook (solo per Lenovo 300e /
500e Chromebook 2nd Gen)
Lo schermo di Lenovo 300e / 500e Chromebook 2nd Gen può essere ruotato fino a 360 gradi.
Attenzione: non ruotare lo schermo del Chromebook con troppa forza o esercitare una pressione elevata
sull'angolo superiore destro o sinistro dello schermo del Chromebook. In caso contrario, lo schermo o le
cerniere potrebbero danneggiarsi.
Lenovo 300e/500e Chromebook 2nd Gen supporta le seguenti quattro modalità. È possibile passare da una
modalità all'altra in base alle proprie preferenze.
Nota: La tastiera viene disabilitata automaticamente nelle modalità supporto, tenda e tablet. Utilizzare il
touch screen per controllare il Chromebook.
Modalità notebook Modalità supporto
Modalità tenda Modalità tavoletta
18 Guida per l'utente di Lenovo 100e/300e/500e Chromebook 2nd GenUtilizzo della penna elettronica (solo per Lenovo 500e Chromebook 2nd
Gen)
Lenovo 500e Chromebook 2nd Gen è dotato di una penna elettronica. Per utilizzare la penna, estrarla dallo
slot.
Nota:
• Per un utilizzo migliore della penna potrebbe essere necessario installare applicazioni aggiuntive, come
Google Keep. Quando non si utilizza la penna, riporla nello slot.
• Per acquistare la penna, visitare il sito https://www.lenovo.com/accessories.
Utilizzo della penna elettronica
È possibile effettuare le seguenti operazioni con la penna:
• Per aprire un'app o una pagina Web, toccare una volta lo schermo.
• Per visualizzare il menu di scelta rapida o effettuare una selezione, tenere premuta la penna sullo schermo
per un secondo.
Modifica della lingua di visualizzazione
Quando si avvia il Chromebook per la prima volta, viene richiesto di selezionare la lingua di visualizzazione.
Questa opzione può essere modificata se è necessario utilizzare una lingua diversa.
1. Fare clic sull'icona delle impostazioni nella barra delle applicazioni, quindi fare clic su Avanzate ➙
Lingue e input.
2. Nella sezione Lingue, fare clic sull'icona accanto alla lingua che si desidera utilizzare, quindi fare clic su
Sposta in alto.
Nota:
• Se la lingua che si desidera utilizzare non è visualizzata nell'elenco, fare clic su Aggiungi lingue.
• Per rendere effettive le modifiche potrebbe essere necessario uscire ed eseguire l'accesso.
• Ogni utente che ha eseguito l'accesso può impostare la propria lingua di visualizzazione.
Modifica del metodo di input
Potrebbe essere necessario aggiungere un metodo di input per immettere il testo in una lingua specifica e
alternare i metodi di input.
Aggiunta di un metodo di input
1. Fare clic sull'icona delle impostazioni nella barra delle applicazioni, quindi fare clic su Avanzate ➙
Lingue e input.
2. Nella sezione Metodo di input fare clic su Gestisci metodi di input, quindi selezionare il metodo di input
preferito.
Passaggio da un metodo di input all'altro
È possibile premere Ctrl + Spazio per passare al metodo di input precedente e premere Ctrl + Maiusc +
Spazio per alternare i metodi di input disponibili. Inoltre è possibile alternare i metodi di input nel modo
seguente:
1. Fare clic sull'icona delle impostazioni nella barra delle applicazioni, quindi fare clic su Avanzate ➙
Lingue e input.
Capitolo 2. Operazioni preliminari per il Chromebook 192. Nella sezione Metodo di input, fare clic sul nome del metodo di input per abilitarlo.
Impostazione del piano di alimentazione
Per i Chromebook conformi a ENERGY STAR®, il seguente piano di alimentazione viene attivato quando i
Chromebook non vengono utilizzati per un periodo di tempo specificato:
Tabella 1. Piano di alimentazione predefinito (quando collegato all'alimentazione CA)
• Spegnimento del video: dopo sette minuti
• Inattività del Chromebook: dopo 30 minuti
Per reimpostare il piano di alimentazione e ottenere il migliore equilibrio tra prestazioni e risparmio di energia:
1. Fare clic sull'icona delle impostazioni nella barra delle applicazioni, quindi fare clic su Dispositivo ➙
Alimentazione.
2. Seguire le istruzioni visualizzate per modificare le impostazioni come desiderato.
Arresto del Chromebook
Quando si smette di utilizzare il Chromebook, spegnerlo per risparmiare energia.
• Fare clic su nella barra delle applicazioni.
• Premere il pulsante di accensione.
20 Guida per l'utente di Lenovo 100e/300e/500e Chromebook 2nd GenCapitolo 3. Guida e supporto tecnico
Contattare Lenovo
Se non si riesce a risolvere il problema e si necessita di ulteriore assistenza, è possibile contattare il centro
assistenza clienti Lenovo.
Prima di contattare Lenovo
Prima di contattare Lenovo, preparare le seguenti informazioni:
1. Annotare i sintomi e i dettagli del problema:
• Qual è il problema? È continuo o intermittente?
• Viene visualizzato un messaggio di errore o un codice di errore?
• Qual è il sistema operativo di cui si dispone? Quale versione?
• Quali applicazioni software erano in esecuzione al momento in cui si è verificato il problema?
• È possibile riprodurre il problema? Se sì, in quale modo?
2. Annotare le informazioni del sistema:
• Nome prodotto
• Tipo di macchina e numero di serie
La seguente figura mostra la posizione delle informazioni sul tipo di macchina e il numero di serie del
Chromebook.
Centro assistenza clienti Lenovo
Durante il periodo di garanzia, è possibile contattare il centro assistenza clienti Lenovo per richiedere il
supporto necessario.
Numeri di telefono
Per un elenco dei numeri di telefono del supporto Lenovo per il proprio paese o area geografica, visitare il
sito: https://pcsupport.lenovo.com/supportphonelist per i numeri di telefono più recenti.
Nota: i numeri di telefono sono soggetti a modifiche senza preavviso. Se il numero del proprio paese o della
propria regione non è inserito nell'elenco, contattare il rivenditore o il concessionario Lenovo di zona.
Servizi disponibili durante il periodo di garanzia
• Determinazione del problema: per facilitare l'individuazione di un problema hardware e per decidere
l'azione richiesta per la risoluzione del problema, è disponibile personale tecnico specializzato.
© Copyright Lenovo 2020 21• Ripristino hardware Lenovo: se si rileva che il problema è causato dall'hardware Lenovo durante il periodo di garanzia, è disponibile il personale tecnico qualificato per fornire il livello valido di servizio. • Gestione delle modifiche tecniche: in alcuni casi, potrebbe essere necessario apportare delle modifiche dopo la vendita del prodotto. Lenovo o il rivenditore autorizzato Lenovo apporta le modifiche EC (Engineering Change) desiderate, valide per l'hardware in uso. Servizi non coperti • Sostituzione o utilizzo di parti non prodotte per o da Lenovo o di parti prive di garanzia • Identificazione delle cause dei problemi del software • Configurazione di UEFI BIOS come parte di un'installazione o un aggiornamento • Modifiche o aggiornamenti ai driver di dispositivo • Installazione e gestione dei (NOS) (Network Operating System) • Installazione e gestione dei programmi Per i termini e condizioni della Garanzia limitata Lenovo che si applica ai prodotto hardware Lenovo, vedere la sezione "Informazioni sulla garanzia" nella Guida in materia di sicurezza e garanzia fornita con il computer. Assistenza Google Dopo avere effettuato l'accesso al Chromebook, avviare Richiesta supporto dall'icona di avvio delle app. L'app Richiesta supporto fornisce istruzioni complete sull'utilizzo del Chromebook. Inoltre, se si desidera visitare la community e il centro di assistenza Chromebook, accedere al sito http:// support.google.com/chromebook. 22 Guida per l'utente di Lenovo 100e/300e/500e Chromebook 2nd Gen
Appendice A. Informazioni importanti sulla sicurezza
Avvisi sulla sicurezza
Queste informazioni consentono di utilizzare correttamente il computer. Seguire e conservare tutte le
informazioni incluse con il computer. Le informazioni riportate in questo documento non modificano i termini
del contratto di acquisto o della Garanzia limitata. Per ulteriori informazioni, vedere la sezione "Informazioni
sulla garanzia" nella Guida in materia di sicurezza e garanzia fornita con il computer.
La sicurezza del cliente è essenziale. Il nostro obiettivo è di fornire prodotti sicuri ed efficaci. Tuttavia, i PC
sono dei dispositivi elettronici. I cavi dell'alimentazione, gli adattatori ed altre funzioni, se non utilizzati
correttamente, possono esporre i clienti a potenziali rischi di sicurezza e provocare danni fisici o alla
proprietà personale. Per ridurre tali rischi, attenersi alle istruzioni fornite insieme al prodotto, osservare tutte
le avvertenze relative al prodotto, le istruzioni sul suo funzionamento ed esaminare attentamente le
informazioni contenute in questo documento. In tal modo, sarà possibile proteggersi dagli eventuali rischi e
creare un ambiente di lavoro protetto.
Nota: queste informazioni contengono riferimenti alle batterie e agli adattatori. Inoltre, alcuni prodotti (come
altoparlanti e monitor) vengono forniti con adattatori di alimentazione esterni. Queste informazioni si
applicano anche a tali prodotti. Inoltre, i computer contengono una batteria interna a forma di moneta che
fornisce l'alimentazione all'orologio del sistema anche quando il computer non è collegato alla presa
elettrica, pertanto le informazioni sulla sicurezza della batteria si applicano a tutti i computer.
Informazioni importanti sull'utilizzo del computer
Attenendosi ai suggerimenti riportati di seguito, sarà possibile ottenere le massime prestazioni dal computer.
Il mancato rispetto di tali norme potrebbe comportare dei danni o provocare il malfunzionamento del
computer.
Proteggersi dal calore generato dal computer.
Quando il computer è acceso o la batteria è in carica, la base, il
supporto palmare ed altre parti potrebbero scaldarsi. La quantità di
calore dipende dall'attività del sistema e dal livello di carica della
batteria.
Un contatto prolungato con il corpo, anche attraverso i vestiti, può
causare disturbi o bruciature.
• Evitare di tenere le mani o altre parti del corpo a contatto con una
parte calda del computer per un periodo di tempo prolungato.
• Periodicamente concedersi delle pause e non utilizzare la tastiera,
sollevando le mani dal poggia polsi.
© Copyright Lenovo 2020 23Proteggersi dal calore generato dall'adattatore di alimentazione CA.
L'adattatore di alimentazione CA, quando è collegato a una presa
elettrica e al computer, genera calore.
Il contatto prolungato con il corpo, anche attraverso i vestiti, può
causare bruciature.
• Non mettere l'adattatore di alimentazione CA in contatto con una
qualsiasi parte del corpo, quando è in uso.
• Non utilizzarlo mai per scaldare il corpo.
• Non stringere i cavi attorno all'adattatore di alimentazione CA
mentre viene utilizzato.
Evitare che il computer si bagni.
Per evitare versamenti di liquidi e scosse elettriche, tenere i liquidi
lontano dal computer.
Proteggere i cavi da danni.
Applicando una forza di notevoli proporzioni ai cavi, questi potrebbero
danneggiarsi o rompersi.
Posizionare i cavi di un adattatore di alimentazione CA, di un mouse,
di una tastiera, di una stampante o di una qualsiasi altro dispositivo
elettronico o linea di comunicazione in modo da evitare di calpestarli,
inciamparci, stringerli per errore tra il computer o altri oggetti o
sottoporli a trattamenti che potrebbero intralciare il corretto
funzionamento del computer.
Proteggere il computer e i dati quando viene spostato.
Prima di spostare un computer dotato di un'unità di memorizzazione,
effettuare una delle seguenti operazioni:
• Spegnerlo.
• Attivare la modalità Sospensione.
• Attivare la modalità Ibernazione.
In tal modo, si eviterà il danneggiamento del computer e la possibile
perdita di dati.
24 Guida per l'utente di Lenovo 100e/300e/500e Chromebook 2nd GenGestire il computer delicatamente.
Non sottoporre il computer a cadute, urti, graffi, torsioni, colpi o
vibrazioni né esercitare pressione o collocare oggetti pesanti sulla
superficie del computer, del video e degli altri dispositivi esterni.
Trasportare il computer con accortezza.
• Per proteggere il computer dagli urti utilizzare una borsa con
imbottitura adeguata.
• Non conservare il computer in una borsa o in una valigia troppo
strette.
• Prima di inserire il computer in una custodia, accertarsi che sia
spento, in modalità Sospensione o Ibernazione. Non inserire il
computer nella custodia mentre è acceso.
Condizioni che richiedono un intervento immediato
I prodotti possono essere danneggiati a causa di negligenza o di un utilizzo non adeguato. Alcuni
danni impediscono l'utilizzo del prodotto e richiedono l'intervento di un rivenditore autorizzato.
Prestare particolare attenzione al prodotto al momento dell'accensione.
Molto raramente, il computer potrebbe produrre uno strano odore, una nuvola di fumo o delle scintille.
In alternativa, è possibile udire dei suoni quali sibili o altro. Tali condizioni possono indicare che si è
verificato un malfunzionamento in un componente elettronico interno in condizioni di sicurezza,
oppure possono indicare un potenziale problema di sicurezza. Si consiglia di non tentare di verificare
personalmente la causa di tali situazioni. Contattare il Centro assistenza clienti per ulteriori
indicazioni. Per un elenco dei numeri di telefono di assistenza e supporto, visitare il seguente sito
Web:
https://pcsupport.lenovo.com/supportphonelist
Controllare frequentemente le condizioni del computer e dei suoi componenti per individuare
eventuali danni, usura o indizi di pericolo. Se non si è certi delle condizioni di un componente, non
utilizzare il prodotto. Per ottenere informazioni sulla riparazione di eventuali malfunzionamenti,
rivolgersi al Centro assistenza clienti.
Se si verifica una delle condizioni elencate di seguito o se si dubita della sicurezza del prodotto,
smettere di utilizzare il computer e scollegarlo dalla fonte di alimentazione e dalle linee di
telecomunicazione. Quindi, rivolgersi al Centro assistenza clienti per ulteriori informazioni.
Appendice A. Informazioni importanti sulla sicurezza 25• I cavi di alimentazione, le prese di corrente, gli adattatori, le prolunghe, i dispositivi di protezione dalle scariche elettriche o gli alimentatori incrinati, danneggiati o rotti. • Segni di surriscaldamento, fumo, scintille o incendi. • Danni alla batteria (ad esempio, ammaccature, pieghe o fessure), fuoriuscita di sostanze estranee dai morsetti della batteria. • Emissione di rumori o forti odori provenienti dal prodotto. • Segni di liquido versato o di un oggetto caduto sul computer, sul cavo di alimentazione e sull'adattatore di alimentazione. • Il computer, il cavo o l'adattatore di alimentazione è stato esposto all'acqua. • Caduta o danneggiamento del computer. • Il computer non funziona normalmente in base alle istruzioni relative al funzionamento. Nota: se si osservano tali condizioni con un prodotto non Lenovo (ad esempio, una linea telefonica), non utilizzare il computer e rivolgersi al produttore per ulteriori informazioni o per richiedere un'eventuale sostituzione. Servizio ed aggiornamenti Non tentare di risolvere personalmente i problemi, a meno che non venga indicato dal Centro assistenza clienti o dalla propria documentazione. Rivolgersi esclusivamente al fornitore del servizio autorizzato a riparare il prodotto specifico. Nota: alcune parti del computer possono essere aggiornate o sostituite dal cliente. Gli aggiornamenti sono generalmente indicati come opzioni. Le parti di sostituzione approvate per l'installazione da parte del cliente vengono indicate come Customer Replaceable Unit o CRU. Lenovo fornisce una documentazione di istruzioni che offrono ai clienti istruzioni sull'installazione delle opzioni o sulla sostituzione delle CRU. Quando si eseguono queste operazioni, è necessario attenersi scrupolosamente a tutte le istruzioni. Lo stato Off di un indicatore di alimentazione non indica necessariamente che i livelli di voltaggio interni a un prodotto corrispondano a zero. Prima di rimuovere il coperchio da un prodotto dotato di un cavo di alimentazione, verificare sempre che l'alimentazione sia disattivata e che il prodotto non sia collegato ad alcuna fonte di alimentazione. Per qualsiasi domanda o dubbio, contattare il Centro assistenza clienti. Sebbene non siano presenti parti rimovibili nel computer dopo che il cavo di alimentazione è stato scollegato, è bene considerare le seguenti indicazioni per la propria incolumità. Non toccare parti rimovibili pericolose. In caso di lesioni, rivolgersi immediatamente a un medico. Evitare di toccare i componenti caldi all'interno del computer. Durante il funzionamento, la temperatura elevata di alcuni componenti può causare bruciature. Prima di aprire il coperchio del computer, spegnere il computer, scoleggare l'alimentazione e attendere circa 10 minuti per lasciare raffreddare i componenti. Una volta sostituita la CRU, reinstallare tutte i coperchi protettivi, inclusi il coperchio del computer, prima di collegare l'alimentazione e utilizzare il computer. Questa operazione è importante per impedire scosse elettriche impreviste e assicurare il contenimento di un incendio improvviso che potrebbe verificarsi in condizioni particolarmente rare. 26 Guida per l'utente di Lenovo 100e/300e/500e Chromebook 2nd Gen
Quando si sostituiscono le CRU, prestare attenzione a spigoli o bordi appuntiti che potrebbero causare
lesioni. In caso di lesioni, rivolgersi immediatamente a un medico.
Cavi di alimentazione e adattatori di alimentazione
PERICOLO
Utilizzare solo i cavi di alimentazione e adattatori di alimentazione forniti dal produttore.
I cavi di alimentazione devono essere approvati a norma di sicurezza. Per la Germania, sarà H03VV-
F, 3G, 0,75 mm2 o superiore. Per altri paesi, utilizzare i tipi adeguati.
Non avvolgere mai un cavo di alimentazione intorno a un adattatore di alimentazione o a un altro
oggetto. In questo modo, il cavo potrebbe danneggiarsi, rompersi o piegarsi in modo improprio. Ciò
potrebbe determinare un rischio per la sicurezza.
Posizionare i cavi di alimentazione in modo che non possano essere calpestati o perforati da
eventuali oggetti.
Proteggere i cavi di alimentazione o gli adattatori di alimentazione dal contatto con i liquidi. Ad
esempio, non lasciare il cavo o l'adattatore di alimentazione in prossimità di vasche, tubi, bagni o su
pavimenti che sono stati trattati con detergenti liquidi. I liquidi possono causare cortocircuiti,
soprattutto se il cavo o l'adattatore di alimentazione è stato sottoposto a un utilizzo non corretto. I
liquidi potrebbero causare anche la corrosione graduale dei terminali dei cavi di alimentazione e/o
dei terminali dei connettori su un adattatore di alimentazione, che potrebbe surriscaldarsi.
Verificare che tutti i connettori del cavo di alimentazione siano collegati completamente e in modo
sicuro alle prese.
Non utilizzare adattatori di alimentazione che presentino corrosione sui piedini di input CA e/o segni
di surriscaldamento (ad esempio, plastica deformata) sui piedini di input CA o in qualsiasi altro
punto dell'adattatore di alimentazione.
Non utilizzare eventuali cavi di alimentazione i cui contatti elettrici su ciascuna estremità
presentano segni di corrosione o di surriscaldamento o qualsiasi altro tipo di danno.
Per evitare un possibile surriscaldamento, non coprire l'adattatore di alimentazione con indumenti o
altri oggetti quando l'adattatore è collegato a una presa elettrica.
Prolunghe e relativi dispositivi
Verificare che le prolunghe, i limitatori di sovratensione, gli alimentatori e le ciabatte multipresa utilizzati siano
in grado di gestire i requisiti elettrici del prodotto. Non sovraccaricare questi dispositivi. Se si utilizzano le
ciabatte multipresa, il carico non deve superare la potenza di input di tali ciabatte. Per ulteriori informazioni
sui carichi e sui requisiti di alimentazione, nonché sulla potenza di input, rivolgersi a un elettricista.
Appendice A. Informazioni importanti sulla sicurezza 27Spine e prese di corrente
PERICOLO
Se una presa di corrente (presa elettrica) che si intende utilizzare con l'apparecchiatura è
danneggiata o corrosa, non utilizzarla finché non viene sostituita da un elettricista qualificato.
Non piegare né modificare la spina. Se la spina è danneggiata, rivolgersi al produttore per
richiederne la sostituzione.
Non condividere la presa elettrica con altre apparecchiature domestiche o commerciali che
assorbono grandi quantità di energia; altrimenti, un voltaggio instabile potrebbe danneggiare il
computer, i dati o altre unità collegate.
Alcuni prodotti vengono forniti con una spina con tre contatti. Questa spina può essere collegata
solo a una presa elettrica dotata di messa a terra. Si tratta di una funzione di sicurezza. Non tentare
di inserire questa spina in una presa elettrica non dotata di messa a terra. Se non si riesce a inserire
la spina nella presa elettrica, richiedere a un elettricista un'adattatore approvato per la presa
elettrica o la sostituzione di quest'ultima con una presa con la quale è possibile utilizzare questa
funzione di sicurezza. Non sovraccaricare le prese elettriche. Il carico generale del sistema non
deve superare l'80 per cento della potenza del circuito derivato. Per ulteriori informazioni sui carichi
dell'alimentazione e sulla potenza del circuito derivato, rivolgersi a un elettricista.
Verificare che la presa elettrica utilizzata sia collegata correttamente, sia facilmente accessibile e
collocata vicino all'apparecchiatura. Non estendere completamente i cavi di alimentazione in modo
da sottoporli a tensione.
Accertarsi che la presa elettrica fornisca la corrente e il voltaggio corretti per il prodotto da
installare.
Collegare e scollegare con attenzione le apparecchiature dalla presa elettrica.
Dichiarazione relativa alla fornitura di alimentazione
Non rimuovere mai il coperchio da un alimentatore o da qualsiasi parte che dispone della seguente etichetta.
I componenti su cui è presente questa etichetta sono soggetti a voltaggio, corrente e livelli di energia
pericolosi. Tali componenti non contengono parti riparabili da parte dell'utente. In caso di problemi con uno
di questi componenti, contattare un tecnico di manutenzione.
Dispositivi esterni
ATTENZIONE:
Non collegare o scollegare cavi di dispositivi esterni diversi dai cavi USB (Universal Serial Bus) e 1394
finché il computer è acceso per evitare di causare danni al computer. Per evitare possibili danni ai
dispositivi collegati, attendere almeno cinque secondi dopo lo spegnimento del computer per
scollegare i dispositivi esterni.
28 Guida per l'utente di Lenovo 100e/300e/500e Chromebook 2nd GenInformazioni generali sulle batterie
PERICOLO
Le batterie fornite da Lenovo da utilizzare con il prodotto acquistato sono state testate per la
compatibilità e devono essere sostituite solo con parti approvate. Una batteria diversa da quella
specificata da Lenovo oppure una batteria disassemblata o modificata non è coperta da garanzia.
Un errato utilizzo della batteria potrebbe causarne il surriscaldamento, una perdita di liquido o
un'esplosione. Per evitare possibili lesioni:
• Non aprire, disassemblare o riparare la batteria.
• Non rompere o perforare la batteria.
• Non provocare cortocircuiti della batteria né esporla a sostanze liquide.
• Tenere la batteria lontano dalla portata dei bambini.
• Non tenere le batterie in prossimità del fuoco.
Non utilizzare la batteria se è danneggiata o se si nota la fuoriuscita di eventuali materiali sui
morsetti della batteria.
Conservare le batterie ricaricabili o i prodotti contenenti batterie ricaricabili a temperatura
ambiente, caricate a una capacità approssimativa compresa tra il 30% e il 50%. Per impedire che si
scarichino completamente, si consiglia di caricare le batterie almeno una volta all'anno.
Non gettare le batterie nella spazzatura. Le batterie vanno smaltite secondo le normative e i
regolamenti locali.
Informazioni sulla batteria ricaricabile incorporata
PERICOLO
Non tentare di rimuovere o sostituire la batteria ricaricabile incorporata. La sostituzione della
batteria deve essere eseguita da un centro riparazioni o da un tecnico autorizzato Lenovo.
Ricaricare la batteria solo secondo le istruzioni fornite nella documentazione del prodotto.
Il centro riparazioni o il tecnico autorizzato Lenovo ricicla le batterie in base alle normative e alle
disposizioni di legge locali.
Appendice A. Informazioni importanti sulla sicurezza 29Surriscaldamento e ventilazione del prodotto
PERICOLO
Computer, adattatori di alimentazione CA e molti accessori possono generare calore quando accesi
e quando le batterie sono in carica. I computer notebook generano una quantità significativa di
calore a causa della dimensione ridotta. Osservare sempre le seguenti precauzioni:
• Quando il computer è acceso o la batteria è in carica, la base, il supporto palmare ed altre parti
potrebbero scaldarsi. Evitare di tenere le mani o altre parti del corpo a contatto con una parte
calda del computer per un periodo di tempo prolungato. Quando si utilizza la tastiera, evitare di
tenere i palmi sul sostegno palmare per un periodo di tempo prolungato. Il computer emette
calore durante il normale funzionamento. La quantità di calore dipende dall'attività del sistema e
dal livello di carica della batteria. Un contatto prolungato con il corpo, anche attraverso i vestiti,
può causare disturbi o bruciature. Periodicamente concedersi delle pause e non utilizzare la
tastiera, sollevando le mani dal sostegno palmare ed evitare di utilizzare la tastiera per un
periodo di tempo prolungato.
• Non utilizzare il computer né caricare la batteria in prossimità di materiali infiammabili o in
ambienti esplosivi.
• Insieme al prodotto vengono fornite ventole, alloggiamenti di ventilazione e/o fonti di calore per
garantire il funzionamento corretto e sicuro. Queste funzioni possono essere bloccate
inavvertitamente posizionando il prodotto sul letto, sul divano, sul tappeto o su superfici flessibili.
Non bloccare mai, occludere o disabilitare queste funzioni.
• L'adattatore di alimentazione CA, quando è collegato a una presa elettrica e al computer, genera
calore. Non porre l'adattatore in contatto con qualsiasi parte del corpo mentre lo si utilizza. Non
utilizzare mai l'adattatore di alimentazione CA per riscaldarsi. Il contatto prolungato con il corpo,
anche attraverso i vestiti, può causare bruciature.
Per la propria incolumità, seguire sempre le precauzioni di base con il computer:
• Tenere sempre chiuso il coperchio quando il computer è collegato alla presa elettrica.
• Controllare regolarmente l'esterno per evitare l'accumulo di polvere.
• Rimuovere la polvere dalle ventole e dai buchi nella mascherina. Effettuare controlli più frequenti,
se si lavora in ambienti polverosi o in aree a traffico intenso.
• Non ostruire né limitare alcuna apertura di ventilazione.
• Non utilizzare il computer all'interno del mobilio, poiché potrebbe aumentare il rischio di
surriscaldamento.
• Le temperature dei flussi di aria all'interno del computer non devono superare i 35 °C.
30 Guida per l'utente di Lenovo 100e/300e/500e Chromebook 2nd GenInformazioni di sicurezza della corrente elettrica
PERICOLO
La corrente elettrica che circola nei cavi di alimentazione, del telefono e di comunicazione è
pericolosa.
Per evitare scosse elettriche:
• Non utilizzare il computer durante un temporale.
• Non collegare o scollegare i cavi né eseguire l'installazione, la manutenzione o la
riconfigurazione di questo prodotto durante un temporale.
• Collegare tutti i cavi di alimentazione a una presa elettrica collegata correttamente e con
adeguata messa a terra.
• Collegare correttamente le prese elettriche a qualsiasi apparecchiatura che verrà collegata a
questo prodotto.
• Laddove possibile, utilizzare una sola mano per collegare o scollegare i cavi di segnale.
• Non accendere mai le apparecchiature in caso di incendi, acqua o danni strutturali.
• Scollegare i cavi di alimentazione collegati, la batteria e tutti i cavi prima di aprire i coperchi dei
dispositivi, a meno che non venga indicato diversamente nelle procedure di installazione e
configurazione.
• Non utilizzare il computer finché tutte le chiusure delle parti interne non sono fissate
correttamente. Non utilizzare mai il computer quando le parti interne e i circuiti sono scoperti.
PERICOLO
Collegare e scollegare i cavi come descritto nelle seguenti procedure durante l'installazione, lo
spostamento o l'apertura di coperchi su questo prodotto o sui dispositivi collegati.
Per collegare: Per scollegare:
1. Spegnere tutte le periferiche. 1. Spegnere tutte le periferiche.
2. Innanzitutto collegare tutti i cavi ai 2. Rimuovere i cavi di alimentazione dalle
dispositivi. prese.
3. Collegare i cavi di segnale ai connettori. 3. Rimuovere i cavi di segnale dai connettori.
4. Collegare i cavi di alimentazione alle prese. 4. Rimuovere tutti i cavi dai dispositivi.
5. Accendere i dispositivi.
Il cavo di alimentazione deve essere scollegato dalla presa a muro prima di installare tutti gli altri cavi elettrici
collegati al computer.
È possibile ricollegare il cavo di alimentazione alla presa a muro solo dopo che tutti gli altri cavi elettrici sono
stati collegati al computer.
Appendice A. Informazioni importanti sulla sicurezza 31PERICOLO Durante i temporali, non eseguire operazioni di sostituzione né collegare o scollegare il cavo telefonico dalla presa telefonica. Informazioni sullo schermo LCD (Liquid Crystal Display) ATTENZIONE: Lo schermo LCD (Liquid Crystal Display) è di vetro e potrebbe rompersi se il computer viene maneggiato in modo inappropriato o lasciato cadere. In caso di rottura dell'LCD, se il fluido interno entra in contatto con gli occhi o le mani, lavare immediatamente la parte con acqua corrente per almeno 15 minuti. Se dovessero insorgere dei sintomi dopo aver lavato la parte, rivolgersi a un medico. Nota: Per i prodotti con lampade fluorescenti contenenti mercurio (ad esempio, non LED), la lampada fluorescente dello schermo a cristalli liquidi (LCD) (Liquid Crystal Display) contiene mercurio; effettuare lo smaltimento conformemente alle leggi locali, dello stato o federali. Utilizzo di auricolari, cuffie o cuffie con microfono Un'eccessiva pressione sonora da auricolari e cuffie può provocare la perdita dell'udito. Una regolazione dell'equalizzatore sui valori massimi aumenta il voltaggio di uscita di auricolari e cuffie e, di conseguenza, alza il livello di pressione sonora. Pertanto, per proteggere l'udito, occorre regolare l'equalizzatore su un livello appropriato. L'uso eccessivo di cuffie o auricolari per un lungo periodo di tempo ad alto volume può essere pericoloso se l'uscita dei connettori per cuffie o auricolari non è conforme alle specifiche dell'EN 50332-2. Il connettore di uscita per le cuffie del computer è conforme all'EN 50332-2 Sottoclausola 7. Tale specifica limita il voltaggio massimo di output RMS reale della banda larga del computer a 150 mV. Per evitare la perdita dell'udito, assicurarsi che le cuffie o gli auricolari utilizzati siano conformi allo standard EN 50332-2 (limiti Clausola 7) per un voltaggio caratteristico della banda larga di 75 mV. L'utilizzo di cuffie non conformi all'EN 50332-2 può essere pericoloso a causa degli eccessivi livelli di pressione del suono. Se il computer Lenovo è fornito di cuffie o auricolari nell'imballaggio, come un set, la combinazione di cuffie o auricolari e il computer sono già conformi con le specifiche dell'EN 50332-1. Se vengono utilizzate diverse cuffie o auricolari, assicurarsi che siano conformi all'EN 50332-1 (Clausola 6.5 Limitation Values). L'utilizzo di cuffie non conformi all'EN 50332-1 può essere pericoloso a causa degli eccessivi livelli di pressione del suono. Avviso di rischio di soffocamento RISCHIO DI SOFFOCAMENTO: il prodotto contiene piccole parti. Tenere lontano dalla portata di bambini al di sotto di tre anni. 32 Guida per l'utente di Lenovo 100e/300e/500e Chromebook 2nd Gen
Informazioni sulle buste in plastica
PERICOLO
Le buste di plastica possono risultare pericolose. Tenerle lontane da neonati e bambini per
prevenire il rischio di soffocamento.
Avvertenza sulle componenti in vetro
ATTENZIONE:
Alcune parti del prodotto possono essere di vetro. Questo vetro potrebbe rompersi se il prodotto cade
su una superficie dura o riceve un impatto sostanziale. Se il vetro si rompe, non toccarlo o tentare di
rimuoverlo. Non utilizzare il prodotto finché il vetro non è stato sostituito da personale di assistenza
qualificato.
Prevenzione dei danni provocati dalle cariche elettrostatiche
Le cariche elettrostatiche, sebbene innocue, potrebbero danneggiare parti aggiuntive e componenti del
computer. Una gestione inadeguata delle parti sensibili a tali cariche potrebbe causare danni. Quando si
disimballa una parte aggiuntiva o una CRU, non aprire il pacchetto di protezione contro le cariche
elettrostatiche contenente la parte finché le istruzioni non richiedono di installarla.
Quando si gestiscono parti aggiuntive o CRU o si esegue un'attività nel computer, prendere le seguenti
precauzioni per evitare i danni provocati dalle cariche elettrostatiche:
• Limitare i movimenti, poiché possono causare la formazione di elettricità statica.
• Maneggiare sempre i componenti con molta cura. Maneggiare adattatori, moduli di memoria e altre
schede di circuito afferrandoli per i bordi. Non toccare mai i circuiti scoperti.
• Evitare che altri tocchino i componenti.
• Quando si installa una CRU o una parte sensibile alle cariche elettrostatiche, toccare l'involucro
antistatico contenente la parte con un coperchio dello slot di espansione in metallo o un'altra superficie in
metallo non verniciata sul computer per almeno due secondi. In questo modo si riducono le cariche
elettrostatiche nella confezione e nel corpo.
• Quando possibile, rimuovere la parte sensibile all'elettricità statica dal pacchetto di protezione contro le
cariche elettrostatiche e installarla senza riporla su altre superfici. Nel caso in cui ciò non sia possibile,
collocare la confezione antistatica su una superficie liscia e piana e installare il componente su tale
superficie.
• Non collocare la parte sul coperchio del computer o su altre superfici di metallo.
Ambiente operativo
Altitudine massima (senza pressurizzazione)
3.048 m
Temperatura
• Sistema acceso: da 5 °C a 35 °C
• Memorizzazione: da 5 °C a 43 °C
Appendice A. Informazioni importanti sulla sicurezza 33Puoi anche leggere