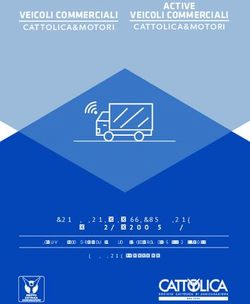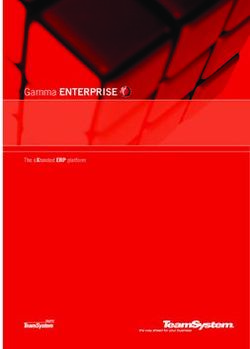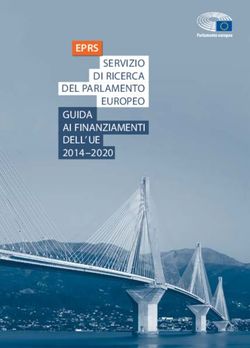GUIDA PER L'UTENTE THINKSMART HUB - QUESTO MANUALE D'ISTRUZIONE È FORNITO DA TROVAPREZZI.IT. SCOPRI TUTTE LE OFFERTE PER LENOVO THINKSMART HUB ...
←
→
Trascrizione del contenuto della pagina
Se il tuo browser non visualizza correttamente la pagina, ti preghiamo di leggere il contenuto della pagina quaggiù
Questo manuale d’istruzione è fornito da trovaprezzi.it. Scopri tutte le offerte per Lenovo ThinkSmart
Hub 11H10002GE o cerca il tuo prodotto tra le migliori offerte di PC Desktop e Workstation
Guida per l'utente
ThinkSmart HubInformazioni preliminari Prima di utilizzare questa documentazione e il prodotto supportato, accertarsi di leggere e comprendere quanto segue: • Appendice A "Informazioni importanti sulla sicurezza" a pagina 33 • Documentazione nella confezione Seconda edizione (Luglio 2021) © Copyright Lenovo 2021. NOTA SUI DIRITTI LIMITATI: se i dati o il software sono distribuiti secondo le disposizioni che regolano il contratto "GSA" (General Services Administration), l'uso, la riproduzione o la divulgazione si basa sulle limitazioni previste dal contratto n. GS-35F-05925.
Contenuto
Informazioni sulla documentazione . . . iii Capitolo 7. Risoluzione dei problemi,
diagnostica e ripristino . . . . . . . . 19
Capitolo 1. Descrizione del Procedura di base per la risoluzione dei problemi
prodotto . . . . . . . . . . . . . . . . . 1 relativi all'Hub . . . . . . . . . . . . . . . 19
Funzioni principali . . . . . . . . . . . . . . . 1 Domande frequenti . . . . . . . . . . . . . 19
Nella confezione . . . . . . . . . . . . . . . 1 Risoluzione dei problemi . . . . . . . . . . . 19
Problemi di avvio e spegnimento . . . . . . 20
Capitolo 2. Configura l'Hub . . . . . . . 3 Problemi relativi a Microsoft Teams Rooms . . 20
Requisiti hardware. . . . . . . . . . . . . . . 3 Problemi relativi al sistema Zoom Rooms . . . 20
Procedura di configurazione . . . . . . . . . . . 3 Problemi relativi allo schermo . . . . . . . 21
Problemi audio . . . . . . . . . . . . . 22
Capitolo 3. Conosci l'Hub . . . . . . . . 7
Problemi relativi all'unità di memorizzazione . . 22
Panoramica . . . . . . . . . . . . . . . . . 7
Problemi relativi al monitor esterno . . . . . 23
Funzioni e specifiche . . . . . . . . . . . . . . 9
Problemi relativi alla rete . . . . . . . . . 23
Informazioni sulla velocità di trasferimento dati
USB . . . . . . . . . . . . . . . . . . 9 Problemi relativi alle prestazioni . . . . . . . 24
Problemi relativi al dispositivo USB . . . . . 25
Capitolo 4. Introduzione all'Hub. . . . 11 Diagnostica . . . . . . . . . . . . . . . . 25
Regola lo schermo. . . . . . . . . . . . . . 11 Ripristino . . . . . . . . . . . . . . . . . 25
Utilizzo dello schermo multitouch . . . . . . . . 11 Ripristino dei file di sistema e delle
Registra l'Hub . . . . . . . . . . . . . . . 12 impostazioni a uno stato precedente . . . . . 25
Utilizza il sistema della sala conferenze. . . . . . 12 Ripristino dei file da un backup . . . . . . . 25
Usa ThinkSmart Manager . . . . . . . . . . . 12 Reimposta l'Hub. . . . . . . . . . . . . 25
Utilizzo delle opzioni avanzate . . . . . . . 26
Capitolo 5. Protezione. . . . . . . . . 13 Ripristino automatico di Windows . . . . . . 26
Blocca l'Hub . . . . . . . . . . . . . . . . 13 Creazione e utilizzo di un dispositivo USB di
Utilizzo delle password . . . . . . . . . . . . 13 ripristino . . . . . . . . . . . . . . . . 26
Aggiornamento del driver del dispositivo . . . 27
Capitolo 6. UEFI BIOS . . . . . . . . . 15
Informazioni su UEFI BIOS . . . . . . . . . . 15 Capitolo 8. Guida e supporto
Accesso al menu BIOS . . . . . . . . . . . . 15 tecnico . . . . . . . . . . . . . . . . . 29
Modifica della lingua di visualizzazione di UEFI Sostituzione della CPU . . . . . . . . . . . . 29
BIOS . . . . . . . . . . . . . . . . . . . 15 Risorse per risolvere autonomamente i problemi . . 29
Modifica della modalità di visualizzazione di UEFI Contattare Lenovo. . . . . . . . . . . . . . 31
BIOS . . . . . . . . . . . . . . . . . . . 15 Prima di contattare Lenovo . . . . . . . . 31
Modifica della sequenza di avvio . . . . . . . . 15 Centro assistenza clienti Lenovo . . . . . . 31
Abilita o disabilita un dispositivo . . . . . . . . 16 Acquisto di servizi aggiuntivi . . . . . . . . . . 32
Abilitazione o disabilitazione della funzione
Configuration Change Detection . . . . . . . . 16 Appendice A. Informazioni
Abilitazione o disabilitazione della funzione importanti sulla sicurezza . . . . . . . 33
Automatic Power On . . . . . . . . . . . . . 17
Abilitazione o disabilitazione della modalità di Appendice B. Informazioni relative
conformità ErP LPS . . . . . . . . . . . . . 17
all'accessibilità. . . . . . . . . . . . . 47
Modifica della modalità prestazioni ICE . . . . . 17
Esci dal menu BIOS . . . . . . . . . . . . . 18 Appendice C. Informazioni sulla
Aggiornamento di UEFI BIOS . . . . . . . . . 18 conformità . . . . . . . . . . . . . . . 51
Ripristino in seguito a un errore di aggiornamento
del BIOS . . . . . . . . . . . . . . . . . 18 Appendice D. Note e marchi . . . . . 63
© Copyright Lenovo 2021 iInformazioni sulla documentazione • Le figure in questa documentazione potrebbero essere differenti dal prodotto. • Il contenuto della documentazione è soggetto a modifiche senza preavviso. Lenovo apporta costanti miglioramenti alla documentazione del prodotto, inclusa questa guida per l'utente. Per scaricare la documentazione più recente, visitare il sito: https://smartsupport.lenovo.com/ • Microsoft® apporta modifiche periodiche alle funzioni del sistema operativo Windows® tramite Windows Update. Pertanto, alcune informazioni in questa documentazione potrebbero risultare obsolete. Per le informazioni più recenti, consultare le risorse Microsoft. © Copyright Lenovo 2021 iii
Capitolo 1. Descrizione del prodotto ThinkSmart Hub è un dispositivo per la sala conferenze realizzato da Lenovo con funzionalità di progettazione e collaborazione all-in-one. Il miglioramento della scalabilità in base alle dimensioni delle sale e la flessibilità di Microsoft Teams Rooms e del sistema Zoom Rooms rendono l'Hub una soluzione completa per le conferenze smart. Funzioni principali • Touchscreen girevole 360° • Accensione automatica con il sensore di movimento e di prossimità di una presenza umana • Altoparlante integrato con audio surround • Gestione cavi con un cavo • LED RGB per stato del sistema Nella confezione Contattare il rivenditore in caso di componenti mancanti o danneggiati. Assicurarsi di conservare lo scontrino e il materiale di imballaggio. Potrebbero essere necessari per usufruire della garanzia. ATTENZIONE: Tenere la base mentre si sposta l'Hub. © Copyright Lenovo 2021 1
2 Guida per l'utente ThinkSmart Hub
Capitolo 2. Configura l'Hub Requisiti hardware ThinkSmart Hub Il cavo Vite per fissare il cavo Viti per fissare la scatola del cavo di sicurezza Scatola del cavo di sicurezza Adattatore di alimentazione e cavo di alimentazione Tre cavi USB-A Non inclusi nella confezione Un cavo USB-C Non inclusi nella confezione Tre cavi HDMI Non inclusi nella confezione Un cavo Ethernet RJ45 Non inclusi nella confezione Procedura di configurazione 1. Usare un cavo HDMI per collegare il computer all'Hub. © Copyright Lenovo 2021 3
2. Collegare il cavo all'Hub.
3. Fissare il cavo.
4 Guida per l'utente ThinkSmart Hub4. Collegare i dispositivi esterni desiderati ai seguenti connettori sul cavo:
• Connettori USB 3.2 Gen 1
• Connettore USB-C (3.2 Gen 1)
• Connettori HDMI
• Connettore Ethernet
• Connettore di alimentazione
5. Fissare il cavo alla superficie inferiore di un tavolo di legno con la scatola del cavo di sicurezza.
Capitolo 2. Configura l'Hub 56. Premere il pulsante di alimentazione per accendere l'Hub.
7. Visitare il sito https://support.lenovo.com o eseguire la scansione del seguente codice QR per visualizzare
la guida alla distribuzione con le istruzioni di inizializzazione.
6 Guida per l'utente ThinkSmart HubCapitolo 3. Conosci l'Hub Panoramica 1. Array con microfoni integrati 2. Barra LED 3. Connettore per auricolari 4. Pulsante di alimentazione 5. Anello a LED 6. Sensore di movimento Barra LED e anello LED Barra di stato LED Stato dell'anello LED Descrizione Bianco fisso Bianco fisso Accensione Rosso fisso Rosso fisso Disattivazione del volume Verde fisso Verde fisso Avvio di una chiamata/riunione Bianco fisso Bianco rotante per un ciclo, poi fisso Fine di una chiamata/riunione Verde intermittente Verde rotante Chiamata in entrata Verde intermittente Verde lampeggiante Chiamata in sospeso N/D Anello bianco crescente Aumento del volume N/D Anello bianco decrescente Riduzione del volume Blu intermittente Blu lampeggiante Modalità di richiesta* Rosso intermittente per tre volte Rosso lampeggiante per tre volte PIN/password errata Rosso intermittente Rosso lampeggiante Errore di richiesta * Aggiungere l'Hub a ThinkSmart Manager. Per ulteriori informazioni, consultare la Guida per l'utente di ThinkSmart Manager all'indirizzo https://smartsupport.lenovo.com/us/en/downloads/DS542392. © Copyright Lenovo 2021 7
Sensore di movimento Rileva la presenza umana. • Quando non è in corso una riunione e nessuno si trova nella sala, l'Hub entrerà automaticamente in modalità standby. • Quando qualcuno si posiziona entro 3 metri dal sensore, l'Hub si attiverà automaticamente dalla modalità standby. 8 Guida per l'utente ThinkSmart Hub
Funzioni e specifiche
• Larghezza: 240 mm
Dimensioni • Altezza: 185,3 mm
• Profondità: 200 mm
Peso 2,47 kg
1. Fare clic con il pulsante destro del mouse su Start per aprire il menu di scelta
Configurazione hardware rapida corrispondente.
2. Fare clic su Gestione dispositivi.
Alimentatore Alimentatore da 90 watt con rilevamento automatico del voltaggio
• Tensione in ingresso: da 100 V CA a 240 V CA
Alimentazione elettrica
• Frequenza di ingresso: 50/60 Hz
Per visualizzare le informazioni sul microprocessore dell'Hub, fare clic con il tasto
Microprocessore
destro del mouse su Start, quindi scegliere Sistema.
Dispositivo di memorizzazione Unità SSD M.2
• Schermo a colori con tecnologia TFT (Thin Film Transistor) e IPS (In-Plane
Switching)
Funzioni video • Dimensioni schermo: 256,54 mm
• Risoluzione dello schermo: 1.200 x 1.920 pixel
• Tecnologia multitouch
• Connettore per auricolari
Funzioni audio • Altoparlante integrato con audio surround
• Array con quattro microfoni con cancellazione acustica avanzata e
cancellazione acustica dell'eco
• Ethernet LAN
Funzioni di rete
• WLAN (wireless LAN)
Informazioni sulla velocità di trasferimento dati USB
A seconda di molti fattori, ad esempio la capacità di elaborazione dell'host e i dispositivi, gli attributi di file e
altri fattori relativi alla configurazione di sistema e agli ambienti operativi, la velocità di trasferimento effettiva
dei vari connettori USB di questo dispositivo varia e sarà inferiore alla velocità di trasferimento dati riportata
di seguito per ciascun dispositivo corrispondente.
Dispositivo USB Velocità di trasferimento dati (Gbit/s)
3.2 Gen 1 / 3.1 Gen 1 5
3.2 Gen 2 / 3.1 Gen 2 10
3.2 Gen 2 (2) 20
Thunderbolt 3 40
Thunderbolt 4 40
Capitolo 3. Conosci l'Hub 910 Guida per l'utente ThinkSmart Hub
Capitolo 4. Introduzione all'Hub
Regola lo schermo
Utilizzo dello schermo multitouch
Toccare una volta per un solo clic. Toccare due volte rapidamente per il doppio clic.
Toccare e tenere premuto per fare clic con il Scorrere con un dito per spostarsi tra gli elementi.
pulsante destro del mouse.
Trascinare. Eseguire lo zoom out.
© Copyright Lenovo 2021 11Eseguire lo zoom in. Registra l'Hub Per registrare l'Hub con Lenovo, verificare che sia connesso a Internet. Visitare quindi il sito Web all'indirizzo http://www.lenovo.com/register e seguire le istruzioni visualizzate per inserire le informazioni richieste nel database di Lenovo. Le informazioni consentono a Lenovo di contattare l'utente in caso di una richiamata o di un altro problema serio e di fornire un servizio più rapido quando si contatta Lenovo per assistenza. Alcune posizioni, inoltre, offrono ampi privilegi e servizi ad utenti registrati. Utilizza il sistema della sala conferenze A seconda del modello, l'Hub è preinstallato con Microsoft Team Rooms o il sistema Zoom Rooms. Microsoft Teams Rooms Microsoft Teams Rooms offre condivisione di video, audio e contenuto ad alta definizione alle chiamate e riunioni con Teams o Skype for Business. È compatibile con Microsoft Teams, Skype for Business Online, Skype for Business Server 2019 o Skype for Business Server 2015. Per ulteriori informazioni, visitare il sito Web https://docs.microsoft.com/en-us/microsoftteams/rooms/. Sistema Zoom Rooms Il sistema Zoom Rooms fornisce un'esperienza integrata per le conferenze audio, la condivisione wireless dello schermo e la video conferenza. Consente di condividere facilmente più desktop contemporaneamente nella sala e offre una varietà di opzioni di condivisione wireless semplici per ospiti e utenti della rete. Per ulteriori informazioni, visitare il sito Web https://support.zoom.us. Usa ThinkSmart Manager ThinkSmart Manager è la console di gestione ufficiale dell'Hub. Gli amministratori possono configurare, proteggere e gestire da remoto ogni dispositivo. Per ulteriori informazioni, consultare la Guida per l'utente di ThinkSmart Manager all'indirizzo https:// smartsupport.lenovo.com/us/en/downloads/DS542392. 12 Guida per l'utente ThinkSmart Hub
Capitolo 5. Protezione
Blocca l'Hub
Bloccare l'Hub a una scrivania, un tavolo o a un altro supporto fisso utilizzando un cavo di sicurezza di tipo
Kensington.
è responsabilità dell'utente valutare, scegliere e implementare il dispositivo di blocco e le funzioni di
sicurezza. Lenovo non si assume alcuna responsabilità né offre garanzie su funzionalità, qualità e prestazioni
del dispositivo di blocco e della funzione di sicurezza. È possibile acquistare i blocchi direttamente da
Lenovo.
Utilizzo delle password
Tipi di password
È possibile impostare le password seguenti in UEFI (Unified Extensible Firmware Interface) BIOS (Basic
Input/Output System) per impedire l'accesso non autorizzato all'Hub. Tuttavia, non viene richiesto di
immettere alcuna password UEFI BIOS quando l'Hub viene riattivato dalla modalità Sospensione.
• Password supervisore
L'impostazione della password supervisore impedisce a utenti non autorizzati di modificare le
impostazioni di configurazione. Se si è responsabili della gestione delle impostazioni di configurazione di
diversi Hub, potrebbe essere necessario impostare una password supervisore.
Una volta impostata una password supervisore, viene richiesto di immettere una password valida a ogni
tentativo di accesso al menu BIOS.
• Password di gestione del sistema
È possibile fornire alla password di gestione del sistema le stesse autorizzazioni della password
supervisore per controllare le funzioni di sicurezza. Per personalizzare le autorizzazioni della password di
gestione del sistema tramite il menu UEFI BIOS:
1. Riavviare l'Hub. Quando viene visualizzata la schermata del logo, premere F1 o Fn+F1.
2. Selezionare Security ➙ Set System Management Password.
© Copyright Lenovo 2021 133. Seguire le istruzioni riportate sullo schermo.
Se sono state impostate sia la password supervisore sia la password di gestione del sistema, la password
supervisore sovrascrive la password di gestione del sistema.
Considerazioni sulle password
Una password può essere una combinazione di un numero massimo di 128 caratteri alfabetici e numerici.
Per motivi di sicurezza, si consiglia di utilizzare una password complessa che non possa essere facilmente
violata.
Nota: Le password BIOS non fanno distinzione tra maiuscolo e minuscolo.
Una password complessa deve rispettare le seguenti linee guida:
• Contenere almeno otto caratteri
• Contenere almeno un carattere alfabetico e uno numerico
• Non utilizzare il proprio nome o il proprio nome utente
• Non sono una parola comune o un nome comune
• Devono essere significativamente differenti dalle password precedenti
Impostazione, modifica e rimozione di una password
Prima di iniziare, stampare queste istruzioni.
1. Riavviare l'Hub. Quando viene visualizzata la schermata del logo, premere F1 o Fn+F1.
2. Selezionare Security.
3. In base al tipo di password, selezionare Set Supervisor Password o Set System Management
Password e premere Invio.
4. Seguire le istruzioni visualizzate per impostare, modificare o rimuovere una password.
Nota: Una password può essere una combinazione di un numero massimo di 128 caratteri alfabetici e
numerici. Per ulteriori informazioni, consultare "Considerazioni sulle password" a pagina 14.
5. Premere F10 o Fn+F10 per salvare le modifiche e uscire.
14 Guida per l'utente ThinkSmart HubCapitolo 6. UEFI BIOS Questo capitolo fornisce informazioni sulla configurazione e l'aggiornamento di UEFI BIOS e la cancellazione CMOS. Informazioni su UEFI BIOS Nota: le impostazioni del sistema operativo possono sostituire qualsiasi impostazione simile in UEFI BIOS. UEFI BIOS è il primo programma che l'Hub esegue quando viene acceso. UEFI BIOS inizializza i componenti hardware e carica il sistema operativo e gli altri programmi. L'Hub viene fornito con un programma di installazione che consente di modificare le impostazioni UEFI BIOS. Accesso al menu BIOS Riavviare l'Hub. Quando viene visualizzata la schermata con il logo, premere F1 o Fn+F1 per accedere al menu BIOS. Nota: se sono state impostate password del BIOS, immettere le password corrette quando richiesto. È inoltre possibile selezionare No o premere Esc per ignorare la richiesta di inserimento password e accedere al menu BIOS. Tuttavia, in questo modo non sarà possibile modificare le configurazioni del sistema protette da password. Modifica della lingua di visualizzazione di UEFI BIOS UEFI BIOS supporta tre o quattro lingue di visualizzazione: inglese, francese, cinese semplificato e russo (per alcuni modelli). Per modificare la lingua di visualizzazione di UEFI BIOS: 1. Selezionare Main ➙ Language e premere Invio. 2. Impostare la lingua di visualizzazione preferita. Modifica della modalità di visualizzazione di UEFI BIOS È possibile utilizzare UEFI BIOS in modalità grafica o in modalità testo in base alle proprie esigenze. I tasti sulla tastiera utilizzati per svolgere le diverse attività sono visualizzati nella parte inferiore della schermata. Oltre alla tastiera è anche possibile utilizzare il mouse per effettuare le selezioni. Per modificare la modalità di visualizzazione di UEFI BIOS: 1. Riavviare l'Hub. Quando viene visualizzata la schermata del logo, premere F1 o Fn+F1. 2. Selezionare Main ➙ Setup Mode Select e premere Invio. 3. Impostare la modalità di visualizzazione preferita. Modifica della sequenza di avvio Se non è possibile avviare l'Hub da un dispositivo come previsto, modificare la sequenza di periferiche di avvio in modo permanente oppure selezionare un dispositivo di avvio temporaneo. © Copyright Lenovo 2021 15
Modifica permanente della sequenza di periferiche di avvio
1. A seconda del tipo di dispositivo di memorizzazione, effettuare una delle seguenti operazioni:
• Se il dispositivo di memorizzazione è interno, andare al passaggio 2.
• Se il dispositivo di memorizzazione è un disco, accertarsi che l'Hub sia acceso. Quindi, inserire il
disco nell'unità ottica.
• Se il dispositivo di memorizzazione è un dispositivo esterno diverso da un disco, collegare il
dispositivo di memorizzazione all'Hub.
2. Riavviare l'Hub. Quando viene visualizzata la schermata del logo, premere F1 o Fn+F1.
3. Selezionare Startup e seguire le istruzioni visualizzate per modificare la sequenza di avvio.
4. Premere F10 o Fn+F10 per salvare le modifiche e uscire.
Selezione di un dispositivo di avvio temporaneo
Nota: Non tutti i dischi e le unità di memorizzazione sono avviabili.
1. A seconda del tipo di dispositivo di memorizzazione, effettuare una delle seguenti operazioni:
• Se il dispositivo di memorizzazione è interno, andare al passaggio 2.
• Se il dispositivo di memorizzazione è un disco, accertarsi che l'Hub sia acceso. Quindi, inserire il
disco nell'unità ottica.
• Se il dispositivo di memorizzazione è un dispositivo esterno diverso da un disco, collegare il
dispositivo di memorizzazione all'Hub.
2. Riavviare l'Hub. Quando viene visualizzata la schermata del logo, premere F1 o Fn+F1.
3. Selezionare il dispositivo di memorizzazione desiderato e premere Invio.
Se si desidera modificare la sequenza di periferiche di avvio in modo permanente, selezionare Enter Setup in
Startup Device Menu e premere Invio per accedere al menu BIOS.
Abilita o disabilita un dispositivo
In questa sezione vengono fornite le informazioni per abilitare o disabilitare l'accesso utente ai dispositivi
hardware (come i connettori USB o le unità di memorizzazione).
Per abilitare o disabilitare un dispositivo, procedere come segue:
1. Riavviare l'Hub. Quando viene visualizzata la schermata del logo, premere F1 o Fn+F1.
2. Selezionare Devices.
3. Selezionare il dispositivo che si desidera abilitare o disabilitare e premere Invio.
4. Selezionare l'impostazione desiderata e premere Invio.
5. Premere F10 o Fn+F10 per salvare le modifiche e uscire.
Abilitazione o disabilitazione della funzione Configuration Change
Detection
Se si abilita la funzione Configuration Change Detection, quando il POST rileva modifiche di configurazione
di alcuni dispositivi hardware (come unità di memorizzazione o moduli di memoria), all'accensione dell'Hub
verrà visualizzato un messaggio di errore.
Per abilitare o disabilitare la funzione Configuration Change Detection:
1. Riavviare l'Hub. Quando viene visualizzata la schermata del logo, premere F1 o Fn+F1.
2. Selezionare Security ➙ Configuration Change Detection.
16 Guida per l'utente ThinkSmart Hub3. Abilitare o disabilitare la funzione desiderata.
4. Premere F10 o Fn+F10 per salvare le modifiche e uscire.
Premere F2 o Fn+F2 per ignorare il messaggio di errore e accedere al sistema operativo. Per cancellare il
messaggio di errore, accedere al menu BIOS, salvare e chiudere.
Abilitazione o disabilitazione della funzione Automatic Power On
La funzione Automatic Power On in UEFI BIOS fornisce varie opzioni per avviare l'Hub automaticamente.
Per abilitare o disabilitare la funzione Automatic Power On:
1. Riavviare l'Hub. Quando viene visualizzata la schermata del logo, premere F1 o Fn+F1.
2. Selezionare Power ➙ Automatic Power On e premere Invio.
3. Selezionare la funzione desiderata e premere Invio.
4. Abilitare o disabilitare la funzione desiderata.
5. Premere F10 o Fn+F10 per salvare le modifiche e uscire.
Abilitazione o disabilitazione della modalità di conformità ErP LPS
L'Hub soddisfa i requisiti di design sostenibile della normativa ErP Lot 26. Per ulteriori informazioni, visitare il
sito:
https://www.lenovo.com/us/en/compliance/eco-declaration
È possibile abilitare la modalità di conformità ErP LPS per ridurre il consumo di elettricità quando l'Hub è
spento o in modalità Sospensione.
Per abilitare o disabilitare la modalità di conformità ErP LPS:
1. Riavviare l'Hub. Quando viene visualizzata la schermata del logo, premere F1 o Fn+F1.
2. Selezionare Power ➙ Enhanced Power Saving Mode e premere Invio.
3. A seconda che si selezioni Enabled o Disabled, procedere nel modo seguente:
• Se si seleziona Enabled, premere Invio. Quindi, selezionare Power ➙ Automatic Power On e
premere Invio. Controllare se la funzione Wake on LAN viene disabilitata automaticamente. In caso
contrario, disabilitarla.
• Se si seleziona Disabled, premere Invio. Quindi, andare al passaggio successivo.
4. Premere F10 o Fn+F10 per salvare le modifiche e uscire.
Quando la modalità di conformità ErP LPS è abilitata, è possibile riattivare l'Hub mediante una delle seguenti
operazioni:
• Premere il pulsante di accensione.
• Abilitare la funzione Wake Up on Alarm per impostare la riattivazione dell'Hub a un orario prestabilito.
Modifica della modalità prestazioni ICE
È possibile regolare le prestazioni acustiche e termiche dell'Hub in uso modificando la modalità prestazioni
ICE.
Per modificare la modalità prestazioni ICE:
1. Riavviare l'Hub. Quando viene visualizzata la schermata del logo, premere F1 o Fn+F1.
Capitolo 6. UEFI BIOS 172. Selezionare Power ➙ Intelligent Cooling Engine (ICE) e premere Invio.
3. Selezionare ICE Performance Mode e premere Invio.
4. Impostare la modalità prestazioni ICE preferita.
5. Premere F10 o Fn+F10 per salvare le modifiche e uscire.
Esci dal menu BIOS
Per chiudere il menu BIOS, effettuare una delle seguenti operazioni:
• Se si desidera salvare le nuove impostazioni, premere il tasto F10. Quindi, selezionare Yes nella finestra
visualizzata e premere Invio.
Nota: Per alcune tastiere potrebbe essere necessario premere Fn+F10 per uscire dal menu BIOS.
• Se non si desidera salvare le nuove impostazioni, selezionare Exit ➙ Discard Changes and Exit e
premere Invio. Quindi, selezionare Yes nella finestra visualizzata e premere Invio.
Aggiornamento di UEFI BIOS
Quando si installa un nuovo programma, un driver di dispositivo o un componente hardware, potrebbe
essere necessario aggiornare UEFI BIOS. È possibile aggiornare il BIOS dal sistema operativo o da un disco
di aggiornamento flash (supportato solo su alcuni modelli).
Scaricare e installare il pacchetto di aggiornamento UEFI BIOS più recente:
1. Visitare il sito https://smartsupport.lenovo.com/.
2. Scaricare il driver di aggiornamento del BIOS per la versione del sistema operativo o la versione di
immagine ISO (utilizzata per creare un disco di aggiornamento flash). Quindi, scaricare le istruzioni di
installazione per il driver di aggiornamento del BIOS.
3. Stampare le istruzioni di installazione e seguirle per aggiornare il BIOS.
Ripristino in seguito a un errore di aggiornamento del BIOS
1. Rimuovere tutti i supporti dalle unità e spegnere tutti i dispositivi collegati.
2. Inserire il disco di aggiornamento del BIOS nell'unità ottica e spegnere l'Hub.
3. Scollegare il cavo di alimentazione dalla presa elettrica. Quindi, rimuovere eventuali componenti che
impediscono l'accesso al ponticello Cancella CMOS/Ripristino.
4. Spostare il jumper dalla posizione standard alla posizione di manutenzione.
5. Ricollegare il cavo di alimentazione dell'Hub alla presa elettrica.
6. Accendere l'Hub. Attendere alcuni minuti. Inizia il processo di ripristino.
7. Al termine del processo di ripristino, l'Hub si spegnerà automaticamente.
Nota: La procedura di ripristino impiega dai due ai tre minuti.
8. Scollegare il cavo di alimentazione dalla presa elettrica.
9. Spostare il jumper nella posizione standard.
10. Reinstallare i componenti che vengono rimossi. Ricollegare quindi il cavo di alimentazione dell'Hub alla
presa elettrica.
11. Accendere l'Hub. Quando viene visualizzata la schermata del logo, premere F1 o Fn+F1.
12. Per evitare la perdita dei dati, verificare che le impostazioni BIOS siano state ripristinate a un punto
precedente. Per le configurazioni del BIOS, vedere Capitolo 6 "UEFI BIOS" a pagina 15.
18 Guida per l'utente ThinkSmart HubCapitolo 7. Risoluzione dei problemi, diagnostica e ripristino
In questo capitolo vengono fornite le soluzioni per risolvere i problemi dell'Hub. Utilizzare la procedura di
base come punto di partenza per risolvere i problemi dell'Hub.
Procedura di base per la risoluzione dei problemi relativi all'Hub
Prerequisito
Prima di iniziare, leggere Appendice A "Informazioni importanti sulla sicurezza" a pagina 33 e stampare le
istruzioni che seguono.
1. Verificare che:
a. I cavi di tutti i dispositivi collegati siano stati collegati correttamente e in modo sicuro.
b. Tutti i componenti siano stati riassemblati correttamente.
c. Tutti i dispositivi collegati che richiedono l'alimentazione CA siano collegati a prese elettriche
funzionanti e dotate di messa a terra adeguata.
d. Tutti i dispositivi collegati siano abilitati in UEFI BIOS.
2. Vedere Capitolo 7 "Risoluzione dei problemi, diagnostica e ripristino" a pagina 19 per risolvere il
problema riscontrato, eseguire il programma di diagnostica e ripristinare il sistema operativo.
3. Se il problema persiste, contattare Lenovo. Vedere Capitolo 8 "Guida e supporto tecnico" a pagina 29.
Domande frequenti
Come utilizzare il doppio schermo, la fotocamera per i contenuti o altre funzioni in Microsoft Teams
Rooms?
Accedere a https://docs.microsoft.com/en-us/MicrosoftTeams/rooms/rooms-deploy, quindi individuare la
sezione che interessa.
Come risolvere la configurazione di sistema non aggiornata, la tastiera virtuale mancante o qualsiasi
altro problema in Microsoft Teams Rooms?
Accedere a https://docs.microsoft.com/en-us/MicrosoftTeams/rooms/known-issues, quindi individuare la
sezione che interessa.
Come tornare all'account dell'amministratore di Windows da Microsoft Team Rooms?
1. Nel menu principale fare clic sull'icona Impostazioni e digitare la password.
2. Fare clic su Impostazioni di Windows ➙ Amministratore, quindi seguire le istruzioni visualizzate per
accedere alla password dell'amministratore di Windows.
Come tornare all'account dell'amministratore di Windows dal sistema Zoom Rooms?
1. Nel menu principale fare clic su Impostazioni ➙ Room ➙ Impostazioni di Windows.
2. Digitare la password e fare clic su Continua. Selezionare ZoomRoomsAdmin, quindi seguire le
istruzioni visualizzate per accedere alla password dell'amministratore di Windows.
Risoluzione dei problemi
Consultare le informazioni per la risoluzione dei problemi per trovare le soluzioni ai problemi dotati di sintomi
definiti.
© Copyright Lenovo 2021 19Problemi di avvio e spegnimento
Problema Soluzione
• Verificare che l'Hub sia collegato correttamente all'alimentazione
L'Hub non si avvia dopo aver premuto il attraverso l'adattatore e il cavo di alimentazione.
pulsante di alimentazione.
• La tensione dell'Hub corrisponde alla tensione disponibile nella
presa elettrica del paese o dell'area geografica in cui ci si trova.
Impossibile arrestare l'Hub dal sistema Per spegnerlo, tenere premuto il pulsante di alimentazione per almeno
operativo. 4 secondi.
Problemi relativi a Microsoft Teams Rooms
Problema Soluzione
• Verificare che l'account e la password siano corretti e validi.
• Verificare che l'Hub sia connesso a una rete cablata e all'account
Impossibile accedere a Microsoft Teams Office 365 o al servizio Skype for business (dipende dalla
Rooms. distribuzione della società).
• Se l'Hub è collegato all'account Office 365, verificare che l'account
non sia in esecuzione in Cina.
• Verificare che all'account siano state concesse le autorizzazioni per
l'uso della fotocamera.
La fotocamera non può essere accesa • Verificare che la fotocamera possa funzionare nell'account
durante una riunione. amministratore con l'applicazione "Fotocamera".
• Verificare che la fotocamera non sia configurata come fotocamera
per i contenuti.
• Verificare che all'account siano state concesse le autorizzazioni per
Il calendario non viene visualizzato. la ricezione automatica degli inviti alle riunioni.
• Controllare il calendario con il sito Web di Outlook o Office 365.
Problemi relativi al sistema Zoom Rooms
Problema Soluzione
Impossibile accedere al sistema Zoom Verificare che l'Hub sia connesso a una rete cablata.
Rooms.
• Reimpostare la password all'indirizzo zoom.us/forgot_password.
L'accesso iniziale non riesce.
• Contattare l'amministratore della società per accedere.
Solo gli utenti dedicati alla gestione di Zoom Rooms possono
Dopo aver effettuato l'accesso, non è
visualizzare l'elenco dei nomi delle sale. Contattare l'amministratore
possibile selezionare i nomi delle sale.
della società per accedere.
1. Fare clic su Impostazioni ➙ Esci.
Viene visualizzato il nome della sala errato. 2. Immettere la password (la password predefinita è 00000).
3. Accedere nuovamente e selezionare il nome della sala corretto.
20 Guida per l'utente ThinkSmart HubProblemi relativi allo schermo
Problema Soluzione
• La tensione dell'Hub corrisponde alla tensione disponibile nella
Lo schermo diventa vuoto quando l'Hub è presa elettrica del paese o dell'area geografica in cui ci si trova.
acceso. • Toccare lo schermo per riattivare l'Hub.
• La luminosità e il contrasto sono impostati correttamente.
• Lo schermo potrebbe essere interessato dall'interferenza
dell'attrezzatura posta nelle prossimità. I campi magnetici intorno
alle altre periferiche, quali trasformatori, macchine, luci fluorescenti
ed altri video potrebbero causare il problema. Spostare la luce
fluorescente della scrivania o qualsiasi attrezzatura che produce
campi magnetici lontano dallo schermo. Se il problema persiste,
spegnere l'Hub. Quindi, regolare la posizione dell'Hub e degli altri
dispositivi in modo che siano a una distanza di almeno 305 mm.
Accendere l'Hub.
L'immagine sfarfalla.
• Reimpostare la frequenza di aggiornamento.
1. Fare clic con il pulsante destro del mouse su un'area vuota del
desktop.
2. Fare clic su Impostazioni schermo. Nella scheda Schermo
fare clic su Impostazioni schermo avanzate ➙ Visualizza
proprietà scheda per Schermo 1.
3. Fare clic sulla scheda Monitor, quindi reimpostare la
frequenza di aggiornamento non interlacciata più alta.
• Lo schermo potrebbe essere interessato dall'interferenza
dell'attrezzatura posta nelle prossimità. Spostare la luce
fluorescente della scrivania o qualsiasi attrezzatura che produce
L'immagine ha un colore alterato. campi magnetici lontano dallo schermo.
• Spegnere l'Hub. Quindi, regolare la posizione dell'Hub e degli altri
dispositivi in modo che siano a una distanza di almeno 305 mm.
Accendere l'Hub.
Capitolo 7. Risoluzione dei problemi, diagnostica e ripristino 21Problemi audio
Problema Soluzione
• Se si utilizzano altoparlanti esterni alimentati e dotati di un controllo
On/Off, verificare che:
– Il controllo On/Off è impostato su On.
– Il cavo di alimentazione dell'altoparlante è stato collegato ad
una presa elettrica CA funzionante e dotata di messa a terra.
• Se gli altoparlanti esterni dispongono di un controllo del volume,
verificare che il volume non sia stato impostato su un valore troppo
basso.
• Fare clic sull'icona del volume nell'area di notifica di Windows sulla
barra delle applicazioni. Verificare le impostazioni del volume e
dell'altoparlante. Non disattivare l'altoparlante o impostare il
volume a un livello molto basso.
Non si riesce a sentire l'audio sul sistema • Verificare che gli altoparlanti esterni (e le cuffie, se utilizzate) siano
operativo Windows. stati collegati al connettore audio appropriato dell'Hub. La maggior
parte dei cavi degli altoparlanti è di un colore codificato che
corrisponde al connettore audio.
Nota: Quando i cavi per cuffie o altoparlante esterno vengono
collegati al connettore audio, l'altoparlante interno, se presente,
viene disabilitato. Nella maggior parte dei casi, se un adattatore
audio viene installato in uno degli alloggiamenti di espansione, la
funzione audio integrata nella scheda di sistema viene disabilitata.
Di conseguenza, è necessario utilizzare i connettori audio
dell'adattatore audio.
• Verificare che il dispositivo audio sia configurato come altoparlante
predefinito.
• Verificare che i driver di dispositivo audio siano installati
correttamente.
Selezionare le cuffie o l'auricolare come dispositivo audio in uscita
La cuffia o l'auricolare non emette suoni.
predefinito nelle impostazioni.
Problemi relativi all'unità di memorizzazione
Problema Soluzione
• Verificare che tutti i cavi di segnale e i cavi di alimentazione delle
unità di memorizzazione siano collegati correttamente.
• Assicurarsi che l'unità di memorizzazione da cui l'Hub viene avviato
Viene visualizzato il messaggio "No Operating sia elencata come primo dispositivo di avvio in UEFI BIOS. Fare
System Found" o il sistema non si avvia riferimento alla sezione "Modifica della sequenza di avvio" a pagina
dall'unità di memorizzazione corretta. 15.
Nota: In rari casi, è possibile che l'unità di memorizzazione con il
sistema operativo possa essere danneggiata. In tal caso, potrebbe
essere necessario sostituire l'unità di memorizzazione.
22 Guida per l'utente ThinkSmart HubProblemi relativi al monitor esterno
Problema Soluzione
• Verificare che il cavo HDMI sia correttamente collegato all'Hub e al
monitor.
Lo schermo di un monitor esterno è vuoto • Selezionare i segnali HDMI nell'impostazione relativa all'origine del
mentre il monitor è collegato all'Hub. segnale del monitor.
• Riavviare il monitor.
• Cambiare il cavo HDMI.
Reimpostare la risoluzione dello schermo.
• Fare clic con il pulsante destro del mouse su un'area vuota del
L'immagine su uno schermo del monitor desktop.
esterno non è nitida.
• Fare clic su Impostazioni schermo.
• Impostare la risoluzione dello schermo su 1.920 x 1.080 pixel.
Problemi relativi alla rete
Problema Soluzione
• Collegare il cavo dal connettore Ethernet al connettore RJ45
dell'hub.
• Abilitare la funzione Ethernet LAN in UEFI BIOS.
• Abilitare la scheda Ethernet LAN.
1. Accedere al Pannello di controllo e scegliere la
visualizzazione per icone grandi o icone piccole.
2. Fare clic su Centro di condivisione e rete ➙ Modifica
impostazioni scheda.
3. Fare clic con il pulsante destro del mouse sull'icona della
L'Hub non riesce a connettersi a una LAN
scheda Ethernet LAN, quindi fare clic su Abilita.
Ethernet.
• Aggiornare o reinstallare il driver Ethernet LAN.
• Installare tutto il software necessario per l'ambiente di rete.
Rivolgersi al responsabile della LAN.
• Impostare la stessa modalità duplex per la porta di commutazione
e l'adattatore. Se l'adattatore è stato configurato per le
comunicazioni full duplex, verificare che anche la porta di
commutazione sia stata configurata per questo tipo di
comunicazioni. Impostando una modalità duplex errata,
potrebbero verificarsi un calo delle prestazioni del sistema, la
perdita di dati o interruzioni del collegamento.
Quando un Hub modello Gigabit Ethernet
viene utilizzato a una velocità di 1000 Mbps, Collegare il cavo di rete al connettore Ethernet utilizzando cavi di
la connessione Ethernet LAN non avviene o si categoria 5 e un hub/interruttore 100 BASE-T (non 100 BASE-X).
verifica un errore.
• Provare con un altro cavo.
L'Hub è un modello Gigabit Ethernet, ma non
è possibile connetterlo alla rete a 1000 Mbps, • Impostare il partner di collegamento su Negoziazione automatica.
ma solo a 100 Mbps. • Impostare l'interruttore in modo sia compatibile con lo standard
802.3ab (gigabit su rame).
Capitolo 7. Risoluzione dei problemi, diagnostica e ripristino 23Problema Soluzione
Non è consigliabile connettersi a una rete Wi-Fi. Se ci si connette alla
rete Wi-Fi che richiede l'autenticazione dell'account, la connessione
andrà persa quando si eseguirà l'accesso al sistema della sala
La funzione Wi-Fi non funziona. conferenze.
Con un cavo Ethernet è possibile collegare l'Hub a una rete locale
utilizzando il connettore Ethernet dell'Hub.
Nota: Non è consigliabile collegare un dispositivo abilitato per
Bluetooth all'Hub.
• Abilitare la funzione Bluetooth in UEFI BIOS.
• Abilitare tutti i dispositivi Bluetooth.
1. Fare clic con il pulsante destro del mouse su Start per aprire il
menu di scelta rapida Start.
2. Fare clic su Gestione dispositivi. Digitare la password
amministratore o dare la conferma se richiesto.
3. Espandere Bluetooth per visualizzare tutti i dispositivi
Bluetooth. Fare clic con il pulsante destro del mouse su
La funzione Bluetooth non funziona. ciascun dispositivo Bluetooth e fare clic su Abilita dispositivo.
4. Espandere Schede di rete per visualizzare tutti i dispositivi di
rete. Fare clic con il pulsante destro del mouse su ciascun
dispositivo Bluetooth e fare clic su Abilita dispositivo.
• Accendere la radio Bluetooth.
1. Aprire il menu Start.
2. Fare clic su Impostazioni ➙ Dispositivi ➙ Bluetooth e altri
dispositivi.
3. Attivare l'interruttore Bluetooth per abilitare la funzione
Bluetooth.
• Aggiornare o reinstallare il driver Bluetooth.
La cuffia o l'auricolare Bluetooth non emette Selezionare le cuffie o l'auricolare Bluetooth come dispositivo audio in
suoni. uscita predefinito nelle impostazioni audio avanzate.
Problemi relativi alle prestazioni
Problema Soluzione
• Ripulire le cartelle Posta in arrivo, Posta inviata e Posta eliminata
dall'applicazione e-mail.
• Pulire l'unità C.
1. Aprire il menu Start.
Lo spazio disponibile nell'unità di 2. Fare clic su Sistema Windows ➙ Esplora file ➙ Questo PC.
memorizzazione è insufficiente. 3. Fare clic con il tasto destro del mouse e quindi scegliere
Proprietà.
4. Controllare la quantità di spazio libero, quindi fare clic Pulizia
disco.
5. Verrà visualizzato un elenco di categorie di file non necessari.
Selezionare la categoria da eliminare e fare clic su OK.
Lo spazio di memoria è insufficiente. Installare moduli di memoria aggiuntivi.
24 Guida per l'utente ThinkSmart HubProblemi relativi al dispositivo USB
Problema Soluzione
• Collegare il cavo USB dal connettore USB al dispositivo USB. Se il
dispositivo USB dispone di un proprio cavo di alimentazione,
collegare il cavo di alimentazione a una presa elettrica dotata di
messa a terra.
• Accendere il dispositivo USB e tenerlo in linea.
Non è possibile accedere a un dispositivo • Installare tutti i driver di dispositivo o i programmi forniti con il
USB. dispositivo USB. Per ulteriori informazioni, fare riferimento alla
documentazione fornita con il dispositivo USB.
• Reimpostare il dispositivo USB scollegando e ricollegando il
connettore USB.
• Verificare che la funzione Smart USB Protection sia disabilitata in
UEFI BIOS.
Diagnostica
Utilizzare le soluzioni di diagnostica per provare i componenti hardware e segnalare le impostazioni
controllate dal sistema operativo che interferiscono con il corretto funzionamento dell'Hub.
Per utilizzare la diagnostica Lenovo:
1. Accendere o riavviare l'Hub.
2. Prima dell'avvio di Windows premere e rilasciare ripetutamente il tasto F10 finché non si apre la
diagnostica Lenovo.
Nota: Se è stata impostata una password del BIOS, UEFI BIOS non si aprirà finché non verrà inserita la
password corretta. Per ulteriori informazioni, consultare "Utilizzo delle password" a pagina 13.
3. Attenersi alle istruzioni sullo schermo per utilizzare il programma di diagnostica.
Ripristino
In questa sezione vengono fornite le informazioni per il ripristino del sistema operativo Windows 10.
Accertarsi di leggere e seguire le istruzioni di ripristino visualizzate. Durante il processo di ripristino i dati
dell'Hub potrebbero essere eliminati. Per evitare la perdita di dati, eseguire una copia di backup di tutti i dati
da conservare.
Ripristino dei file di sistema e delle impostazioni a uno stato precedente
1. Accedere al Pannello di controllo e scegliere la visualizzazione per icone grandi o icone piccole.
2. Fare clic su Ripristino ➙ Apri Ripristino configurazione di sistema. Seguire le istruzioni visualizzate.
Ripristino dei file da un backup
Nota: Se si utilizza lo strumento Cronologia file per ripristinare i file da un backup, assicurarsi di avere
eseguito precedentemente un backup dei dati con lo strumento.
1. Accedere al Pannello di controllo e scegliere la visualizzazione per icone grandi o icone piccole.
2. Fare clic su Cronologia file ➙ Ripristina i file personali. Seguire le istruzioni visualizzate.
Reimposta l'Hub
Durante il processo di ripristino è possibile rimuovere i file quando si reinstalla il sistema operativo.
Capitolo 7. Risoluzione dei problemi, diagnostica e ripristino 25Nota: gli elementi dell'interfaccia grafica (GUI) possono essere modificati senza preavviso.
1. Aprire il menu Start, quindi fare clic su Impostazioni ➙ Aggiornamento e sicurezza ➙ Ripristino.
2. Nella sezione Reimposta il PC, fare clic su Operazioni preliminari.
3. Fare clic su Rimuovi tutto per ripristinare l'Hub.
Utilizzo delle opzioni avanzate
1. Aprire il menu Start, quindi fare clic su Impostazioni ➙ Aggiornamento e sicurezza ➙ Ripristino.
2. Nella sezione Avvio avanzato, fare clic su Riavvia adesso ➙ Risoluzione dei problemi ➙ Opzioni
avanzate.
3. Selezionare un'opzione preferita e seguire le istruzioni visualizzate.
Ripristino automatico di Windows
Nota: accertarsi che l'Hub sia collegato all'alimentazione CA durante il processo di ripristino.
L'ambiente di ripristino di Windows dell'Hub funziona indipendentemente dal sistema operativo Windows 10.
Ciò consente di ripristinare o riparare il sistema operativo anche se non è possibile avviare il sistema
operativo Windows 10.
Dopo due tentativi di avvio non riusciti consecutivi, l'ambiente di ripristino di Windows si avvia
automaticamente. È quindi possibile scegliere le opzioni di ripristino seguendo le istruzioni visualizzate.
Creazione e utilizzo di un dispositivo USB di ripristino
Si consiglia di creare quanto prima un'unità USB di ripristino come backup per i programmi di ripristino di
Windows. Con l'unità USB di ripristino, è possibile risolvere eventuali problemi anche se i programmi di
ripristino di Windows preinstallati sono stati danneggiati. Se non è stata creata un'unità USB di ripristino
come misura precauzionale, è possibile contattare il Centro assistenza clienti Lenovo e acquistarne una da
Lenovo. Per l'elenco dei numeri di telefono dell'assistenza Lenovo del proprio paese o della propria area
geografica, visitare il sito
https://smartsupport.lenovo.com/supportphonelist
Creazione di un'unità USB di ripristino
Attenzione: il processo di creazione elimina eventuali dati memorizzati nell'unità USB. Per evitare la perdita
di dati, eseguire una copia di backup di tutti i dati da conservare.
1. Accertarsi che l'Hub sia collegato all'alimentazione CA.
2. Preparare un'unità USB con capacità di almeno 16 GB. La capacità USB effettiva richiesta dipende dalle
dimensioni dell'immagine di ripristino.
3. Collegare l'unità USB all'Hub.
4. Digitare recovery nel campo di ricerca. Quindi fare clic su Crea un'unità di ripristino.
5. Fare clic su Sì nella finestra Controllo account utente per consentire l'avvio del programma Recovery
Media Creator.
6. Nella finestra Unità di ripristino, seguire le istruzioni visualizzate per creare un'unità USB di ripristino.
Utilizzo dell'unità USB di ripristino
Se l'Hub non si avvia, consultare il Capitolo 8 "Guida e supporto tecnico" a pagina 29 prima di tentare di
risolvere autonomamente il problema. Se il problema persiste, utilizzare l'unità USB di ripristino per
ripristinare l'Hub.
1. Accertarsi che l'Hub sia collegato all'alimentazione CA.
26 Guida per l'utente ThinkSmart Hub2. Collegare l'unità USB di ripristino all'Hub.
3. Accendere o riavviare l'Hub. Quando viene visualizzata la schermata del logo, premere F12. Viene
visualizzata la finestra Boot Menu.
4. Selezionare l'unità USB di ripristino come dispositivo di avvio.
5. Fare clic su Risoluzione dei problemi per visualizzare soluzioni di ripristino opzionali.
6. Selezionare una soluzione di ripristino desiderata. Attenersi quindi alle istruzioni visualizzate per
completare il processo.
Aggiornamento del driver del dispositivo
Attenzione: Quando si reinstallano i driver di dispositivo, viene modificata la configurazione dell'Hub.
Si consiglia di scaricare il driver più recente per un componente quando vengono rilevate prestazioni scarse
da tale componente o quando è stato aggiunto un componente. Questa operazione potrebbe eliminare il
driver come causa potenziale del problema. Scaricare e installare il driver più recente, mediante uno dei
seguenti metodi:
• Dal sito Web dell'assistenza Lenovo:
Visitare il sito https://smartsupport.lenovo.com/ e selezionare la voce relativa all'Hub in uso. Quindi, seguire
le istruzioni visualizzate per scaricare e installare il software e i driver necessari.
• Da Windows Update:
Nota: I driver di dispositivo forniti da Windows Update potrebbero non essere stati verificati da Lenovo. Si
consiglia di scaricare i driver di dispositivo da Lenovo.
1. Aprire il menu Start.
2. Fare clic su Impostazioni ➙ Aggiornamento e sicurezza ➙ Windows Update.
3. Seguire le istruzioni riportate sullo schermo.
Capitolo 7. Risoluzione dei problemi, diagnostica e ripristino 2728 Guida per l'utente ThinkSmart Hub
Capitolo 8. Guida e supporto tecnico Sostituzione della CPU Le Customer Replaceable Units (CRU) sono parti che possono essere aggiornate o sostituite dal cliente. Le CRU self-service sono parti che possono essere installate o sostituite facilmente dai clienti stessi o dai tecnici qualificati dell'assistenza a un costo aggiuntivo. Se l'utente è in grado di sostituire la CRU, Lenovo la invierà all'utente stesso. Le istruzioni sulla sostituzione e le informazioni su CRU vengono fornite con il prodotto e possono inoltre essere richieste in qualsiasi momento a Lenovo. Potrebbe essere necessario restituire la parte difettosa della CRU che è stata sostituita. Quando viene richiesta la restituzione: (1) con la CRU di sostituzione vengono forniti le istruzioni di restituzione, un contrassegno prepagato e un contenitore; e (2) le spese della CRU di sostituzione potrebbero essere a carico dell'utente se Lenovo non riceve la CRU difettosa entro trenta (30) giorni dalla ricezione della CRU di sostituzione. Per i dettagli completi, consultare la documentazione Garanzia limitata Lenovo all'indirizzo: https://www.lenovo.com/warranty/llw_02 Fare riferimento alle seguenti CRU self-service per l'Hub. • Adattatore di alimentazione • Cavo di alimentazione • Il cavo • Scatola del cavo di sicurezza Vedere Capitolo 2 "Configura l'Hub" a pagina 3 per sostituire le CRU. Risorse per risolvere autonomamente i problemi Utilizzare le seguenti risorse per ottenere ulteriori informazioni sull'Hub e risolvere autonomamente i problemi. © Copyright Lenovo 2021 29
Risorse Come effettuare l'accesso?
Documentazione del prodotto:
• Documentazione nella confezione Visitare il sito https://smartsupport.lenovo.com/. Seguire
quindi le istruzioni visualizzate per filtrare la
• Questa guida per l'utente documentazione desiderata.
• Regulatory Notice
Il sito Web dell'assistenza Lenovo con le informazioni di
supporto più recenti, come:
• Driver e software
• Soluzioni di diagnostica https://smartsupport.lenovo.com/
• Garanzia su prodotto e assistenza
• Dettagli su prodotto e parti
• Knowledge base e risposte a domande frequenti
• Aprire il menu Start e fare clic su Richiesta supporto
o Suggerimenti.
Informazioni della guida di Windows • Utilizzare Windows Search o l'assistente personale
Cortana®.
• Sito Web del supporto Microsoft:
https://support.microsoft.com
30 Guida per l'utente ThinkSmart HubContattare Lenovo
Se non si riesce a risolvere il problema e si necessita di ulteriore assistenza, è possibile contattare il centro
assistenza clienti Lenovo.
Prima di contattare Lenovo
Prima di contattare Lenovo, preparare le seguenti informazioni:
1. Annotare i sintomi e i dettagli del problema:
• Qual è il problema? È continuo o intermittente?
• Viene visualizzato un messaggio di errore o un codice di errore?
• Qual è il sistema operativo di cui si dispone? Quale versione?
• Quali applicazioni software erano in esecuzione al momento in cui si è verificato il problema?
• È possibile riprodurre il problema? Se sì, in quale modo?
2. Annotare le informazioni del sistema:
• Nome prodotto
• Tipo di macchina e numero di serie
La seguente figura mostra la posizione delle informazioni sul tipo di macchina e il numero di serie
dell'Hub.
Centro assistenza clienti Lenovo
Durante il periodo di garanzia, è possibile contattare il centro assistenza clienti Lenovo per richiedere il
supporto necessario.
Capitolo 8. Guida e supporto tecnico 31Numeri di telefono Per l'elenco dei numeri di telefono dell'assistenza Lenovo del proprio paese o della propria area geografica, visitare il sito: https://smartsupport.lenovo.com/supportphonelist Nota: i numeri di telefono sono soggetti a modifiche senza preavviso. Se il numero del proprio paese o della propria area geografica non è inserito nell'elenco, contattare il rivenditore o il concessionario Lenovo di zona. Servizi disponibili durante il periodo di garanzia • Determinazione del problema: per facilitare l'individuazione di un problema hardware e per decidere l'azione richiesta per la risoluzione del problema, è disponibile personale tecnico specializzato. • Ripristino hardware Lenovo: se si rileva che il problema è causato dall'hardware Lenovo durante il periodo di garanzia, è disponibile il personale tecnico qualificato per fornire il livello valido di servizio. • Gestione delle modifiche tecniche: in alcuni casi, potrebbe essere necessario apportare delle modifiche dopo la vendita del prodotto. Lenovo o il rivenditore autorizzato Lenovo apporta le modifiche EC (Engineering Change) desiderate, valide per l'hardware in uso. Servizi non coperti • Sostituzione o utilizzo di parti non prodotte per o da Lenovo o di parti prive di garanzia • Identificazione delle cause dei problemi del software • Configurazione di UEFI BIOS come parte di un'installazione o un aggiornamento • Modifiche o aggiornamenti ai driver di dispositivo • Installazione e gestione dei NOS (Network Operating System) • Installazione e gestione dei programmi Per i termini e condizioni della Garanzia limitata Lenovo che si applica ai prodotto hardware Lenovo, vedere la documentazione Garanzia limitata Lenovo all'indirizzo: https://www.lenovo.com/warranty/llw_02 Le informazioni sulla Garanzia limitata Lenovo sono preinstallate anche sull'Hub. Per accedere alle informazioni sulla Garanzia limitata Lenovo, andare alla seguente directory: C:\Windows\System32\oobe\info\default Acquisto di servizi aggiuntivi Durante e dopo il periodo di garanzia, è possibile acquistare servizi aggiuntivi da Lenovo all'indirizzo: https://pcsupport.lenovo.com/warrantyupgrade Il nome e la disponibilità del servizio potrebbero variare in base al paese. 32 Guida per l'utente ThinkSmart Hub
Puoi anche leggere