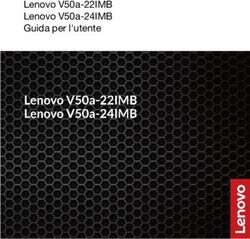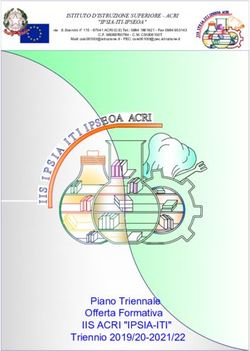Guida per l'utente di M60e - Lenovo
←
→
Trascrizione del contenuto della pagina
Se il tuo browser non visualizza correttamente la pagina, ti preghiamo di leggere il contenuto della pagina quaggiù
Informazioni preliminari Prima di utilizzare questa documentazione e il prodotto supportato, accertarsi di leggere e comprendere quanto segue: • Appendice A "Informazioni importanti sulla sicurezza" a pagina 51 • Guida in materia di sicurezza e garanzia • Guida di configurazione Seconda edizione (Giugno 2021) © Copyright Lenovo 2021. NOTA SUI DIRITTI LIMITATI: se i dati o il software sono distribuiti secondo le disposizioni che regolano il contratto "GSA" (General Services Administration), l'uso, la riproduzione o la divulgazione si basa sulle limitazioni previste dal contratto n. GS-35F-05925.
Contenuto
Informazioni sulla documentazione . . . iii Utilizzo di Smart USB Protection . . . . . . 14
Capitolo 1. Informazioni sul Capitolo 5. UEFI BIOS . . . . . . . . . 15
computer . . . . . . . . . . . . . . . . . 1 Informazioni su UEFI BIOS . . . . . . . . . . 15
Vista anteriore . . . . . . . . . . . . . . . . 1 Accesso al menu BIOS . . . . . . . . . . . . 15
Vista posteriore . . . . . . . . . . . . . . . . 2 Spostamento nell'interfaccia BIOS . . . . . . . 15
Funzioni e specifiche . . . . . . . . . . . . . . 3 Modifica della lingua di visualizzazione di UEFI
Informazioni sulla velocità di trasferimento BIOS . . . . . . . . . . . . . . . . . . . 15
USB . . . . . . . . . . . . . . . . . . 4 Modifica della modalità di visualizzazione di UEFI
BIOS . . . . . . . . . . . . . . . . . . . 16
Capitolo 2. Operazioni preliminari Impostazione della data e dell'ora del sistema . . . 16
per l'utilizzo del computer . . . . . . . . 5 Modifica della sequenza di avvio . . . . . . . . 16
Introduzione a Windows 10 . . . . . . . . . . . 5 Abilitazione o disabilitazione della funzione
Account Windows . . . . . . . . . . . . . 5 Configuration Change Detection . . . . . . . . 17
Interfaccia utente di Windows . . . . . . . . 6 Abilitazione o disabilitazione della funzione
Automatic Power On . . . . . . . . . . . . . 17
Connessione alle reti . . . . . . . . . . . . . . 7
Abilitazione o disabilitazione della funzione di
Connessione a una rete Ethernet cablata . . . . 7
accensione intelligente . . . . . . . . . . . . 17
Connessione alle reti Wi-Fi (per alcuni
Abilitazione o disabilitazione della modalità di
modelli) . . . . . . . . . . . . . . . . . 7
conformità ErP LPS . . . . . . . . . . . . . 17
Utilizzo dell'app Vantage . . . . . . . . . . . . 7
Modifica della modalità prestazioni ITS. . . . . . 18
Utilizzo degli elementi multimediali . . . . . . . . 8
Modifica delle impostazioni BIOS prima
Utilizzo dell'audio . . . . . . . . . . . . . 8 dell'installazione di un nuovo sistema operativo . . 18
Collegamento di uno schermo esterno . . . . . 8 Aggiornamento di UEFI BIOS . . . . . . . . . 19
Ripristino in seguito a un errore di aggiornamento
Capitolo 3. Informazioni dettagliate del BIOS . . . . . . . . . . . . . . . . . 19
sul computer . . . . . . . . . . . . . . . 9 Cancella CMOS . . . . . . . . . . . . . . . 20
Gestione dell'alimentazione . . . . . . . . . . . 9
Impostazione dei comportamenti del pulsante Capitolo 6. Risoluzione dei problemi,
di alimentazione . . . . . . . . . . . . . . 9 diagnostica e ripristino . . . . . . . . 21
Impostazione del piano di alimentazione . . . . 9 Procedura di base per la risoluzione dei problemi
Connessione a un dispositivo abilitato per relativi al computer . . . . . . . . . . . . . 21
Bluetooth (per alcuni modelli) . . . . . . . . . . 9 Risoluzione dei problemi . . . . . . . . . . . 21
Acquisto degli accessori . . . . . . . . . . . 10 Problemi di avvio . . . . . . . . . . . . 22
Problemi audio . . . . . . . . . . . . . 23
Capitolo 4. Protezione del computer Problemi relativi alla rete . . . . . . . . . 24
e delle informazioni . . . . . . . . . . 11 Problemi relativi alle prestazioni . . . . . . . 26
Blocco del computer . . . . . . . . . . . . . 11
Problemi relativi all'unità di memorizzazione . . 27
Utilizzo delle password . . . . . . . . . . . . 11
Problemi relativi al connettore seriale . . . . 27
Utilizzo delle soluzioni di sicurezza software . . . . 12
Problemi relativi al dispositivo USB . . . . . 27
Utilizzo dei firewall di Windows . . . . . . . 12
Problemi software . . . . . . . . . . . . 28
Utilizzo del programma antivirus . . . . . . 13
Diagnostica . . . . . . . . . . . . . . . . 28
Utilizzo del software Computrace Agent
Strumenti di diagnostica Lenovo . . . . . . 28
integrato nel firmware (per alcuni modelli) . . . 13
L'app Vantage . . . . . . . . . . . . . 28
Utilizzo delle soluzioni di sicurezza del BIOS. . . . 13
Ripristino . . . . . . . . . . . . . . . . . 28
Cancellazione dei dati dell'unità di
memorizzazione . . . . . . . . . . . . . 13 Ripristino dei file di sistema e delle
impostazioni a uno stato precedente . . . . . 28
Utilizzo dell'interruttore di presenza sul
coperchio . . . . . . . . . . . . . . . 14 Ripristino dei file da un backup . . . . . . . 29
Utilizzo di Intel BIOS guard. . . . . . . . . 14 Reimpostazione del computer . . . . . . . 29
© Copyright Lenovo 2021 iUtilizzo delle opzioni avanzate . . . . . . . 29 Unità SSD M.2 . . . . . . . . . . . . . 46
Ripristino automatico di Windows . . . . . . 29
Creazione e utilizzo di un dispositivo USB di Capitolo 8. Guida e supporto
ripristino . . . . . . . . . . . . . . . . 29 tecnico . . . . . . . . . . . . . . . . . 47
Aggiornamento del driver del dispositivo . . . 30 Risorse per risolvere autonomamente i problemi . . 47
Contattare Lenovo. . . . . . . . . . . . . . 48
Capitolo 7. Sostituzione della CRU . . 31 Prima di contattare Lenovo . . . . . . . . 48
Informazioni sulle CRU . . . . . . . . . . . . 31 Centro assistenza clienti Lenovo . . . . . . 48
Sostituzione di una CRU . . . . . . . . . . . 32 Acquisto di servizi aggiuntivi . . . . . . . . . . 49
Adattatore di alimentazione e cavo di
alimentazione . . . . . . . . . . . . . . 32 Appendice A. Informazioni
Staffa per adattatore di alimentazione . . . . 33 importanti sulla sicurezza . . . . . . . 51
Supporto verticale . . . . . . . . . . . . 35
Staffa di montaggio VESA . . . . . . . . . 36 Appendice B. Informazioni
Schermo antipolvere . . . . . . . . . . . 37 ergonomiche e sull'accessibilità . . . 65
Antenna Wi-Fi esterna . . . . . . . . . . 37
Coperchio del computer . . . . . . . . . 38 Appendice C. Informazioni
Unità disco fisso e staffa unità disco fisso . . . 39 aggiuntive sul sistema operativo
Altoparlante interno . . . . . . . . . . . 41
Ubuntu . . . . . . . . . . . . . . . . . 67
Ventola di sistema . . . . . . . . . . . . 42
Appendice D. Informazioni su
Scheda Wi-Fi e protezione della scheda Wi-
Fi . . . . . . . . . . . . . . . . . . 43
conformità e certificazione TCO. . . . 69
Coperchio inferiore. . . . . . . . . . . . 43
Appendice E. Note e marchi. . . . . . 81
Modulo di memoria . . . . . . . . . . . 44
ii Guida per l'utente di M60eInformazioni sulla documentazione • Le figure in questa documentazione potrebbero essere differenti dal prodotto. • In base al modello, alcuni accessori facoltativi, funzioni e programmi software potrebbero non essere disponibili sul computer. • A seconda della versione dei sistemi operativi e dei programmi, alcune istruzioni dell'interfaccia utente potrebbero non essere valide per il computer in uso. • Il contenuto della documentazione è soggetto a modifiche senza preavviso. Lenovo apporta costanti miglioramenti alla documentazione del computer, inclusa questa guida per l'utente. Per scaricare la documentazione più recente, visitare il sito: https://pcsupport.lenovo.com • Microsoft® apporta modifiche periodiche alle funzioni del sistema operativo Windows® tramite Windows Update. Pertanto, alcune informazioni in questa documentazione potrebbero risultare obsolete. Per le informazioni più recenti, consultare le risorse Microsoft. © Copyright Lenovo 2021 iii
Capitolo 1. Informazioni sul computer
Vista anteriore
1. LED ThinkCentre® Questo indicatore è acceso quando il computer è acceso.
Premere per accendere il computer.
Per spegnere il computer, aprire il menu Start, fare clic su Alimentazione,
quindi selezionare Arresta.
L'indicatore del pulsante di alimentazione mostra lo stato del sistema del
computer in uso.
2. Pulsante di alimentazione
• Acceso: il computer e acceso.
• Spento: il computer è spento o in modalità Ibernazione.
• Lampeggiante: il computer è in modalità Sospensione.
• Intermittente: il computer è in moderna modalità standby.
Nota: La modalità standby moderna è supportata su alcuni modelli.
3. Indicatore di attività dell'unità
Questo indicatore è acceso quando l'unità di memorizzazione è in uso.
di memorizzazione
4. Connettore USB-C® (3.2 Gen
Per trasferire i dati alla velocità dell'interfaccia USB 3.2 (fino a 5 Gbps).
1)
Consente trasferimenti dati a velocità superiori quando si collegano dispositivi
5. Connettore USB 3.2 Gen 2 compatibili con USB, come tastiere, mouse, dispositivi di archiviazione o
stampanti.
6. Connettore per auricolari Per collegare una cuffia auricolare o una cuffia al computer.
© Copyright Lenovo 2021 1Vista posteriore
Per bloccare il computer a una scrivania, un tavolo o un altro supporto fisso
1. Slot del blocco di sicurezza utilizzando un cavo di sicurezza di tipo Kensington.
2. Connettori opzionali* A seconda del modello di computer, i connettori potrebbero variare.
Utilizzato per installare il connettore del cavo dell'antenna Wi-Fi posteriore
3. Slot per antenna Wi-Fi®* disponibile solo in alcuni modelli. L'antenna Wi-Fi posteriore è installata sul
relativo connettore del cavo.
Connettersi a una rete LAN (Local Area Network). Quando l'indicatore verde è
4. Connettore Ethernet acceso, il computer è collegato a una rete LAN. Quando l'indicatore giallo
lampeggia, è in corso la trasmissione dei dati.
Consente di collegare dispositivi compatibili con USB, come tastiera USB, mouse
5. Connettori USB 3.2 Gen 1
USB, dispositivo di memorizzazione USB o stampante USB.
Consente di collegare dispositivi compatibili con USB, come tastiera USB, mouse
6. Connettore USB 2.0
USB, dispositivo di memorizzazione USB o stampante USB.
Consente di collegare dispositivi compatibili con USB, come tastiera USB, mouse
7. Connettore USB 2.0 (con USB, dispositivo di memorizzazione USB o stampante USB. Questo connettore
accensione intelligente) supporta la funzione di accensione intelligente. Per ulteriori informazioni, vedere
"Abilitazione o disabilitazione della funzione di accensione intelligente" a pagina
17.
Per inviare segnali audio e video dal computer a un altro dispositivo audio o video,
8. Connettore di uscita HDMI™ come un monitor ad alte prestazioni.
Consente di collegare dispositivi compatibili con USB, come tastiera USB, mouse
9. Connettore USB 3.2 Gen 1
USB, dispositivo di memorizzazione USB o stampante USB.
10. Connettore in uscita Per inviare segnali audio e video dal computer a un altro dispositivo audio o video,
DisplayPort® come un monitor ad alte prestazioni.
11. Connettore dell'adattatore di Collegare l'adattatore di alimentazione al computer per l'alimentazione.
alimentazione
* per alcuni modelli
2 Guida per l'utente di M60eFunzioni e specifiche
• Larghezza: 179,0 mm
Dimensioni • Altezza: 36,5 mm
• Profondità: 182,9 mm
Peso (senza involucro) Configurazione massima fornita: 1,25 kg
1. Fare clic con il pulsante destro del mouse su Start per aprire il menu di scelta
rapida Start.
Configurazione hardware
2. Fare clic su Gestione dispositivi. Digitare la password amministratore o dare
la conferma se richiesto.
Alimentatore Alimentatore da 65 watt con rilevamento automatico della tensione
• Tensione in ingresso: da 100 V CA a 240 V CA
Alimentazione elettrica
• Frequenza di ingresso: 50/60 Hz
Per visualizzare le informazioni sul microprocessore del computer, fare clic con il
Microprocessore
tasto destro del mouse sul pulsante Start, quindi fare clic su Sistema.
• Modulo di memoria DDR4 (Double Data Rate 4) (SODIMM) (Small Outline Dual
Memoria In-line Memory)
• Capacità massima: 32 GB
• Unità disco fisso da 2,5 pollici*
• Unità SSD M.2*
Per visualizzare la capacità dell'unità di memorizzazione del computer, fare clic
Dispositivo di memorizzazione
con il pulsante destro del mouse su Start per aprire il menu di scelta rapida Start,
quindi fare clic su Gestione disco.
Nota: La capacità dell'unità di memorizzazione indicata dal sistema è inferiore
alla capacità nominale.
La scheda grafica integrata supporta quanto segue:
Funzioni video • Connettore in uscita DisplayPort
• Connettore di uscita HDMI
La scheda audio integrata supporta quanto segue:
Funzioni audio • Connettore per auricolari
• Altoparlante interno*
• Slot di memoria
Espansione • Slot dell'unità SSD M.2
• Vano dell'unità di memorizzazione
• Bluetooth*
Funzioni di rete • Ethernet LAN
• WLAN (wireless LAN)*
* per alcuni modelli
Capitolo 1. Informazioni sul computer 3Per le specifiche dettagliate del computer, visitare il sito https://psref.lenovo.com. Informazioni sulla velocità di trasferimento USB A seconda di molti fattori, ad esempio la capacità di elaborazione dell'host e i dispositivi, gli attributi di file e altri fattori relativi alla configurazione di sistema e agli ambienti operativi, la velocità di trasferimento effettiva dei vari connettori USB di questo dispositivo varia e sarà inferiore alla velocità di trasferimento dati riportata di seguito per ciascun dispositivo corrispondente. Dispositivo USB Velocità di trasferimento dati (Gbit/s) 3.2 Gen 1 / 3.1 Gen 1 5 3.2 Gen 2 / 3.1 Gen 2 10 3.2 Gen 2 (2) 20 Thunderbolt 3 40 Thunderbolt 4 40 4 Guida per l'utente di M60e
Capitolo 2. Operazioni preliminari per l'utilizzo del computer Introduzione a Windows 10 Consultare le informazioni di base di Windows 10 e iniziare a utilizzarlo immediatamente. Per ulteriori informazioni su Windows 10, consultare le informazioni della guida di Windows. Account Windows Per utilizzare il sistema operativo Windows, è necessario un account utente. Può essere un account utente Windows o un account Microsoft. Account utente di Windows Quando si avvia Windows per la prima volta, viene richiesto di creare un account utente di Windows. Il primo account creato è di tipo "Amministratore". Con un account amministratore, è possibile creare altri account utente oppure modificare i tipi di account nel modo seguente: 1. Aprire il menu Start e selezionare Impostazioni ➙ Account ➙ Famiglia e altri utenti. 2. Seguire le istruzioni riportate sullo schermo. Account Microsoft È anche possibile accedere al sistema operativo Windows con un account Microsoft. Per creare un account Microsoft, visitare la pagina di registrazione Microsoft all'indirizzo https:// signup.live.com e seguire le istruzioni visualizzate. Con un account Microsoft, è possibile: • Usufruire dell'accesso unificato se si utilizzano altri servizi Microsoft, come OneDrive, Skype e Outlook. com. • Sincronizzare le impostazioni personalizzate con gli altri dispositivi Windows. © Copyright Lenovo 2021 5
Interfaccia utente di Windows
Modificare le impostazioni dell'account, bloccare il computer o uscire dall'account
1. Account corrente.
2. Documenti Aprire la cartella Documenti, la cartella predefinita per salvare i file ricevuti.
3. Immagini Aprire la cartella Immagini, la cartella predefinita per salvare le immagini ricevute.
4. Impostazioni Accedere alle impostazioni.
5. Alimentazione Arrestare, riavviare o attivare la modalità Sospensione del computer.
6. Pulsante Start Aprire il menu Start.
Digitare il testo nella casella di ricerca per ottenere i risultati della ricerca nel
7. Windows Search computer e sul Web.
8. Visualizzazione attività Visualizzare tutte le app aperte e spostarsi tra di esse.
9. Area di notifica di Windows Visualizzare le notifiche e lo stato di alcune funzioni.
Visualizzare lo stato dell'alimentazione e modificare le impostazioni di
10. Icona di stato della batteria alimentazione o della batteria. Quando il computer non è collegato
all'alimentazione CA, l'icona viene modificata in .
Connettersi a una rete wireless disponibile e visualizzare lo stato della rete.
11. Icona Rete
Quando si è connessi a una rete cablata, l'icona viene modificata in .
Visualizzare le notifiche più recenti dalle app e fornire l'accesso rapido ad alcune
12. Centro notifiche funzioni.
Aprire il menu Start
• Fare clic sul pulsante Start.
• Premere il tasto del logo Windows sulla tastiera.
6 Guida per l'utente di M60eApertura del menu di scelta rapida Start
Fare clic con il pulsante destro su Start.
Accesso al Pannello di controllo
• Aprire il menu Start e fare clic su Sistema Windows ➙ Panello di controllo.
• Utilizzare Windows Search.
Avviare un'app
• Aprire il menu Start e selezionare l'app che si desidera avviare.
• Utilizzare Windows Search.
Connessione alle reti
Il computer consente di collegarsi a Internet tramite una rete cablata o wireless.
Connessione a una rete Ethernet cablata
Con un cavo Ethernet è possibile collegare il computer a una rete locale utilizzando il connettore Ethernet del
computer.
Connessione alle reti Wi-Fi (per alcuni modelli)
Se il computer è dotato di un modulo WLAN (wireless LAN), è possibile collegare il computer a reti Wi-Fi®. Il
modulo WLAN (wireless LAN) sul computer può supportare diversi standard. Per alcuni paesi o regioni,
l'utilizzo di 802.11ax può essere disabilitato in base alle normative locali.
1. Fare clic sull'icona della rete nell'area di notifica di Windows. Viene visualizzato un elenco delle reti
wireless disponibili.
2. Selezionare una rete disponibile per la connessione. Fornire le informazioni richieste, se necessario.
Utilizzo dell'app Vantage
L'app Vantage preinstallata è una soluzione di riferimento, personalizzata per la manutenzione del computer
con correzioni e aggiornamenti automatici, configurazione delle impostazioni hardware e supporto
personalizzato.
Per accedere all'app Vantage, digitare Vantage nella casella di ricerca.
Funzioni principali
L'app Vantage consente di:
• Conoscere facilmente lo stato del dispositivo e personalizzarne le impostazioni del dispositivo.
• Scaricare e installare gli aggiornamenti di UEFI BIOS, firmware e driver per mantenere aggiornato il
computer.
• Monitorare lo stato del computer e proteggere il computer dalle minacce esterne.
• Eseguire la scansione hardware del computer e la diagnostica di eventuali problemi hardware.
• Verificare lo stato della garanzia (online).
• Accedere alla guida per l'utente e agli articoli utili.
Nota:
• Le funzioni disponibili variano a seconda del modello di computer.
Capitolo 2. Operazioni preliminari per l'utilizzo del computer 7• L'app Vantage fornisce aggiornamenti periodici delle funzioni per migliorare l'esperienza d'uso del
computer. La descrizione delle funzioni potrebbe essere differente da quella dell'interfaccia utente
corrente.
Utilizzo degli elementi multimediali
Utilizzare il computer per lavoro o intrattenimento con i dispositivi (come fotocamera, monitor o altoparlanti).
Utilizzo dell'audio
Per migliorare l'esperienza audio, collegare gli altoparlanti, le cuffie o gli auricolari al connettore audio.
Regolazione del volume
1. Fare clic sull'icona del volume nell'area di notifica di Windows sulla barra delle applicazioni.
2. Attenersi alle istruzioni visualizzate per regolare il volume. Fare clic sull'icona dell'altoparlante per
disattivare l'audio.
Modifica delle impostazioni audio
1. Accedere al Pannello di controllo e scegliere la visualizzazione per categoria.
2. Fare clic su Hardware e suoni ➙ Suono.
3. Modificare le impostazioni come desiderato.
Collegamento di uno schermo esterno
Collegare un proiettore o un monitor al computer per realizzare presentazioni o per ampliare l'area di lavoro.
Connessione a uno schermo wireless
Verificare che il computer e lo schermo wireless supportino Miracast®.
Premere i + e quindi selezionare uno schermo wireless a cui connettersi.
Modifica delle impostazioni dello schermo
Fare clic con il pulsante destro del mouse su un'area vuota del desktop e selezionare Impostazioni
schermo. È quindi possibile modificare le impostazioni dello schermo in base alle esigenze.
8 Guida per l'utente di M60eCapitolo 3. Informazioni dettagliate sul computer
Gestione dell'alimentazione
Utilizzare le informazioni in questa sezione per ottenere il migliore equilibrio tra prestazioni e risparmio
energetico.
Impostazione dei comportamenti del pulsante di alimentazione
È possibile definire il comportamento del pulsante di alimentazione in base alle proprie esigenze. Ad
esempio, premendo il pulsante di alimentazione è possibile spegnere il computer oppure attivare la modalità
Sospensione o Ibernazione.
Per modificare il comportamento del pulsante di alimentazione:
1. Accedere al Pannello di controllo e scegliere la visualizzazione per icone grandi o icone piccole.
2. Fare clic su Opzioni risparmio energia ➙ Specifica comportamento pulsanti di alimentazione.
3. Modificare le impostazioni come desiderato.
Impostazione del piano di alimentazione
Per i computer conformi a ENERGY STAR®, il seguente piano di alimentazione viene attivato quando i
computer non vengono utilizzati per un periodo di tempo specificato:
Tabella 1. Piano di alimentazione predefinito (quando collegato all'alimentazione CA)
• Spegnimento del video: dopo 10 minuti
• Inattività del computer: dopo 25 minuti
Per riattivare il computer dalla modalità Sospensione, premere un tasto qualsiasi.
Per reimpostare il piano di alimentazione e ottenere il migliore equilibrio tra prestazioni e risparmio di energia:
1. Accedere al Pannello di controllo e scegliere la visualizzazione per icone grandi o icone piccole.
2. Fare clic su Opzioni risparmio energia e scegliere o personalizzare un piano di alimentazione preferito.
Connessione a un dispositivo abilitato per Bluetooth (per alcuni modelli)
È possibile collegare al computer tutti i tipi di dispositivi abilitati al Bluetooth, come tastiere, mouse,
smartphone o altoparlanti. Posizionare il dispositivo che si desidera connettere a meno di 10 metri dal
computer.
1. Attivazione della funzione Bluetooth del computer.
a. Aprire il menu Start, quindi fare clic su Impostazioni ➙ Dispositivi ➙ Bluetooth e altri dispositivi.
b. Attivare l'interruttore Bluetooth.
2. Fare clic su Aggiungi dispositivo Bluetooth o di altro tipo ➙ Bluetooth.
3. Selezionare un dispositivo Bluetooth, quindi seguire le istruzioni visualizzate.
© Copyright Lenovo 2021 9Il dispositivo Bluetooth e il computer si connetteranno automaticamente al successivo avvio, se i due dispositivi si trovano nel rispettivo raggio di copertura con la funzione Bluetooth attivata. È possibile utilizzare la funzione Bluetooth per trasferimento dei dati o controllo remoto e comunicazione. Acquisto degli accessori Lenovo dispone di numerosi aggiornamenti e accessori hardware per ampliare le funzioni del computer. Le opzioni includono: moduli di memoria, dispositivi di memorizzazione, schede di rete, adattatori di alimentazione, tastiere, mouse e così via. Per acquistare da Lenovo, visitare il sito https://www.lenovo.com/accessories. 10 Guida per l'utente di M60e
Capitolo 4. Protezione del computer e delle informazioni Blocco del computer Nota: Lo slot supporta cavi di sicurezza conformi agli standard di blocco Kensington MicroSaver® (basati sulla tecnologia di blocco T-bar™). Non tentare di utilizzare altri tipi di cavi di sicurezza conformi agli standard del blocco Kensington MiniSaver® (basati sulla tecnologia di blocco Cleat™). è responsabilità dell'utente valutare, scegliere e implementare il dispositivo di blocco e le funzioni di sicurezza. Lenovo non si assume alcuna responsabilità né offre garanzie su funzionalità, qualità e prestazioni del dispositivo di blocco e della funzione di sicurezza. È possibile acquistare i blocchi per il computer direttamente da Lenovo. Cavo di sicurezza di stile Kensington Per bloccare il computer a una scrivania, un tavolo o un altro supporto fisso utilizzando un cavo di sicurezza di tipo Kensington. Utilizzo delle password Tipi di password È possibile impostare le password seguenti in UEFI (Unified Extensible Firmware Interface) BIOS (Basic Input/Output System) per impedire l'accesso non autorizzato al computer. Tuttavia, non viene richiesto di immettere alcuna password UEFI BIOS quando il computer viene riattivato dalla modalità Sospensione. • Password di accensione Quando si imposta una password di accensione, viene richiesto di immettere una password valida a ogni accensione del computer. Il computer non può essere utilizzato finché non viene immessa la password valida. • Password supervisore © Copyright Lenovo 2021 11
L'impostazione della password supervisore impedisce a utenti non autorizzati di modificare le
impostazioni di configurazione. Se si è responsabili della gestione delle impostazioni di configurazione di
diversi computer, potrebbe essere necessario impostare una password supervisore.
Una volta impostata una password supervisore, viene richiesto di immettere una password valida a ogni
tentativo di accesso al menu BIOS.
Se sono state impostate sia la password di accensione sia la password supervisore, è possibile
immetterle entrambe. Tuttavia, per modificare le impostazioni di configurazione è necessario utilizzare la
password supervisore.
• Password del disco fisso
L'impostazione di una password del disco fisso impedisce un accesso non autorizzato ai dati sull'unità di
memorizzazione. Una volta impostata una password del disco fisso, viene richiesto di immettere una
password valida a ogni tentativo di accesso all'unità di memorizzazione.
Nota: Dopo aver impostato una password del disco fisso, i dati dell'unità di memorizzazione risultano
protetti, anche se l'unità viene rimossa da un computer e installata su un altro.
• Password di gestione del sistema (per alcuni modelli)
È possibile fornire alla password di gestione del sistema le stesse autorizzazioni della password
supervisore per controllare le funzioni di sicurezza. Per personalizzare le autorizzazioni della password di
gestione del sistema tramite il menu UEFI BIOS:
1. Riavviare il computer. Quando viene visualizzata la schermata del logo, premere F1 o Fn+F1.
2. Selezionare Security ➙ System Management Password Access Control.
3. Seguire le istruzioni riportate sullo schermo.
Se sono state impostate sia la password supervisore sia la password di gestione del sistema, la password
supervisore sovrascrive la password di gestione del sistema.
Impostazione, modifica e rimozione di una password
Prima di iniziare, stampare queste istruzioni.
1. Riavviare il computer. Quando viene visualizzata la schermata del logo, premere F1 o Fn+F1.
2. Selezionare Security.
3. In base al tipo di password, selezionare Set Supervisor Password, Set Power-On Password, Set
System Management Password o Hard Disk Password e premere Invio.
4. Seguire le istruzioni visualizzate per impostare, modificare o rimuovere una password.
5. Premere F10 o Fn+F10 per salvare le modifiche e uscire.
Annotare le password e conservarle in un luogo sicuro. Se si dimenticano le password, contattare un
provider di servizi autorizzato da Lenovo per rimuovere le password.
Nota: Se si dimentica la password del disco fisso, Lenovo non può rimuoverla o ripristinare i dati dell'unità di
memorizzazione.
Utilizzo delle soluzioni di sicurezza software
Questa sezione fornisce soluzioni software per proteggere il computer e le informazioni.
Utilizzo dei firewall di Windows
Un firewall può essere un componente hardware, software o una combinazione di entrambi, a seconda del
livello di sicurezza richiesto. I firewall si basano su un insieme di regole per determinare quali connessioni in
ingresso e in uscita sono autorizzate. L'eventuale programma firewall preinstallato nel computer contribuisce
12 Guida per l'utente di M60ealla protezione dalle minacce alla sicurezza presenti su Internet, da accessi e intrusioni non autorizzati e da
altri tipi di attacchi provenienti da Internet. Proteggerà inoltre la privacy dell'utente. Per ulteriori informazioni
sulla modalità di utilizzo del programma firewall, fare riferimento al sistema della guida del programma.
Per utilizzare i firewall di Windows:
1. Accedere al Pannello di controllo e scegliere la visualizzazione per icone grandi o icone piccole.
2. Fare clic su Windows Defender Firewall, quindi seguire le istruzioni visualizzate.
Utilizzo del programma antivirus
Nel computer è preinstallato un programma antivirus che consente di proteggere il computer, rilevare ed
eliminare eventuali virus.
Lenovo fornisce una versione completa del software antivirus sul computer con un abbonamento gratuito di
30 giorni. Dopo 30 giorni, è necessario rinnovare la licenza per continuare a ricevere gli aggiornamenti del
software antivirus.
Nota: I file di definizione virus devono essere mantenuti aggiornati per proteggere il computer dai nuovi
virus.
Per ulteriori informazioni sulla modalità di utilizzo del software antivirus, fare riferimento al sistema della guida
del software antivirus.
Utilizzo del software Computrace Agent integrato nel firmware (per
alcuni modelli)
Il software Computrace Agent è una soluzione per la gestione delle risorse IT e il ripristino del computer in
caso di furto. Il programma rileva se sono state apportate modifiche al computer, ad esempio nell'hardware,
nel software o nella posizione di chiamata del computer. potrebbe essere necessario acquistare un
abbonamento per attivare il software Computrace Agent.
Utilizzo delle soluzioni di sicurezza del BIOS
Questa sezione fornisce soluzioni BIOS per proteggere il computer e le informazioni.
Cancellazione dei dati dell'unità di memorizzazione
Si consiglia di cancellare tutti i dati dell'unità di memorizzazione prima di riciclare un'unità di memorizzazione
del computer.
Per cancellare i dati dell'unità di memorizzazione:
1. Impostare una password unità disco fisso per l'unità di memorizzazione da riciclare. Consultare la
sezione "Utilizzo delle password" a pagina 11.
2. Riavviare il computer. Quando viene visualizzata la schermata del logo, premere F1 o Fn+F1.
3. Selezionare Security ➙ Hard Disk Password ➙ Security Erase HDD Data e premere Invio.
4. Selezionare l'unità di memorizzazione da riciclare e premere Invio.
5. Viene visualizzato un messaggio che richiede di confermare l'operazione. Selezionare Yes e premere
Invio. Inizia il processo di cancellazione.
Nota: Durante il processo di cancellazione, il pulsante di alimentazione e la tastiera sono disabilitati.
6. Al termine del processo di cancellazione, viene visualizzato un messaggio che richiede di reimpostare il
sistema. Selezionare Continue.
Capitolo 4. Protezione del computer e delle informazioni 13Nota: A seconda della capacità dell'unità di memorizzazione, il processo di cancellazione richiede da
circa mezz'ora a tre ore.
7. Al termine del processo di reimpostazione, si verificherà una delle seguente situazioni:
• Se i dati sull'unità di memorizzazione di sistema sono stati cancellati, verrà indicato che non è
disponibile alcun sistema operativo.
• Se i dati sull'unità di memorizzazione non di sistema sono stati cancellati, il computer verrà riavviato
automaticamente.
Utilizzo dell'interruttore di presenza sul coperchio
L'interruttore di presenza sul coperchio impedisce al computer di accedere al sistema operativo se il
coperchio del computer non è installato o chiuso correttamente.
Per abilitare il connettore dell'interruttore di presenza sul coperchio nella scheda di sistema:
1. Riavviare il computer. Quando viene visualizzata la schermata del logo, premere F1 o Fn+F1.
2. Selezionare Security ➙ Cover Tamper Detected e premere Invio.
3. Selezionare Enabled e premere Invio.
4. Premere F10 o Fn+F10 per salvare le modifiche e uscire.
Se l'interruttore di presenza sul coperchio è abilitato e il coperchio del computer non è installato o chiuso
correttamente, viene visualizzato un messaggio di errore all'accensione del computer. Per ignorare il
messaggio di errore e accedere al sistema operativo:
1. Installare o chiudere correttamente il coperchio del computer.
2. Accedere al menu BIOS, salvare e uscire.
Utilizzo di Intel BIOS guard
Il modulo Intel® BIOS Guard utilizza la crittografia per verificare tutti gli aggiornamenti BIOS. Questa
protezione hardware consente di impedire attacchi software e malware al BIOS dei computer.
Utilizzo di Smart USB Protection
La funzione di Smart USB Protection è una funzione di protezione che impedisce la copia dei dati dal
computer su dispositivi di memorizzazione USB collegati al computer. È possibile impostare la funzione di
Smart USB Protection su uno dei seguenti modi:
• Disabled (impostazione predefinita): è possibile utilizzare i dispositivi di memorizzazione USB senza limiti.
• Read Only: non è possibile copiare i dati dal computer sui dispositivi di memorizzazione USB. Tuttavia, è
possibile accedere o modificare i dati sui dispositivi di archiviazione USB.
• No Access: non è possibile accedere ai dispositivi di memorizzazione USB dal computer.
Per configurare la funzione Smart USB Protection:
1. Riavviare il computer. Quando viene visualizzata la schermata del logo, premere F1 o Fn+F1.
2. Selezionare Security ➙ Smart USB Protection e premere Invio.
3. Selezionare l'impostazione desiderata e premere Invio.
4. Premere F10 o Fn+F10 per salvare le modifiche e uscire.
14 Guida per l'utente di M60eCapitolo 5. UEFI BIOS Questo capitolo fornisce informazioni sulla configurazione e l'aggiornamento di UEFI BIOS e la cancellazione CMOS. Informazioni su UEFI BIOS Nota: le impostazioni del sistema operativo possono sostituire qualsiasi impostazione simile in UEFI BIOS. UEFI BIOS è il primo programma che il computer esegue quando viene acceso. UEFI BIOS inizializza i componenti hardware e carica il sistema operativo e gli altri programmi. Il computer viene fornito con un programma di installazione che consente di modificare le impostazioni UEFI BIOS. Accesso al menu BIOS Riavviare il computer. Quando viene visualizzata la schermata con il logo, premere F1 o Fn+F1 per accedere al menu BIOS. Nota: se sono state impostate password del BIOS, immettere le password corrette quando richiesto. È inoltre possibile selezionare No o premere Esc per ignorare la richiesta di inserimento password e accedere al menu BIOS. Tuttavia, in questo modo non sarà possibile modificare le configurazioni del sistema protette da password. Spostamento nell'interfaccia BIOS Attenzione: le configurazioni predefinite sono già ottimizzate ed evidenziate in grassetto. Una modifica errata delle configurazioni potrebbe causare risultati imprevisti. A seconda della tastiera, è possibile spostarsi nell'interfaccia del BIOS premendo i seguenti tasti o la combinazione del tasto Fn con i seguenti tasti: F1 o Fn+F1 Visualizza la schermata della guida generale. Esc o Fn+Esc Chiude il menu secondario e torna al menu principale. ↑↓ o Fn+↑↓ Individua una voce. ← → o Fn+← → Seleziona una scheda. +/– o Fn++/– Imposta un valore superiore o inferiore. Invio Attiva la scheda selezionata o il menu secondario. F9 o Fn+F9 Ripristina le impostazioni predefinite. F10 o Fn+F10 Salva la configurazione ed esce. Modifica della lingua di visualizzazione di UEFI BIOS UEFI BIOS supporta tre o quattro lingue di visualizzazione: inglese, francese, cinese semplificato e russo (per alcuni modelli). Per modificare la lingua di visualizzazione di UEFI BIOS: 1. Selezionare Main ➙ Language e premere Invio. © Copyright Lenovo 2021 15
2. Impostare la lingua di visualizzazione preferita.
Modifica della modalità di visualizzazione di UEFI BIOS
È possibile utilizzare UEFI BIOS in modalità grafica o in modalità testo in base alle proprie esigenze.
Per modificare la modalità di visualizzazione di UEFI BIOS:
1. Riavviare il computer. Quando viene visualizzata la schermata del logo, premere F1 o Fn+F1.
2. Selezionare Main ➙ Setup Mode Select e premere Invio.
3. Impostare la modalità di visualizzazione preferita.
Impostazione della data e dell'ora del sistema
1. Riavviare il computer. Quando viene visualizzata la schermata del logo, premere F1 o Fn+F1.
2. Selezionare Main ➙ System Time & Date e premere Invio.
3. Impostare la data e l'ora del sistema preferite.
4. Premere F10 o Fn+F10 per salvare le modifiche e uscire.
Modifica della sequenza di avvio
Se non è possibile avviare il computer da un dispositivo come previsto, modificare la sequenza di periferiche
di avvio in modo permanente oppure selezionare un dispositivo di avvio temporaneo.
Modifica permanente della sequenza di periferiche di avvio
1. A seconda del tipo di dispositivo di memorizzazione, effettuare una delle seguenti operazioni:
• Se il dispositivo di memorizzazione è interno, andare al passaggio 2.
• Se il dispositivo di memorizzazione è un disco, accertarsi che il computer sia acceso. Quindi, inserire
il disco nell'unità ottica.
• Se il dispositivo di memorizzazione è un dispositivo esterno diverso da un disco, collegare il
dispositivo di memorizzazione al computer.
2. Riavviare il computer. Quando viene visualizzata la schermata del logo, premere F1 o Fn+F1.
3. Selezionare Startup e seguire le istruzioni visualizzate per modificare la sequenza di avvio.
4. Premere F10 o Fn+F10 per salvare le modifiche e uscire.
Selezione di un dispositivo di avvio temporaneo
Nota: Non tutti i dischi e le unità di memorizzazione sono avviabili.
1. A seconda del tipo di dispositivo di memorizzazione, effettuare una delle seguenti operazioni:
• Se il dispositivo di memorizzazione è interno, andare al passaggio 2.
• Se il dispositivo di memorizzazione è un disco, accertarsi che il computer sia acceso. Quindi, inserire
il disco nell'unità ottica.
• Se il dispositivo di memorizzazione è un dispositivo esterno diverso da un disco, collegare il
dispositivo di memorizzazione al computer.
2. Riavviare il computer. Quando viene visualizzata la schermata del logo, premere F12 o Fn+F12.
3. Selezionare il dispositivo di memorizzazione desiderato e premere Invio.
Se si desidera modificare la sequenza di periferiche di avvio in modo permanente, selezionare Enter Setup in
Startup Device Menu e premere Invio per accedere al menu BIOS.
16 Guida per l'utente di M60eAbilitazione o disabilitazione della funzione Configuration Change
Detection
Se si abilita la funzione Configuration Change Detection, quando il POST rileva modifiche di configurazione
di alcuni dispositivi hardware (come unità di memorizzazione o moduli di memoria), all'accensione del
computer verrà visualizzato un messaggio di errore.
Per abilitare o disabilitare la funzione Configuration Change Detection:
1. Riavviare il computer. Quando viene visualizzata la schermata del logo, premere F1 o Fn+F1.
2. Selezionare Security ➙ Configuration Change Detection e premere Invio.
3. Abilitare o disabilitare la funzione desiderata.
4. Premere F10 o Fn+F10 per salvare le modifiche e uscire.
Premere F2 o Fn+F2 per ignorare il messaggio di errore e accedere al sistema operativo. Per cancellare il
messaggio di errore, accedere al menu BIOS, salvare e chiudere.
Abilitazione o disabilitazione della funzione Automatic Power On
La funzione Automatic Power On in UEFI BIOS fornisce varie opzioni per avviare il computer
automaticamente.
Per abilitare o disabilitare la funzione Automatic Power On:
1. Riavviare il computer. Quando viene visualizzata la schermata del logo, premere F1 o Fn+F1.
2. Selezionare Power ➙ Automatic Power On e premere Invio.
3. Selezionare la funzione desiderata e premere Invio.
4. Abilitare o disabilitare la funzione desiderata.
5. Premere F10 o Fn+F10 per salvare le modifiche e uscire.
Abilitazione o disabilitazione della funzione di accensione intelligente
Verificare che la tastiera sia collegata a un connettore USB che supporta la funzione di accensione
intelligente. Con la funzione di accensione intelligente abilitata, è possibile avviare il computer o riattivarlo
dalla modalità Ibernazione premendo Alt+P.
Per abilitare o disabilitare la funzione di accensione intelligente:
1. Riavviare il computer. Quando viene visualizzata la schermata del logo, premere F1 o Fn+F1.
2. Selezionare Power ➙ Smart Power On e premere Invio.
3. Abilitare o disabilitare la funzione desiderata.
4. Premere F10 o Fn+F10 per salvare le modifiche e uscire.
Abilitazione o disabilitazione della modalità di conformità ErP LPS
I computer Lenovo soddisfano i requisiti di design sostenibile della normativa ErP Lot 3. Per ulteriori
informazioni, visitare il sito:
https://www.lenovo.com/us/en/compliance/eco-declaration
È possibile abilitare la modalità di conformità ErP LPS per ridurre il consumo di elettricità quando il computer
è spento o in modalità Sospensione.
Capitolo 5. UEFI BIOS 17Per abilitare o disabilitare la modalità di conformità ErP LPS:
1. Riavviare il computer. Quando viene visualizzata la schermata del logo, premere F1 o Fn+F1.
2. Selezionare Power ➙ Enhanced Power Saving Mode e premere Invio.
3. A seconda che si selezioni Enabled o Disabled, procedere nel modo seguente:
• Se si seleziona Enabled, premere Invio. Quindi, selezionare Power ➙ Automatic Power On e
premere Invio. Controllare se la funzione Wake on LAN viene disabilitata automaticamente. In caso
contrario, disabilitarla.
• Se si seleziona Disabled, premere Invio. Quindi, andare al passaggio successivo.
4. Premere F10 o Fn+F10 per salvare le modifiche e uscire.
Quando la modalità di conformità ErP LPS è abilitata, è possibile riattivare il computer mediante una delle
seguenti operazioni:
• Premere il pulsante di accensione.
• Abilitare la funzione Wake Up on Alarm per impostare la riattivazione del computer a un orario prestabilito.
Per soddisfare il requisito di conformità ErP della modalità di spegnimento è necessario disabilitare la
funzione Avvio rapido.
1. Accedere al Pannello di controllo e scegliere la visualizzazione per icone grandi o icone piccole.
2. Fare clic su Opzioni risparmio energia ➙ Specifica comportamento pulsanti di alimentazione ➙
Modifica le impostazioni attualmente non disponibili.
3. Deselezionare l'opzione Attiva avvio rapido (scelta consigliata) dall'elenco Impostazioni di arresto.
Modifica della modalità prestazioni ITS
È possibile regolare le prestazioni acustiche e termiche del computer in uso modificando la modalità
prestazioni ITS. Sono disponibili tre opzioni:
• Best Performance (impostazione predefinita): il computer funziona con prestazioni del sistema ottimali e
livello acustico normale.
• Best Experience: il computer funziona in modo ottimale con un rumore equilibrato e prestazioni migliori.
• Full Speed: tutte le ventole del computer funzioneranno alla massima velocità.
Per modificare la modalità prestazioni ITS:
1. Riavviare il computer. Quando viene visualizzata la schermata del logo, premere F1 o Fn+F1.
2. Selezionare Power ➙ Intelligent Cooling e premere Invio.
3. Selezionare Performance Mode e premere Invio.
4. Impostare la modalità prestazioni preferita.
5. Premere F10 o Fn+F10 per salvare le modifiche e uscire.
Modifica delle impostazioni BIOS prima dell'installazione di un nuovo
sistema operativo
Le impostazioni BIOS variano a seconda del sistema operativo. Modificare le impostazioni BIOS prima di
installare un nuovo sistema operativo.
Microsoft fornisce costantemente aggiornamenti per il sistema operativo Windows 10. Prima di installare una
particolare versione di Windows 10, consultare l'elenco di compatibilità della versione di Windows. Per
maggiori dettagli, visitare il sito:
18 Guida per l'utente di M60ehttps://support.lenovo.com/us/en/solutions/windows-support
Per modificare le impostazioni del BIOS:
1. Riavviare il computer. Quando viene visualizzata la schermata del logo, premere F1 o Fn+F1.
2. Dall'interfaccia principale, selezionare Security ➙ Secure Boot e premere Invio.
3. A seconda del sistema operativo da installare, procedere nel modo seguente:
• Per installare il sistema operativo Windows 10 (64 bit), selezionare Enabled per Secure Boot.
• Per installare un sistema operativo che non supporta l'avvio sicuro, ad esempio un sistema operativo
Linux, selezionare Disabled per Secure Boot.
4. Premere F10 o Fn+F10 per salvare le modifiche e uscire.
Aggiornamento di UEFI BIOS
Quando si installa un nuovo programma, un driver di dispositivo o un componente hardware, potrebbe
essere necessario aggiornare UEFI BIOS. È possibile aggiornare il BIOS dal sistema operativo o da un disco
di aggiornamento flash (supportato solo su alcuni modelli).
Scaricare e installare il pacchetto di aggiornamento di UEFI BIOS più recente, mediante uno dei seguenti
metodi:
• Dall'app Vantage:
Aprire l'app Vantage per verificare i pacchetti di aggiornamento disponibili. Se è disponibile un pacchetto
di aggiornamento più recente di UEFI BIOS, seguire le istruzioni visualizzate per scaricare e installare il
pacchetto.
• Dal sito Web dell'assistenza Lenovo:
1. Visitare il sito https://pcsupport.lenovo.com.
2. Scaricare il driver di aggiornamento del BIOS per la versione del sistema operativo o la versione di
immagine ISO (utilizzata per creare un disco di aggiornamento flash). Quindi, scaricare le istruzioni di
installazione per il driver di aggiornamento del BIOS.
3. Stampare le istruzioni di installazione e seguirle per aggiornare il BIOS.
Ripristino in seguito a un errore di aggiornamento del BIOS
1. Rimuovere tutti i supporti dalle unità e spegnere tutti i dispositivi collegati.
2. Inserire il disco di aggiornamento del BIOS nell'unità ottica e spegnere il computer.
3. Scollegare tutti i cavi di alimentazione dalle prese elettriche. Quindi, rimuovere eventuali componenti che
impediscono l'accesso al ponticello Cancella CMOS/Ripristino.
4. Spostare il jumper dalla posizione standard alla posizione di manutenzione.
5. Ricollegare i cavi di alimentazione del computer e il monitor alle prese elettriche.
6. Accendere il computer e il monitor. Quando il computer emette un segnale acustico ha inizio il processo
di ripristino.
7. Al termine del processo di ripristino, il computer si spegnerà automaticamente.
Nota: a seconda del modello di computer, il processo di ripristino impiega da due a tre minuti.
8. Scollegare tutti i cavi di alimentazione dalle prese elettriche.
9. Spostare il jumper nella posizione standard.
10. Reinstallare i componenti che vengono rimossi. Quindi, ricollegare i cavi di alimentazione del computer e
il monitor alle prese elettriche.
Capitolo 5. UEFI BIOS 1911. Accendere il computer e il monitor. Quando viene visualizzata la schermata del logo, premere F1 o Fn
+F1.
12. Per evitare la perdita dei dati, verificare che le impostazioni BIOS siano state ripristinate a un punto
precedente. Per le configurazioni del BIOS, vedere Capitolo 5 "UEFI BIOS" a pagina 15.
Cancella CMOS
1. Rimuovere tutti i supporti dalle unità e spegnere tutti i dispositivi collegati e il computer.
2. Scollegare tutti i cavi di alimentazione dalle prese elettriche. Quindi, rimuovere eventuali componenti che
impediscono l'accesso al ponticello Cancella CMOS/Ripristino.
3. Spostare il jumper dalla posizione standard alla posizione di manutenzione.
4. Ricollegare i cavi di alimentazione del computer e il monitor alle prese elettriche.
5. Accendere il computer e il monitor. Quando il computer emette un segnale acustico, attendere per circa
10 secondi.
6. Spegnere il computer tenendo premuto il pulsante di alimentazione per circa quattro secondi.
7. Scollegare tutti i cavi di alimentazione dalle prese elettriche.
8. Spostare il jumper nella posizione standard.
9. Reinstallare i componenti che vengono rimossi. Quindi, ricollegare i cavi di alimentazione del computer e
il monitor alle prese elettriche.
10. Accendere il computer e il monitor. Quando viene visualizzata la schermata del logo, premere F1 o Fn
+F1.
11. Per evitare la perdita dei dati, verificare che le impostazioni BIOS siano state ripristinate a un punto
precedente. Per le configurazioni del BIOS, vedere Capitolo 5 "UEFI BIOS" a pagina 15.
20 Guida per l'utente di M60eCapitolo 6. Risoluzione dei problemi, diagnostica e ripristino
In questo capitolo vengono fornite le soluzioni per risolvere i problemi del computer. Utilizzare la procedura
di base come punto di partenza per risolvere i problemi del computer.
Procedura di base per la risoluzione dei problemi relativi al computer
Prerequisito
Prima di iniziare, leggere Appendice A "Informazioni importanti sulla sicurezza" a pagina 51 e stampare le
istruzioni che seguono.
1. Verificare che:
a. I cavi di tutti i dispositivi collegati siano stati collegati correttamente e in modo sicuro.
b. Tutti i componenti siano stati riassemblati correttamente.
c. Tutti i dispositivi collegati che richiedono l'alimentazione CA siano collegati a prese elettriche
funzionanti e dotate di messa a terra adeguata.
d. Tutti i dispositivi collegati siano abilitati in UEFI BIOS.
2. Utilizzare un programma antivirus (se disponibile) per verificare se il computer è stato infettato da un
virus. Se il programma rileva un virus, rimuoverlo.
3. Vedere Capitolo 6 "Risoluzione dei problemi, diagnostica e ripristino" a pagina 21 per risolvere il
problema riscontrato, eseguire il programma di diagnostica e ripristinare il sistema operativo.
4. Se il problema persiste, contattare Lenovo. Vedere Capitolo 8 "Guida e supporto tecnico" a pagina 47.
Risoluzione dei problemi
Consultare le informazioni per la risoluzione dei problemi per trovare le soluzioni ai problemi dotati di sintomi
definiti.
© Copyright Lenovo 2021 21Problemi di avvio
Problema Soluzione
• Verificare che il cavo di alimentazione sia collegato correttamente
sul retro del computer e a una presa elettrica funzionante.
• Se il computer è dotato di un interruttore di alimentazione
secondario posto sulla parte posteriore, verificare che tale
Il computer non si avvia quando viene
interruttore sia acceso.
premuto il pulsante di alimentazione.
• L'indicatore di alimentazione posto nella parte anteriore del
computer è acceso.
• Il voltaggio del computer corrisponda al voltaggio disponibile nella
presa elettrica per il proprio paese o la propria regione.
• Verificare che tutti i cavi di segnale e i cavi di alimentazione delle
unità di memorizzazione siano collegati correttamente.
• Assicurarsi che l'unità di memorizzazione da cui il computer viene
avviato sia elencata come primo dispositivo di avvio in UEFI BIOS.
• In rari casi, è possibile che l'unità di memorizzazione con il sistema
Il sistema operativo non si avvia dall'unità di operativo possa essere danneggiata. In tal caso, potrebbe essere
memorizzazione corretta oppure non si avvia. necessario sostituire l'unità di memorizzazione.
• Se nel computer è installata una memoria Optane:
– Verificare che la memoria Optane non sia stata rimossa.
– Verificare che la memoria Optane non sia danneggiata.
Controllare la memoria Optane utilizzando gli strumenti di
diagnostica.
Prima dell'avvio del sistema operativo, il
computer emette diversi segnali acustici. Verificare che i tasti non siano bloccati.
22 Guida per l'utente di M60eProblemi audio
Problema Soluzione
• Se si utilizzano altoparlanti esterni alimentati e dotati di un controllo
On/Off, verificare che:
– Il controllo On/Off è impostato su On.
– Il cavo di alimentazione dell'altoparlante è stato collegato ad
una presa elettrica CA funzionante e dotata di messa a terra.
• Se gli altoparlanti esterni dispongono di un controllo del volume,
verificare che il volume non sia stato impostato su un valore troppo
basso.
• Fare clic sull'icona del volume nell'area di notifica di Windows sulla
barra delle applicazioni. Verificare le impostazioni del volume e
dell'altoparlante. Non disattivare l'altoparlante o impostare il
volume a un livello molto basso.
• Se il computer dispone di un pannello audio anteriore, verificare
che il volume non sia stato impostato su un valore troppo basso.
• Verificare che gli altoparlanti esterni (e le cuffie, se utilizzate) siano
Non si riesce a sentire l'audio sul sistema stati collegati al connettore audio appropriato del computer. La
operativo Windows. maggior parte dei cavi degli altoparlanti è di un colore codificato
che corrisponde al connettore audio.
Nota: Quando i cavi per cuffie o altoparlante esterno vengono
collegati al connettore audio, l'altoparlante interno, se presente,
viene disabilitato. Nella maggior parte dei casi, se un adattatore
audio viene installato in uno degli alloggiamenti di espansione, la
funzione audio integrata nella scheda di sistema viene disabilitata.
Di conseguenza, è necessario utilizzare i connettori audio
dell'adattatore audio.
• Verificare che il programma in esecuzione sia stato progettato per
essere utilizzato con il sistema operativo Microsoft Windows. Se il
programma è stato progettato per essere eseguito in DOS, non
utilizza la funzione audio Windows. Il programma deve essere
configurato per utilizzare l'emulazione SoundBlaster Pro o
SoundBlaster.
• Verificare che i driver di dispositivo audio siano installati
correttamente.
Selezionare le cuffie o l'auricolare come dispositivo audio in uscita
La cuffia o l'auricolare non emette suoni.
predefinito nelle impostazioni audio avanzate.
• Verificare che il cavo dell'altoparlante sia stato inserito
correttamente nel connettore del computer.
• Verificare che il cavo che collega l'altoparlante sinistro a quello
destro sia collegato correttamente.
• Verificare che le impostazioni di bilanciamento siano impostate
L'audio viene emesso da uno degli correttamente.
altoparlanti esterni.
1. Fare clic con il pulsante destro del mouse sull'icona del
volume nell'area di notifica di Windows sulla barra delle
applicazioni. Quindi, fare clic Apri mixer volume e selezionare
l'altoparlante desiderato.
2. Fare clic sull'icona dell'altoparlante nella parte superiore del
controllo del volume, quindi fare clic sulla scheda Livelli.
Capitolo 6. Risoluzione dei problemi, diagnostica e ripristino 23Problemi relativi alla rete
Nota: le funzioni Wi-Fi e Bluetooth sono facoltative.
Problema Soluzione
• Collegare il cavo dal connettore Ethernet al connettore RJ45
dell'hub.
• Abilitare la funzione Ethernet LAN in UEFI BIOS.
• Abilitare la scheda Ethernet LAN.
1. Accedere al Pannello di controllo e scegliere la
visualizzazione per icone grandi o icone piccole.
2. Fare clic su Centro connessioni di rete e condivisione ➙
Modifica impostazioni scheda.
3. Fare clic con il pulsante destro del mouse sull'icona della
Il computer non riesce a connettersi a una
scheda Ethernet LAN, quindi fare clic su Abilita.
LAN Ethernet.
• Aggiornare o reinstallare il driver Ethernet LAN.
• Installare tutto il software necessario per l'ambiente di rete.
Rivolgersi al responsabile della LAN.
• Impostare la stessa modalità duplex per la porta di commutazione
e l'adattatore. Se l'adattatore è stato configurato per le
comunicazioni full duplex, verificare che anche la porta di
commutazione sia stata configurata per questo tipo di
comunicazioni. Impostando una modalità duplex errata,
potrebbero verificarsi un calo delle prestazioni del sistema, la
perdita di dati o interruzioni del collegamento.
Quando un computer modello Gigabit
Ethernet viene utilizzato a una velocità di Collegare il cavo di rete al connettore Ethernet utilizzando cavi di
1000 Mbps, la connessione Ethernet LAN non categoria 5 e un hub/interruttore 100 BASE-T (non 100 BASE-X).
avviene o si verifica un errore.
La funzione Wake On LAN (WOL) non
Abilitare la funzione Wake On LAN in UEFI BIOS.
funziona.
• Abilitare la funzione Wi-Fi in UEFI BIOS.
• Abilitare tutti i dispositivi Wi-Fi.
1. Fare clic con il pulsante destro del mouse su Start per aprire il
menu di scelta rapida Start.
2. Fare clic su Gestione dispositivi. Digitare la password
amministratore o dare la conferma, se richiesto.
3. Espandere Schede di rete per visualizzare tutti i dispositivi di
La funzione Wi-Fi non funziona. rete.
4. Fare clic con il pulsante destro del mouse su ciascun
dispositivo Wi-Fi e fare clic su Abilita dispositivo.
• Abilitare la funzione Wi-Fi in Impostazioni di Windows.
1. Aprire il menu Start.
2. Fare clic su Impostazioni ➙ Rete e Internet ➙ Wi-Fi.
3. Abilitare la funzione Wi-Fi.
• Aggiornare o reinstallare il driver Wi-Fi.
24 Guida per l'utente di M60ePuoi anche leggere