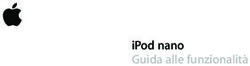Guida per l'installazione dell'estensione del browser su Chrome, Safari, Edge, e Firefox nelle biblioteche e nelle scuole - NewsGuard
←
→
Trascrizione del contenuto della pagina
Se il tuo browser non visualizza correttamente la pagina, ti preghiamo di leggere il contenuto della pagina quaggiù
Guida per l’installazione dell’estensione del
browser su Chrome, Safari, Edge, e Firefox nelle
biblioteche e nelle scuole
NewsGuard permette alle biblioteche di installare gratuitamente l'estensione del
browser sui propri computer. NewsGuard consente inoltre alle biblioteche di fornire ai
propri utenti la possibilità di installare NewsGuard gratis sui propri dispositivi personali,
a condizione che siano collegati alla rete WiFi della biblioteca. Gli utenti che installano
la versione gratuita di NewsGuard sul proprio dispositivo personale mentre navigano in
internet con il WiFi della biblioteca potrebbero perdere l'accesso all'estensione dopo
poche settimane, anche se possono reinstallare l'estensione senza costi quando
visitano di nuovo la biblioteca.
Istruzioni per la pre-installazione
Passaggio 1: Scegli uno dei seguenti tre scenari. La tua biblioteca intende offrire
NewsGuard...
1. ...sui computer dello staff della biblioteca e/o sui computer riservati al pubblico,
2. ...agli utenti della biblioteca che usano il WiFi pubblico della biblioteca sui propri
dispositivi personali,
3. ...sia sui computer della biblioteca che tramite il WiFi della biblioteca.
Passaggio 2: Fai sapere al tuo contatto NewsGuard
virginia.padovese@newsguardtech.com o angelo.paura@newsguardtech.com quale di
questi tre scenari è quello che interessa alla tua biblioteca.Passaggio 3: A seconda dello scenario scelto, invia le seguenti informazioni tecniche al
tuo contatto NewsGuard virginia.padovese@newsguardtech.com o
angelo.paura@newsguardtech.com. Le informazioni più importanti sono in grassetto.
Consulta la sezione FAQ alla fine del documento per capire il motivo della richiesta di
queste informazioni.
Scenario 1: Installare NewsGuard sui computer dello staff della
biblioteca e/o sui computer a disposizione del pubblico
● Indirizzo NAT IP, o intervallo del NAT IP del CIDR della rete della biblioteca
● Il NAT IP è dinamico?
● Se sì, con quale frequenza cambia? Se cambia, ruota rimanendo all’interno
di un numero definito di indirizzi, o ruota su un numero ampio di indirizzi?
● La biblioteca preferisce usare la versione tradizionale di NewsGuard con le
icone rosse e verdi o la versione in bianco e nero con “solo le
informazioni”?
● In quante sedi la biblioteca userà l’estensione?
● In quanti computer verrà installata l’estensione?
● Su quale browser la biblioteca userà NewsGuard (Chrome, Firefox, Edge,
Safari)?
Scenario 2: Offrire NewsGuard agli utenti della biblioteca sui propri
dispositivi attraverso il WiFi pubblico
● Indirizzo NAT IP, o intervallo del NAT IP del CIDR della rete WiFi della
biblioteca offerta agli utenti
● Il NAT IP è dinamico?
● Se sì, con quale frequenza cambia? Se cambia, ruota rimanendo all’interno
di un numero definito di indirizzi, o ruota su un numero ampio di indirizzi?
● La biblioteca preferisce usare la versione tradizionale di NewsGuard con le
icone rosse e verdi o la versione in bianco e nero con “solo le
informazioni”?
● In quante sedi la biblioteca userà l’estensione?
Scenario 3: Offrire NewsGuard sia sui computer della biblioteca che
sui dispositivi degli utenti attraverso il WiFi pubblico
● Fornire tutte le informazioni degli scenari 1 e 2Istruzioni per l’installazione Per l’installazione su un singolo computer Passaggio 1: Apri uno dei browser supportato da NewsGuard su uno dei computer su cui vuoi installare l’estensione Passaggio 2: Visita Chrome Web Store, Safari App Store, Microsoft Store, o Firefox Add-ons seguendo questi link o cerca "NewsGuard" sulla barra di ricerca. Passaggio 3: Clicca sul pulsante "Ottieni", "Installa" o "Aggiungi al browser" per aggiungere l'estensione al computer. Passaggio 4: Accetta il pop-up che ti apparirà (come quello mostrato sopra, o l’equivalente per il browser scelto) chiedendoti l'autorizzazione per leggere e modificare i contenuti della pagina web. Leggi di seguito perché NewsGuard ti richiede questa autorizzazione. Passaggio 5: Naviga liberamente sul web sapendo che, con NewsGuard, puoi identificare i siti che potrebbero contenere informazioni false o inaffidabili. Per l’installazione su molti computer I sistemi di biblioteche più grandi possono creare script di installazione di NewsGuard su molti dispositivi contemporaneamente usando gli script di distribuzione. Poiché i sistemi IT delle biblioteche possono variare molto e NewsGuard non dispone di un tecnico informatico per le biblioteche nel suo staff, NewsGuard non è in grado di supportare il processo di scripting, mentre è in grado di rispondere a domande tecniche su NewsGuard. Questi collegamenti
dovrebbero fornire istruzioni utili per la scrittura di script di distribuzione per le estensioni del
browser: link 1, link 2, link 3, link 4, link 5, link 6.
Per eseguire lo script di un'installazione dell'estensione del browser offline, avrai bisogno dell'ID
estensione e dell'URL di aggiornamento dell'estensione di Chrome. Leggi di seguito le istruzioni
per le installazioni offline su Chrome, Firefox ed Edge, insieme all'ID dell’estensione e all'URL di
aggiornamento per ciascun browser:
Chrome:
● Configurazione computer > Modelli Amministrativi > Google > Chrome > Estensioni
● Modifica, Configura la lista di applicazioni ed estensioni installate
http://clients2.google.com/service/update2/crx?response=updatecheck&x=id%hcgajcpga
algpeholhdooeddllhedegi
Firefox:
● Configurazione computer > Modelli Amministrativi > Mozilla > Firefox > Estensioni
● Modifica, Estensioni da installare
● https://addons.mozilla.org/firefox/downloads/file/3467314/newsguard-1.6.8-fx.xpi
Edge\IE:
● Configurazione computer > Modelli Amministrativi > Windows Components > Internet
Explorer > Security Features > Add-on Management
● Modifica, Lista degli add-on
● {325232C3-3D82-4FBC-8C50-658345E8D510} VALUE:2
Frequently Asked Questions .
1. Come funziona? Perché NewsGuard ha bisogno delle informazioni sull’indirizzo IP
della mia biblioteca?
NewsGuard deve raccogliere informazioni sugli indirizzi IP della biblioteca per "autorizzare"
l'indirizzo IP della biblioteca, in modo tale che tutti i dispositivi che usano quella connessione
Internet ricevano l'accesso gratuito all'estensione del browser. Ciò consente inoltre a
NewsGuard di fornire ad alcune biblioteche la versione in bianco e nero "solo informazioni"
dell'estensione del browser che non mostra le icone rosse e verdi. Infine, consente a
NewsGuard di disabilitare alcune impostazioni, ad esempio una funzione che consente ai nuovi
utenti di visualizzare la finestra pop-up della pagina dei termini di utilizzo di NewsGuard.2. Perché l’estensione browser di NewsGuard richiede l’autorizzazione a leggere e modificare i contenuti della pagina? L'estensione per browser di NewsGuard richiede agli utenti di concedere il permesso di leggere e modificare il contenuto e i dati della pagina web mentre l'utente sta navigando. Questa autorizzazione è necessaria perché il software di NewsGuard legge il codice HTML di determinate pagine - ad esempio i risultati di ricerca di Google e Bing, i feed di Twitter, i feed di Facebook, le pagine di Reddit - e cerca collegamenti a siti di notizie. Se NewsGuard ha valutato un sito collegato a quelle pagine, l'estensione inserisce un'icona a forma di scudo rosso o verde accanto al link, che indica la valutazione di NewsGuard di quel sito. Per fare questo, l'estensione di NewsGuard deve avere la capacità di leggere e modificare le pagine web. Questo è l'unico scopo per il quale chiediamo questa autorizzazione. Altre estensioni per browser molto diffuse, come l'app per lo shopping Honey e l'app per la sicurezza Web of Trust, richiedono autorizzazioni simili per motivi simili. 3. NewsGuard raccoglie, conserva e condivide i dati dei suoi utenti? NewsGuard non raccoglie informazioni personali sui propri utenti, né vende o condivide dati sui propri utenti con terze parti. Quando un utente installa l'estensione del browser di NewsGuard, NewsGuard è in grado di raccogliere informazioni sull'uso in modo anonimo tramite Google Analytics. Tuttavia, NewsGuard non memorizza alcuna informazione, nemmeno anonima, su ciò che gli utenti dei siti hanno visitato o sulla loro cronologia di navigazione. Quando un utente visita un sito con l'estensione di NewsGuard installata, l'estensione del browser invia il dominio del sito ai server di NewsGuard per verificare se esiste la scheda informativa di quel sito e, se c’è, per visualizzare la scheda nel browser dell'utente. Tuttavia, NewsGuard non raccoglie né archivia queste informazioni o informazioni sui siti visitati dall'utente. I server e i bilanciatori del carico che ricevono queste informazioni non memorizzano o trasmettono alcun registro di questo traffico. NewsGuard non può e non usa i dati sui siti visitati dagli utenti per scopi diversi da quello di fornire agli utenti le proprie schede informative.
Puoi anche leggere