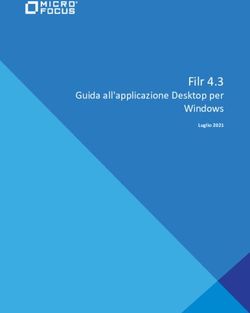GUIDA INFORMATIVA PER L'UTILIZZO DELL'APPLICAZIONE WEB PER L'INVIO E LA CONSULTAZIONE DELLE PRESTAZIONI NELL'AMBITO DEL - INPS
←
→
Trascrizione del contenuto della pagina
Se il tuo browser non visualizza correttamente la pagina, ti preghiamo di leggere il contenuto della pagina quaggiù
GUIDA INFORMATIVA PER
L’UTILIZZO DELL’APPLICAZIONE
WEB PER L’INVIO E LA
CONSULTAZIONE DELLE
PRESTAZIONI NELL’AMBITO DEL
SIUSS (già CASELLARIO
DELL’ASSISTENZA)
Guida per gli enti erogatori di prestazioni sociali,
prestazioni sociali agevolate, SINA e SINBA
Novembre 2021INDICE NAVIGABILE
PREMESSA E OBIETTIVI DEL DOCUMENTO
AMBITO NORMATIVO
ACCESSO AL SISTEMA
FUNZIONALITÀ DEL SISTEMA:
1 Informazioni
2 Acquisizione
3 Trasmissione flussi
4 Consultazione
5 Strumenti
6 News
7 Cooperazione Applicativa
2PREMESSA E OBIETTIVI DEL DOCUMENTO
L’obiettivo della presente guida informativa è presentare le principali funzioni per l’inserimento
delle prestazioni erogate dagli Enti pubblici, siano essi Enti locali, Università o altri Enti gestori di
forme di previdenza e assistenza obbligatorie, all’interno del SIUSS - Casellario dell'Assistenza.
Il sistema è in costante evoluzione in quanto è stato ideato per costruire una base unitaria di
dati mediante l'integrazione dei sistemi informativi sanitari, del lavoro e delle altre aree di
intervento rilevanti per le politiche sociali, nonché con i sistemi informativi di gestione delle
prestazioni già nella disponibilità dei comuni.
Gli obiettivi del documento sono i seguenti:
Fornire una guida pratica all’utente descrivendo gli step operativi
N.B. Per accedere al necessari per il popolamento delle prestazioni all’interno del SIUSS -
SIUSS - Casellario Casellario dell'Assistenza
dell'Assistenza, l’utente
deve essere abilitato al
sistema. Informare l’utente degli obblighi di trasmissione previsti per gli Enti
inseritori di prestazioni sociali
3AMBITO NORMATIVO
Trasmissione delle prestazioni e mancato popolamento del SIUSS - Casellario dell'Assistenza
Il SIUSS - Casellario dell'Assistenza è una banca dati per la raccolta delle informazioni e dei dati relativi alle prestazioni sociali erogate
da tutti gli enti centrali dello Stato, gli enti locali, gli organismi gestori di forme di previdenza e assistenza obbligatorie e altri enti. Questi hanno
l’obbligo di trasmettere al sistema le informazioni di propria competenza presenti nei propri archivi e banche dati, per realizzare una base
conoscitiva che consenta una migliore e più efficace gestione delle rete dell’assistenza sociale, dei servizi e delle risorse ad essa collegati.
Gli obiettivi sono:
• rafforzare i controlli sull’erogazione di Prestazioni Sociali Agevolate e Prestazioni Sociali;
• sanzionare i fruitori illegittimi di prestazioni;
• programmare e monitorare l’andamento delle politiche sociali.
Gli Enti locali possono inoltre consultare le prestazioni sociali erogate da INPS in favore dei beneficiari per i quali hanno già trasmesso
informazioni al Sistema. Inoltre, è in fase di implementazione una nuova funzionalità per la verifica delle autocertificazioni.
Il Decreto direttoriale INPS n. 103/2016 invita gli Enti a trasmettere le informazioni relative a tutte le
prestazioni sociali erogate entro 3 mesi dalla data di erogazione in caso di prestazioni occasionali o dall’avvio
dell’erogazione per le prestazioni periodiche in base alla tab.1 allegata al D.M. 206/2014 (es. prestazione erogata da marzo
ad agosto 2021: I invio 1/3/21 – 31/5/21; II invio 1/6/21 – 31 /8/21).
Si invita a dare priorità alla trasmissione delle informazioni partendo dalle annualità più recenti e si raccomanda
particolare attenzione al termine di 15 giorni previsto per l’invio delle prestazioni della categoria A1.04, il cui
importo rileva ai fini del calcolo del RdC/PdC come descritto dall’art.2, comma 6, del D.L. n.4/2019, in modo da evitare
eventuali danni erariali dovuti all’attribuzione di benefici economici superiori al dovuto.
MANCATO POPOLAMENTO DEL SIUSS - Casellario dell'Assistenza
Il D.Lgs. n.147/2017, all’art. 24, comma 5, specifica che gli Enti erogatori hanno l’obbligo di alimentare in modo aggiornato il
sistema. Il mancato invio delle informazioni da parte del funzionario responsabile, nel caso in cui si verifichi una fruizione illegittima
della prestazione, costituisce illecito disciplinare e determina responsabilità erariale.
4INFORMAZIONI PRELIMINARI
Supporto amministrativo
Al fine di essere aggiornati sulle ultime implementazioni, sulle maggiori funzionalità del sistema, sulla metodologia di caricamento dei file e sulle
recenti novità normative, l’Istituto mette a disposizione degli enti la pagina web del SIUSS – Casellario dell’Assistenza, consultabile al seguente
link. Da tale pagina è anche possibile accedere al servizio (dopo aver richiesto l’abilitazione, come spiegato nelle slide seguenti).
In particolare, le sezioni consultabili presenti sulla pagina web dell’Istituto sono:
ELENCO REFERENTI
• Avvisi;
Per la richiesta di informazioni o per supporto, gli enti hanno la possibilità di
• Normativa; contattare la rete di referenti INPS presenti sul territorio e suddivisi nelle
seguenti categorie:
• Modulistica; • Referenti centrali – figure professionali appartenenti alle direzioni centrali
competenti dell’Istituto (per problematiche di tipo amministrativo e
• FAQ; informatico). Tali figure possono essere contattate tramite l’email
supportoSIUSS@inps.it;
• Elenco Referenti;
• Referenti sul territorio – figure professionali appartenenti alle direzioni
regionali o direzioni di coordinamento metropolitano - queste ultime
• Specifiche tecniche. solo per le città di Roma, Milano e Napoli - (per le abilitazioni al Sistema e
altre problematiche di tipo amministrativo e tecnico)
5FASE DI ACCESSO
Approfondimento operativo – Richiesta abilitazione ai servizi telematici
Per accedere al SIUSS - Casellario
dell'Assistenza - applicazione
disponibile sul sito web dell’Istituto -
l'utente deve effettuare il login
attraverso SPID, Carta di Identità
Elettronica oppure Carta
Nazionale dei Servizi.
Per accedere al sistema, l’utente
deve essere abilitato attraverso la
compilazione e l’invio alla sede
territoriale di competenza (con
PEC) dell’apposito modulo MV62
presente nel sito INPS al seguente
link.
7FASE DI ACCESSO
Approfondimento operativo – Nomina amministratore locale
Ciascun ente può nominare un
proprio amministratore locale (va
bene l’amministratore locale già
individuato per altri servizi INPS),
attraverso la seguente procedura :
1. scaricare il modello pubblicato
nella sezione Modulistica
dell’area internet dedicata al
SIUSS - Casellario dell'Assistenza;
2. compilare il modulo in cui il
rappresentante legale dell’Ente
appone la sua firma;
3. inviare il modulo via PEC
all’indirizzo della sede INPS
competente per territorio.
8FASE DI ACCESSO
Approfondimento operativo – HOME
Dopo aver terminato la procedura di
autenticazione, l’utente avrà accesso alla
pagina Home del SIUSS - Casellario
dell'Assistenza.
1. Nel pannello di selezione superiore,
sono presenti sei sezioni:
• Informazioni: accesso al manuale
utente e tabella dei codici
prestazioni;
• Acquisizione: invio puntuale delle
prestazioni. In particolare, nella
sezione è possibile effettuare la
modifica dati Ente;
• Trasmissione flussi: invio massivo
di prestazioni tramite upload di file
formato CSV o XML;
• Consultazione: statistiche e
ricerche puntuali relative alle
prestazioni inserite;
• Strumenti: accesso al Sistema
informativo ISEE (nel caso in cui si
è abilitati);
• News: pubblicazione delle novità
sulla procedura all’interno del
sistema.
Per proseguire, selezionare una di queste
sezioni premendo con il mouse sul box di
interesse.
9INFORMAZIONI
Approfondimento operativo – Informazioni – Manuale utente
Per conoscere le informazioni relative
alle modalità di inserimento e i principali
passaggi operativi del SIUSS - Casellario
dell'Assistenza, l’utente può consultare il
Manuale utente. 1
Per accedere al manuale utente, l’utente 2
deve:
1. Cliccare sul box «Informazioni»
2. Cliccare sulla voce:
• «Manuale utente», nel quale è
possibile consultare le seguenti
sezioni:
o Informazioni generali relative al
SIUSS - Casellario dell'Assistenza;
o Informazioni necessarie per
l’accesso al portale;
o Gli strumenti a disposizione
dell'utente;
o Le maggiori funzionalità nel
portale.
• «Tabella Codici Prestazioni» dove è
disponibile la tabella aggiornata al
2021 contenente tutti i codici delle
prestazioni da inviare al Sistema.
11Torna all’indice navigabile ACQUISIZIONE
ACQUISIZIONE
Approfondimento operativo – Acquisizione – Descrizione
Per l’inserimento di una singola
prestazione nel SIUSS - Casellario
dell'Assistenza occorre seguire le
seguenti indicazioni:
1. Cliccare sul box «Acquisizione»
All’interno del menù a tendina è
possibile visualizzare le seguenti
scelte:
• Invio puntuale di una Prestazione
Sociale (PS) o prestazione
sociale agevolata (PSA)-
eventuale SINA (per beneficiari
disabili presi in carico dai servizi
sociali);
• Invio puntuale del modulo
anonimo SINBA (per beneficiari
minori presi in carico dai servizi
sociali);
• modificare i dati relativi all’Ente
erogatore e inserire/aggiornare
gli indirizzi e-mail dell’Ente.
2. Per proseguire selezionare una
delle tre tipologie di interesse.
13ACQUISIZIONE
Approfondimento operativo – Acquisizione - PS/PSA/SINA – Nuovo invio e completamento
Nel caso di selezione di invio
puntuale di una PS-PSA ed eventuali
informazioni SINA, si accede ad una
schermata in cui possono essere
visualizzati tutti i record PS-PSA-
SINA ancora non inviati
definitivamente (bozza).
L’utente può:
1. inserire una nuova prestazione
cliccando su «Nuovo»;
2. completare una prestazione
ancora non inviata definitivamente
cliccando sul box con la chiave
inglese
3. Selezionare:
• «Completa», dove verranno
presentate le schermate già
compilate in precedenza con la
possibilità di completare
l’inserimento;
• «Annulla», per annullare una
prestazione ancora non inviata
definitivamente.
14ACQUISIZIONE
Approfondimento operativo – Acquisizione – PS/PSA/SINA – Inserimento dati prestazione (1/16)
Selezionando «Nuovo» all’interno
della schermata, l’utente, che è stato
automaticamente riconosciuto,
troverà precompilati i dati relativi a:
• Codice ente;
• Provincia;
• Comune.
2. Cliccare «Avanti».
15ACQUISIZIONE
Approfondimento operativo – Acquisizione – PS/PSA/SINA - Inserimento dati prestazione (2/16)
Nel caso in cui l’accesso al sistema
sia effettuato da un Ente di tipo
Unione di comuni, Consorzio,
Ambito o Comunità Montana il
sistema propone all’Ente di scegliere:
1. se l’Ente che ha erogato la
prestazione coincide con l’Ente
collegato oppure se le prestazioni
sono state erogate da un Ente
diverso da quello collegato a
sistema;
2. Nel caso di scelta relativa ad un
Ente diverso da quello collegato a
sistema verranno mostrati i campi
aggiuntivi Provincia e Comune di
erogazione della prestazione che si
sta comunicando (campi
obbligatori).
3. Cliccare «Avanti».
16ACQUISIZIONE
Approfondimento operativo – Acquisizione – PS/PSA/SINA - Inserimento dati prestazione (3/16)
Nella presente schermata l’utente
deve inserire i dati personali del
beneficiario della prestazione.
1. In particolare, i campi da inserire
obbligatoriamente sono:
• Cod. Fiscale del beneficiario;
• Nome;
• Cognome.
2. Cliccare sul box «Cerca
Beneficiario». In tal modo i dati
immessi saranno verificati
attraverso l’incrocio con altre
banche dati.
17ACQUISIZIONE
Approfondimento operativo – Acquisizione – PS/PSA/SINA - Inserimento dati prestazione (4/16)
Nella presente schermata è
obbligatorio che l’utente inserisca
alcuni dati relativi al soggetto
beneficiario:
1. dal menù a tendina selezionare
la cittadinanza del beneficiario
(ed inserire eventuale seconda
cittadinanza);
2. dal menù a tendina selezionare i
dati di residenza del beneficiario.
3. Cliccare sul box «Avanti».
Qualora ci sia la necessità di
cambiare beneficiario, l’utente deve:
4. cliccare il box «Cambia
Beneficiario» per ritornare alla
pagina di ricerca dati del
beneficiario.
18ACQUISIZIONE
Approfondimento operativo – Acquisizione – PS/PSA/SINA - Inserimento dati prestazione (5/16)
All’interno della presente schermata
l’utente deve inserire i dati della
prestazione da trasmettere.
Ricordiamo che i campi da inserire
obbligatoriamente sono quelli
contrassegnati da un asterisco.
1. Inserire i dati relativi a:
1
• Presenza prova mezzi – si
deve indicare se la prestazione
che si sta inserendo è stata
erogata in base all’ISEE o ad
altra prova dei mezzi (es. il
reddito) o a nessuna prova dei
mezzi;
• Prestazione – va scelto il codice
della prestazione univoco come
da tabella delle prestazioni
presente nella sezione
«Informazioni».
N.B. Le prestazioni indicate nell’Alert
(box di colore giallo) non devono
essere trasmesse poiché, essendo
erogate da INPS, sono precaricate nel
sistema.
19ACQUISIZIONE
Approfondimento operativo – Acquisizione – PS/PSA/SINA - Inserimento dati prestazione (6/16)
All’interno della presente schermata,
che apparirà nel caso in cui si stia
inserendo una prestazione
soggetta a ISEE, l’utente deve
selezionare dal menù a tendina i dati
relativi al protocollo DSU
corrispondente.
1. Scegliere i dati relativi a:
• Anno – riferito alla
presentazione della DSU in base
alla quale è stata erogata la
prestazione. In particolare, è
consentito inserire protocolli DSU
presentati a partire dal 2015;
• Protocollo - il protocollo INPS
della DSU
• Data Presentazione.
2. Gli enti delle Provincie autonome
di Trento e Bolzano e le Università
limitatamente alle prestazioni
relative agli studenti stranieri,
possono spuntare la casella «Dati
Protocollo DSU non
disponibili», poiché non utilizzano
il modello ISEE, ma altre
attestazioni analoghe.
20ACQUISIZIONE
Approfondimento operativo – Acquisizione – PS/PSA/SINA - Inserimento dati prestazione (7/16)
1. Nella presente sezione, all’interno
della quale è necessario inserire i
dati relativi alla prestazione che si
sta inserendo, indicare i seguenti
campi:
• Carattere – caratteristica
distintiva della prestazione: il
carattere può essere occasionale 1
(se la prestazione è erogata in
unica soluzione) o periodico (se la
prestazione è erogata per un certo
periodo, es. per 6 mesi).
• Protocollo Domanda: protocollo
assegnato dall’Ente.
• Data evento - la data dell’atto da
cui ha origine il diritto alla
prestazione (es. bando, delibera,
domanda, ecc.);
21ACQUISIZIONE
Approfondimento operativo – Acquisizione – PS/PSA/SINA - Inserimento dati prestazione periodica (8/16)
1. Dal menù a tendina selezionare il
carattere della prestazione. Nel
caso in cui si voglia trasmettere una
prestazione di carattere periodico, è
necessario compilare i seguenti
campi aggiuntivi:
• Data inizio: data di inizio della
percezione della prestazione 1
inserita;
• Data fine: data nella quale termina
il periodo di percezione della
prestazione;
• Mesi di erogazione: numero di
mesi nei quali il beneficiario ha
ricevuto la prestazione;
• Importo mensile: importo mensile
in euro spettante al beneficiario
della prestazione erogata dall’Ente
(comprensivo di eventuale quota
Ente, eventuale quota utente ed
eventuale quota S.S.N. mensili). In
particolare, è possibile inserire nel
campo importo prestazione solo
importi maggiori di zero. Non sono
ammessi valori uguali a zero in
quanto è sempre possibile attribuire
un valore economico alla prestazione
erogata.
22ACQUISIZIONE
Approfondimento operativo – Acquisizione – PS/PSA/SINA - Inserimento dati prestazione periodica (9/16)
1. Nel caso in cui si voglia trasmettere
una prestazione di carattere
periodico, è necessario inserire
unicamente prestazioni in cui l’anno
della data inizio coincide con l’anno
della data fine. Quindi, per
prestazioni a cavallo di due
annualità è necessario effettuare 1
due inserimenti:
Es. per una prestazione erogata a uno
stesso soggetto da marzo 2020 a
marzo 2021, sarà necessario
trasmettere i dati relativi al 2020 (con
data inizio 1/3/2020 e data fine
31/12/2020) distinti da quelli relativi
al 2021 (con data inizio 1/1/2021 e
data fine 31/3/2021).
23ACQUISIZIONE
Approfondimento operativo – Acquisizione – PS/PSA/SINA - Inserimento dati prestazione occasionale (10/16)
1. Dal menù a tendina selezionare il
carattere della prestazione. Nel caso in
cui si voglia trasmettere una
prestazione di carattere occasionale, è
necessario compilare i seguenti campi
aggiuntivi:
• Data erogazione – la data in cui il
1
beneficiario riceve la prestazione. In
particolare, è possibile inserire solo
prestazioni erogate con data erogazione
compresa tra il 2015 e la data di
trasmissione o inserimento.
• Importo prestazione - importo
complessivo in euro spettante al
beneficiario della prestazione erogata
dall’Ente (comprensivo di quota Ente,
eventuale quota utente ed eventuale
quota S.S.N.). In particolare, è possibile
inserire nel campo importo prestazione
solo importi maggiori di zero. Non sono
ammessi valori uguali a zero in quanto
è sempre possibile attribuire un valore
economico alla prestazione erogata.
• Se la prestazione è a totale carico del
beneficiario senza ulteriori costi a carico
dell’ente non deve essere trasmessa.
24ACQUISIZIONE
Approfondimento operativo – Acquisizione – PS/PSA/SINA - Inserimento dati prestazione (11/16)
1. In particolare, i campi da popolare
sono:
• Ore servizio mensile - il campo
deve essere compilato solo nel
caso in cui sia previsto l’intervento
da parte di operatori esterni per lo
svolgimento della prestazione
(sono accettate le frazioni di ora:
nei flussi il valore deve essere
indicato come HH.MM, dove H=ora
e M=Minuti);
• Presa carico - il campo deve
essere valorizzato “SI” solo nel
caso in cui la prestazione erogata
sia collegata alla presa in carico del
beneficiario da parte dei servizi
sociali del Comune;
• Area utenza - scegliere l’area di
appartenenza del beneficiario preso
in carico:
• disabilità e non autosufficienza
• minori e famiglia
• povertà ed esclusione sociale.
25ACQUISIZIONE
Approfondimento operativo – Acquisizione – PS/PSA/SINA - Inserimento dati prestazione (12/16)
1. Inserire i dati relativi a:
• Quota Ente - l’importo
complessivo a carico dall’Ente a
prescindere dalla fonte di
finanziamento;
• Quota utente - eventuale importo
a carico dell’utente che beneficia
della prestazione;
– Inserire il valore 0 se non è
prevista alcuna
compartecipazione
N.B. Inserire l’importo mensile in
caso di prestazione periodica o
l’importo complessivo in caso di
prestazione occasionale.
26ACQUISIZIONE
Approfondimento operativo – Acquisizione – PS/PSA/SINA - Inserimento dati prestazione (13/16)
1. Inserire i dati relativi a:
• Quota SSN - eventuale importo a
carico del Servizio Sanitario
Nazionale;
• Quota richiesta - eventuale quota
massima prevista per gli utenti che
accedono al beneficio in caso di
prestazioni graduate per fasce ISEE
o per altro criterio.
N.B. è comunque consentito inserire
nei campi Importo Quota Utente e
Importo Quota S.S.N un importo
maggiore o uguale a zero. L’Importo
Quota Utente uguale a zero indica
una prestazione gratuita per l’utente.
4. Cliccare «Avanti»
27ACQUISIZIONE
Approfondimento operativo – Acquisizione – PS/PSA/SINA – Inserimento dati prestazione (14/16)
Solo se il campo Presa in Carico è
stato valorizzato con «SI» e nel
campo obbligatorio Area Utenza è
stata selezionata la scelta
«Disabilità e non
autosufficienza», l’utente visualizza
la seguente pagina aggiuntiva dove
sono inserite le informazioni e i dati
relativi alla disabilità del beneficiario
della prestazione (modulo SINA).
Per proseguire:
1. Immettere i dati;
2. Cliccare «Avanti».
28ACQUISIZIONE
Approfondimento operativo – Acquisizione – PS/PSA/SINA – Inserimento dati prestazione (15/16)
Dopo aver compilato correttamente le
precedenti sezioni, all’interno della
presente schermata l’utente deve
decidere se confermare o meno
l’inserimento finale della prestazione
nel SIUSS - Casellario dell'Assistenza.
1. Cliccare «Conferma».
N.B. nel caso in cui l’utente decida di
non confermare l’inserimento delle
informazioni i dati inseriti verranno
comunque salvati in stato di bozza e
potranno essere completati e inviati
in un momento successivo.
29ACQUISIZIONE
Approfondimento operativo – Acquisizione - PS/PSA/SINA – Inserimento dati prestazione (16/16)
La prestazione è stata inviata e
l’utente visualizza una schermata di
riepilogo.
L’utente può:
1. Tornare alla home page del
SIUSS - Casellario
dell'Assistenza;
2. Aggiungere una nuova
prestazione.
30ACQUISIZIONE
Approfondimento operativo – Acquisizione – SINBA – Nuovo invio e completamento
Nella sezione Acquisizione, si accede anche
al modulo SINBA per l’invio puntuale delle
informazioni relative ai minori presi in
carico dai servizi sociali.
Si accede a una schermata in cui si
visualizzano eventuali moduli SINBA ancora
non inviati definitivamente. Inoltre, l’utente
può:
1. inserire una nuova posizione cliccando su
«Nuovo».
2. completare una posizione ancora non
inviata definitivamente cliccando sul box
con la chiave inglese. In particolare:
• selezionare «Completa» per riprendere
l’inserimento dei dati lasciati in bozza;
• selezionare «Annulla» per cancellare
tutto le informazioni precedentemente
inserite.
N.B. quando l’utente trasmette la prima
prestazione erogata al minore preso in
carico, dovrà compilare anche il modulo
SINBA contenente le informazioni sulla
condizione dello stesso minore.
Quando l’utente trasmetterà una successiva
prestazione erogata allo stesso minore
preso in carico, compilerà il modulo SINBA
solo se la condizione del minore alla data
dell’erogazione è cambiata.
Altrimenti, rimarrà valido l’ultimo modulo
SINBA compilato, senza necessità di
compilarne uno nuovo, fino al momento di
eventuali successive variazioni.
31ACQUISIZIONE
Approfondimento operativo – Acquisizione – SINBA – Inserimento informazioni (1/5)
All’interno della schermata, l’utente
deve inserire i dati relativi alla
sezione Sede legale dell’Ente
erogatore per confermare l’utenza.
1. In particolare, i campi da inserire
obbligatoriamente sono:
• Provincia;
• Comune.
2. Cliccare «Avanti».
32ACQUISIZIONE
Approfondimento operativo – Acquisizione – SINBA – Inserimento informazioni (2/5)
All’interno della presente schermata
l’utente deve inserire i dati da
trasmettere per il SINBA.
1. Inserire i campi relativi a:
• Codice anonimo beneficiario -
codice alfanumerico univoco,
scelto in maniera autonoma
dall’Ente, per anonimizzare il
dato anagrafico relativo al
beneficiario. Deve essere
utilizzato lo stesso codice per
tutte le prestazioni erogate al
medesimo utente, che richiedono
il modulo SINBA.
• Composizione Famiglia del
minore;
• Minore Straniero non
accompagnato;
• Condizione del minore;
• eventuale Disabilità del minore.
33ACQUISIZIONE
Approfondimento operativo – Acquisizione – SINBA – Inserimento informazioni (3/5)
All’interno della presente schermata
l’utente deve inserire i dati SINBA da
trasmettere (rilevati in sede di
valutazione multidimensionale).
1. Inserire i campi relativi a:
• Dati personali e di famiglia
relativi al minore;
• tipo di Segnalazione Autorità
Giudiziaria;
• eventuale Esito Affido;
• eventuale Tipo Inserimento
Residenziale ed Esito
Inserimento struttura;
• Fascia d’Età del Beneficiario;
• Codice Prestazione associata al
modulo che si sta inserendo.
Per procedere:
2. Cliccare «Avanti».
34ACQUISIZIONE
Approfondimento operativo – Acquisizione – SINBA – Inserimento informazioni (4/5)
Dopo aver compilato le informazioni
relative alle precedenti sezioni,
all’interno della presente schermata
l’utente deve decidere se confermare
o meno l’inserimento finale delle
informazioni nel SIUSS - Casellario
dell'Assistenza.
Per proseguire con la conferma dei
dati immessi si deve cliccare
«Conferma».
N.B. nel caso in cui l’utente decida di
non confermare l’inserimento delle
informazioni, i dati inseriti verranno
comunque salvati in stato di bozza e
non acquisiti.
35ACQUISIZIONE
Approfondimento operativo – Acquisizione – SINBA – Inserimento informazioni (5/5)
La prestazione è stata inviata e
l’utente visualizza una schermata di
riepilogo.
L’utente deve:
1. tornare alla Home page cliccando
«Concludi e vai alla Home
page».
36ACQUISIZIONE
Approfondimento operativo – Acquisizione – Modifica dati Ente (1/2)
Nella sezione Acquisizione, in caso si
scelga «Modifica dati Ente», l’utente può
modificare i dati dell’Ente erogatore.
In particolare:
1. la Denominazione dell’Ente
erogatore, riportandola nella forma
completa (es. non deve essere
inserito «Viterbo» ma «Comune di
Viterbo»);
2. i dati specifici relativi alla sede
legale dell’Ente erogatore
(Provincia, Comune, Indirizzo
Email).
È opportuno inserire almeno un
indirizzo Email abilitato alla
ricezione di PEC
3. Cliccare «Modifica».
N.B.
Si ricorda che una volta aggiornato il
campo Denominazione, tale modifica
avrà effetto anche sugli inserimenti
pregressi. Gli enti consortili non possono
modificare i dati dei comuni ma
modificare solo i dati dell’Ente/consorzio
che effettua l’accesso.
37ACQUISIZIONE
Approfondimento operativo – Acquisizione – Modifica dati Ente (2/2)
Le informazioni sono state modificate
e l’utente visualizza una schermata di
riepilogo.
1. Tornare alla home page del
SIUSS - Casellario
dell'Assistenza tramite il box
«Torna alla Home page».
38Torna all’indice navigabile TRASMISSIONE FLUSSI
TRASMISSIONE FLUSSI
Approfondimento operativo – Trasmissione Flussi - Descrizione
Per la trasmissione di un file
contenente più prestazioni erogate
l’utente deve seguire le seguenti
indicazioni:
1. Cliccare sul box «Trasmissione
Flussi»
All’interno del menù a tendina
l’utente visualizza le seguenti scelte:
• Upload file PS-PSA-SINA;
• Upload file SINBA;
• Cruscotto di verifica.
Per proseguire, l’utente deve:
2. selezionare una delle tre modalità
di interesse.
40TRASMISSIONE FLUSSI
Approfondimento operativo – Trasmissione Flussi – Upload file massivi PS/PSA/SINA
Il file da inviare deve essere
obbligatoriamente realizzato in formato
XML o CSV.
Per procedere, l'utente deve:
1. Cliccare «Sfoglia…» per
selezionare il file da trasmettere;
2. Cliccare «Invia il flusso» per
procedere con l’invio del file
caricato.
N.B. nella predisposizione del file
formato XML o CSV è necessario che
siano rispettate le norme di compilazione
con alcuni accorgimenti:
• qualora non si conosca la
cittadinanza del soggetto è
possibile utilizzare il codice 990;
• è necessario inserire gli importi
senza separatore delle migliaia e
senza il simbolo €;
• qualora vengano restituiti errori o si
abbia bisogno delle specifiche
tecniche è possibile selezionare gli
appositi rimandi nel box A;
• le principali regole di acquisizione
possono essere consultate nel Box B.
41TRASMISSIONE FLUSSI
Approfondimento operativo – Trasmissione Flussi – Upload file massivi SINBA
Anche per i dati SINBA il file da
inviare deve essere
obbligatoriamente realizzato in
formato XML o CSV.
Per procedere, l'utente deve:
1. Cliccare «Sfoglia…» per
selezionare il file da trasmettere;
2. Cliccare «Invia il flusso» per
procedere con l’invio del file
caricato.
N.B. nella predisposizione del file
formato XML o CSV è necessario che
l’utente segua alcuni accorgimenti:
• qualora non si conosca la
cittadinanza del soggetto è
possibile utilizzare il codice 990;
• qualora vengano restituiti errori o
si abbia bisogno delle specifiche
tecniche è possibile selezionare gli
appositi rimandi nel box A;
• le principali regole di acquisizione
possono essere consultate nel box
B.
42TRASMISSIONE FLUSSI
Approfondimento operativo – Trasmissione Flussi – Campi chiave
Per una corretta costruzione del file XML o CSV per l’invio massivo PS-PSA-SINA, l’Ente deve valorizzare i seguenti campi chiave che permettono al
sistema di distinguere prestazioni diverse ed evitare duplicazioni:
ID NOME DEL CAMPO DESCRIZIONE
A100 Codice Ente L’Ente titolare dell’erogazione di prestazioni sociali
Codice fiscale del
B001 Codice fiscale della persona che viene inserita a sistema
beneficiario
È necessario comunicare se la prestazione è soggetta a ISEE (1) o soggetta alla prova dei mezzi ma non attraverso ISEE
BX202 Presenza Prova Mezzi (2) o la prestazione è in generale soggetta a ISEE, ma sottratta alla prova dei mezzi (3) o la prestazione non è
sottoposta alla prova dei mezzi (4)
BX204 Numero Protocollo DSU Identificativo del protocollo DSU solo per prestazione soggetta ad ISEE
BX207 Codice Prestazione Il codice della prestazione univoco e determinato dal Decreto Min. del 16 dicembre 2014 n. 206
Protocollo domanda di
BX209 Il protocollo con cui l’Ente ha registrato la richiesta del beneficiario
prestazione
BX211 Data Inizio Prestazione Data effettiva o prevista di inizio prestazione (obbligatoria in caso di prestazione Periodica)
Data Erogazione
BX213 Data effettiva o prevista di erogazione della prestazione (obbligatoria in caso di prestazione Occasionale)
Prestazione
BX223 Presa Carico Da segnalare in caso di presenza della presa in carico del beneficiario da parte dei servizi sociali
Le 3 aree per il quale il beneficiario è stato preso in carico dai servizi sociali (famiglia e minori, disabilità/non
BX224 Area Utenza autosufficienza e povertà ed esclusione sociale) da indicare obbligatoriamente nel caso in cui sia comunicata a sistema la
presa in carico.
43TRASMISSIONE FLUSSI
Approfondimento operativo – Trasmissione Flussi – Norme di compilazione file CSV (1/4)
Di seguito alcuni accorgimenti affinché le informazioni vengano lette e catalogate correttamente dal sistema.
In particolare:
• ciascuna riga o record del tracciato PS-PSA-SINA deve necessariamente contenere i 39 campi (per SINBA 35 campi) descritti all’interno del file
norme di compilazione del file CSV e Intestazione campi PS-PSA-SINA, nella sezione “ALLEGATO 1 - Specifiche del contenuto informativo
del flusso”, consultabile al seguente link:
o ogni riga deve contenere 39 caratteri “;” (punto e virgola) (per SINBA 35 caratteri);
o nel caso in cui non si abbia a disposizione l’informazione relativa al campo deve comunque essere previsto il separatore ";";
o ogni riga o record deve terminare con il carattere “;” e con un ritorno a capo;
o tutte le righe devono contenere lo stesso valore nella prima colonna (per la predisposizione del file CSV in formato Excel si consiglia di
evitare il trascinamento).
Esempio - Ipotizzando che non siano a disposizione le informazioni riguardanti la denominazione e l’indirizzo
dell’Ente, l’utente deve comunque includere tutti i campi nella trasmissione
Esempio di record CSV:
Campi: [Ente erogatore];[denominazione ente];[indirizzo ente];[codice fiscale operatore];…
Informazioni Flusso: H501;;;AAABBB34M20H501R;…
44TRASMISSIONE FLUSSI
Approfondimento operativo – Trasmissione Flussi – Norme di compilazione file CSV (2/4)
Per una corretta predisposizione del file CSV è necessario che l’utente conosca alcuni accorgimenti affinché le informazioni vengano lette e catalogate
correttamente dal sistema. In particolare:
• ogni riga o record del file è relativo a un’unica prestazione;
• i record non possono essere separati tra loro da una riga vuota;
• i campi di tipo Testo non devono contenere il carattere doppio apice “;
• nel campo Indirizzo Ente deve essere indicato il codice del Comune della sede legale dell’Ente registrata al Ministero dell’Economia e delle Finanze
(Codice Catastale/Belfiore);
• nei campi che contengono importi non deve essere utilizzato il simbolo € e non deve essere inserito alcun carattere come separatore delle migliaia.
N.B. Nel caso si debba compilare la sezione SINA, i campi NecessitaInterventiSociali e InvCiv, che possono contenere più di
un valore, devono essere compilati utilizzando il separatore | tra un valore e il successivo.
Esempio di record CSV:
Campi: ...;[InvCiv];[FonteDerivazioneInvalidita];[NecessitaInterventiSociali]|[NecessitaInterventiSociali]|[NecessitaInterventiSociali];…
Informazioni Flusso: …;1;2;A1.03|A1.04|A1.05;…
45TRASMISSIONE FLUSSI
Approfondimento operativo – Trasmissione Flussi – Norme di compilazione file CSV (3/4)
È possibile usare i programmi Blocco Note o Excel per la predisposizione del file CSV, da creare per ogni trasmissione, contenente anche più
prestazioni. Il nome del file dovrà essere denominato con un Protocollo Mittente univoco, come descritto di seguito:
Protocollo Mittente: EEEEE.XXXXX.AAAAMMGG.NNNNNNN
EEEEE è il codice dell'Ente erogatore secondo la codifica prevista dal sistema di accesso dell’INPS;
XXXXX è il nome della tipologia di prestazione da trasmettere (PS oppure PSA oppure SINA oppure SINBA);
AAAAMMGG è la data di trasmissione del file;
NNNNNNN è un progressivo giornaliero per distinguere i messaggi trasmessi nello stesso giorno. (es. per il primo file della
giornata, andrà inserito 0000001)
Se si utilizza il Blocco Note, è necessario seguire le seguenti indicazioni:
1. Il file deve essere composto da campi separati da punto e virgola;
2. Alla conclusione di ogni linea è necessario andare a capo per distinguere la nuova linea di inserimento;
3. Non bisogna lasciare spazi prima e dopo i campi;
4. Il file deve essere salvato con l'estensione CSV.
Esempio:
"H501.SINBA.20140423.115235.csv"
46TRASMISSIONE FLUSSI
Approfondimento operativo – Trasmissione Flussi – Norme di compilazione file CSV (4/4)
Per la predisposizione del file CSV attraverso un file Excel è necessario seguire le seguenti indicazioni:
1. Tutte le celle, ad esclusione di quelle contenenti date, del file in Excel devono possedere il formato di tipo "Testo" (Percorso: Home Numeri
Altri formati numeri Categoria: Testo);
2. Nella prima riga del foglio Excel non deve essere presente alcuna intestazione e bisogna inserire direttamente i dati della prestazione in
funzione delle colonne;
3. Non bisogna lasciare spazi prima e dopo i campi;
4. Terminato di completare la tabella dati, cliccare su "Salva con nome" e nel menu a tendina scegliere "CSV (delimitato dal separatore di elenco)".
Pur avendo predisposto il file CSV impostando il formato delle celle in «Testo», se l’utente riapre nuovamente il file CSV con Excel,
questo viene automaticamente modificato riportando le celle in un formato diverso e ciò potrebbe comportare delle modifiche anche al
contenuto delle celle. Ad esempio, se il Codice Comune Istat viene riportato con uno o più «0» iniziali, alla riapertura del file, Excel,
cambiando il formato della cella, potrebbe eliminare gli 0 iniziali.
Qualora si voglia riaprire un file CSV per verificare le informazioni inserite ed eventualmente modificarle, si raccomanda quindi una
delle seguenti due opzioni:
1. Aprire il file attraverso il Blocco Note, seguendo le indicazioni riportate nella slide precedente (raccomandato)
2. Aprire il file attraverso Excel, dove l’utente dovrà accertarsi nuovamente che tutte le celle siano in formato «Testo» e ripristinare
valori modificati automaticamente da parte di Excel alla riapertura del file.
47TRASMISSIONE FLUSSI
Approfondimento operativo – Trasmissione Flussi – Best Practices
Per la corretta creazione di un file, l’utente deve necessariamente seguire alcune indicazioni riportate sulla pagina internet dell’Istituto dove sono
pubblicate le Specifiche tecniche e gli schemi di invio al Casellario dell'assistenza differenziate secondo le seguenti tipologie da trasmettere:
• Schemi di invio PS – PSA – SINA;
• Schemi di invio SINBA;
• Schemi per cooperazione applicativa.
N.B. Nel caso venissero usati gli schemi di invio nella pagina web dell’Istituto è necessario, una volta inserite tutte le informazioni da
comunicare, cancellare le prime due righe di intestazione dove sono riportati i codici e i nomi dei campi.
In particolare, di seguito sono presenti alcune raccomandazioni da tenere a mente durante la
predisposizione del file da inviare:
1. Si consiglia un primo invio con poche posizioni per verificare che non ci siano errori nella
costruzione del file;
2. Il Codice Ente è un campo che l’utente deve indicare inserendo il codice di accesso al
sistema visibile sotto il proprio profilo nella schermata «Home». Nel caso in cui l’Ente sia un
Comune, il codice Ente corrisponde al codice catastale/Belfiore;
3. È possibile inserire l’importo pari a zero nel campo denominato Quota utente.
48TRASMISSIONE FLUSSI
Approfondimento operativo – Trasmissione Flussi – Cancellazione e ritrasmissione dei dati
Per la cancellazione di un invio
massivo trasmesso all’interno del
sistema, l’utente deve seguire le
seguenti indicazioni:
1. Effettuare l’invio identico del flusso
già trasmesso e popolare il campo
della colonna Q “Tipo
Operazione” relativo al file
"IntestazioneCampi_PS-PSA-
SINA" con la notazione “C”: cosi
facendo, il flusso viene cancellato;
2. Ritrasmettere il flusso corretto al
SIUSS - Casellario dell'Assistenza
attraverso l’invio massivo.
Oppure:
1. inviare mail contenente l’ID della
trasmissione chiedendo la
cancellazione del flusso al
seguente indirizzo:
supportoSIUSS@inps.it
49TRASMISSIONE FLUSSI
Approfondimento operativo – Trasmissione Flussi – Cruscotto di verifica (1/2)
Terminato con successo l’upload del
file massivo contenente le
informazioni relative alle prestazioni,
trascorse 48 ore dall’invio,
selezionando la sezione Trasmissione
Flussi – Cruscotto di verifica, l’utente
può verificare se effettivamente il
flusso sia stato o meno acquisito dal
Sistema.
1. La ricerca del flusso può essere
filtrata secondo i campi:
• Tipo Flusso, selezionando la
tipologia di prestazione inviata;
• Stato della trasmissione,
selezionando uno tra i diversi stati
di acquisizione del flusso a
sistema;
• Data inizio e data fine
trasmissione.
2. Per procedere premere il tasto
«Avvia ricerca»
50TRASMISSIONE FLUSSI
Approfondimento operativo – Trasmissione Flussi – Cruscotto di verifica (2/2)
Dopo aver avviato la ricerca, l’utente
troverà uno schema riepilogativo
rappresentante la lista dei flussi
trasmessi. In particolare, le informazioni
presenti nella tabella sono le seguenti:
• Numero identificativo del flusso
(#);
• Data di trasmissione;
• Canale, corrispondente al tipo di
tracciato comunicato;
• Provenienza, metodo di inserimento
del flusso a sistema;
• Stato di acquisizione del flusso a
sistema (la prestazione si ritiene
correttamente caricata a sistema solo
se lo stato è «Elaborato». Gli eventuali
scarti saranno visibili cliccando sul
dettaglio);
• Dati flusso, nome del file e peso in
bytes.
Inoltre, l’utente ha la possibilità di
conoscere ulteriori dettagli relativi al
flusso desiderato:
1. cliccare la chiave inglese presente
nella colonna «Azioni»
2. selezionare «Dettaglio».
51TRASMISSIONE FLUSSI
Approfondimento operativo – Trasmissione Flussi – Cruscotto di verifica – Dettaglio
Una volta che l’utente seleziona l’opzione per
conoscere il dettaglio della prestazione, si
apre una finestra con le principali
informazioni relative al flusso trasmesso.
In particolare, le azioni che possono essere
svolte all’interno di questa schermata sono:
1. Scarica flusso origine;
2. Scarica esito trasmissione XML;
3. Scarica esito trasmissione CSV;
N.B. Il sistema, una volta rilevato un errore
in fase di trasmissione del file, non scarta
automaticamente tutte le posizioni, ma solo
le posizioni con errori. Per la modifica dei
dati relativi alla prestazione inviata, è
necessario rinviare i dati corretti.
Se lo stato della trasmissione è «Elaborato»
o «elaborato con scarti» il campo «Numero
prestazioni acquisite» sarà diverso da zero.
Se lo stato della trasmissione è «Caricato
parzialmente» (scarti causati da errori
formali) o «Elaborato con scarti» (scarti
causati anche da errori semantici) il campo
«Numero scarti» è diverso da zero.
4. Per chiudere la finestra e tornare al
cruscotto di verifica, cliccare sul tasto
«Chiudi»
52TRASMISSIONE FLUSSI
Approfondimento operativo – Trasmissione Flussi – Cruscotto di verifica – Dettaglio – Scarica esito Trasmissione XML
Per le prestazioni in stato "Elaborato
con scarto" o "Caricato
parzialmente", è possibile
visualizzarne i dettagli cliccando sul
pulsante «Scarica esito trasmissione
XML» o «Scarica esito trasmissione
CSV».
Scaricando l’esito in XML, si apre una
finestra web con le principali
informazioni e nella riga di codice
denominata «scarti» sono presenti le
seguenti informazioni in merito
all’errore in fase di invio:
• Motivo dello scarto;
• Riga dove è presente l’errore di
inserimento, nella maggior parte
dei casi il codice fiscale del
beneficiario.
53Torna all’indice navigabile CONSULTAZIONE
CONSULTAZIONE
Approfondimento operativo – Consultazione - Descrizione
Per visualizzare le prestazioni già
inserite all’interno del SIUSS -
Casellario dell'Assistenza l’utente
deve seguire le seguenti indicazioni:
1. Cliccare sul box
«Consultazione»
All’interno del menù a tendina è
possibile visualizzare le seguenti
scelte:
• Statistiche;
• Ricerche puntuali;
• Lista prestazioni per Ente;
• Consultazione discordanze
ISEE.
Per proseguire, l'utente deve:
2. cliccare una delle modalità di
consultazione.
55CONSULTAZIONE
Approfondimento operativo – Consultazione - Statistiche
1. Nel caso di selezione della voce
«Statistiche», nel menù a
tendina l’utente può selezionare le
seguenti modalità di
consultazione:
• Territoriale, per la consultazione
in base all’area geografica;
• Prestazione, per la consultazione
in base alla tipologia di
prestazione;
• Ente erogatore, per la
consultazione in base all’Ente
inseritore della prestazione.
Per proseguire, l'utente deve:
2. Cliccare una delle tre tipologie di
consultazione statistica.
56CONSULTAZIONE
Approfondimento operativo – Consultazione – Statistiche - Territoriale (1/2)
Nella sezione Statistiche, in caso
l’utente abbia selezionato la voce
«Territoriale», nella presente
schermata deve inserire i dati di
ricerca relativi alla zona di interesse.
Per procedere, l’utente deve
completare le seguenti azioni:
1. Statistiche per territorio -
inserire la Regione, la Provincia,
il Comune e l’Anno di
riferimento.
2. Cliccare sul box «Cerca».
N.B. in alto a destra è indicata la
data di ultimo aggiornamento dei dati
statistici.
57CONSULTAZIONE
Approfondimento operativo – Consultazione – Statistiche - Territoriale (2/2)
Nella presente schermata, una volta
effettuata la ricerca, l’utente
visualizza la «Lista Statistiche per
territorio».
Le informazioni visibili in questa
sezione sono:
• Tipologia di Prestazione;
• Territorio;
• Numero prestazioni;
• Importo totale delle prestazioni
periodiche;
• Importo totale delle prestazioni
occasionali.
Qualora l’utente voglia esportare
l’elenco delle prestazioni visualizzate
in formato Excel può:
1. Cliccare il box «Esporta
elenco».
58CONSULTAZIONE
Approfondimento operativo – Consultazione – Statistiche – Prestazione (1/2)
Nella sezione Statistiche, in caso
l’utente abbia selezionato la voce
«Prestazione», nella presente
schermata deve inserire i dati di
ricerca relativi alla prestazione di
interesse.
Per procedere, l’utente può filtrare
per i seguenti criteri di ricerca:
1. Prestazione, Regione,
Provincia, Comune e Anno di
riferimento.
2. Cliccare sul box «Cerca».
N.B. in alto a destra è indicata la
data di ultimo aggiornamento dei dati
statistici.
59CONSULTAZIONE
Approfondimento operativo – Consultazione – Statistiche – Prestazione (2/2)
Nella presente schermata, una volta
effettuata la ricerca, l’utente
visualizza la «Lista Statistiche per
Prestazioni».
1. Le informazioni visibili in questa
sezione sono:
• Prestazione;
• Territorio;
• Numero prestazioni;
• Importo totale delle prestazioni
periodiche;
• Importo totale delle prestazioni
occasionali.
Qualora l’utente voglia esportare
l’elenco delle prestazioni visualizzate
in formato Excel può:
2. Cliccare il box «Esporta
elenco».
60CONSULTAZIONE
Approfondimento operativo – Consultazione – Statistiche – Ente erogatore
Nella sezione Statistiche, in caso
l’utente abbia selezionato nel menù la
voce «Ente erogatore», nella
presente schermata visualizza la
«Lista Statistiche per Ente», dove
l’Ente è l’Ente collegato.
Qualora l’utente voglia esportare
l’elenco delle prestazioni visualizzate
in formato Excel può:
1. Cliccare il box «Esporta
elenco».
N.B. Nella presente sezione sono
visibili esclusivamente le prestazioni
erogate ed inserite dal proprio Ente.
In alto a destra è indicata la data di
ultimo aggiornamento dei dati
statistici.
61CONSULTAZIONE
Approfondimento operativo – Consultazione – Ricerche puntuali
Nel caso l’utente selezioni la voce
«Ricerche puntuali», nel menù a
tendina deve selezionare uno tra i
diversi tipi di consultazione.
Per procedere, l’utente deve:
1. Selezionare l’opzione «Ricerche
Puntuali»;
2. Selezionare una tipologia di ricerca
puntuale per:
• Anagrafica;
• Anagrafica RdC/PdC
(disponibile solo per gli enti
locali);
• Protocollo DSU (che consente
di consultare PSA);
• Codice anonimo beneficiario
(SINBA);
• Consultazione storico
pensioni
62CONSULTAZIONE
Approfondimento operativo – Consultazione – Ricerche puntuali - Anagrafica (1/2)
Nella sezione Ricerche puntuali, in
caso l’utente abbia selezionato la
voce «Anagrafica», nella presente
schermata deve inserire i dati
anagrafici del beneficiario per
consultare le prestazioni a carico del
soggetto inserito.
La seguente ricerca mostrerà le
prestazioni suddivise nelle categorie
di cui di seguito:
• Lista Prestazioni;
• Lista Prestazioni A4;
• Lista Prestazioni Carta Acquisti;
• Lista Prestazioni MAT/ANF.
Per proseguire, l’utente deve:
1. immettere il Codice Fiscale del
beneficiario;
2. Cliccare su «Cerca» per effettuare
la consultazione.
63CONSULTAZIONE
Approfondimento operativo – Consultazione – Ricerche puntuali - Anagrafica (2/2)
Dopo aver inserito il codice fiscale,
l’utente può visualizzare le
prestazioni relative al beneficiario
ricercato suddivise in quattro
categorie.
In particolare, nella seguente
schermata vengono riportate a titolo
di esempio le sezioni «Lista
Prestazioni» e «Lista Prestazioni A4».
1
2
Per visualizzare o modificare i dettagli
relativi ad una singola prestazione,
l’utente deve:
1. Cliccare il box con la chiave
inglese nella colonna «Azioni»;
2. Cliccare «Dettaglio» per la
consultazione della sede INPS
competente, dei dati anagrafici del
beneficiario e dell’importo mensile
medio erogato. Nei casi in cui è
previsto, è possibile inoltre
modificare o annullare
l’operazione.
64CONSULTAZIONE
Approfondimento operativo – Consultazione – Ricerche puntuali - Anagrafica – Dettaglio
Nel caso venga selezionata
dall’utente la voce «Dettaglio», nella
seguente schermata l’utente
visualizza le informazioni relative ad
una specifica prestazione inserita
precedentemente dall’Ente per il
beneficiario ricercato.
Per tornare alla pagina precedente,
l’utente deve:
1. Cliccare sul box «Indietro».
65CONSULTAZIONE
Approfondimento operativo – Consultazione – Ricerche puntuali - Anagrafica RdC/PdC (1/2)
Nella sezione Ricerche puntuali, in
caso l’utente scelga la voce
«Anagrafica RdC/PdC», nella
presente schermata, attraverso una
ricerca puntuale per anagrafica,
visualizza le informazioni relative ad
eventuali domande di prestazione
RdC/PdC del beneficiario. È permesso
l’accesso alla presente sezione
esclusivamente a Comuni, singoli o
associati, Province autonome e
Comunità montane. Viene mostrato
il risultato unicamente se l’Ente ha in
precedenza comunicato una
prestazione per il codice fiscale
ricercato.
In particolare, l’utente deve inserire i
seguenti dati:
1. Codice Fiscale del beneficiario;
2. Anno – periodo relativo
all’erogazione della prestazione.
Per procedere, l’utente deve:
3. Cliccare il box «Cerca».
66CONSULTAZIONE
Approfondimento operativo – Consultazione – Ricerche puntuali - Anagrafica RdC/PdC (2/2)
Dopo l’inserimento dei dati
anagrafici, nella presente schermata
l’utente visualizza la lista delle
domande di RdC/PdC per un dato
beneficiario.
Per accedere al dettaglio della
domanda RdC/PdC, l’utente deve:
1. cliccare il box con la lente di
ingrandimento nella colonna
«Azioni»;
2. cliccare «Dettaglio» per
visualizzare ulteriori informazioni
sulla domanda.
67CONSULTAZIONE
Approfondimento operativo – Consultazione - Ricerche puntuali - Anagrafica RdC/PdC - Dettaglio
Accedendo al dettaglio della
prestazione, l’utente visualizza un
riepilogo dei dati inseriti nella
domanda di RdC/PdC.
In particolare, sono visibili le
informazioni relative alle seguenti
sezioni:
• Dati anagrafici del richiedente;
• Dati anagrafici dei componenti del
nucleo familiare;
• Dati specifici relativi alla
prestazione inserita nel SIUSS -
Casellario dell'Assistenza.
Per tornare alla pagina precedente,
l’utente deve:
1. cliccare sul tasto «Indietro»
1
68CONSULTAZIONE
Approfondimento operativo – Consultazione – Ricerche puntuali – Protocollo DSU (1/2)
Nella sezione Ricerche puntuali, in
caso l’utente scelga la voce
«Protocollo DSU», nella presente
schermata attraverso una ricerca
puntuale per anno, visualizza le
informazioni relative a eventuali
prestazioni (PSA) collegate al numero
di protocollo DSU inserito.
In particolare, l’utente deve inserire i
seguenti dati:
• Anno relativo alla prestazione
ricercata;
• Protocollo, il numero
identificativo relativo alla
dichiarazione ISEE.
Per procedere, l’utente deve:
3. Cliccare il box «Cerca».
69CONSULTAZIONE
Approfondimento operativo – Consultazione – Ricerche puntuali – Protocollo DSU (2/2)
Dopo l’inserimento dei dati relativi al
protocollo DSU, nella presente
schermata l’utente visualizza la lista
delle prestazioni associate.
Le categorie consultabili sono:
• Lista Prestazioni;
• Lista Prestazioni Carta Acquisti;
• Lista Prestazioni MAT/ANF
(Assegno di maternità e Assegno
nucleo familiare dei Comuni).
Per ogni prestazione l’utente può:
1. cliccare il box con la chiave inglese
nella colonna «Azioni»;
2. Cliccare «Dettaglio» per
visualizzare ulteriori informazioni
sulla domanda, cliccare
«Modifica» per cambiare i dati
inseriti precedentemente, cliccare
«Annulla» o cliccare «ISEE» per
visualizzare elementi di dettaglio
della DSU.
70Puoi anche leggere