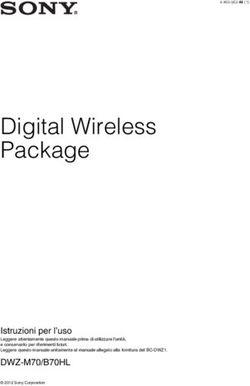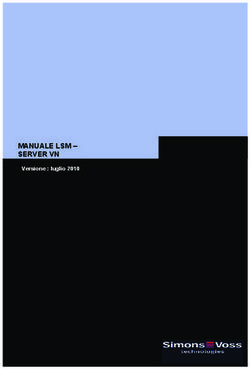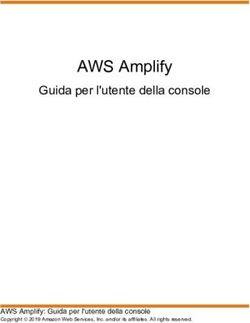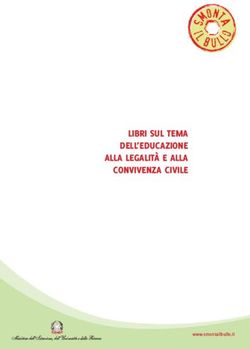Guida di riferimento rapido
←
→
Trascrizione del contenuto della pagina
Se il tuo browser non visualizza correttamente la pagina, ti preghiamo di leggere il contenuto della pagina quaggiù
Perché i PDF sono così diffusi?
Il PDF (Portable Document Format) è diventato di fatto uno standard per lo
scambio di documenti tra piattaforme e ambienti informatici. Oltre 200 milioni di
documenti PDF sono pubblicati sul World Wide Web. I vantaggi principali
all'origine di questa diffusione sono i seguenti:
• Integrità. I file PDF hanno lo stesso aspetto dei documenti originali dai quali
sono stati creati. Mantengono il loro aspetto dopo la condivisione,
indipendentemente da piattaforma, sistema operativo o impostazioni locali di
ogni computer o dispositivo.
• Dimensione del file. In molti casi, i file PDF possono essere più compatti dei
corrispondenti documenti di origine, ideali per essere trasmessi.
• Protezione. I file PDF possono provvisti di una firma digitale e protetti
mediante password per evitare modifiche non autorizzate.
• Condivisione. Sebbene il contenuto del documento di base possa essere
bloccato, gli strumenti di aggiunta dei commenti e di note consentono la
compartecipazione alla redazione dei documenti e alla loro revisione.
Cosa può fare PDF Professional per voi
ScanSoft® PDF Converter Professional 4 di Nuance Communications Inc.
comprende tutte le funzioni per gestire file PDF. È in grado di aprire i file PDF dalla
versione 1.3 alla 1.6 per visualizzarli, modificarli, annotarli e ricomporli. Può creare
file PDF nelle versioni da 1.3 a 1.6 e supporta il formato PDF/A. Può sbloccare file
PDF per riutilizzarli in altre applicazioni.
Questo prodotto professionale è articolato in tre parti, che consentono di creare,
modificare e sbloccare i file PDF e che vengono installate e attivate con un'unica
procedura.
2Creazione dei file PDF
ScanSoft® PDF Create! 4 consente di creare file PDF da numerosi tipi di
file. La finestra di dialogo Stampa delle applicazioni con funzionalità di
stampa comprenderà la stampante denominata ScanSoft PDF Create!
L'Assistente di PDF Create! consente di compilare l'elenco dei file generati da varie
applicazioni. È possibile convertire ogni file in un file PDF distinto e combinare più
file in uno unico. Quando si usa Microsoft® WordTM, Excel® o PowerPoint, è
possibile richiamare il programma per creare un file PDF direttamente dal
documento attivo. Quando si esegue la conversione da Microsoft Word, è possibile
trasferire i collegamenti ipertestuali e i commenti nonché impostare la generazione di
segnalibri in base alla struttura del documento Word. I file possono essere protetti da
password e comprendere filigrane. Le compressione e le impostazioni dei caratteri
consentono di controllare la dimensione dei file PDF e il loro aspetto.
Modifica dei file PDF
ScanSoft PDF Converter Professional consente un ampio controllo dei
file PDF tramite un'interfaccia di facile lettura e navigabilità. È possibile
modificare pagine e documenti, annotarli e rivederli, modificare la
protezione dei documenti, firmarli, ecc. È possibile compilare i documenti
PDF da varie origini nonché ridisporre le pagine. Il programma dispone di un
potente sistema di gestione dei documenti, che consente di creare archivi da
documenti correlati per indicizzarli e cercarli in un secondo momento.
Esportazione dei file PDF
ScanSoft® PDF Converter 4 consente di sbloccare i file PDF per
modificarli sotto forma di file Microsoft® WordTM, Microsoft® Excel®,
Corel® WordPerfect® e RTF generici, che consente di aprire i file PDF
direttamente da queste applicazioni, modificarli e salvarli nel tipo di file
adeguato. Inoltre converte i file PDF fino alla versione 1.6 inclusa. È possibile aprire
i file PDF crittati solo dopo aver immesso la password necessaria. Il programma
propone quattro tipi di conversione: documenti standard, documenti legali, moduli
e fogli di calcolo.
3Installazione e attivazione Prima di effettuare l'installazione, rimuovere tutte le versioni precedenti di PDF Converter Professional. Per installare e attivare il programma è necessario disporre dei diritti di amministratore per il computer. Per l'attivazione occorre accedere a Internet. 1. Inserire il CD-ROM nell'apposita unità Il programma d'installazione viene avviato automaticamente. In caso contrario, usare Microsoft® Esplora risorse di Windows® per selezionare l'unità CD-ROM, quindi fare doppio clic sul file setup.exe del programma. Selezionare la lingua per l'installazione: viene visualizzata la procedura guidata InstallShield® (se il convertitore è stato scaricato dal sito Web di Nuance, fare doppio clic sul relativo file setup.exe). 2. Licenza e numero di serie Per continuare è necessario accettare il contratto di licenza. Immettere il numero di serie, che è riportato sulla custodia del CD oppure sul sito Web di Nuance nella pagina usata per scaricare il software. Conservare il numero di serie in un luogo sicuro; viene controllato completamente solo durante l'attivazione del prodotto ed è necessario per tutte le eventuali reinstallazioni. 3. Percorso e tipo d'impostazione Il programma d'installazione propone un percorso predefinito per l'applicazione: accettarlo o specificarne uno diverso. Selezionare Completa o Impostazione personalizzata. L'opzione Impostazione personalizzata consente di accettare o rifiutare l'installazione del componente di sblocco dei PDF nonché di attivare o disattivare l'integrazione di PDF Create! con altri programmi. Per impostazione predefinita vengono attivati tutti i programmi proposti nella scheda Integrazione di PDF Converter Professional della procedura guidata InstallShield. È possibile modificare le impostazioni d'integrazione in seguito scegliendo il programma in Installazione applicazioni nel Pannello di controllo, facendo clic su Cambia, quindi su Ripara. 4. Fare clic su Fine Al termine dell'installazione viene eseguita la registrazione. Selezionare Registra in linea per collegarsi al sito Web di Nuance. Viene visualizzato un semplice modulo elettronico, compilabile in pochi istanti. Dopo averlo completato, fare clic su Invia. Se si decide di non registrarsi o di effettuare la registrazione in un secondo momento, è possibile tornare al sito http://italy.nuance.com per registrarsi in linea in qualsiasi 4
momento. Fare clic su Supporto e, nella schermata principale, scegliere Registrazione
dei prodotti nella colonna sinistra. La dichiarazione sull'uso dei dati di registrazione è
disponibile nella sezione Note legali di Nuance (il relativo collegamento si trova nella
parte inferiore della pagina).
5. Attivare l'applicazione
Al termine dell'installazione verrà chiesto di attivare l'applicazione. Verificare che
l'accesso al Web sia disponibile. Se il numero di serie viene rilevato nel punto
memorizzato ed è stato immesso correttamente, non è necessaria alcuna azione da
parte dell'utente e non viene trasmessa alcuna informazione personale. Se non si
attiva l'applicazione durante l'installazione, verrà chiesto di eseguire questa
operazione ogni volta che si avvia il programma. PDF Converter Professional può
essere avviato solo cinque volte senza attivazione. Si consiglia di scegliere l'attivazione
automatica. Se si sceglie l'attivazione manuale, è necessario attivare separatamente
PDF Converter e PDF Converter Professional.
Prima di installare la versione 4, è necessario rimuovere tutte le versioni precedenti di
PDF Converter o PDF Create! o di un driver di stampante PDF Docucom.
Conservare il numero di serie della versione precedente, per poterla installare su un
altro computer.
Sarà possibile reinstallare il programma per un ragionevole numero di volte senza
alcun problema di riattivazione, poiché la disinstallazione comprende una fase di
disattivazione. Per eseguire la reinstallazione è necessario disporre del numero di
serie, mentre per effettuare la disattivazione e la riattivazione è indispensabile
accedere a Internet.
Informazioni sull'uso della Guida
Questa Guida di riferimento rapido è allegata a ScanSoft PDF Professional quando il
programma è fornito su CD. È inoltre disponibile sotto forma di file PDF sul CD e,
dopo l'installazione, nella cartella del programma. Vi si può accedere anche dalla
scheda Informazioni su. Quando il programma viene fornito elettronicamente, si
consiglia di consultare questo documento PDF, che è disponibile nel sito da cui è
stato scaricato il programma.
ScanSoft PDF Converter Professional dispone di una completa Guida in linea in
formato HTML. Usare il menu ? (Guida) per aprirla sull'introduzione.
Premere F1 per aprire la Guida in linea, in genere sull'argomento
relativo alla scheda attualmente aperta. Alcune finestre di dialogo
dispongono dei pulsanti ? (Guida).
5Sul CD e nella cartella del programma è disponibile il file Note sulla versione, che
contiene le informazioni più recenti. Il sito Web di Nuance fornisce informazioni sul
programma, con una knowledge base periodicamente aggiornata e un forum per gli
utenti.
Nota: i requisiti di sistema sono riportati sulla confezione del prodotto e nella Guida
in linea.
Avvio del programma
Nel menu Start di Windows scegliere ScanSoft PDF Professional 4. Vengono
visualizzate le seguenti voci:
Consente di convertire i file PDF in
documenti liberamente modificabili.
Consente di avviare il programma Consente di creare file PDF da uno o più
principale e di modificare i file PDF. file di origine.
Creazione dei file PDF
Creazione di PDF da PDF Professional
Fare clic sul pulsante Crea PDF della barra degli strumenti principale di PDF
Professional, oppure selezionare Nuovo PDF nel menu File. Vedere l'immagine nella
pagina successiva. È possibile creare un PDF vuoto o scegliere Da file... per
selezionare in una finestra di dialogo Apri uno o più file anche se sono stati creati con
altre applicazioni. I successivi tre comandi avviano l'Assistente di PDF Create!, che
consente di controllare completamente la procedura di creazione. È inoltre possibile
trascinare nello spazio di lavoro di PDF Converter Professional i file creati in
un'applicazione che disponga di una funzionalità di stampa. La relativa operatività è
identica a quella della voce di menu Da file... .
6È possibile effettuare una selezione
multipla: viene creato un PDF per ogni
file, usando le impostazioni correnti della
finestra di dialogo Proprietà di ScanSoft
PDF Create!, a cui è possibile accedere
da File/Stampa.
Questi comandi sono operativi
nell'Assistente di PDF Create!, dove le
impostazioni vengono effettuate
mediante profili.
Consente di creare un file PDF usando il
contenuto attivo degli Appunti.
Creazione di PDF dalle finestre di dialogo di stampa
La finestra di dialogo Stampa, visualizzata nelle applicazioni che dispongono delle
funzionalità di stampa, comprenderà la stampante PDF Create!. Caricare un file dal
quale si desidera generare un PDF, quindi selezionare File/Stampa. Come nome
della stampante selezionare ScanSoft PDF Create!. Specificare un intervallo di pagine
e altre impostazioni come desiderato. Viene creato un file PDF; il numero di copie
viene ignorato. Fare clic su Proprietà per controllare o modificare le impostazioni di
PDF Create!. Fare clic su OK per avviare la creazione. Per impostazione predefinita
viene visualizzata la finestra di dialogo Salva con nome, ma è possibile indicare
istruzioni di salvataggio automatiche in Proprietà / Impostazioni PDF.
Uso dell'Assistente di PDF Create!
L'Assistente viene richiamato dal menu Start di Windows. Consente di compilare
l'elenco dei file da convertire, i quali possono essere creati in diverse applicazioni. È
possibile scegliere di combinare i file nell'ordine indicato per generare un unico file
PDF oppure convertire ogni file separatamente, nonché sovrapporre i file per la
conversione. L'Assistente consente di usare dei profili per controllare la creazione di
PDF. I profili contengono un gruppo di impostazioni progettate per un risultato
particolare. Il programma comprende sei profili, ma è possibile crearne altri per le
proprie esigenze.
7Rimuove i file selezionati Sposta i file selezionati Rimuove tutti i file
dall'elenco verso l'alto o il basso dall'elenco
Trascinare i file di input su quest'area,
oppure usare il pulsante Aggiungi
Istruzione di
composizione*
Selezionare
un profilo
Mostra le attuali Fare clic per avviare Fare clic per modificare le Modifica le
impostazioni di la creazione di PDF impostazioni di salvataggio impostazioni
salvataggio del profilo
* altre istruzioni di composizione sono:
• Combina file in un unico PDF (nell'ordine elencato)
• Sovrapponi file (in base alle attuali opzioni di sovrapposizione).
8Fare clic su Profili per modificare le impostazioni per il profilo scelto oppure per
creare un nuovo profilo.
Fare clic qui per denominare un Fare clic qui per eliminare il profilo contenente
nuovo profilo l'elemento selezionato (dopo un avviso)
Scegliere un elemento
nell'elenco
Fare clic qui per
modificare le impostazioni
per l'elemento scelto
Fare clic sulla parte finale
di un comando per
visualizzare una casella di
testo o un elenco a
Fare clic su OK per chiudere la finestra di dialogo Profili di PDF Create!.
Nell'Assistente premere il pulsante Vai. Viene visualizzata la finestra di dialogo
Informazioni di stampa, che elenca i file di input e output e mostra lo stato della
conversione. Fare doppio clic su qualsiasi nome di PDF per visualizzare il PDF
creato.
9Creazione di PDF da Esplora risorse di Windows Fare clic con il pulsante destro su un singolo file. Il relativo menu di scelta rapida comprende le seguenti voci: Scegliere un profilo dal sottomenu della prima voce. Le impostazioni correnti per tale profilo verranno usate per creare PDF. Fare clic su Modifica… per modificare le impostazioni del profilo o crearne uno nuovo prima di generare il PDF. Il secondo elemento mostra l'attuale istruzione di salvataggio. Fare clic su di esso per impostare un'istruzione diversa. Se si seleziona un gruppo di file e si fa clic con il pulsante destro, il menu di scelta rapida comprende le seguenti voci: Scegliere la prima opzione, quindi un profilo per creare un PDF da ogni file selezionato. Per generare un singolo PDF, scegliere la seconda o la terza opzione e un profilo. L'ultima opzione mostra l'attuale istruzione di salvataggio. Fare clic su di essa per modificarla. Creazione di PDF da Microsoft Word 1. Aprire il documento di Word. 2. Selezionare Crea PDF dal menu PDF Create! oppure fare clic su . 3. Accettare o modificare la cartella di destinazione predefinita e il nome file nella finestra di dialogo Salva con nome visualizzata. 10
4. Eventualmente, aggiungere le informazioni sul documento (parole chiave ecc.).
Per creare un PDF e allegarne una copia ad un messaggio di posta elettronica, fare
clic su .
Finestra di dialogo Collegamenti PDF
Questa finestra di dialogo è accessibile mediante un pulsante della barra degli
strumenti o una voce del menu PDF Create!. Consente di definire le
impostazioni applicabili solo quando si crea un PDF da un documento Word.
Permette di definire gli stili di paragrafo del documento Word da convertire in
segnalibri nel PDF, i commenti da trasferire e la modalità di visualizzazione dei
collegamenti ipertestuali.
Creazione di PDF da Microsoft Excel e PowerPoint
1. Aprire il file di Excel o la presentazione di PowerPoint.
2. Selezionare Crea PDF dal menu PDF Create! oppure fare clic su .
3. Accettare o modificare la cartella di destinazione predefinita e il nome file nella
finestra di dialogo Salva con nome visualizzata.
4. Per creare un PDF e allegarne una copia ad un messaggio di posta elettronica,
fare clic su .
Per modificare le proprietà di creazione, fare clic su .
Nota: se in Word, Excel o PowerPoint non vengono visualizzati i
pulsanti , scegliere Visualizza > Barre degli strumenti, quindi
selezionare ScanSoft PDF.
Finestra di dialogo Proprietà di ScanSoft PDF Create!
Consente di controllare completamente le conversioni. Nella scheda Generale è
possibile definire il formato della pagina, l'orientamento, la risoluzione per il PDF e
scegliere se visualizzarlo dopo la creazione. Il pannello Impostazioni PDF consente di
definire la versione di PDF, controllare l'incorporazione dei caratteri, impostare i tipi
e il livello di compressione, definire le password e aggiungere filigrane. Comprende
delle scelte per denominare i file PDF creati e definire le proprietà come titolo,
autore, oggetto e parole chiave. I file creati possono inoltre essere inviati come
allegati ad un messaggio di posta elettronica, pronto per essere distribuito.
11È possibile accedere alla finestra di dialogo Proprietà di ScanSoft PDF Create! dalla finestra di dialogo Stampa delle applicazioni usate. Quando si usa l'Assistente di PDF Create! o Esplora risorse di Windows, queste impostazioni vengono effettuate tramite i profili. Se è necessario accedere a queste impostazioni da Microsoft Word, scegliere File/Stampa anziché il pulsante Crea PDF!. Sovrapposizione di file PDF Le opzioni di sovrapposizione consentono di posizionare la grafica o altri elementi fissi solo nella prima pagina dei file PDF, insieme con elementi che variano a seconda del file. Esempio di sovrapposizione per una copertina: Per ottenere questo risultato, deselezionare l'opzione "Ripeti ultima pagina del documento più corto per la sovrapposizione pagine". La sovrapposizione consente inoltre di aggiungere un logo della società o un altro elemento fisso a ogni pagina dei file PDF creati. A tal fine selezionare l'opzione indicata sopra. Ulteriori informazioni sulle scelte di sovrapposizione sono disponibili nella Guida in linea. 12
Modifica dei file PDF
Le principali aree dello schermo di PDF Converter Professional sono le seguenti:
Per visualizzare e
modificare file PDF
I comandi di PDF Converter Professional sono raggruppati in numerose barre degli
strumenti. È possibile disancorarle e trascinarle nell'area di lavoro. Qui di seguito
sono riprodotte le barre degli strumenti principali e in due casi vengono descritti i
singoli strumenti da sinistra a destra.
13Questa barra degli strumenti comprende gli
strumenti per le operazioni principali, come la
creazione, l'apertura, il salvataggio, la stampa,
l'invio per posta elettronica e la ricerca di file
PDF. Viene visualizzato l'elenco a discesa dello
strumento PDF Converter. Selezionare il
formato in cui si desidera sbloccare l'attuale
PDF.
Usare lo strumento Mano per visualizzare il PDF e farlo
scorrere. Gli strumenti di selezione consentono di selezionare
parti di testo e aree del documento.
Questa barra degli strumenti consente d'ingrandire e
rimpicciolire il PDF, ingrandire dinamicamente le parti
interessate o l'intera pagina.
Ritocca testo: consente di apportare modifiche limitate al
testo, anche in più righe di testo.
Ritocca oggetto: selezionare gli oggetti da spostare,
ridimensionare, ruotare, raggruppare o di cui modificare
l'ordine.
Seleziona oggetto: consente di modificare le proprietà degli oggetti e il loro allineamento.
Collegamento: consente di definire un rettangolo che diventerà un collegamento
ipertestuale.
Ritaglia: consente di disegnare un rettangolo per definire l'area che verrà conservata dopo
il ritaglio; farvi doppio clic per impostare le istruzioni di ritaglio.
FormTyper automatico: consente di rilevare e di attivare gli elementi del modulo, nonché
di convertire un PDF statico in un modulo compilabile.
Firma digitale: consente di applicare una firma per proteggere il documento contro
modifiche non autorizzate.
Elenco a discesa Comandi modulo: consente di aggiungere i comandi visualizzati a un
modulo PDF.
14Allega: consente di allegare al PDF un file o un file audio, sotto forma d'icona, nella
posizione specificata.
Disegno: consente di disegnare diverse forme sulla pagina. Quando si disegnano forme
poligonali, usare il menu di scelta rapida per segnalare la fine dell'operazione.
Evidenzia: consente di scegliere tra gli strumenti di evidenziazione visualizzati.
Nota: consente di aggiungere una nota al PDF; se i file PDF sono condivisi, è possibile
scambiarsi informazioni. Ordinare le note per autore, tipo, data ecc. Ordinare le note per
autore, tipo, data ecc.
Casella di testo: consente di aggiungere una casella di testo sopra altro contenuto della
pagina PDF.
Timbro: consente di visualizzare la raccolta di timbri; selezionare l'elemento da inserire
nella pagina.
Protezione del documento
Per modificare le impostazioni di protezione del documento, fare clic su
Documento > Proprietà documento, quindi scegliere la scheda Protezione, che
mostra sempre le impostazioni correnti. È possibile scegliere di proteggere il
documento mediante varie password o la protezione mediante certificato a livelli
diversi.
Ricerca e archiviazione dei documenti
È possibile eseguire la ricerca nel PDF attualmente aperto, in una specifica cartella o
in un file indice generato in precedenza. Per specificare i criteri di ricerca usare
l'Organizzatore.
Un file indice PDF (.zpi) è un archivio ricercabile di documenti PDF. Fare clic su
Documento > Catalogo per creare un nuovo indice o per modificarne uno esistente.
Lettura del testo ad alta voce
Il comando Leggi PDF del menu Strumenti consente di leggere ad alta voce il testo
del PDF. Scegliere la pagina corrente o la parte restante del documento. Scegliere
Proprietà per impostare la velocità e il volume. È inoltre possibile salvare il testo del
PDF in un file audio nel formato WAV. Questa funzionalità è realizzata dal motore
di sintesi vocale Nuance RealSpeak Solo.
15Sistemi di gestione dei documenti (DMS) Il supporto di DMS è disponibile per l'input e la memorizzazione di file. L'elenco dei prodotti supportati è riportato nell'argomento Requisiti di sistema della Guida in linea. Ottimizzatore PDF È possibile ottimizzare il PDF per adattarlo meglio allo scopo. Fare clic su Strumenti > Ottimizza PDF e specificare i requisiti di destinazione come la rapida visualizzazione dei siti Web, la compressione di oggetti e immagini, le impostazioni della pagina digitalizzata, l'incorporazione dei caratteri ecc. È inoltre possibile aggiungere tag a file PDF, per identificare e registrare la loro struttura logica (paragrafi, titoli, immagini, tabelle, celle ecc.). Stampa PDF Oltre alle abituali opzioni di stampa è possibile scegliere di stampare il PDF con o senza commenti. È inoltre possibile stampare solo i campi del modulo, per poter stampare un modulo vuoto, compilarlo elettronicamente, quindi stampare le risposte sul modulo vuoto. Esportazione dei file PDF Esportazione di PDF dal programma Professional Il componente che consente di esportare il contenuto di file PDF in formati modificabili è denominato PDF Converter. Vi si accede tramite il pulsante Salva con nome della barra degli strumenti File. Scegliere una conversione diretta da eseguire con le impostazioni correnti oppure scegliere l'ultima voce per aprire l'Assistente PDF Converter e controllare completamente la procedura. 16
È inoltre possibile eseguire conversioni dirette selezionando il comando Salva con
nome nel menu File.
Assistente PDF Converter
Avviarlo dal menu Start di Windows, oppure dal desktop se dispone di un
collegamento all'applicazione. L'Assistente consente di preparare e controllare le
conversioni. La sua visualizzazione completa mostra un'anteprima di file PDF da
convertire e consente di impostare gli intervalli di pagine. Il riquadro a destra elenca
tutti i file selezionati per la conversione; le icone mostrano lo stato del caricamento o
della conversione. Il significato delle icone è spiegato nella Guida in linea.
PDF Converter 4 dispone di quattro livelli di controllo:
Visualizzazione rapida
Consente conversioni rapide mediante le impostazioni correnti per tutto ciò che
esulta dalle quattro scelte di base.
Visualizzazione completa
Mostra gli stessi quattro pulsanti della visualizzazione rapida, le anteprime delle
pagine e tutte le impostazioni in grado di influire sulle conversioni. Scegliere una
modalità per vederne le impostazioni. Scegliere una destinazione (oppure fare clic
sullo strumento Output se non è disponibile alcuna scelta) per impostare le opzioni
di salvataggio. La visualizzazione completa mostra tutti i file della sessione di
conversione corrente, con le informazioni sullo stato per ognuno di loro.
Visualizzazione sinistra
È disponibile quando si richiama PDF Converter da un'applicazione di destinazione.
Consente di convertire solo un file, pertanto sono necessari solo il riquadro sinistro
di anteprima e i relativi comandi.
Assistente assente
Quando si avvia l'applicazione da percorsi in cui il file di input e la destinazione sono
predefiniti, è possibile ignorare completamente l'Assistente ed eseguire una
conversione diretta con le impostazioni esistenti. Vedere Avvio del programma da
altri punti.
17Conversione mediante la visualizzazione rapida
Nel menu Visualizza scegliere Visualizzazione rapida. Le conversioni sono una
semplice procedura in 4 fasi, in cui le impostazioni correnti possono essere usate per
tutte le restanti funzionalità:
1. File Apri:
Selezionare uno o più file PDF o Strumento Strumento Strumento
trascinarli nella finestra Modalità Output Converti tutto
Visualizzazione rapida.
2. Scegliere una modalità di elaborazione:
Documento standard, legale, foglio di calcolo
e modulo.
3. Scegliere una destinazione: Microsoft Word, Excel,
Corel WordPerfect o Rich Text Format.
4. Avvia la conversione.
Durante la conversione, i pulsanti sono disabilitati. Se l'opzione Mostra risultato
nel riquadro Opzioni di output è selezionato, il file convertito appare nel relativo
programma di destinazione.
Disattivare il commutatore Visualizzazione rapida per tornare alla Visualizzazione
completa e vedere il riepilogo dell'elaborazione, esaminare e modificare le
impostazioni o visualizzare le anteprime della pagina del PDF. Se si chiude il
programma con la Visualizzazione rapida attiva, questa riapparirà al successivo avvio
del programma.
18Conversione mediante la visualizzazione completa
Qui di seguito viene rappresentato l'Assistente nella visualizzazione completa. Sono
caricati tre file di esempio, il modulo di esempio è visualizzato nel riquadro
Anteprima a sinistra.
Ripristina Selezionare la modalità di Converte il file Rimuove i file Sposta i file
l'anteprima conversione e la selezionato dall'elenco verso l'alto o il
destinazione e visualizzare basso nell'elenco
le relative impostazioni di file
Converte tutti i
Apre i file elencati
file
Visualizza
l'origine o il file
Elenco di file caricati o risultante
convertiti. Le icone dell'elemento
mostrano lo stato dei selezionato.
Riquadro di anteprima file. È possibile
che mostra la pagina aggiungere file
corrente del file trascinando la
selezionato selezione.
Questa icona mostra
che la pagina ha un
livello di testo.
Per le pagine senza un
livello di testo viene
visualizzata questa
icona.
Per visualizzare in anteprima ogni Specificare un intervallo di pagine qui. Per
pagina del PDF, usare questi pulsanti impostazione predefinita vengono
di navigazione. convertite tutte le pagine.
19Avvio del programma da altri punti
Per semplificare l'uso delle funzioni di PDF Converter 4, è possibile avviare il
programma da diversi punti, come spiegato nelle procedure seguenti:
Menu Start di Windows
Scegliere Assistente PDF Converter nel gruppo ScanSoft PDF Professional 4 in
Programmi o Tutti i programmi. Per tutte le conversioni avviate dal menu Start
viene usato l'Assistente PDF Converter, Consente di denominare i file PDF di input
e di decidere come gestire i file di output. La visualizzazione del file creato è
opzionale.
Pulsante Apri PDF in una barra degli strumenti di Microsoft Word
1. Usare il pulsante Apri PDF in una barra degli strumenti di Microsoft
Word o la voce Apri PDF… del menu File di Word per richiamare una finestra
di dialogo Apri, in cui PDF è selezionato come tipo di file.
2. Scegliere un solo file PDF, cercandolo nelle cartelle se necessario. Fare clic su
Apri.
3. Il riquadro Anteprima dell'Assistente PDF Converter mostra la prima pagina del
PDF. Visualizzare le altre pagine e impostare un intervallo di pagine se
necessario.
4. Selezionare la modalità di elaborazione mediante lo strumento Modalità o dal
menu Opzioni. Viene richiamato il riquadro delle impostazioni per la modalità
scelta. Definire le impostazioni desiderate.
5. Fare clic sullo strumento Output oppure scegliere Documento Word (l'unica
destinazione possibile) nel menu Opzioni per selezionare le opzioni di
salvataggio.
6. Premere per avviare la conversione visualizzando un indicatore dello
stato di avanzamento. Il file risultante viene aperto in Microsoft Word, pronto
per essere modificato.
Nota: se il pulsante Apri PDF non viene visualizzato in alcuna barra degli strumenti,
scegliere Visualizza > Barre degli strumenti quindi selezionare ScanSoft PDF, o
aprire la finestra di dialogo Preferenze dell'Assistente PDF Converter per attivare
l'integrazione di Microsoft Word, quindi riavviare Word.
20Finestra di dialogo Apri in Microsoft Word
1. Fare clic sul pulsante Apri file di Word o scegliere il menu File di
Microsoft Word, quindi il comando Apri...
2. Selezionare PDF (Portable Document Format) (*.pdf) nella casella Tipo file.
3. Selezionare il file PDF da convertire. È possibile effettuare una selezione
multipla, nel qual caso i file vengono convertiti uno dopo l'altro.
4. Fare clic su Apri. L'immagine seguente mostra i punti 2, 3 e 4.
5. La conversione viene avviata con o senza l'Assistente PDF Converter, come
specificato nella finestra di dialogo Impostazioni di PDF Converter 4.0, apribile
dal menu Strumenti di Word.
6. Se l'Assistente PDF Converter è attivo, viene visualizzato in anteprima il PDF ed
è possibile modificare le impostazioni della modalità prima di avviare la
conversione. Se l'Assistente PDF Converter non è attivo, la conversione viene
avviata immediatamente usando le impostazioni esistenti per la modalità
predefinita.
7. I documenti convertiti e modificabili vengono aperti in Microsoft Word.
218. Un documento convertito verrà visualizzato come se fosse ancora il file PDF. È necessario salvarlo come documento Word mediante il comando Salva con nome.... Se si usano i comandi Salva o Chiudi senza aver salvato adeguatamente il file, si perderà l'intero documento convertito o il PDF originale. Il programma segnala questa eventualità mediante il messaggio di avviso seguente: WordPerfect Usare la voce di menu Apri PDF del menu File di WordPerfect. Selezionare un unico file PDF quindi fare clic su Apri. Visualizzare le pagine nell'Assistente PDF Converter nella visualizzazione sinistra. Specificare eventualmente un intervallo di pagine. Selezionare una modalità (documento standard o legale) e le relative impostazioni. Definire le impostazioni di output. Fare clic sul pulsante Converti tutto. Il file risultante viene aperto in WordPerfect, pronto per essere modificato. Microsoft Excel Fare clic sul pulsante Apri PDF in una barra degli strumenti di Microsoft Excel oppure scegliere il comando Open PDF del menu File. Selezionare un file PDF quindi fare clic su Apri. Visualizzare il PDF nella visualizzazione sinistra dell'Assistente PDF Converter. Specificare eventualmente un intervallo di pagine. Fare clic sul pulsante Foglio di calcolo (l'unica modalità possibile) per impostare le opzioni di conversione (incluso un foglio di lavoro per tabella o per pagina). Definire le impostazioni di output. Fare clic sul pulsante Converti tutto. Il file risultante viene aperto in Microsoft Excel, pronto per essere modificato. 22
Microsoft Outlook
1. Selezionare un messaggio che abbia un allegato PDF: i pulsanti di PDF
Converter diventano attivi.
2. Fare clic sul pulsante PDF Converter nella barra degli
strumenti Outlook o nella barra degli strumenti del messaggio.
3. Se il messaggio comprende più PDF, selezionare quello da convertire, quindi
fare clic su OK.
4. In questo caso è possibile scegliere di usare l'Assistente PDF Converter per la
conversione o sbloccare il file PDF senza di esso. Se si preferisce la conversione
automatica, scegliere immediatamente la modalità e la destinazione.
Microsoft Internet Explorer
1. Fare clic con il pulsante destro del mouse su un collegamento ipertestuale
relativo ad un file PDF o ad una pagina HTML che contiene un PDF.
2. Scegliere Apri con ScanSoft PDF Converter 4.0.
3. La conversione viene eseguita mediante l'Assistente.
Esplora risorse di Windows
1. Fare clic con il pulsante destro del mouse sul nome file o sull'icona di un PDF in
Esplora risorse di Windows o sull'icona di un PDF sul desktop.
2. Scegliere una modalità di conversione e una destinazione nel menu di scelta
rapida. Se si preferisce usare l'Assistente, effettuare queste scelte nella relativa
scheda Anteprima.
23Modalità di elaborazione e output
Scegliere tra quattro modalità di elaborazione, a seconda del contenuto del file PDF
da convertire e del tipo di output desiderato. Ecco le scelte possibili:
Modalità Output
Documento standard
Word WordPerfect RTF
Documento legale
Word WordPerfect RTF
Foglio elettronico
Excel
Moduli
Word RTF
Le impostazioni per ogni modalità vengono visualizzate nel riquadro sinistro
dell'Assistente quando si seleziona una modalità. I valori vengono memorizzati
distintamente per ogni modalità, incluse le opzioni di elaborazione di sole immagini
e di gestione delle immagini che sono comuni a tutte le modalità.
Le impostazioni di output vengono visualizzate nel riquadro sinistro quando si
seleziona un output. Le impostazioni sono le stesse per tutte le destinazioni e viene
memorizzata solo una serie di valori per essere usata con il salvataggio completo.
Più avanti verranno riepilogate le scelte specifiche di ogni modalità.
24Conversione di documenti standard
Scegliere la modalità di conservazione del layout:
• True PageTM consente d'inserire tutti gli elementi in caselle di testo o cornici.
• Colonna concatenata permette di usare le caselle di testo e le cornici solo
quando necessario, consentendo al corpo del testo di scorrere da una colonna
all'altra.
Conversioni legali
Scegliere di conservare o ignorare specifiche funzioni legali:
• Numeri di riga. In genere vengono visualizzati nei margini sinistri per
definire i numeri di riga.
• Immagini. In genere si tratta di timbri, sigilli, firme o loghi aziendali.
Conversione di fogli di calcolo
Questa modalità può essere usata per i file PDF che contengono tabelle in tutto o in
parte. Scegliere il contenuto da inserire in ogni foglio di lavoro di Excel:
• Per pagina. Ogni pagina del PDF verrà inserita in un foglio di lavoro distinto.
Ciò accadrà anche se il contenuto della pagina non è tabellare; è possibile
specificare un intervallo di pagine per escludere le pagine inutili.
• Per tabella. Ogni tabella rilevata viene convertita e inserita in un foglio di
lavoro distinto. Tutto il contenuto non rilevato come tabella viene inserito in
un foglio di lavoro separato, alla fine. Le tabelle rilevate non vengono
visualizzate qui, ma sostituite da collegamenti ipertestuali che rimandano alla
relativa tabella di foglio di lavoro.
Quando si eseguono conversioni del tipo Documento standard, le tabelle del PDF
vengono rappresentate da tabelle nel file di output.
25Conversione di moduli
Per questa conversione viene usata la tecnologia Logical Form Recognition™ per
rilevare elementi di modulo e convertirli correttamente. Scegliere tra:
• Nessun comando modulo. Ne risulterà un modulo compilabile con elementi
di modulo statici. Nell'applicazione di destinazione è possibile usare
strumenti di gestione dei moduli per modificare la definizione del modulo.
• Crea comandi modulo. Ne risulterà un modulo compilabile e modificabile. È
possibile modificare le etichette dei campi e la definizione del modulo.
Gestione di file PDF con contenuto misto
Spesso i file PDF hanno un contenuto misto: testo continuo, tabelle e moduli. In
molti casi è possibile elaborare questi file con l'impostazione Documento standard e
ottenere buoni risultati. Per un controllo più preciso, è possibile usare gli intervalli di
pagine per separare i moduli e le tabelle e convertirli separatamente. Ad esempio, per
sbloccare al meglio un PDF contenente due pagine di testo illustrato, seguite da una
tabella in una pagina su cui si desidera eseguire dei calcoli, infine da un modulo su
tre pagine, convertire le pagine 1 e 2 come Documento standard, la pagina 3 come
Foglio di calcolo e le pagine 4-6 come Modulo.
Funzionalità dei file PDF
I file PDF mostrano correttamente i testi su qualsiasi computer poiché conservano le
relative informazioni tipografiche. I caratteri nel documento sono incorporati nel file
PDF e vengono usati dopo la distribuzione per ricostruire il documento. La
visualizzazione non dipende dai file dei caratteri necessari disponibili sulla macchina
di visualizzazione, né dalla lingua del relativo sistema operativo.
26Le pagine dei documenti PDF vengono visualizzate come immagini. Possono essere
annotate e commentate, ma le operazioni di modifica del testo di base sono limitate.
Nella maggior parte dei casi è possibile eseguire ricerche nei file PDF, poiché il file
dispone di due livelli. Esiste un livello immagine, che viene visualizzato sullo
schermo, dietro il quale in genere esiste un livello di testo che può corrispondere ai
caratteri visualizzati sullo schermo.
Livello di
visualizzazione
Livello di testo
Quando il punto iniziale per un file PDF è una serie di immagini, o una procedura
di digitalizzazione, questo livello di testo non è presente, pertanto ne risulta un PDF
di sola immagine. Quando il punto iniziale è un documento modificabile, è possibile
creare il livello di testo e il PDF viene definito "normale" o "ricercabile". L'autore di
un PDF può richiedere l'immissione di una password per accedere al livello di testo.
Funzionamento di PDF Converter
PDF Converter è in grado di eseguire l'OCR (Optical Character Recognition,
riconoscimento ottico dei caratteri). Si tratta della procedura di estrazione del testo
da un'immagine. Non richiede il ricorso all'OCR per sbloccare i file PDF con un
livello di testo accessibile: deve catturare il layout della pagina e disporre il testo e
altri elementi correttamente in ogni pagina nel nuovo documento.
27L'OCR viene normalmente usato solo per pagine di PDF che non hanno un livello di testo accessibile o quando viene rilevata la codifica dei caratteri non standard, ma può essere impiegato per qualsiasi conversione. Gestione di file PDF di sole immagini I file PDF senza un livello di testo costituiscono un caso speciale di conversione. È possibile decidere come il programma deve gestire queste pagine: convertirle con l'OCR incorporato, trasferirle come immagini nel documento Word o ignorarle. È possibile richiedere l'esame delle prime pagine (fino a dieci) dei file PDF che vengono aperti. Oppure impostare l'arresto della conversione se non vengono rilevate pagine con un livello di testo. Se si dispone di ScanSoft® OmniPage®, è possibile controllare maggiormente il processo di riconoscimento. Lingue supportate PDF Converter supporta oltre 100 lingue, tra cui le seguenti: danese, finlandese, francese, inglese, italiano, norvegese, olandese, polacco, portoghese, spagnolo, svedese e tedesco. Il programma è inoltre in grado di convertire documenti in più lingue. L'elenco completo delle lingue supportate è disponibile nella Guida in linea. Correggere la lingua scelta è importante per la conversione di pagine di sole immagini e per la gestione della codifica non standard. 28
Gli ultimi due argomenti si riferiscono a PDF Converter Professional.
Aggiornamenti sul Web
Per essere informati della disponibilità di un aggiornamento del programma per uno
qualsiasi dei tre componenti, selezionare la voce Aggiornamenti automatici sul
Web nel menu ? (Guida), il quale consente altresì di ricevere direttamente i più
recenti aggiornamenti dei programmi. Verificare che l'accesso al Web sia disponibile.
Disinstallazione
1. Selezionare Pannello di controllo, quindi Installazione applicazioni.
2. Selezionare ScanSoft PDF Professional 4.0.
3. Fare clic su Rimuovi per disinstallare il programma oppure su Cambia per
ripararlo automaticamente.
Vengono così rimossi tutti e tre i componenti di PDF Converter Professional.
All'inizio della disinstallazione viene eseguita una fase di disattivazione, che consente
di reinstallare il programma in seguito, senza problemi di riattivazione. Per eseguire
la disattivazione è necessario accedere ad Internet.
29italy.nuance.com Copyright © 2006 Nuance Communications, Inc. Tutti i diritti riservati. Soggetto a modifica senza preavviso. Nuance, il logo di Nuance, Logical Form Recognition, OmniPage, ScanSoft e True Page sono marchi o marchi registrati di Nuance Communications, Inc. o delle società affiliate negli Stati Uniti d'America e/o in altri Paesi. Tutti gli altri marchi sono proprietà dei rispettivi titolari. Il software allegato al presente documento è basato, in parte, sul lavoro dell’Independent JPEG Group, di Colosseum Builders, Inc. e del FreeType Team. Questo software è stato sviluppato usando il software Kakadu. Copyright della biblioteca di compressione Zlib © 1995-1998 Jean-Loup Gailly e Mark Adler. Il software è protetto dalle leggi statunitensi e internazionali sul copyright. 30
Puoi anche leggere