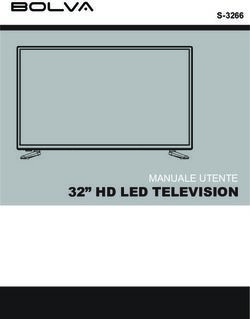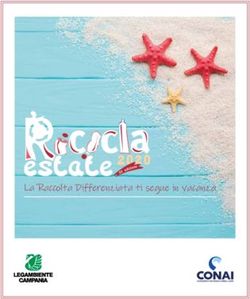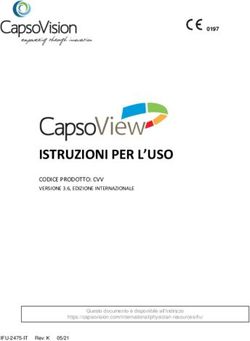Scanner serie Scan Station 730EX Plus - Scan Station 700 Plus - Alaris Support
←
→
Trascrizione del contenuto della pagina
Se il tuo browser non visualizza correttamente la pagina, ti preghiamo di leggere il contenuto della pagina quaggiù
Scanner serie Scan Station 700 Plus Scan Station 730EX Plus Configurazione impostazioni utente A61925_it
A61925_it.book Page i Sunday, October 13, 2019 9:01 PM
Sommario
Configurazione delle impostazioni utente della Scan Station . . . . . . . . . . . . . . . . . . . . . . . . . . . . .1
Accesso alla Scan Station ..........................................................................................................1
Spegnimento della Scan Station ................................................................................................1
Configurazioni del touch screen .................................................................................................2
Presentazione del touch screen .................................................................................................4
Schermata Destinazione ............................................................................................................4
Descrizione delle icone: Schermata Destinazione ................................................................5
Schermata Impostazioni .............................................................................................................6
Impostazioni scansione ..............................................................................................................6
Opzioni Impostazioni di acquisizione ....................................................................................7
Opzione Impostazioni nome file ...........................................................................................7
Opzione Acquisisci come ......................................................................................................9
Opzione Tipo file .................................................................................................................10
Opzione Documento di input ...............................................................................................12
Opzione Risoluzione ...........................................................................................................12
Opzione Tipo documento ....................................................................................................13
Opzione Regolazione bianco e nero ...................................................................................14
Opzione Avanzate ...............................................................................................................15
Calibrazione alimentazione multipla ....................................................................................22
Opzione Stato ......................................................................................................................22
Informazioni opzione ...........................................................................................................22
Utilizzo della Scan Station ........................................................................................................23
Opzioni di acquisizione aggiuntive ...........................................................................................24
Schermata Opzioni acquisizione .........................................................................................24
Schermata Revisione in corso prima della scansione .........................................................25
Schermata Revisione in corso dopo la scansione ...............................................................28
Schermata Revisione impostazioni .....................................................................................29
Utilizzo della funzione Cerca ....................................................................................................30
A-61925_it Agosto 2019 iA61925_it.book Page 1 Sunday, October 13, 2019 9:01 PM
Configurazione delle impostazioni utente della Scan Station
Questo documento fornisce le informazioni e le procedure per l’utilizzo
del touch screen della Scan Station serie 700 Plus.
Accesso alla Scan In base alla configurazione della Scan Station, si può richiedere di
Station effettuare l'accesso. In questo caso, viene visualizzata la seguente
schermata.
1. Inserire Nome utente, Password e Dominio.
2. Fare clic su Accedi.
Spegnimento della L'icona Accensione si trova sulla maggior parte delle schermate.
Scan Station Quando l'icona Accensione è blu (attiva), fare clic sull'icona per
spegnere la Scan Station. Verrà visualizzata la schermata seguente.
NOTA: Quando si effettua l'accesso si compare come occupati
(si presuppone che se è stato effettuato l'accesso vi sia una
scansione in corso). Selezionare la X rossa per disconnettersi,
quindi il pulsante Accensione (quando diventa blu) per spegnere.
A-61925_it Agosto 2019 1A61925_it.book Page 2 Sunday, October 13, 2019 9:01 PM
Configurazioni del La Scan Station serie 700 Plus Kodak dispone di un touch screen per
touch screen un accesso e un funzionamento facilitati.
La Scan Station potrebbe essere configurata per:
• Solo processi
• Nessun processo, configurare le impostazioni personali
Modalità di configurazione della Scan Station:
1. Solo processi: il touch screen mostra un elenco di processi
configurati dall'Amministratore e che non possono essere modificati.
Se il touch screen visualizza la schermata seguente, occorre
semplicemente inserire i documenti nel vassoio di ingresso e toccare
il processo che si desidera utilizzare per la scansione.
NOTA: Se non si ha accesso ad alcun lavoro, verrà visualizzato il
messaggio: Non sono presenti lavori assegnati. Consultare
l'Amministratore di sistema per ulteriori domande.
2 A-61925_it Agosto 2019A61925_it.book Page 3 Sunday, October 13, 2019 9:01 PM
Descrizione delle icone
Vai alla schermata precedente.
Vai alla schermata successiva.
Disconnettiti dalla Scan Station.
Visualizza le informazioni della Scan Station (ad esempio il
numero della versione).
Quando l'icona Accensione è blu, fare clic per spegnere la
Scan Station.
Quando si effettua l'accesso si compare come occupati
(l'amministratore ha attivato Imponi accesso utente). Per
spegnere, selezionare l'icona "X", quindi selezionare l'icona
Accensione sulla schermata di accesso.
La Guida dell’utente per la Scan Station serie 700 Plus Kodak
fornisce informazioni dettagliate sulla scansione dei lavori.
2. Nessun processo, configurare le impostazioni personali: il touch
screen visualizza i processi predefiniti e alcuni processi che sono
stati configurati dall'Amministratore, nonché le impostazioni e le
destinazioni che consentono di configurare un processo specifico.
Consultare “Schermata Destinazione” a pagina 4 e “Schermata
Impostazioni” a pagina 6 per maggiori informazioni.
NOTE:
• Quando si modificano le impostazioni predefinite, esse vengono
abilitate solo per la sessione di acquisizione corrente.
A-61925_it Agosto 2019 3A61925_it.book Page 4 Sunday, October 13, 2019 9:01 PM
• Se non è presente una destinazione definita, viene visualizzato
un touch screen vuoto. Consultare l'Amministratore per ulteriori
informazioni.
Presentazione del Le seguenti sezioni forniscono informazioni e procedure per la
touch screen configurazione delle proprie impostazioni quando non sono presenti
lavori definiti.
Il touch screen è dotato di due schermate principali: la schermata
Settings (Impostazioni) e la schermata Destination (Destinazione).
Scan (Scansiona): selezionare questa opzione quando si
desidera scansionare un lavoro.
Settings (Impostazioni): consente di alternare tra la schermata
Settings (Impostazioni) e la schermata Destinations
(Destinazioni).
Logoff (Disconnessione): consente di disconnettersi dalla Scan
Station.
Schermata La schermata Destinazione consente di visualizzare i tipi di destinazione
Destinazione disponibili configurati dall'Amministratore. Le destinazioni disponibili
possono essere: Email (E-mail), USB Drive (Unità USB), Network
(Rete), FTP, Printer (Stampante), Email to Fax (Da e-mail a fax),
SharePoint e Kofax Front Office Server. Utilizzare le frecce DESTRA
e SINISTRA per scorrere e visualizzare le destinazioni disponibili.
Quando si seleziona una destinazione, la porzione centrale dello
schermo visualizza i dettagli: O la configurazione O i valori associati
con la destinazione. Se ad esempio, viene selezionata un'icona Email,
verranno visualizzati tutti gli indirizzi email associati alla destinazione
dell'email specificata. Dall'elenco è possibile selezionare il numero di
indirizzi desiderato. Se un indirizzo email non è incluso nell'elenco,
selezionare Personalizzato. Viene visualizzata una tastiera che
consente di immettere l'indirizzo o gli indirizzi email desiderati.
NOTA: Se la Scan Station non è stata configurata per permettere di
personalizzare gli indirizzi email, l'opzione Personalizza non
viene visualizzata.
Destinazioni
Componenti
della
destinazione
selezionata
Impostazioni
di scansione
correnti
4 A-61925_it Agosto 2019A61925_it.book Page 5 Sunday, October 13, 2019 9:01 PM
Le icone a destra dell'icona Settings (Impostazioni) nella parte inferiore
della schermata Destination (Destinazione) rappresentano le impostazioni
di scansione correnti che verranno utilizzate per l'acquisizione del
documento successivo. Per modificare queste impostazioni, ad esempio
per scansionare il documento in bianco e nero anziché a colori, toccare
l'icona Settings (Impostazioni) per visualizzare la schermata corrispondente
o selezionare l'icona desiderata per modificare rapidamente l'impostazione
specificata.
NOTE:
• Per maggiori informazioni sull’opzione Search (Cerca) consultare
“Utilizzo della funzione Cerca” a pagina 30.
• In base al tipo di configurazione della Scan Station, è possibile che
l'utente non sia autorizzato a modificare le impostazioni predefinite.
Descrizione delle icone:
Schermata Destinazione
Icone della schermata Destinazione
Icona Descrizione
Freccia sinistra: toccare questo pulsante per scorrere l'elenco
verso sinistra rispetto alla destinazione selezionata.
Email: consente di visualizzare un elenco di indirizzi email
disponibili.
Da email a fax: consente di inviare via email un allegato a un
server fax LAN, che viene successivamente indirizzato al
dispositivo fax.
Cartella di rete: consente di visualizzare un elenco di cartelle di
rete disponibili.
FTP: consente di visualizzare un elenco di indirizzi FTP disponibili.
Stampante: consente di visualizzare un elenco delle stampanti
disponibili.
Unità USB: se è stata inserita un'unità USB, toccare questa
icona per utilizzare le impostazioni desiderate.
SharePoint: consente di configurare le impostazioni SharePoint.
Kofax Front Office Server: consente di configurare le
impostazioni di Kofax Front Office Server.
Freccia destra: toccare questo pulsante per scorrere l'elenco
verso destra rispetto alla destinazione selezionata.
A-61925_it Agosto 2019 5A61925_it.book Page 6 Sunday, October 13, 2019 9:01 PM
Schermata Nella schermata Settings (Impostazioni) vengono visualizzate le icone
Impostazioni relative alle Scan settings (Impostazioni di scansione). Quando si
seleziona un'icona, nell'elenco vengono visualizzati i valori associati
alla Scan setting (Impostazione di scansione) corrispondente. Non
è necessario modificare queste impostazioni se il documento originale
da acquisire non richiede impostazioni diverse da quelle predefinite.
Impostazioni Per accedere alla schermata Settings (Impostazioni), fare clic sull'icona
scansione Settings (Impostazioni). Di seguito alcune informazioni dettagliate sulle
impostazioni di scansione.
Utilizzare le frecce Destra e Sinistra per scorrere l'elenco delle
Impostazioni di scansione.
Utilizzare l'icona Acquisisci sullo schermata per avviare la
scansione.
6 A-61925_it Agosto 2019A61925_it.book Page 7 Sunday, October 13, 2019 9:01 PM
Opzioni Impostazioni di Impostazioni di scansione: un'Impostazione di scansione predefinita
acquisizione viene fornita insieme a qualunque Impostazione di scansione già
impostata dall'Amministratore.
Opzione Impostazioni Le Impostazioni nome file consentono di definire i valori che determinano
nome file le posizioni (directory e subdirectory) e il nome del file utilizzati durante
la creazione di documenti acquisiti. È possibile definire il nome della
cartella in cui archiviare i documenti acquisiti durante la scansione in
una destinazione quale una cartella di rete, un percorso FTP o un'unità
USB. È inoltre possibile definire il prefisso del nome file da applicare
a ogni documento acquisito creato. I documenti acquisiti vengono
solitamente creati con questo prefisso a cui è possibile aggiungere
l'indicazione della data e dell'ora, se lo si desidera. Ad esempio, se si
definisce un prefisso di ricevute e un nome cartella 2012, il nome file
del documento acquisito ha il seguente formato:
ricevute_20120117_092219.tif eviene inserito in una cartella denominata
2012.
NOTA: Se l'amministratore di sistema non ha attivato l'opzione
Consenti denominazione file, questa non sarà disponibile.
A-61925_it Agosto 2019 7A61925_it.book Page 8 Sunday, October 13, 2019 9:01 PM
Utilizza il formato nome file definito durante la configurazione:
selezionare questa opzione se si desidera utilizzare il formato nome file
configurato dall'Amministratore.
Avanzato: consente di selezionare una o più delle opzioni seguenti.
• Consenti denominazione file durante scansione: se questa
opzione è selezionata, può essere necessario immettere un nome
file per ogni pagina acquisita. Se come Tipo di file è selezionato
JPEG o TIFF a pagina singola, viene visualizzato un messaggio di
immissione dati per ogni pagina e ogni lato acquisito.
• Nome cartella: immettere il nome della cartella in cui archiviare
i documenti acquisiti quando si esegue la scansione in una destinazione
ad esempio una cartella di rete, un percorso FTP o un'unità USB.
Se non si assegna nessun nome alla cartella in cui verranno archiviati
i documenti acquisiti quando si effettua una scansione in una
destinazione quale una cartella di rete, un percorso FTP o un'unità
USB, il file viene creato nella directory principale della destinazione
configurata.
• Prefisso Nome file: immettere il prefisso che si desidera utilizzare
come nome file. Questo prefisso viene aggiunto al nome file insieme
alla data, all'ora e all'estensione file appropriata, ovvero pdf, .jpg, .tif.
Se non si crea nessun prefisso nome file, viene utilizzato il prefisso
nome file predefinito.
• Aggiungi indicazione di data/ora: per impostazione predefinita
l'indicazione della data e dell'ora viene aggiunta a ciascun nome file
creato nella Scan Station. Se si deseleziona questa opzione, per
creare il nome del file verranno utilizzati solo il prefisso e l'estensione
del nome del file.
• Nome dispositivo come cartella: selezionando questa opzione,
i documenti acquisiti verranno archiviati in una cartella con lo stesso
nome della Scan Station. Questa cartella viene creata alla fine del
percorso specificato dalla destinazione.
• Nome dispositivo come prefisso: selezionando questa opzione,
i documenti acquisiti verranno creati con un nome file che inizia con
il nome della Scan Station.
8 A-61925_it Agosto 2019A61925_it.book Page 9 Sunday, October 13, 2019 9:01 PM
• Ometti separatori: selezionando questa opzione, non viene inserito
nessun carattere di sottolineatura tra i nomi file e i percorsi creati,
a meno che il carattere di sottolineatura non faccia parte del prefisso
del nome del file o del nome della cartella.
Opzione Acquisisci come Selezioni disponibili per Acquisisci come: Colori, Scala di grigi
e Bianco e nero.
Se si seleziona Bianco e nero, viene visualizzata la schermata Bianco
e nero. Selezionare Ottima (iThresholding) o Normale (ATP).
• Ottima (iThresholding): la Scan Station è in grado di valutare
dinamicamente ogni documento per determinare il valore di soglia
ottimale al fine di produrre immagini della massima qualità. Questa
selezione consente di acquisire un insieme di documenti misti di
qualità variabile (cioè testo poco nitido, sfondi ombreggiati o a colori)
utilizzando un'unica impostazione e riducendo quindi la necessità di
ordinare i documenti. Quando si seleziona Migliore (iThresholding),
nella schermata Bianco e nero è possibile regolare solo il valore
Contrasto.
A-61925_it Agosto 2019 9A61925_it.book Page 10 Sunday, October 13, 2019 9:01 PM
• Normale (ATP) (Adaptive Threshold Processing): separa le
informazioni del primo piano di un'immagine (ad esempio, testo,
grafica, linee, ecc.) dai dati di sfondo (ad esempio lo sfondo bianco
o non bianco della carta). Quando si seleziona Normale (ATP),
è possibile regolare sia il valore Soglia che il valore Contrasto nella
schermata Bianco e nero.
Opzione Tipo file In Tipo file sono disponibili i seguenti tipi di file: PDF Ricercabile
(immagini + testo), PDF Solo immagine, DOC, RTF, XLS, JPEG,
TIFF Multipagina o TIFF Pagina singola.
NOTA: I file di grandi dimensioni richiedono molto tempo per essere
scaricati e potrebbero non venire recapitati a destinazione
a causa dei limiti sulle dimensioni (ad esempio TIFF: i file nel
formato TIFF non compresso, sono file di grandi dimensioni.
• PDF Ricercabile (immagine + testo) e PDF Solo immagine:
consentono di creare uno o più documenti contenenti dati di testo
e immagine o solo dati immagine. Selezionando uno dei due tipi di
file, viene visualizzata la seguente schermata.
NOTA: Se si seleziona PDF Solo immagine, l'opzione Lingua non
è disponibile.
10 A-61925_it Agosto 2019A61925_it.book Page 11 Sunday, October 13, 2019 9:01 PM
Questa schermata consente di selezionare varie opzioni per la
creazione di file PDF.
- Qualità: consente di visualizzare la schermata Qualità. È possibile
selezionare Buona, Migliore o Ottima. Migliore è la qualità,
maggiori saranno le dimensioni del file.
- Lingua: consente di selezionare la lingua con cui si desidera
visualizzare il documento PDF Ricercabile.
- Pagine singole: consente di creare un file PDF per ogni pagina
acquisita. In caso di scansione fronte-retro, viene creato un file
per ciascun lato della pagina.
- Protetto: consente la creazione di una password che viene
utilizzata per crittografare il file prima che venga inviato. La password
verrà inviata in un'email separata se una delle selezioni di
destinazione è email.
- Compatibilità: selezionare un'opzione della versione PDF: PDF/
A, PDF v1.3, PDF v1.4, PDF v1.5, PDF v1.6 or PDF v1.7.
• DOC: crea un documento Microsoft Word.
• RTF: crea un file Rich Text Format che può essere letto da alcune
applicazioni.
• XLS: crea un foglio di calcolo Microsoft Excel.
NOTA: Quando viene selezionato DOC, RTF o XLS, verrà visualizzata
l'opzione Lingua. Selezionare la lingua che si desidera
utilizzare per la generazione del file.
• JPEG: questa opzione è disponibile solo se per l'opzione Acquisisci
come è stato selezionato il valore Colori o Scala di grigi. JPEG
crea file multipli, uno per il fronte e uno per il retro di ogni pagina.
Se è selezionata l'opzione JPEG, è possibile selezionare la qualità
Bozza, Buona, Migliore, Ottima o Superiore.
• TIFF, multipagina: consente di creare un file contenente tutte le
pagine acquisite. È possibile selezionare Nessuno o la compressione
Gruppo 4.
• TIFF, Pagine singole: consente di creare file multipli, uno per ogni
lato di una pagina acquisita. È possibile selezionare Nessuno o la
compressione Gruppo 4.
NOTE:
• I documenti TIFF a colori o in scala di grigi possono presentare solo
il formato Non compresso o con compressione JPEG. I documenti
in bianco e nero possono presentare Nessuno o con compressione
Gruppo 4.
• Tutti i documenti inviati da e-mail a fax verranno ricevuti come
immagini TIFF con compressione Gruppo 4 in bianco e nero.
A-61925_it Agosto 2019 11A61925_it.book Page 12 Sunday, October 13, 2019 9:01 PM
Opzione Documento di input Il documento di input è: in base al tipo di documento che si sta
acquisendo, selezionare una delle seguenti opzioni:
• Fronte-retro: la Scan Station esegue simultaneamente l'acquisizione
fronte retro di un documento in una sola operazione.
• Solo fronte - Rivolto verso il basso: se si seleziona questa opzione,
i documenti verranno inseriti nel vassoio di entrata rivolti verso il basso
(il lato che si desidera acquisire rivolto verso il vassoio di entrata).
• Solo fronte - Rivolto verso l'alto: se si seleziona questa opzione,
i documenti verranno inseriti nel vassoio di entrata rivolti verso l'alto
(il lato che si desidera acquisire rivolto verso in avanti).
Opzione Risoluzione Risoluzione (dpi): consente di selezionare la risoluzione della scansione.
Questa impostazione non ha effetto sui file PDF. Le selezioni disponibili
sono: 100, 150, 200, 240, 300, 400 e 600. Le risoluzioni più alte
consentono di ottenere immagini di migliore qualità ma di dimensioni
maggiori.
12 A-61925_it Agosto 2019A61925_it.book Page 13 Sunday, October 13, 2019 9:01 PM
Opzione Tipo documento Tipo documento: consente di selezionare il tipo di contenuto nei
documenti.
• Testo con grafica: i documenti contengono una combinazione di
testo, di grafica commerciale (grafici a barre, a torta ecc) e di line art.
• Testo: i documenti sono costituiti principalmente da testo.
• Fotografie: i documenti sono costituiti principalmente da fotografie.
A-61925_it Agosto 2019 13A61925_it.book Page 14 Sunday, October 13, 2019 9:01 PM
Opzione Regolazione Regolazione bianco e nero: consente di modificare i valori di Contrasto
bianco e nero e Soglia. Questa opzione è disponibile solo se Acquisisci come
è impostato su Bianco e nero.
• Se si seleziona Ottima (iThresholding) nella schermata Acquisisci
come è possibile modificare solo il valore di Contrasto.
• Se si seleziona Normale (ATP), è possibile modificare i valori di
Contrasto e Soglia.
Contrasto: regola la quantità di immagini in primo piano da mantenere
o diminuire. La diminuzione di questa impostazione riduce la quantità di
distorsioni a discapito della possibilità di perdita di testo sbiadito.
L'aumento invece aiuta a rendere il testo sbiadito maggiormente visibile
a discapito della creazione di più distorsioni.
Soglia: consente di convertire un'immagine in scala di grigi in una in
bianco e nero. I valori di soglia sono numeri interi compresi tra 0 e 255.
L'impostazione predefinita è 90. Un valore di soglia basso produce
un'immagine più chiara e può essere utilizzato per attenuare sfondi
e informazioni delicate o inutili. Un valore di soglia alto produce
un'immagine più scura e può essere utilizzato per cogliere immagini
poco nitide.
1. Quando si seleziona Contrasto o Soglia, viene visualizzata la
schermata Contrasto (o Soglia).
14 A-61925_it Agosto 2019A61925_it.book Page 15 Sunday, October 13, 2019 9:01 PM
2. Utilizzare le frecce Sinistra e Destra per regolare il valore, quindi
fare clic su Fine per salvare.
Opzione Avanzate La schermata Avanzate consente di impostare una varietà di opzioni.
• Impostazioni Bianco e Nero: fornisce le opzioni seguenti.
- Filtri distorsioni: è possibile selezionare Nessuno, Singolo
pixel o Regola della maggioranza.
• Singolo pixel: consente di ridurre le distorsioni casuali
convertendo in bianco un singolo pixel nero se è circondato
completamente da pixel bianchi o convertendo in nero un
singolo pixel bianco se è circondato completamente da pixel
neri.
• Regola della maggioranza: consente di impostare ogni pixel
in base ai pixel contigui. Il pixel diventerà bianco se la maggior
parte dei pixel contigui sono bianchi e viceversa.
- Filtri immagine: è possibile selezionare Nessuno o Rimozione
mezzitoni. Rimozione mezzitoni consente di ottimizzare il testo
a matrice di punti e le immagini composte da schermi a mezzitoni
(ad esempio foto di quotidiani).
A-61925_it Agosto 2019 15A61925_it.book Page 16 Sunday, October 13, 2019 9:01 PM
• Impostazioni Colore: fornisce le opzioni seguenti.
- Luminosità e Contrasto: è possibile selezionare tra:
• Modalità luminosità colore: è possibile selezionare tra
Nessuno, Automatico o Manuale. Se si seleziona
Automatica, i valori da utilizzare vengono selezionati dalla
Scan Station. Se si seleziona Manuale, l'utente può impostare
valori di Luminosità e Contrasto che verranno utilizzati per
tutte le immagini.
- Luminosità: consente di modificare la quantità di bianco
nell'immagine a colori o in scala di grigi. I valori possono
variare da 1 a 100.
- Contrasto: migliora o diminuisce le differenze tra pixel chiari
e scuri.
- Uniformità sfondo: se si utilizza questa opzione per documenti
o moduli con un colore di sfondo, si otterranno immagini con un
colore di sfondo più uniforme. Questa opzione consente di
migliorare la qualità delle immagini ed eventualmente di ridurre le
dimensioni dei file. È possibile selezionare tra:
• Modalità Uniformità dello sfondo: consente di selezionare
le opzioni Nessuna, Automatica o Automatica - Avanzata.
- Automatica: uniforma fino a tre colori di sfondo.
- Automatica - Avanzata: per gli utenti avanzati che
desiderano regolare ulteriormente l'opzione Automatico.
Se si seleziona questa opzione, l'opzione Aggressività
risulta disponibile sulla schermata Uniformità dello sfondo.
• Aggressività: consente di regolare la misura che
determina gli sfondi. I valori possono variare da -10 a 10.
- Nitidezza: aumenta il contrasto dei bordi all'interno dell'immagine.
• Nessuno
• Normale
• Alta
• Esagerata
16 A-61925_it Agosto 2019A61925_it.book Page 17 Sunday, October 13, 2019 9:01 PM
- Bilanciamento del colore: questa opzione è disponibile solo
quando l'impostazione Acquisisci come è impostata su Colore.
• Modalità bilanciamento colore: consente di selezionare
Nessuno, Automatico, Automatico - Avanzato o Manuale.
- Automatico: regola lo sfondo bianco per ciascun documento
su un bianco puro. Questa opzione compensa le variazioni
che avvengono tra diverse grammature e i diversi marchi di
carta. Non è consigliata per l'utilizzo con fotografie.
- Automatico - avanzato: per gli utenti avanzati che
desiderano regolare ulteriormente l'opzione Automatico.
- Aggressività: se si seleziona Automatico - avanzato
è possibile regolare l'estensione della variazione. L'aumento
di questo valore può essere utile per i documenti ingialliti
a causa del tempo. I valori possono variare da -2 a 2.
- Manuale: consente di impostare valori specifici che
verranno utilizzati per tutte le immagini:
• Rosso: consente di modificare la quantità di rosso
nell'immagine a colori. I valori possono variare da
1 a 100.
• Verde: consente di modificare la quantità di verde
nell'immagine a colori. I valori possono variare da
1 a 100.
• Blu: consente di modificare la quantità di blu
nell'immagine a colori. I valori possono variare da
1 a 100.
• Impostazioni avanzate: fornisce le opzioni seguenti.
- Ritaglio: consente di selezionare il ritaglio Automatico
o Aggressivo.
• Automatico: consente di rilevare automaticamente il bordo di
un'immagine e raddrizzarlo, se necessario.
• Aggressivo: consente di rilevare automaticamente il bordo di
un'immagine, raddrizzarlo se necessario ed eliminare eventuali
bordi neri residui o margini delle immagini. Nel conseguire
questo risultato esiste però la possibilità che alcuni dati
dell'immagine appartenenti al margine del documento vadano
persi.
A-61925_it Agosto 2019 17A61925_it.book Page 18 Sunday, October 13, 2019 9:01 PM
- Abilita orientamento automatico: se attivato, la Scan Station
analizza ogni documento per determinare le modalità di introduzione
nello scanner e l'immagine viene ruotata in base all'orientamento
corretto.
- Riempimento fori: consente di riempire gli spazi vuoti intorno ai
contorni del documento. I tipi di fori riempiti includono: rotondo,
rettangolare e di forma irregolare (ad es. a doppia punzonatura
o con un lieve strappo probabilmente verificatosi dopo che il
documento è stato rimosso da una legatrice).
- Rilevamento immagine vuota: consente di rilevare le pagine
bianche, ad esempio il retro di un documento, in modo da ignorarle.
L'impostazione predefinita è 1%. Le immagini del documento al di
sotto del valore di soglia vengono ignorate.
- Riempimento bordo immagine: consente di riempire i bordi
dell'immagine elettronica finale coprendo l'area con il colore
specificato.
• Nessuno
• Automatico: lo scanner riempie automaticamente i bordi
dell'immagine utilizzando il colore attorno all'immagine.
• Automatico, strappi inclusi: oltre al riempimento dei bordi,
la Scan Station riempie gli strappi lungo il bordo del documento.
• Bianco
• Nero
NOTA: Se si seleziona Bianco o Nero, le opzioni Sopra, Sotto,
Destra e Sinistra saranno disponibili nella schermata
Riempimento bordi immagine. Quando si seleziona Sopra,
Sotto, Destra e/o Sinistra viene visualizzata una schermata
che consente di immettere un valore in questi campi per
determinare la larghezza del bordo che verrà riempito.
Quando si utilizza l'opzione Riempimento bordi immagine,
prestare attenzione al valore inserito, tenendo conto che
i dati inseriti tramite questa opzione sono i dati dell'immagine
che si desidera tenere.
18 A-61925_it Agosto 2019A61925_it.book Page 19 Sunday, October 13, 2019 9:01 PM
Utilizzare la freccia di scorrimento per visualizzare ulteriori impostazioni
Avanzate:
- Filtro delle strisce: consente di configurare la Scan Station per
filtrare le strisce verticali dalle immagini. Le strisce sono linee che
possono apparire su un'immagine e non fanno parte del documento
originale. Le strisce possono essere dovute ad agenti contaminanti
(ad esempio sporcizia, polvere o margini logorati) o alla mancata
osservanza delle procedure di pulizia consigliate per la Scan
Station. Fare clic su Filtro delle strisce per avviare questa
opzione in cui è possibile selezionare il valore di aggressività che
permette di regolare l'estensione alla quale le strisce vengono
filtrate. I valori possono variare da -2 a 2.
- Combina immagini fronte e retro: generalmente, per un
documento, viene creata un'immagine per il lato anteriore e un'altra
immagine per il lato posteriore. Attivare questa opzione se si
desidera che un'immagine contenga sia la facciata anteriore che
quella posteriore del documento. Le selezioni disponibili sono:
• Nessuno
• Fronte nella parte superiore: il lato fronte si trova sopra il
lato retro all'interno dell'immagine.
• Fronte nella parte inferiore: il lato retro si trova sopra il lato
fronte all'interno dell'immagine.
• Anteriore a sinistra: il lato fronte si trova a sinistra del lato
retro all'interno dell'immagine.
• Fronte a destra: il lato posteriore viene posizionato a sinistra
di quello anteriore all'interno dell'immagine.
- Filtraggio colore: consente di eliminare lo sfondo di un modulo
in modo da includere nell'immagine elettronica solo i dati immessi
(ad esempio, rimozione delle righe e delle caselle del modulo).
Per le immagini in bianco e nero, queste impostazioni influiscono
sulla versione in scala di grigi del documento che la Scan Station
analizza per produrre l’immagine elettronica.
A-61925_it Agosto 2019 19A61925_it.book Page 20 Sunday, October 13, 2019 9:01 PM
• Colore: selezionare il colore di filtraggio desiderato.
- Nessuno
- Multiplo: consente di filtrare colori diversi dalle sfumature
scure (ad es. inchiostro di colore nero o blu scuro)
- Predominante: filtra il colore predominante
- Blu
- Verde
- Rosso
• Aggressività: consente di regolare l'estensione alla quale
i colori vengono filtrati. I valori possono variare da -2 a 2.
Il valore predefinito è 0. Questa opzione è disponibile sono
quando l'opzione Colore è impostata su Multiplo
o Predominante.
- Rilevamento di alimentazione multipla a ultrasuoni: questa
opzione è utile durante la scansione per individuare l'eventuale
sovrapposizione degli originali nel passaggio attraverso
l'alimentatore. L'alimentazione multipla può verificarsi in caso di
documenti con punti metallici, adesivi su documenti o documenti
con cariche elettrostatiche. Fare clic su Attivo se si desidera che
la Scan Station rilevi i casi di alimentazione multipla.
NOTA: Se l'opzione è attiva e viene rilevato un documento di
alimentazione multipla, la Scan Station emetterà un suono.
Controllare le immagini acquisite per verificarne l'esattezza.
Se necessario, eseguire nuovamente l'acquisizione.
• Sensibilità alimentazione multipla: consente di controllare
l'aggressività della Scan Station per determinare se è stato
caricato più di un documento. L'alimentazione multipla viene
innesca mediante il rilevamento di vuoti d'aria tra i documenti.
Ciò fa in modo che sia possibile utilizzare il rilevamento di
alimentazione multipla con set di processi in cui sono contenuti
documenti di spessore diverso.
- Bassa: è l'impostazione meno aggressiva e con meno
probabilità di rilevare l'alimentazione multipla di etichette,
documenti di qualità scadente, spessi o stropicciati.
20 A-61925_it Agosto 2019A61925_it.book Page 21 Sunday, October 13, 2019 9:01 PM
- Media: utilizzare questa impostazione se il processo dispone
di documenti di spessore diverso o di etichette. A seconda
del materiale delle etichette, la maggior parte di documenti
con etichette non viene rilevata come documento ad
alimentazione multipla.
- Alta: è l'impostazione più aggressiva, valida se tutti
i documenti hanno uno spessore non superiore alla
carta di qualità da 80 g/m².
NOTA: Indipendentemente dalle impostazioni, i foglietti adesivi
possono essere rilevati come documenti ad alimentazione
multipla.
• Risposta di alimentazione multipla: selezionare l'azione
che deve intraprendere la Scan Station in caso di
alimentazione multipla. La condizione viene registrata nella
Scan Station per tutte le opzioni.
- Interrompi scansione: la scansione viene interrotta per
consentire di correggere l'alimentazione multipla. Verificare
che il percorso della carta sia libero e continuare con la
scansione.
- Continua scansione: la Scan Station prosegue la
scansione.
NOTA: se lo scanner indica ripetute false alimentazioni multiple o
segnala “Unknown TWAIN error” (Errore TWAIN
sconosciuto) durante il tentativo di scansione potrebbe
essere necessario eseguire una calibrazione del
rilevamento dell’alimentazione multipla ad ultrasuoni
(vedere “Calibrazione alimentazione multipla” a pagina 22.)
- Lunghezza massima del documento (cm.): consente di
selezionare la lunghezza massima dei documenti nel processo.
Se la Scan Station rileva un documento di lunghezza maggiore
rispetto a questo valore, viene indicato un inceppamento della
carta. L'impostazione predefinita è 14 pollici. La lunghezza
massima è di 160 pollici; lunghezza minima è 2,5 pollici.
- Inverti ordine pagine: se questa opzione è abilitata, la Scan
Station inverte l'ordine delle immagini acquisite rispetto all'ordine
dell'acquisizione. Questa opzione è applicabile solo ai documenti
multipagina.
- Consenti acquisizione di ulteriori pagine: quando questa
opzione è abilitata, l'utente può continuare ad aggiungere pagine
al processo di acquisizione. Dopo che tutte le pagine nel vassoio
di entrata sono state acquisite, viene visualizzato un messaggio
in cui viene chiesto se si desidera aggiungere ulteriori pagine. Se
si seleziona Sì, le pagine aggiuntive verranno acquisite e viene di
nuovo visualizzato il messaggio finché l'utente seleziona No,
oppure allo scadere del timeout di 30 secondi.
- Copie da stampare: consente di selezionare il numero di copie
(1-99) da stampare.
A-61925_it Agosto 2019 21A61925_it.book Page 22 Sunday, October 13, 2019 9:44 PM
Calibrazione alimentazione Per eseguire la calibrazione alimentazione multipla:
multipla
• Spegnere lo scanner:
- Premere il pulsante di alimentazione sul touch screen del display
dello scanner.
- Selezionare Shutdown (Arresta) e il pulsante di alimentazione
alla destra del display dello scanner diventerà rossa.
• Dopo che lo scanner si è spento completamente (la spia del
pulsante di alimentazione si spegne), riaccenderlo.
• Caricare un foglio di carta vuoto nel vassoio di entrata. Utilizzare un
foglio di dimensioni A4 (75-80g/m2) o per carta da scrivere Letter
(20 lb.) con orientamento verticale.
• Quando viene visualizzata la schermata di avvio, selezionare UDDS
Calibration (Calibrazione UDDS).
NOTA: lo scanner si avvierà automaticamente dopo 10 secondi se non
riceve input. In questo caso, ricominciare la procedura.
• Selezionare Apply (Applica).
• Al termine della calibrazione, sullo schermo dello scanner verrà
visualizzato il messaggio “UDDS Calibration Succeeded”
(Calibrazione riuscita UDDS). Se la calibrazione non ha esito
positivo, contattare l’assistenza.
• Selezionare Done (Fine).
• Selezionare Launch (Avvia) e lo scanner vverrà inizializzato.
Opzione Stato La schermata Stato fornisce informazioni sullo stato corrente della Scan
Station.
Informazioni opzione La schermata Informazioni fornisce le informazioni sulla versione software,
l'indirizzo MAC e l'indirizzo IP.
22 A-61925_it Agosto 2019A61925_it.book Page 23 Sunday, October 13, 2019 9:01 PM
Utilizzo della Scan 1. Posizionare i documenti da acquisire nel vassoio di entrata.
Station
NOTE:
• In base al tipo di configurazione della Scan Station, può essere
necessario immettere il nome utente, la password e il dominio
per eseguire il login.
• È possibile che venga visualizzato il messaggio Attendere.
Le lampade sono in fase di riscaldamento. L'inserimento
dei documenti procede dopo il riscaldamento delle lampade.
2. In base alle configurazioni della Scan Station, eseguire i processi
seguenti:
• Se la Scan Station è configurata su Solo processi, toccare il
processo che si intende acquisire.
• Se la Scan Station è configurata su Jobs with ability to change
settings (Lavori con la possibilità di modificare le impostazioni),
toccare l'icona Settings (Impostazioni) ed effettuare le modifiche
desiderate alle Scan settings (Impostazioni di scansione) e/o
selezionare la Destination (Destinazione) desiderata, quindi
proseguire al Passaggio 3.
3. Premere l'icona Acquisisci .
NOTA: In base alla configurazione della Scan Station, può venire
visualizzato il messaggio, Eseguire l'acquisizione di ulteriori
pagine?. In questo modo è possibile aggiungere continuamente
pagine alla sessione di acquisizione finché non si seleziona No
sul messaggio o non si raggiunge un periodo di timeout di
30 secondi.
A-61925_it Agosto 2019 23A61925_it.book Page 24 Sunday, October 13, 2019 9:01 PM
Opzioni di Dato che è possibile configurare la Scan Station in numerosi modi,
acquisizione alcune opzioni sono consentite dall'Amministratore, e alcune schermate
possono essere visualizzate per consentire di vedere in anteprima le
aggiuntive pagine nel momento in cui vengono acquisite e rivedere le destinazioni.
Rivedere le informazioni di questa sezione per dettagli su altre opzioni
(o schermate) che potrebbero essere visualizzate.
Schermata Opzioni In base alla configurazione della Scan Station, la schermata Opzioni di
acquisizione acquisizione potrebbe essere visualizzata prima che il processo sia
acquisito. Nessuna, una o alcune delle opzioni seguenti potrebbero
essere disponibili.
• Selezionare una qualsiasi delle opzioni menzionate sopra, quindi
fare clic su Chiudi.
- Personalizzare l'oggetto dell'email: selezionare questa opzione
per immettere una riga dell'oggetto dell'email personalizzata.
- Password PDF protetto: consente di immettere una password
che viene utilizzata per crittografare e proteggere i file PDF.
- User Filename Input (Input nome file utente): consente di
inserire il testo che diventerà parte del nome file. Questa opzione
viene visualizzata se il lavoro è impostato per l’input.
- Aggiungi allegato annotazione vocale: consente di aggiungere
un messaggio audio come allegato ai documenti acquisiti per tipi
di destinazione quali email, FTP, cartella di rete e unità USB.
Se si seleziona Aggiungi allegato annotazione vocale, viene
visualizzata la schermata Opzioni allegato audio in cui è possibile
selezionare Registra per registrare un messaggio. Selezionare
Rivedi per riprodurre il messaggio registrato o Elimina per
eliminarlo.
- Indirizzo email per le notifiche di elaborazione in background:
consente di inviare un'email per avvisare il destinatario della data
di completamento del lavoro.
- Consenti la modifica dei campi indice SharePoint™: consente
di modificare i campi indice SharePoint esistenti.
24 A-61925_it Agosto 2019A61925_it.book Page 25 Sunday, October 13, 2019 9:01 PM
- Consenti modifica dei campi indice di Kofax Front Office
Server: consente di effettuare delle modifiche ai campi indice
esistenti di Kofax Front Office Server.
- Email Destinations (Destinazioni e-mail): consente di
visualizzare le destinazioni e-mail correnti configurate per un
lavoro, insieme alla possibilità di aggiungere più destinazioni
e-mail utilizzando Active Directory. Tutte le destinazioni e-mail
configurate per un processo sono inizialmente deselezionate.
Schermata Revisione in La schermata Revisione in corso consente di rivedere le impostazioni
corso prima della prima della scansione.
scansione
NOTE: se la Scan Station è configurata per FAST Scanning
(Scansione RAPIDA):
• Se il lavoro richiede l’input da parte dell’utente per denominare il file,
verrà richiesto di inserire quella parte del nome del file.
• La scansione viene avviata immediatamente e non viene
visualizzata la schermata Processing Review (Revisione
elaborazione) a meno che non si verifichi un errore.
Output/Ritorno: se si seleziona Output, viene visualizzata la schermata
Revisione Impostazioni con le impostazioni di acquisizione correnti. Per
ulteriori informazioni, consultare “Schermata Revisione impostazioni”
a pagina 29.
A-61925_it Agosto 2019 25A61925_it.book Page 26 Sunday, October 13, 2019 9:01 PM
Anteprima: quando si seleziona Anteprima, la scansione ha inizio
e viene visualizzata un'immagine di ciascuna pagina (fronte e retro)
sulla schermata Stato. Al termine dell'acquisizione, la schermata
Anteprima consente di rivedere e modificare ciascuna immagine.
Ingrandisci l'immagine.
È inoltre possibile fare doppio clic su un'immagine per ingrandirne
una parte.
Riduci l'immagine.
Ruota l'immagine di 90 gradi in senso orario.
Elimina l'immagine visualizzata.
Ripeti l'acquisizione dell'immagine visualizzata.
Visualizza l'immagine precedente.
È inoltre possibile scorrere il dito lungo il lato sinistro
dell'immagine per visualizzare l'immagine precedente.
Visualizza l'immagine successiva.
È inoltre possibile scorrere il dito lungo il lato destro dell'immagine
per visualizzare l'immagine successiva.
Chiudi la schermata Anteprima.
26 A-61925_it Agosto 2019A61925_it.book Page 27 Sunday, October 13, 2019 9:01 PM
Acquisisci: inizia la scansione. Quando Scan Station avvia l'alimentazione
e l'elaborazione dei documenti, le immagini vengono visualizzate nella
schermata Stato. Al termine, viene visualizzata la schermata Revisione
in corso.
Annulla: visualizza il messaggio, Rimuovere le selezioni correnti?,
fare clic su Sì per continuare. Viene visualizzata la schermata principale.
A-61925_it Agosto 2019 27A61925_it.book Page 28 Sunday, October 13, 2019 9:01 PM
Schermata Revisione in Quando tutte le pagine sono state acquisite, nella schermata Revisione
corso dopo la scansione in corso viene visualizzato uno stato mentre i documenti vengono inviati
a ogni destinazione selezionata.
Per ciascuna destinazione viene visualizzato un segno verde (per la
riuscita) o una "x" rossa (in caso di fallimento). Facendo clic su ciascuna
destinazione è possibile accedere a informazioni aggiuntive sullo stato.
Rinvia: quando selezionata viene visualizzato il messaggio, Verranno
inviati i documenti acquisiti in precedenza verso le nuove
destinazioni selezionate. Continuare? Fare clic su Sì per rinviare
i documenti precedentemente acquisiti senza effettuare una nuova
scansione.
Fatto: se selezionato, viene visualizzato il messaggio Rimuovere le
selezioni correnti?.
• Selezionare No per mantenere le impostazioni di acquisizione
e destinazione per il processo di acquisizione successivo.
• Se si seleziona Sì, le impostazioni di acquisizione e destinazione
verranno impostate sui valori predefiniti della Scan Station.
• Se si ignora questa schermata, nella Scan Station viene ripristinata
la schermata di utente occasionale dopo due minuti.
28 A-61925_it Agosto 2019A61925_it.book Page 29 Sunday, October 13, 2019 9:01 PM
Schermata Revisione Se si seleziona Output sulla schermata Revisione in corso, viene
impostazioni visualizzata la schermata Revisione impostazioni che consente di
rivedere o modificare qualsiasi impostazione.
Revisione: consente di ritornare alla schermata Revisione in corso.
Anteprima: consente di visualizzare la schermata Anteprima dopo che
sono stati acquisiti tutti i documenti. La schermata Anteprima consente
di accedere agli strumenti di modifica (Ruota, Esegui nuovamente
l'acquisizione e Elimina).
Acquisisci: inizia la scansione. Quando Scan Station avvia l'alimentazione
e l'elaborazione dei documenti, le immagini vengono visualizzate nella
schermata Stato. Al termine, viene visualizzata la schermata Revisione
in corso.
Annulla: visualizza il messaggio, Rimuovere le selezioni correnti?,
fare clic su Sì per continuare. Viene visualizzata la schermata principale.
A-61925_it Agosto 2019 29A61925_it.book Page 30 Sunday, October 13, 2019 9:01 PM
Utilizzo della funzione La procedura di ricerca è la stessa sia per gli indirizzi email in una
Cerca rubrica di rete o gruppo email specifico sia per una cartella di rete.
1. Selezionare il gruppo Email o il gruppo Cartella di rete in cui si
desidera effettuare la ricerca.
2. Selezionare Cerca per visualizzare la tastiera.
3. Immettere i criteri di ricerca, ad esempio il nome o il cognome nel
caso di un indirizzo email oppure il nome del percorso, o parte del
nome del percorso, nel caso di una cartella di rete. Viene visualizzato
l'elenco che soddisfa i criteri di ricerca specificati.
NOTA: Se il server Active Directory è stato configurato
dall'Amministratore, verrà visualizzato il pulsante Altro. Fare
clic sul pulsante Altro per controllare se sono state trovate
ulteriori corrispondenze.
4. Fare clic sui nomi o sulle cartelle di rete che si desidera aggiungere
al gruppo.
5. Al termine, fare clic su Chiudi.
30 A-61925_it Agosto 2019Tutti i marchi e i nomi commerciali utilizzati sono di proprietà dei rispettivi titolari. Il marchio e la veste grafica Kodak sono utilizzati su licenza di Eastman Kodak Company. © 2019 Kodak Alaris Inc. TM/MC/MR: Alaris
Puoi anche leggere