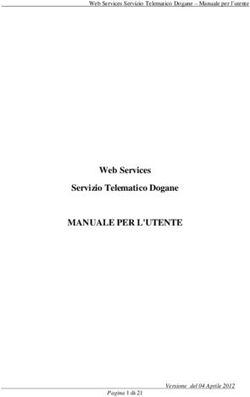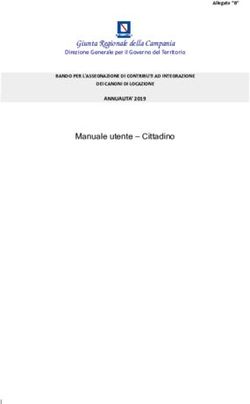PORTALE SPORTEVENT DI UNICREDIT MANUALE D'USO PRENOTAZIONI ALBERGHIERE ACCREDITAMENTI E PAGAMENTI ON-LINE - EDIZIONE: NOVEMBRE 2011
←
→
Trascrizione del contenuto della pagina
Se il tuo browser non visualizza correttamente la pagina, ti preghiamo di leggere il contenuto della pagina quaggiù
Portale SportEvent di UniCredit
Manuale d’uso
prenotazioni alberghiere
accreditamenti
e pagamenti on-line
Edizione: Novembre 2011
11. Introduzione
In questo manuale verrà spiegato l’utilizzo del portale SportEvent di UniCredit, attraverso la
spiegazione delle funzioni delle parti dell’interfaccia.
2. Pagina iniziale
1
2
In questa pagina è presente il form per l’inserimento dei propri dati d’accesso (1), ed i collegamenti
al manuale d’uso, alla pagina di registrazione e alla pagina di recupero password (2).
Nell’interfaccia di questo portale sarà sempre presente in alto a
destra, un menù particolare che consente di fare alcune
operazioni:
- “Language”: cambiare lingua di visualizzazione (Italiano, Inglese,
tedesco);
- “Contact”: contattare gli amministratori del sito via e-mail;
- “Logout”: effettuare un logout, quindi se si ha avuto accesso al
sito tornare alla pagina principale ed uscire dalla sessione di accesso.
22.1. Pagina di registrazione
Dalla pagina iniziale, cliccando su “Ti colleghi per
la prima volta?” si può accedere alla pagina in cui
è possibile effettuare la registrazione dei propri
dati, che verranno poi utilizzati dal sistema per
autenticare l’utente e gestirne le operazioni.
Ricordiamo che questo servizio è riservato ai
dipendenti delle società UniCredit Group
Per i pensionati UniCredit consigliamo di
rivolgersi al proprio CRAL di appartenenza, che vi
fornirà le credenziali per la sezione informativa
del sito, e si occuperà della vostra prenotazione
alberghiera o iscrizione alle gare.
E’ necessario inserire tutti i valori richiesti,
altrimenti non si potrà procedere con la
registrazione. Nel caso in cui ci si dimentichi di
inserire un valore o si commetta un errore verrà
segnalato, al momento della conferma
dell’immissione dei dati, con un messaggio
apposito.
Alla fine della registrazione, se tutto sarà esatto, verrà inviata una e-mail all’indirizzo segnalato,
con i dati per l’accesso al portale: la propria E-mail e una password, generata automaticamente
dal sistema.
32.2. Pagina di recupero della password
Nel caso in cui fosse stata smarrita la propria password è possibile recuperarla dalla pagina
apposita, disponibile nella home-page, cliccando su “Hai dimenticato la password?”.
In questa pagina basterà inserire il proprio
indirizzo E-Mail e cliccare su “Conferma”.
Successivamente verrà inviata una e-mail
all’indirizzo con cui ci si è registrati,
contenente i dati di accesso.
Nel caso in cui si commettessero errori
nell’immissione dello User Id, o questo
fosse non presente, il sistema avviserà
con un messaggio di errore.
Alla fine della procedura l'utente sarà
riportato alla pagina di login.
2.3. Procedura di Login
Per effettuare l’accesso al portale è necessario utilizzare l’apposito form presente nella pagina
iniziale.
In questo form vengono richiesti E-Mail e
Password. La Password è quella
generata automaticamente dal sistema e
inviata via e-mail all’utente. Come si
vedrà in seguito, la password può essere
anche modificata dall’utente.
Inoltre si può fare in modo che i propri
dati vengano ricordati dal sistema
utilizzando l’apposito flag. Attivandolo, al
successivo accesso dallo stesso computer, saranno visualizzati i dati dell’ultimo accesso. Quindi si
consiglia di utilizzarlo solo nel caso in cui il computer venga utilizzato prevalentemente dalla stessa
persona.
Una volta effettuato l’accesso verrà visualizzata una schermata di benvenuto, dalla quale si potrà
accedere alle varie sezioni interne del portale.
43. Pagine interne del portale
1
2
3
In queste pagine le sezioni interattive saranno composte da tre sezioni:
1. Il menù in alto a destra, già descritto in precedenza che però nella sezione interna
consente anche di accedere ad un pannello per la gestione del proprio profilo (“Account”) e
di scegliere l’evento in cui navigare.
2. Il menù di navigazione che consentirà di muoversi tra le varie sezioni del sito
(“Informazioni”, “Solo Accreditamento”, “Prenotazione Alberghiera”, “Registrazione alle
gare”, “Pagamenti”).
3. Il menù laterale sinistro: in questa parte, che varia a seconda della sezione, sarà possibile
avere un menù dove verranno elencate le fasi in cui sono divise le sezioni.
3.1. Gestione del profilo
Nel menù in alto a destra delle pagine interne è disponibile una nuova voce, relativa alla gestione
del proprio profilo di accesso: Account.
Tramite questa nuova voce si accede ad una pagina per la
gestione del proprio profilo.
In questa pagina viene presentato un
form simile a quello di registrazione,
dove verranno visualizzati i dati del
proprio account.
In questo modo sarà possibile
modificarli e salvarli.
Alla fine della procedura verrà inviata
all’utente una e-mail con i dati di
accesso al portale.
53.2. Sezione informativa
In questa sezione si potrà avere accesso a tutte le informazioni relative all’evento. Per spostarsi tra
le varie aree bisognerà utilizzare il menù laterale sinistro.
3.3. Sezione di Solo Accreditamento
Il solo accreditamento viene utilizzato da quelle persone che partecipano all’evento ma non
necessitano di prenotazione alberghiera.
6In questa sezione il menù laterale sinistro non consente alcuna selezione, serve semplicemente a
segnalare in che fase del processo di accreditamento ci troviamo.
1. Nella prima fase (N. Persone) viene visualizzato un modulo dove inserire quante persone
si vorrebbe accreditare, fino ad un massimo di 100.
2. Una volta inserito il numero, si passa alla seconda fase, detta Identificazione, dove
bisogna inserire i dati di ogni persona per cui si richiede l’accreditamento.
I dati in questione sono Cognome, Nome e Codice Bancario.
Nel caso in cui si tratti di familiari o amici, si potrà utilizzare il codice bancario del familiare o
dell’amico dipendente del gruppo.
Anche in questo caso tutti i dati sono obbligatori ed in caso di errore verrà visualizzato un
messaggio di segnalazione.
3. Quando l’Identificazione è completata, si passa alla terza fase, il Riepilogo.
In questa fase vengono riepilogati i dati inseriti e si ha la possibilità di confermare il tutto.
4. Dopo aver ricontrollato i dati inseriti e confermato, si passa alla fase finale,
Accreditamento concluso. In questa fase il sistema invierà una e-mail di conferma della richiesta
di accreditamento all’utente e verrà visualizzato un messaggio di conferma Finale.
73.4. Sezione Prenotazione Alberghiera
L’interfaccia e la procedura della Prenotazione Alberghiera assomigliano molto a quella del Solo
Accreditamento. Anche in questa sezione il menù laterale sinistro rappresenta essenzialmente la
fase in cui ci si trova. Per richieste di prenotazione in appartamenti, premendo sul pulsante "clicca
qui", sarà possibile inviare una E-mail a skimeeting@frigerioviaggi.com, elencando le proprie
necessità.
1. Nella prima fase viene richiesto il numero di persone per cui prenotare il servizio
alberghiero, fino ad un massimo di 100.
2. Inserito il numero, si passa alla fase di inserimento Camere e fasce alberghiere, dove si
avrà la possibilità di selezionare il tipo e il numero di camere da prenotare.
In questa fase verrà visualizzato un modulo particolare, dove si potranno scegliere le camere da
prenotare in base al tipo di camera e alla categoria dell’albergo. Il sistema dopo ogni selezione
calcolerà automaticamente il numero totale di stanze prenotate ed anche il numero totale di
persone alloggiate.
Il sistema consentirà di procedere alla fase successiva solo quando gli inserimenti determineranno
l’esatto numero di persone da alloggiare indicato nella fase precedente.
Una volta raggiunto il numero di persone che era stato indicato in precedenza, il riquadro (in basso
a destra) che rappresenta i totali dei valori di persone e stanze sarà di colore verde, e sarà
possibile proseguire alla fase successiva.
Se il numero di persone che era stato indicato in precedenza non fosse lo stesso, il riquadro in
basso a destra sarà rosso, e non si potrà proseguire con la richiesta di prenotazione.
83. Una volta selezionate le camere, si passa alla fase di Ripartizione Camere. In questa fase
si dovranno assegnare, per ogni camera, le persone che vi troveranno alloggio, in base alla
distribuzione desiderata.
Per ogni camera bisognerà inserire:
- il periodo di soggiorno;
- i dati di ogni persona da alloggiare in quella camera (Nome, Cognome, Codice bancario e Data
di Nascita solo per l’eventuale 3° e 4° persona)
- le Note, nel caso in cui sia necessario segnalare
alcune annotazioni.
Tutti i campi a parte le Note sono obbligatori. In caso
di errore verrà visualizzato un messaggio di
segnalazione apposito.
4. Una volta inseriti i dati delle persone da
alloggiare, si accede alla fase di Riepilogo.
In questa fase vengono visualizzati tutti i dati inseriti
in precedenza, in modo da poterli ricontrollare e
confermare.
105. La fase successiva è quella relativa a Clausole e Privacy.
In questa fase bisogna leggere ed eventualmente accettare le clausole della prenotazione e della
privacy.
In caso non si vogliano accettare, la richiesta di prenotazione non è ritenuta valida e non si può
procedere con la conferma.
Una volta accettate le clausole, cliccando su “Avanti” il sistema conferma la richiesta di
prenotazione. Il sistema invia una e-mail di conferma all’utente che ha richiesto la prenotazione e
visualizza un messaggio che segnala la fine della procedura.
113.5 Sezione Pagamenti
Questa sezione consente agli utenti di gestire i pagamenti relativi alle pratiche di cui sono
intestatari che prevedono un costo. Il servizio di pagamento on-line che viene utilizzato per
l’esecuzione materiale dei versamenti è PagOnline.
1. Nella prima fase viene presentata la possibilità di scegliere per quale tipo di pratiche
effettuare il pagamento (Accreditamenti, Prenotazioni alberghiere, Iscrizioni alle gare), tra
quelle disponibili per l’evento in corso.
Questa fase nel caso sia presente un solo tipo di pratica possibile da pagare viene saltata e
si passa direttamente alla successiva.
2. Durate la seconda fase è possibile visualizzare e selezionare tutte le pratiche disponibili per
il pagamento, ognuna di queste intestate ad una singola persona e suddivise tra acconti e
saldi.
12Una volta selezionato il tipo di pratiche è possibile passare ad una delle fasi successive:
- Pagamento della quota totale, che consente il pagamento diretto e totale delle
quote/pratiche selezionate;
- Pagamento delle quote singole, che consente di creare dei link per il pagamento delle
singole quote/persona selezionate.
Fasi per il pagamento della quota totale
1. Nella prima fase del pagamento della quota totale viene mostrato un riepilogo delle
quote/pratiche selezionate, comunicando il riferimento che viene attribuito a questa transazione di
pagamento.
In questo modo è possibile controllare ed eventualmente ritornare indietro per modificare la
selezione effettuata.
132. Nella seconda ed ultima fase viene semplicemente visualizzato un messaggio finale,
che anticipa l’apertura automatica di una nuova finestra con la pagina del portale PagOnline che
consente di procedere con il pagamento vero e proprio, tramite carta di credito (Visa o
MasterCard) oppure utilizzando i
dati del proprio conto corrente (nel
caso si sia intestatari di conto
UniCredit).
Nel caso in cui il browser usato
avesse il blocco dei popup, sarà
possibile cliccare su un apposito
pulsante che aprirà comunque, in
una nuova finestra, la pagina per
procedere con il pagamento.
Fasi per il pagamento delle quote singole
1. Nella prima fase del pagamento
delle quote singole viene riepilogata
automaticamente la suddivisione delle
quote/persone selezionate.
In questo modo è possibile visionare e
controllare le quote/persone selezionate ed
eventualmente tornare indietro per modificare
la selezione.
Nel caso in cui la suddivisione proposta sia
corretta si può semplicemente procedere alla
creazione dei link, altrimenti si può accedere
alla gestione avanzata delle quote singole
(creazione gruppi).
142. La gestione avanzata delle quote singole permette di raggruppare due o più quote
singole ma si tratta di una fase facoltativa.
In questa fase vengono riproposti tutte le quote/persone create e sarà possibile raggrupparle in
gruppi per ottenere un singolo link per più quote/persone. Nello stesso pannello è possibile
sciogliere i gruppi creati.
Nel caso in cui non si vogliano
modificare i gruppi creati si può
comunque tornare indietro o
procedere oltre, senza modificare
nulla. Una volta modificato un
gruppo, con “Indietro” non si
ripristinerà il gruppo ma
semplicemente si tornerà alla
pagina precedente.
Per raggruppare delle quote
bisogna selezionarle e cliccare
sul pulsante “Crea Gruppo”.
Per dividere uno o più gruppi di
quote ottenendo nuovamente
singole, bisogna selezionare i
gruppi che si vogliono dividere e
cliccare sul pulsante “Sciogli
Gruppo”.
Una volta terminata la fase di
gestione gruppi, cliccando sul pulsante “Avanti” si giungerà alla fase di riepilogo dei gruppi creati.
Da quella fase sarà possibile procedere alla fase finale.
3. Nella terza e ultima fase verrà semplicemente visualizzato un messaggio di conferma
che sono stati creati dei link di pagamento per tutti i gruppi di quote/persone. I link di pagamento
saranno inviati all’intestatario della pratica via e-mail.
Una volta ricevuto l’elenco dei link basterà inoltrare i link a chi dovrà effettuare materialmente il
pagamento.
154. Funzionalità particolari
In questa sezione vengono presentate alcune funzionalità, che possono far parte dell’esperienza
dell’utente, ma non sono delle semplici sezioni del sito.
4.1. Controllo della scadenza delle Sessioni
Questo controllo è stato introdotto a seguito di varie segnalazioni da parte degli utenti, relative a
casi di perdita dei dati durante l’inserimento di una prenotazione o di un accreditamento. Ciò
accadeva quando si impiega molto tempo per completare l’inserimento dei dati perché impegnati
anche in altre attività o a causa del numero elevato di dati che doveva essere trascritto.
Questo problema occorreva a causa della scadenza della sessione, che il sistema mantiene attiva
con il PC Client (il PC dell’utente) in attesa del completamento dei dati, dopo un certo lasso di
tempo infatti se il Server non ottiene alcuna risposta, ritiene che l’utente abbia abbandonato il sito
e fa scadere la sessione con la conseguenza che se i dati vengono comunicati dopo tale evento,
essi vengono irrimediabilmente persi.
Per ovviare a questo problema abbiamo predisposto una serie di avvisi che, durante le procedure
di Prenotazione o Accreditamento, avvertono della imminente (Avviso Giallo) o dell’avvenuta
(Avviso Rosso) scadenza della Sessione.
Il primo avviso è quello Giallo, viene presentato 5 minuti prima della scadenza della sessione,
questo avviso informa che la sessione sta per scadere e ci consente di ottenere più tempo,
mantenendola attiva ancora per ulteriori 15 minuti, cliccando sul pulsante apposito.
Il secondo avviso è quello Rosso, viene visualizzato alla scadenza della sessione, e informa che la
sessione è scaduta, tuttavia i dati inseriti saranno comunque recuperabili.
16Dopo la comparsa di questo avviso, qualunque azione tenti l’utente, il portale lo porterà alla pagina
Iniziale, dove si dovranno inserire le proprie credenziali per proseguire il lavoro.
Dopo aver effettuato un nuovo accesso al portale, verranno visualizzate, in una speciale sezione
della pagina di benvenuto, tutte le sessioni che sono scadute e che possono essere “recuperate”
dall’utente.
Da questa sezione si potrà ripristinare la procedura che si stava effettuando, evitando di perdere
dati, e si potranno cancellare eventuali sessioni che non servono più.
Recuperando una sessione si arriverà esattamente al punto in cui ci si trovava nel momento in cui
è scaduta la corrispondente sessione, e si potrà portare a termine la procedura di registrazione o
di accreditamento.
Il completamento della procedura di registrazione o di accreditamento relativa ad una sessione
recuperabile comporterà la sua automatica eliminazione dall'elenco delle sessioni recuperabili.
Si potrà accedere a questa sezione loggandosi al portale o raggiungendo la pagina di benvenuto,
cliccando il logo UniCredit in alto a sinistra oppure scegliendo l’evento dal menu “Event” in alto a
destra.
17INDICE
Manuale d’uso.................................................................................................................................................. 1
prenotazioni alberghiere................................................................................................................................. 1
accreditamenti e pagamenti on-line .............................................................................................................. 1
1. INTRODUZIONE.........................................................................................................2
2. PAGINA INIZIALE ......................................................................................................2
2.1. Pagina di registrazione ........................................................................................................................ 3
2.2. Pagina di recupero della password .................................................................................................... 4
2.3. Procedura di Login ............................................................................................................................... 4
3. PAGINE INTERNE DEL PORTALE ...........................................................................5
3.1. Gestione del profilo .............................................................................................................................. 5
3.2. Sezione informativa .............................................................................................................................. 6
3.3. Sezione di Solo Accreditamento ......................................................................................................... 6
3.4. Sezione Prenotazione Alberghiera...................................................................................................... 8
3.5 Sezione Pagamenti ............................................................................................................................. 12
4. FUNZIONALITÀ PARTICOLARI ..............................................................................16
4.1. Controllo della scadenza delle Sessioni .......................................................................................... 16
18Puoi anche leggere