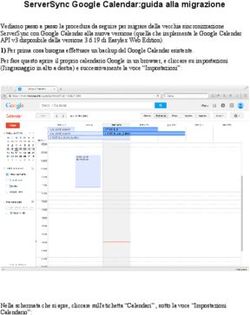GUARD Z2 WIFI E GUARD Z2 4G - MANUALE DI ISTRUZIONI RAPIDO - Ettore Centofanti
←
→
Trascrizione del contenuto della pagina
Se il tuo browser non visualizza correttamente la pagina, ti preghiamo di leggere il contenuto della pagina quaggiù
Prima di procedere ai settaggi della fototrappola assicurarsi di aver caricato completamente la batteria interna al Litio! Quando si accende la fotocamera il led rosso lampeggia per un secondo e si spegne. Attenzione!! per collegarsi all’App via Wi-Fi è necessario attivare, oltre al Wi-Fi, anche il GPS in molti modelli di cellulari Samsung, Huawei, etc. 2
Scaricare l’app “Owlzer” dal Play Store di Google sul proprio smartphone. Digitate la parola “Owlzer” nella barra di ricerca di Google Play 3
L’App Owlzer ha un’icona a forma di gufo; cliccate sopra e si aprirà la pagina con i dettagli e il pulsante per installarla Una volta installata troverete l’app o nell’elenco delle app sul vostro smartphone; oppure, subito dopo averla installata potete aprirla anche direttamente dalla pagina di installazione 4
Aperta l’app in molti cellulari Android compariranno delle finestre di avviso; bisognerà consentire tutti i permessi per far funzionare correttamente l’app. 5
A questo punto apparirà la finestra di registrazione. Bisogna cliccare sul pulsante “Registrazione” indicato dalla freccia. La registrazione va fatta una sola volta e non verrà più richiesta 6
Per registrarsi occorre avere un indirizzo email valido e scegliere una password a proprio piacimento. Sarà inoltre necessario che il cellulare sia collegato alla rete internet preferibilmente non con il Wi-Fi (che ci servirà per collegarci alla fototrappola) ma con la “connessione dati”. Bisogna cliccare anche sul pulsante “Termini e privacy”; si aprirà una pagina con un pulsante in basso (“Allow Authorization”) su cui bisogna cliccare per continuare la registrazione. 7
Quando si inviano i dati di registrazione bisogna controllare la propria email perché arriverà una mail per la conferma, senza la quale la registrazione non funzionerà; nella mail è presente un link su cui bisogna cliccare; 9
Questo link porterà all’apertura di una pagina web che, se avete svolto correttamente la procedura, vi confermerà che l’account è attivo 10
Dopo la registrazione aprire di nuovo l’App e inserire l’email e la password con cui ci si è registrati e cliccate su “Login” Anche in questa fase sarà necessario che il cellulare sia collegato alla rete internet preferibilmente non con il Wi-Fi (che ci servirà per collegarci alla fototrappola) ma con la “connessione dati”). 11
Una volta registrati si aprirà una pagina dove sarà possibile aggiungere la vostra fototrappola cliccando sul simbolo “+” in alto a destra. 12
Prima di aggiungere una nuova fototrappola però sarà necessario attivare la connessione Wi-Fi del vostro smartphone e accendere la Owlzer dal pulsante “on- off” (posizionato sotto la trappola aprendo lo sportellino inferiore). Durante queste operazioni bisogna tenere la fototrappola vicina a sé. Andando nelle impostazioni Wi-Fi del proprio Smartphone comparirà l’elenco dei Wi-Fi disponibili in quel momento e se la Owlzer è accesa comparirà il suo Wi-Fi che si chiama “OWLZER_Z2 Cliccate sul Wi-Fi OWLZER_Z2 per connettervi al Wi-Fi della fototrappola Sarà richiesta una password, quella di default è: 1234567890 Attenzione: dopo esservi collegati al Wi-Fi della Owlzer, il vostro Smartphone potrebbe avvisarvi che internet non è disponibile ma non preoccupatevi questo avviso non è importante ai fini del funzionamento della fototrappola. 13
Quando ci si collega col wifi il led rosso frontale rimane acceso fisso per tutta la durata della connessione Attenzione!! per collegarsi all’App via Wi-Fi è necessario attivare, oltre al Wi-Fi, anche il GPS in molti modelli di cellulari Samsung, Huawei, etc. Ora ritornate sull’app e cliccate sul pulsante “+” in alto a destra per aggiungere una nuova fotocamera 14
Si aprirà una pagina di ricerca dove vi apparirà dopo poco tempo nella parte bassa il simbolo del Wi-Fi con il nome della vostra fototrappola Z2; cliccate su questo nome, come indicato dalla freccia 15
Dopo l’apparizione di una finestra temporanea (immagine a sinistra), la vostra fototrappola apparirà ora nell’elenco iniziale delle camere 16
Cliccando sul pulsante a forma di triangolo con la scritta “WiFi” indicato dalla freccia si aprirà l’anteprima dell’immagine in diretta sulla fototrappola tramite, appunto, la connessione WiFi. 17
Da questa schermata potremo impostare tutti i parametri di lavoro della fototrappola e, come vedremo successivamente, anche il 4G, cliccando sul pulsante in alto a destra a forma di ingranaggio ( ) 18
Da questa schermata sarà possibile settare alcuni parametri della fototrappola tra cui la modalità operativa (solo foto oppure foto + video), la qualità del video (FullHD o 2,7K), la coordinata, la registrazione di video con audio, la modalità di risparmio energetico, la sensibilità del pir etc. 19
Dalla funzione “Gestione del tempo di lavoro del PIR” sarà possibile impostare sia l’intervallo tra uno scatto/video e un altro e sarà anche possibile impostare un orario di lavoro (Timer) della fototrappola, dando un’ora di inizio e un’ora di fine dell’attività della fototrappola. La funzione “Imposta sveglia” invece consentirà di indicare fino a 5 orari diversi al giorno in cui la fototrappola eseguirà una foto o una foto+video (in base a come è impostata la “Modalità operativa”). 20
Impostazione del Modulo 4G Per prima cosa inserire una Micro-Sim (1) all’interno del modulo 4G (2) e inserire successivamente il modulo all’interno dell’apposito slot nella fototrappola. Gli operatori italiani raccomandati per usare questa fototrappola in 4G sono: Tim, Vodafone e Tre. Avvitare l’antenna alla fototrappola per avere una migliore ricezione/trasmissione del segnale 4G. 21
Dopo essersi collegati alla fototrappola tramite il Wi-Fi come descritto
precedentemente, nel menu “Impostazioni telecamera” (pulsante con ingranaggio
in alto a destra nella finestra di anteprima in diretta) si troverà la funzione
“Impostare come La Mia Telecamera” indicata dalla freccia, questa funzione va
attivata. Si aprirà una finestra come nell’immagine centrale dove dovreste scorrere
col dito verso destra il pulsante apposito per creare l’associazione con la
fototrappola; in questa fase sullo smartphone dovrete avere connessione a internet
perché l’app avrà bisogno di collegarsi al server (come si vede nell’immagine a
destra).
Questa funzione serve ad associare una specifica fototrappola con uno specifico
account che sarà l’unico a poter controllare la fototrappola via 4G in tutte le sue
funzioni in futuro.
ATTENZIONE: in alcune operazioni è necessario essere sia collegati alla fototrappola
tramite Wi-Fi sia essere collegati a internet contemporaneamente; in tal caso per
avere entrambe queste connessioni sarà necessario collegarsi a internet tramite la
“connessione dati” dello smartphone perché dovremo lasciare libera la connessione
Wi-Fi per il collegamento diretto alla fototrappola. Ad esempio, quando dovremo
attivare l’opzione “Impostare come La Mia Telecamera” bisognerà assicurarsi di
avere la connessione dati dello smartphone attiva.
22Scorrendo la schermata cliccare poi su “Gestione scheda SIM” 23
All’interno del menu di gestione della scheda SIM cliccare su “Punto di accesso di rete”; lasciare l’impostazione “Automatico” attivata. La trappola dovrebbe già riconoscere il tipo di operatore telefonico sulla scheda SIM e auto-impostarsi. Se volete verificare che la rete sia funzionante potete cliccare in basso su “Test di rete”. 24
Quando si è collegati alla fototrappola in modalità Wi-Fi, nella barra in alto è possibile vedere che il collegamento 4G è attivo perché comparirà il simbolo della connessione con il numero di tacche relative alla potenza del segnale e il nome dell’operatore in uso sulla scheda SIM presente nel modulo 4G della fototrappola. 25
A questo punto nella schermata iniziale dell’app, in corrispondenza della trappola attualmente collegata via 4G dovrebbe attivarsi il simbolino del 4G (come indicato dalla freccia) Mentre se il 4G non è attivo il simbolo sarà questo: Quando la connessione 4G è attiva potete scollegare il Wi-Fi della trappola e posizionarla dove vorrete assicurandovi di scegliere un posto dove sia presente connessione 4G; se sarà disponibile segnale 4G potrete accedere alle foto scattate dalla trappola o alle impostazioni ovunque voi siate anche a decine di km di distanza dalla fototrappola. 26
Nella schermata iniziale, cliccando dunque sul simbolo del 4G attivo ( ) si apre una schermata mostrata nell’immagine sopra, da cui si potrà sia richiedere alla fotocamera di scattare una foto e inviarcela via 4G (pulsante “Ripresa remota”) sia si potranno modificare le impostazioni della fotocamera da remoto (pulsante “Impostazioni remote”) 27
Cliccando sull’icona indicata dalla freccia ( ) è possibile inserire il numero di telefono della sim presente all’interno del modulo 4G della trappola attraverso un’apposita finestra (immagine a destra) 28
Per inviare un comando di scatto di una foto in remoto cliccare su “Ripresa remota”, il vostro Smartphone vi chiederà quale app utilizzare inviare messaggi e dovrete indicargli di usare l’app specifica per i messaggi SMS; 29
fatto questo si aprirà infatti una schermata con un nuovo messaggio sms da mandare; nel testo del messaggio sarà già presente un codice che non dovrete modificare (“event:1, number…”); dovrete assicurarvi che nel mittente il numero di telefono sia corretto (il numero deve essere quello della scheda SIM presente sulla fototrappola); a questo punto inviate il messaggio con l’apposito pulsante di invio in basso a destra Una volta inviato il messaggio e ricevuto dalla fototrappola essa scatterà una foto in diretta e la invierà tramite 4G al server così che l’utente possa vederla subito sulla App. 30
Nella barra inferiore, il pulsante centrale indicato dalla freccia consentirà di accedere alle foto scattate da remoto dalla fototrappola; quando ci saranno nuove foto scattate apparirà un pallino rosso; cliccando su questo pulsante si accederà all’album delle foto remote come nell’immagine a destra. 31
Se si vuole usare la fototrappola con un altro account bisogna disassociare l’account attuale ( questa procedura è da effettuarsi solo in caso di assoluta necessità !!) 32
Quando la fototrappola è scollegata scomparirà il pallino verde a fianco alla funzione “Impostare come La Mia Telecamera” 33
Menù generale dell’App Nella barra in basso sono presenti tre pulsanti, il primo porta alla schermata raffigurata nell’immagine con la o le fototrappole memorizzate nell’account, il secondo pulsante (centrale) consente di accedere all’album delle immagini (scaricate via Wi-Fi o in remoto via 4G) mentre il terzo e ultimo pulsante, indicato dalla freccia, porta alla pagina di gestione dell’app, visibile nell’immagine a destra. Nella schermata delle impostazioni (immagine a destra) sarà possibile vedere con quale account si è collegati all’app (indicato dalla freccia). Cliccando sul pulsante “Impostazioni” sarà possibile eseguire il Log- out (cioè scollegare l’account corrente) per potersi eventualmente collegare con un altro account diverso. Anche in questa fase sarà necessario che il cellulare sia 34
collegato alla rete internet preferibilmente non con il Wi-Fi (che ci servirà per
collegarci alla fototrappola) ma con la “connessione dati”.
( Questa procedura è da effettuarsi solo in caso di assoluta necessità !!)
Se si tiene la fotocamera a casa spenta per medi/lunghi periodi estrarre la batteria
e conservarla in luoghi asciutti, così pure il modulo 4G !
I sistemi di video sorveglianza possono essere utilizzabili per gli scopi consentiti per legge.
Qualsiasi altro uso è da considerarsi illegittimo.
Aspetto e contenuti del presente documento possono essere parzialmente modificati senza
preavviso.
Revisione del manuale 1.0 del 01/01/2019.
35Puoi anche leggere