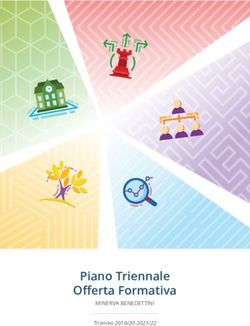PRESTITO DIGITALE Istruzioni per l'uso - Dott.ssa Margherita Porena - IC "Anna Fraentzel Celli"
←
→
Trascrizione del contenuto della pagina
Se il tuo browser non visualizza correttamente la pagina, ti preghiamo di leggere il contenuto della pagina quaggiù
Conoscenza: ■ acquisizione critica di fatti ed informazioni, organicamente collegati per consentirne la contestualizzazione e la rielaborazione consapevole ■ Ostacoli prima dell’arrivo di internet: Informazioni difficilmente raggiungibili Difficile lo scambio di informazioni tra le persone
Cisco Visual
Netowrking Index 2018
1984: ARPANET viene
divisa in due networks:
MILNET, legata all’ambito
militare, e ARPANET che
rimase sotto il pieno
controllo delle università, 42 exabyte (1018
byte) al mese
diventando un utile
strumento per scambiare
le conoscenze scientifiche
e per comunicare.Entro il 2022, sulle reti globali transiterà più traffico IP di quanto ne
sia passato in tutti gli “anni – internet” dal 1984 al 2016.
Visual Networking Index (Vni) di CiscoInternet Live Stats ■ Internet Live Stats è una realizzazione del progetto Real Time Statistics Project, che ha lo scopo raccogliere e rendere disponibili ad un ampio pubblico le statistiche riguardo all’uso della rete delle tecnologie ad essa legate. ■ http://www.internetlivestats.com/
Come cambia la conoscenza nell’era del WEB? ■ La conoscenza rimane sempre attività di collegamento organico e interpretazione delle informazioni, ma è molto più legata alla contaminazione dei saperi e alle interazioni con gli altri ■ Cambia l’accesso alla conoscenza tecnologie e strumenti informatici per raggiungere le informazioni conoscenza e controllo del linguaggio di tali strumenti tecnologici ■ Cambia la quantità di informazioni con cui le persone entrano in contatto
Il ruolo delle biblioteche Assicurano accesso gratuito e pubblico alla rete e agli strumenti informatici Assicurano formazione al loro utilizzo (soprattutto per le persone al di fuori dei circuiti formativi) Selezionano e organizzano la grandissima quantità di informazioni presenti nel web (per diminuire il senso di dispersione) grazie alla creazione di biblioteche digitali
Biblioteca digitale
■ «La biblioteca digitale è una biblioteca immateriale, in cui vengono conservati e resi
disponibili esclusivamente documenti digitali, siano essi nativi digitali o convertiti da
originali cartacei, gestiti e catalogati elettronicamente»
Wikipedia
(https://it.wikipedia.org/wiki/Biblioteca_digitale)
■ Una biblioteca digitale può anche contenere collegamenti a fonti esterne (siti, database,
blog ecc.) per arricchire ulteriormente l’esperienza di navigazione degli utentiPrestito digitale
Il prestito digitale (digital lending) è il servizio messo a disposizione da alcune
biblioteche, che permette di prendere in prestito libri elettronici.
Prestito ‘analogico’ vs Prestito digitale
L’accesso al patrimonio librario è vincolato agli orari Accesso al patrimonio librario senza vincoli di
di apertura e al luogo in cui la biblioteca si trova spazio e tempo
Ha una scadenza Ha una scadenza
La biblioteca possiede la copia La biblioteca non necessariamente possiede la
copia (dipende dagli accordi con l’editore)
È possibile scaricare le risorse su PC, tablet,
smartphone, ebook-readerMLOL – Media Library On Line È una piattaforma per il prestito digitale che contiene migliaia di risorse di vario tipo: libri elettronici (e-book) giornali elettronici (e-paper) audiolibri In particolare, per le biblioteche scolastiche è stato creato uno specifico portale, MLOL Scuola, pensato per facilitare la ricerca delle risorse rivolte a studenti e docenti
MLOL Scuola
https://scuola.medialibrary.it
oppure
Scrivete nella barra di ricerca del tuo browser ‘MLOL scuola’
Inserite Username e Password
(i dati sono nella mail inviata da MLOL al momento
dell’iscrizione)MLOL Scuola – Il portale
*Schermata da smartphone e tablet
MLOL Scuola – Il portale
Menù
Barra di ricerca
Tornare alla
Homepage
Filtri per restringere la ricerca
Numero totale delle risorse
esterne selezionate e
Numero totale delle organizzate dalla piattaforma
risorse interne alla
piattaforma, disponibili
solo per gli iscritti*Schermata da computer
MLOL Scuola – Il portale
Numero totale delle risorse interne alla piattaforma,
disponibili solo per gli iscritti
Tornare alla Barra di ricerca
Homepage
Risorse Numero totale
raggruppate delle risorse
per temi esterne
selezionate e
organizzate
dalla
piattaforma
Filtri per restringere la ricercaMLOL Scuola – La ricerca In generale, un utente può effettuare tre basilari tipi di ricerca: Ricerca per titolo – L’utente sa già quale risorsa vuole scaricare Ricerca per filtri – L’utente vuole esplorare tutte le risorse che sono state raggruppate dalla piattaforma in base ad argomenti/temi/materie/età ecc. Ricerca per parole chiave – L’utente vuole trovare tutte le risorse collegate ad una certa parola, indipendentemente dalla materia collegata
MLOL Scuola – La ricerca per titolo
(smartphone e tablet)
Selezionate la lente di ingrandimento
Scrivete nella barra di ricerca il titolo che cercate e cliccate il tasto cercaMLOL Scuola – La ricerca per titolo
(computer)
Scrivete nella barra di ricerca il titolo che cercate e cliccate il tasto cercaMLOL Scuola – La ricerca per filtri
(smartphone e tablet)
Cliccate su ‘filtra i contenuti’ per
visualizzare tutti i tipi di filtri creati dalla
piattaforma
Cliccando sul filtro ‘argomenti’ si apre un
menù a tendina dove vengono visualizzati
gli argomenti individuati dalla piattaforma
per organizzare le risorseMLOL Scuola – La ricerca per filtri
(smartphone e tablet)
Potete ulteriormente raffinare la ricerca selezionando dal filtro argomenti le sottocategorieMLOL Scuola – La ricerca per filtri
(computer)
Cliccando sul filtro
argomenti si apre un
menù a tendina dove
vengono visualizzati
gli argomenti
individuati dalla
piattaforma per
organizzare le risorse
Barra di scorrimento!!!MLOL Scuola – La ricerca per filtri
(computer)
Potete ulteriormente raffinare la
ricerca selezionando dal filtro
argomenti le sottocategorieMLOL Scuola – La ricerca per filtri Fino ad ora i risultati ottenuti dalla ricerca riguardavano esclusivamente le risorse contenute nella piattaforma, cioè quelle accessibili solo agli utenti iscritti Cliccando sul tasto arancione ‘Open’ avremo invece le risorse selezionate da MLOL appartenenti a database esterni
Schermata computer
Schermata smartphone e tabletMLOL Scuola – La ricerca per filtri
(smartphone e tablet)
Oltre a raffinare la ricerca all’interno dello
stesso filtro si possono combinare i filtri tra
di loroMLOL Scuola – La ricerca per filtri
(computer)
Schermata computer
Schermata smartphone e tablet
Oltre a raffinare la ricerca all’interno dello stesso filtro si possono combinare i filtri tra di loroMLOL Scuola – La ricerca per parola chiave
(smartphone e tablet)
Nella ricerca per
parola chiave cliccate
la lente di
ingrandimento e
scrivete la parola o le
parole nella barra di
ricercaMLOL Scuola – La ricerca per parola chiave
(smartphone e tablet)
Anche nella ricerca per
parola chiave possiamo
raffinare i risultati
tramite i filtriMLOL Scuola – La ricerca per parola chiave
(computer)
Nella ricerca per
parola chiave scrivete
la parola o le parole
nella barra di ricercaMLOL Scuola – La ricerca per parola chiave
(computer)
Anche nella
ricerca per parola
chiave possiamo
raffinare i risultati
tramite i filtriMLOL Scuola – Scaricare un e-book Operazioni preliminari
MLOL Scuola – Scaricare un e-book
(smartphone e tablet)
Per smartphone e tablet:
Scaricate da applestore o playstore
l’applicazione MLOL Reader
(l’applicazione consente di leggere
solo e-book e non anche e-journal)
Selezionate dalla schermata iniziale
la soluzione ‘mlol scuola’
Entrate ed inserite username e
passwordMLOL Scuola – Scaricare un e-book
(smartphone e tablet)
■ Comparirà questa schermata.
■ Inserite ID Adobe e Password e
cliccate ‘autorizza’
■ Se non avete un ID Adobe cliccate sul
pulsante ‘Non hai ancora un ID
Adobe?’ per creare il proprio IDMLOL Scuola – Scaricare un e-book
(smartphone e tablet)
■ Sarete reindirizzati alla pagina Adobe
■ Cliccare il tasto ‘Crea un Adobe ID’MLOL Scuola – Scaricare un e-book
(smartphone e tablet)
■ Inserite i vostri dati e salvate
■ Per non dimenticare username e
password, potete usare indirizzo
email e password che avete fornito
per la creazione dell’account MLOLMLOL Scuola – Scaricare un e-book
(smartphone e tablet)
A questo punto potete autorizzare
l’account Adobe:
Cliccate il pulsante in basso delle
impostazioni
Cliccate il pulsante AUTORIZZA
Inserite user id e password AdobeMLOL Scuola – Scaricare un e-book
(computer)
Per Computer:
Andate sul sito Adobe Digital Editions
(https://www.adobe.com/it/solutions
/ebook/digital-
editions/download.html)
Cliccate il tasto ‘4.5.10 Windows
(8.24MB)’
Salvate il file
Accettate le condizioni di licenza
Cliccate il tasto ‘avanti’ e, alla fine, il
tasto ‘istalla’MLOL Scuola – Scaricare un e-book
(computer)
Aprite l’icona sul desktop di
Adobe Digital Edition
Dalla schermata che vi appare
cliccate ‘Aiuto?’
Cliccate ‘Autorizza computer’MLOL Scuola – Scaricare un e-book
(computer)
■ Inserite ID e password Adobe
■ Se non avete ancora creato
un ID Adobe cliccate su
‘Create un ID Adobe’ e
seguite la stessa procedura
descritta in precedenzaMLOL Scuola – Scaricare un e-book
Cosa fareMLOL Scuola – Scaricare un e-book
(smartphone e tablet)
■ Dal portale
selezionate la risorsa che volete
scaricare
cliccate sul pulsante ‘invia’ per
inviare l’ebook all’app di Mlol readerMLOL Scuola – Scaricare un e-book
(smartphone e tablet)
Aprite l’app MLOL
reader
Selezionate il pulsante
‘cloud’
Selezionate il libro che
volete scaricareMLOL Scuola – Scaricare un e-book
(computer)
Dal portale
selezionate la
risorsa che volete
scaricare
cliccate sul
pulsante ‘scarica
ebook’
Aprite il file con il
programma Adobe
digital editon
(programma
predefinito)MLOL Scuola – Consultare un giornale
Cosa fareMLOL Scuola – Consultare un giornale
(computer)
Se usate un computer, per
consultare i giornali
basterà accedere alla
scheda del quotidiano e
cliccare sul tasto Sfoglia.MLOL Scuola – Consultare un giornale
(computer)
Sarete reindirizzati alla
pagina Pressreader, che è
il servizio di consultazione
dei giornali convenzionato
con MLOLMLOL Scuola – Consultare un giornale
(computer)
Gli articoli si possono
sfogliare nella versione vista
pagine con l’impaginazione
originale oppure, cliccando
sul titolo, si possono leggere
in formato solo testo.MLOL Scuola – Consultare un giornale
(computer)
Dalla vista testuale è
possibile procedere:
alla traduzione
dell’articolo da una
lingua all'altra.
alla condivisione
dell’articolo
all'ascolto del testo
grazie alla
funzionalità text-to-
speech
Pagine del giornaleMLOL Scuola – Consultare un giornale
(smartphone e tablet)
Per smartphone e tablet potete
consultare il giornale direttamente
dal portale (il procedimento è lo
stesso del computer) oppure
utilizzare l’app PressReader.
In questo caso:
Dal portale MLOL Scuola,
cliccate su un giornale della
collezione
sarete reindirizzati alla pagina di
PressReader. In alto a destra,
cliccate sulla scritta "Accesso"
create un nuovo account
cliccando il tasto ‘iscriviti ora!’
(potete usare gli stessi username
e password di MLOL)MLOL Scuola – Consultare un giornale
(smartphone e tablet)
scaricate l’app PressReader nell'App
Store;
aprite PressReader e accedete con il
nuovo account
per 7 giorni potrete consultare i quotidiani
direttamente sul dispositivo; al termine
della settimana, dovrete accedere
nuovamente a PressReader a partire dal
portale MLOL (ovviamente non dovrete
creare un nuovo account, ma potete
usare quello già creato).MLOL Scuola – Le liste Cosa fare
MLOL Scuola – Le liste Le liste sono un modo per organizzare le risorse della piattaforma ■ per percorsi di lettura ■ Per argomenti ■ Per lingua ■ Per ricordarsi i libri da regalare a Natale ■ Ecc. La differenza rispetto ai filtri è data dal fatto che in questo caso, ad organizzare le risorse sono gli utenti stessi!
MLOL Scuola – Le liste ■ selezionate una risorsa
MLOL Scuola – Le liste ■ Nella pagina che si apre, selezionate ‘aggiungi a una lista’ ■ Si apre un menù a tendina, dove bisogna cliccare ‘nuova lista’
MLOL Scuola – Le liste ■ Si apre un box in cui inserire titolo e una eventuale descrizione ■ È possibile scegliere se mantenere la lista privata (consultabile solo da voi, come quella dei regali di Natale) o renderla pubblica, spuntando il quadratino accanto a ‘Lista pubblica’ ■ Poi salvate
Grazie a tutti per l’attenzione!!!
Puoi anche leggere