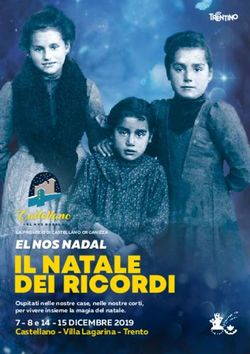Merenda online! FAMILIES_SHARE - Guida all'uso dell'app "Families Share" per piccoli
←
→
Trascrizione del contenuto della pagina
Se il tuo browser non visualizza correttamente la pagina, ti preghiamo di leggere il contenuto della pagina quaggiù
+ FAMILIES_SHARE Guida all’uso
dell’app
«Families Share»
per piccoli
ritrovi/lab online
tra famiglie
Merenda
online!
This project has received funding from the European Union’s Horizon 2020 CAPS
Topic: ICT-11-2017, Type of action: IA, Grant agreement No 780783+ Cosa sono le merende online con 2
Families Share!
◼ In questo periodo di emergenza sanitaria, dove dobbiamo stare in casa
il più possibile, noi di Families Share ci siamo chiesti come potere
supportare voi e i vostri bambini, anche se a distanza. Abbiamo pensato
di dare ai vostri bambini la possibilità di fare qualcosa insieme ai loro
amici, con l’aiuto del supporto e della creatività dei loro genitori
equilibristi!
È NATA COSÌ L’IDEA DELLE MERENDE ONLINE!+ 3
Come funzionano le merende
online con Families Share!
◼ Un piccolo gruppo di famiglie (di una stessa classe, di uno stresso
gruppo sportivo, o semplicemente un gruppo di amici) si organizza,
attraverso l’app di Families Share, individuando un(a)
amministratore/trice che formerà il gruppo e aggiungerà tutti gli altri
genitori che nel frattempo si saranno registrati (questo potrà essere
«chiuso» e non visibile dagli altri users).
◼ Una volta creato il gruppo ogni genitore propone un’attività da fare
insieme con i propri bambini (alla nostra pagina potete trovare
moltissimi spunti!), fissando nel calendario condiviso data e ora. Gli
altri genitori del gruppo potranno partecipare collegandosi in
videochiamata attraverso una piattaforma gratuita di comunicazione
(Skype, Google hangouts, etc.)
◼ Volete provare? Bene! Nelle prossime slides vi spiegheremo come fare
passo per passo, e quali piattaforme potete usare per videochiamarvi!+ 4
Come funzionano le merende
online con Families Share!
Questi sono i vari step suggeriti,
5. Cerca ed iscriviti ad un
alle relative pagine potete
gruppo esistente, pag. 15
trovare maggiori dettagli:
6. Crea e partecipa alle
1. Forma il gruppo e scarica
attività online, pag. 18
l’app, pag. 5
7. Aggiungi orario, pag. 21
2. Crea il tuo account, pag. 6
8. Partecipa alle attività, pag.
3. Aggiungi un/a bambino/a,
23
pag. 9
9. Applicazioni utili per
4. Crea il tuo gruppo, pag. 11
videochiamare, pag. 24+ 5
1. Forma il gruppo e scarica l’app
◼ Condividi l’idea con altri genitori di uno stesso gruppo,
invitandoli a scaricarsi l’app di Families Share
Per chi ha Android:
https://play.google.com/store/apps/details?id=com.vilabs.fa
milies_share_development
Per chi ha IOS, può utilizzare la versione da web, a questo link:
Bologna: https://bolognaapp.families-share.eu:6005/
Trento: https://fbkapp.families-share.eu:6009/
Venezia: https://veniceapp.families-share.eu:6003/6
2.Crea il tuo account
◼ La schermata di apertura dell'app
Families Share, in cui l'utente può
accedere a un account esistente o
crearne uno nuovo
Figure - Landing screen
◼ Dopo aver inserito i vostri dati,
bisogna accettare i termini e le
condizioni di privacy
17
2.1 Homepage e menù
◼ Una volta creato l’account, questa
risulta essere l’homepage
- in alto a destra la «campanella» delle
notifiche e l’icona degli «inviti in
sospeso» quando sei invitato a entrare
in un gruppo
- in alto a sinistra il menù laterale
48
2.2 Modifica il profilo
◼ Il profilo utente è diviso in due
sezioni più piccole: a) la scheda
“INFO”, che descrive le
informazioni personali dell’utente;
b) la scheda “BAMBINI” (children),
che visualizza i bambini iscritti
dall'utente
◼ Una volta sul proprio profilo,
l'utente può aggiungere ulteriori
informazioni (ad esempio la
posizione) o modificare quelle
esistenti, schiacciando la «matita»
in alto a destra
69
3. Aggiungi un/a bambino/a
◼ L'utente può registrare i propri figli sulla
piattaforma, azione necessaria per
consentire loro di partecipare alle attività
a loro rivolte nei gruppi. Cliccando
sull'icona del bambino in basso a destra,
l'utente accede alla schermata di
creazione dell’account del bambino, dove
può inserire alcune informazioni base del
bambino
810
3. Aggiungi un/a bambino/a
◼ Tutte le modifiche apportate al
profilo dell'utente possono
essere scartate o salvate
cliccando sui tasti “TIMES” o
“CHECK” corrispondenti, in alto a
destra e sinistra
◼ Si possono aggiungere eventuali
esigenze particolari del bambino
(ad esempio allergie) o altre
informazioni importanti che
l’organizzatore dell’evento o chi
lo accompagna ha bisogno di
sapere
◼ NOTA BENE: Le informazioni
sensibili circa il bambino
vengono condivise soltanto con i
membri del gruppo direttamente
coinvolti nell'attività a cui il
bambino è stato iscritto
9 1011
4. Crea il tuo gruppo
◼ Nel menù laterale si può scegliere di
creare il proprio gruppo o partecipare
ad uno esistente ed iscriversi alle
attività
1212
4. Crea il tuo gruppo ◼ Nello step 1 all'utente
viene richiesto di fornire
un nome e
(facoltativamente) una
descrizione per il
gruppo. Il nome del
gruppo deve essere
unico e non già in uso
◼ Nello step 2, l'utente può
scegliere se rendere
visibile o non visibile
(scelta raccomandata in
questo caso) il gruppo
nei risultati di ricerca di
altri utenti. Per
impostazione
predefinita, un nuovo
gruppo è visibile.
13 1413
4. Crea il tuo gruppo
◼ Nello step 3, l'utente
deve fornire una
geolocalizzazione per il
gruppo, In questo caso
potrà essere la
piattaforma che si userà
per la «merenda online».
◼ Nello step 4, l’utente può
decidere e selezionare la
modalità con cui gli altri
utenti della piattaforma
possono contattare
l’amministratore del
gruppo prima di unirsi ad
esso – telefono o email
15 1614
4. Crea il tuo gruppo
◼ Infine, nello step 5 l'utente può invitare
gli altri membri che parteciperanno alla
«merenda online» a far parte del gruppo
(ciò potrà essere possibile solo se gli altri
utenti saranno già registrati nell’app).
◼ Cliccando sul pulsante fine, il nuovo
gruppo viene creato e aggiunto alla
schermata home dell'utente
◼ L'utente che crea un gruppo viene
aggiunto automaticamente come
amministratore, consentendogli di
modificare le impostazioni del gruppo,
invitare nuovi membri, ecc
1715
5. Cerca e iscriviti a un gruppo
◼ Cliccando su un gruppo, si viene
reindirizzati alla schermata principale di
questo gruppo
◼ Un utente non iscritto al gruppo può
vederne solo una breve descrizione
oppure può contattare l’amministratore
◼ Se vuole richiedere di iscriversi deve
cliccare sul pulsante “UNISCITI” e
attendere che l’amministratore/i del
gruppo lo approvi o meno. Dopo
l’approvazione l’utente ha accesso ad un
maggior numero di informazioni del
gruppo e potrà navigare in tutte le
differenti sezioni
2016
5.1. Struttura di un gruppo
◼ Un gruppo ha cinque diverse sezioni in cui l'utente
può navigare:
a) informazioni
b) membri
c) attività
d) calendario
e) messaggi
◼ Questa navigazione è disattivata per gli utenti che
non sono membri del gruppo
◼ In alto a destra l’amministratore può trovare le
icone per cancellare il gruppo (cestino), modificarlo
(matita), o vederne i dati (analitiche), come il
numero di membri, di bambini, di attività etc
2117
5.1. Struttura di un gruppo
◼ Nella sezione membri, l’icona della
busta e del telefono consentono
all'utente di contattare rapidamente
uno dei genitori tramite una delle
seguenti opzioni: a) email b) telefonata
c) Viber d) WhatsApp
◼ Gli amministratori del gruppo vedono
un'icona aggiuntiva, tre punti in fila,
che consente loro di nominare nuovi
amministratori, rimuovere quelli
esistenti o rimuovere i membri del
gruppo in generale
226. Crea e partecipa alle attività online 18
◼ Cliccando su un gruppo,
nella sezione attività, viene
visualizzato un calendario di
tutte le attività del gruppo.
◼ Facendo clic sull'icona più +
un membro non
amministratore viene
reindirizzato alla schermata
di creazione dell'attività,
mentre un amministratore
del gruppo vede due
pulsanti aggiuntivi, che
consentono di creare
un'attività semplice o di
avviare una nuova
pianificazione avanzata. Ai
fini delle merende online la
pianificazione avanzata non
27 28
è necessaria/utile.6. Crea e partecipa alle attività online 19
◼ Nella fase 1 si deve fornire un nome per
l'attività e (facoltativamente) una
descrizione. Il colore dell'attività viene
selezionato in modo casuale per
impostazione predefinita, ma l'utente
può modificarlo. Gli si può assegnare
un’icona di categoria corrispondente alla
tipologia dell’attività che si vuole
organizzare
◼ Nella fase 2, l'utente seleziona la/le
data/e in cui l'attività si svolgerà. Si può
selezionare una singola data oppure date
multiple. Un'attività può essere anche
ricorrente, cliccando sulla ripetizione si
può scegliere tra due opzioni: a) la
ripetizione settimanale, b) la ripetizione
29 mensile6. Crea e partecipa alle attività 20
online
◼ Nella fase 3, l'utente deve aggiungere la
fasce orarie desiderate per gli eventi e per
ogni giorno selezionato. Per impostazione
predefinita, tutti i giorni condividono le
stesse fasce orarie, ma l'utente può
aggiungere fasce orarie diverse per ogni
giorno
Ogni genitore che vorrà creare un’attività
dovrà ripetere il punto 7 dall’inizio.
317. Aggiungi orario 21
◼ Cliccando sul pulsante “AGGIUNGI ORARIO” viene
visualizzata la nuova fascia oraria, dove l'utente può
fornire tutti i dettagli necessari. In particolare, viene
richiesto di fornire:
a) un’ora di inizio
b) un’ora di fine
c) un nome
d) un luogo
e) il numero necessario di genitori (numero minimo
di genitori partecipanti)
f) il numero di bambini (numero minimo di bambini
partecipanti)
g) una categoria per l’evento (opzionale)
h) una descrizione (opzionale)
i) un costo per persona (opzionale)
j) Nella sezione «link» può essere inserito il link
alla piattaforma o alla chiamata che si userà per
l’attività
3222
7.1 Dettagli attività
◼ Nella schermata attività l'utente può vedere i
dettagli principali dell'attività come le date
selezionate, la descrizione ecc.
◼ Nell'angolo in alto a destra, l'icona a matita
reindirizza l'utente abilitato alla schermata di
modifica dell'attività e l'icona dei punti fornisce
all'utente le opzioni per eliminare o per esportare
l'attività in formato pdf. Vale la pena ricordare che
per modificare o eliminare un'attività l'utente deve
essere un amministratore del gruppo o il creatore
dell'attività.
◼ Sotto i dettagli principali dell'attività c'è un elenco
con le fasce orarie dell'attività
◼ L'icona + nell'angolo in basso a destra è visibile solo
agli utenti con diritti di modifica e consente loro di
aggiungere una ulteriore timeslot a quelli esistenti
3423
8. Partecipazione alle attività
◼ Facendo clic sulla fascia oraria che trova
all’interno dell’attività, l'utente viene
reindirizzato alla schermata corrispondente
◼ La schermata della fascia oraria fornisce un
rapporto dettagliato dell'evento, inclusi i
genitori partecipanti, gli utenti esterni e i
bambini iscritti. Cliccando sul suo nome
l'utente può iscriversi o annullare l'iscrizione.
Lo stesso vale per i bambini
3524 9. Applicazioni utili da usare per videochiamare durante la merenda online! ◼ Skype Facile da usare per videochiamare fino a 20 persone contemporaneamente ◼ Google Hangouts (estensione di Google Chrome) Per videochiamate fino a 10 persone contemporaneamente ◼ Facebook Messenger (disponibile per chi ha il profilo Facebook) Per videochiamate fino a 8 persone contemporaneamente ◼ WhatsApp Tramite l’applicazione di messagistica, è possibile attivare anche videochiamate (solo da smartphone), fino a un massimo di 4 partecipanti
Puoi anche leggere