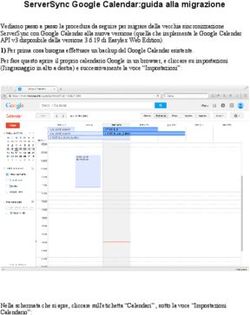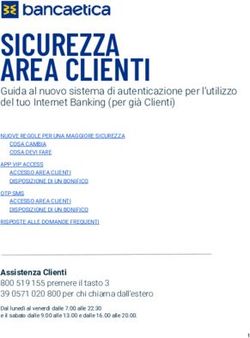MASTERCOM PRO - SITO PER I GENITORI GUIDA PER L'UTENTE
←
→
Trascrizione del contenuto della pagina
Se il tuo browser non visualizza correttamente la pagina, ti preghiamo di leggere il contenuto della pagina quaggiù
Questa breve guida ha lo scopo di illustrare ai genitori le
funzionalità del sito MasterCom PRO loro dedicato. Prendere
visione di queste informazioni permetterà alle famiglie di fruire
al meglio di questo prezioso strumento.
IL SITO PER I GENITORI
Princìpi generali di funzionamento
Il 'Sito per i genitori MasterCom PRO' è un potente strumento di comunicazione scuola – famiglia,
concepito in maniera tale da offrire ai genitori una consultazione semplice ed immediata delle
informazioni che l'istituto intende trasmettere loro; anche gli utenti che normalmente non hanno
grande familiarità con l'uso del computer troveranno il sito gradevole e facilmente fruibile.
Ancor prima di passare ad esaminare i dettagli del prodotto è senz'altro utile riassumerne i
principi generali di funzionamento; una volta compresi questi pochi aspetti salienti, la
comprensione delle informazioni contenute in questa guida risulterà alquanto agevolata. Il
programma è stato sviluppato con grande coerenza: l'accesso alle informazioni contenute nelle varie
aree del sito, infatti, avviene sempre nello stesso modo.
Il sito presenta un menù ad icone, ciascuna delle quali si riferisce ad una diversa area di
consultazione.
Ad alcune funzionalità ('Voti', 'Assenze', 'Pagelle', 'Argomenti' e Compiti') corrisponde una
'finestra' indicante le diverse opzioni di consultazione a disposizione del genitore; una volta
selezionata l'opzione desiderata (ad esempio la materia della quale si intendono visualizzare
i voti) si avrà accesso alle informazioni, le quali appariranno sempre inserite all'interno del
calendario scolastico. Nel caso delle altre aree ('Comunicazioni', 'Note disciplinari', 'Agenda'
e 'Colloqui'), selezionandone una si avrà direttamente accesso al calendario.
I diversi dati inseriti all'interno del calendario scolastico sono consultabili in dettaglio in un
apposito spazio situato alla base del calendario, nella parte inferiore della schermata. E'
inoltre possibile dirigere il cursore del mouse su un punto specifico del calendario; così
facendo si aprirà una finestra pop-up contenente le varie informazioni inserite dal docente.
Di seguito verranno spiegate le diverse funzionalità nel dettaglio.Accesso al sito
Ciascun istituto fornisce alle famiglie l'indirizzo web del sito MasterCom loro dedicato, come pure
un nome utente ed una password univoci, inserendo i quali si avrà accesso alle informazioni relative
al proprio figlio.
Una volta digitato in un browser* l'indirizzo web appropriato si accederà alla seguente
schermata:
Per accedere al sito sarà necessario inserire il proprio 'Nome utente', la propria 'Password' e
confermare l'ingresso attraverso il pulsante 'Log In'.
La schermata principale del sito è la seguente:
Sulla sinistra dello schermo è presente un menù indicante le diverse funzioni disponibili, ovvero:
'Voti', 'Assenze', 'Comunicazioni', 'Pagelle', 'Argomenti', 'Compiti', 'Note disciplinari', 'Agenda',
'Colloqui', 'Annulla l'accesso' e 'Cambio Password'.Nota: Per una più corretta visualizzazione del sito consigliamo alle famiglie l'adozione del browser 'Google Chrome'. Novità: Nella schermata principale compaiono tutti gli aggiornamenti relativi allo studente inseriti dopo l'ultimo accesso al sito da parte dell'utente.
Voti Selezionando la funzione 'Voti' si aprirà una finestra intestata 'FILTRA PER MATERIA'; attraverso di essa sarà possibile selezionare una materia specifica oppure selezionare il pulsante principale, 'Voti', per accedere all'elenco generale delle valutazioni relative allo studente. Com'è possibile osservare, e come si è accennato nell'introduzione, i voti sono inseriti all'interno del calendario scolastico, e quindi corrispondono esattamente al giorno di attribuzione. Inoltre, nella parte inferiore della schermata appare un dettaglio di ogni giudizio attribuito.
Laddove, come nell'immagine di cui sopra, nella colonna 'Note' appaia l'icona di una matita
sovrapposta ad una pagina bianca, questo indica che al voto è stata associata una nota esplicativa.
Premendo sull'icona si visualizzerà il dettaglio della nota in oggetto:
Come si è già accennato, vi è anche la possibilità di selezionare un singolo voto puntando nella
relativa casella il cursore del mouse; di conseguenza apparirà un riepilogo del voto in un'apposita
finestra pop-up.
Questa possibilità è ovviamente presente anche nelle altre funzionalità del programma.Assenze La sezione 'Assenze' è suddivisa in 'FILTRA PER STATO' (ovvero assenze 'Giustificate' e 'Non giustificate') e 'FILTRA PER TIPO' (nell'esempio in oggetto appare la categoria 'uscita in anticipo'). Anche in questo caso, selezionando una categoria specifica, le assenze verranno visualizzate all'interno del calendario scolastico; cliccando sul pulsante principale, 'Assenze', si accederà invece all'elenco generale di assenze, ritardi e uscite anticipate dello studente. Ancora una volta, nella parte inferiore dello schermo appare un dettaglio di ciascuna assenza.
Comunicazioni Alla sezione 'Comunicazioni' corrisponde la finestra 'FILTRA PER TIPO', suddivisa a sua volta nelle sotto categorie: 'per istituto', 'per indirizzo', 'per classe', per 'studente'. Scegliendo una qualunque di queste categorie verranno visualizzate le relative comunicazioni.
‘Cliccando’ sulla voce [Leggi tutto] sarà possibile visualizzare il dettaglio della nota:
Pagelle Alla sezione 'Pagelle' corrisponde la finestra 'FILTRA PER PERIODO': Laddove siano state pubblicate delle pagelle, sarà ovviamente possibile selezionare il periodo di interesse e prenderne visione. In caso non vi siano pagelle caricate, il programma segnalerà 'Nessun dato trovato'.
Argomenti Alla sezione 'Argomenti' corrisponde la finestra 'FILTRA PER MATERIA': Scegliendo una qualunque materia sarà possibile visualizzarne gli argomenti inseriti; in alternativa, cliccando sul pulsante principale, 'Argomenti', si accederà all'elenco generale di quanto inserito da ogni docente. Come sempre, nella parte inferiore dello schermo appaiono i dettagli di ciascun argomento trattato.
Compiti
Anche alla sezione 'Compiti', esattamente come a quella 'Argomenti', corrisponde una finestra
denominata 'FILTRA PER MATERIA'.
Una volta selezionata una materia sul calendario verranno visualizzati i compiti assegnati dal
docente; nella parte inferiore dello schermo, come sempre, sarà possibile visualizzarne un riepilogo
dettagliato.
Se l'insegnante si limita ad assegnare una singola esercitazione, a questa corrisponderà una
crocetta nera (X); viceversa, se le assegnazioni fossero più d'una la crocetta risulterà essere rossa
(X).Note disciplinari Attraverso questa sezione sarà possibile visionare eventuali note disciplinari assegnate al proprio figlio. Esattamente come nelle funzionalità precedentemente illustrate esse appariranno inserite all'interno del calendario scolastico. Per vedere il dettaglio di una nota sarà possibile selezionarla puntandovi sopra il cursore del mouse; in alternativa sarà possibile ritrovarla all'interno dell'usuale riepilogo posto a piè di pagina.
Agenda Grazie alla funzione 'Agenda' sarà possibile visualizzare il calendario degli impegni scolastici con le attività organizzate dai docenti o comunicate dall'amministrazione.
Colloqui La funzione 'Colloqui' permette agli insegnanti di inserire nel calendario scolastico i giorni e gli orari in cui saranno disponibili ad incontrarsi coi genitori. Prendendone visione, le famiglie avranno l'opportunità di prenotare il proprio colloquio direttamente online. Per prenotare un colloquio si dovrà procedere come indicato di seguito.
1) Modalità di prenotazione 'Disponibilità' In questa modalità, laddove sia disponibile almeno un colloquio, sarà sufficiente premere il tasto verde 'Prenota'; facendolo verrà visualizzata la seguente schermata: Una volta prenotato il colloquio, il pulsante cambierà colore e dicitura: diventerà azzurro e recherà la scritta 'Prenotato'. In caso non vi siano colloqui disponibili, il tasto recherà la scritta 'Non disponibile'.
In caso all'interno dell'ora di colloquio non appaia alcuna scritta questo sottintende che il docente non ha indicato un numero limite di posti disponibili, e di conseguenza che non vi sarà la necessità di prenotarsi. 2) Modalità prenotazione 'Appuntamento con numero' In questa modalità, in base al numero di colloqui messi a disposizione dal docente, si ha la possibilità di scegliere quale appuntamento prenotare. Premendo il tasto 'Prenota' si visualizzerà la seguente schermata :
3) Modalità di prenotazione 'Appuntamento con orario' In questa modalità si ha la possibilità di scegliere, in base alla disponibilità offerta dal docente, l'orario del colloquio da prenotare. E' altresì possibile fare in modo che il programma mostri eventuali descrizioni aggiuntive inserite dai docenti.
Messaggi Tramite questa sezione sarà possibile accedere a Master Messenger, il sistema di messaggistica interna di MasterCom. Quando la scuola, nella persona dei docenti, del personale di segreteria o del Dirigente scolastico stesso invia un messaggio al genitore, il pulsante in oggetto mostrerà il numero dei nuovi messaggi ricevuti. Cliccando sul pulsante si accederà a Master Messenger, nella cui schermata principale sarà possibile visualizzare i diversi messaggi ricevuti, consultabili anche cliccando sulle voci a sinistra, le quali organizzano e suddividono le comunicazioni in diverse tipologie: 'In arrivo', 'Da leggere', 'Da confermare', 'Allegati', 'Importanti' e 'Cestino'.
Cliccando su un messaggio esso si aprirà in una finestra pop-up, consentendo non solo di prendere visione della comunicazione ma anche di scaricare eventuali allegati e di confermare l'avvenuta lettura; quest'ultima opzione prevede che accanto al messaggio compaia il simbolo di un triangolo giallo. Una volta aperto il messaggio, in alto comparirà una barra di colore arancione. Cliccando sulla barra arancione verrà data conferma di lettura del messaggio in oggetto.
A questo punto il triangolo giallo di cui sopra sarà stato sostituito da una spunta di colore verde.
Le funzioni 'Esci' e 'Cambio password'
Premendo il tasto 'Esci' ci si troverà nuovamente nella schermata iniziale, quella dove viene
effettuato il 'Log In' al sito.
Selezionando 'Cambio password', invece, i genitori avranno la possibilità di modificare la
propria password.
Com'è possibile osservare, per portare a termine l'operazione è necessario inserire la precedente
password, stabilirne una nuova e confermarla, ed infine premere il tasto 'Modifica la mia password'.
Master Training srl Reg. Imp. di RE - P.I. e C.F. 01932770355
Sede: Via San Martino, 11 – 42015 Correggio (RE) - Tel. +39 0522-1590100 Fax +39 0522-331673
www.registroelettronico.comPuoi anche leggere