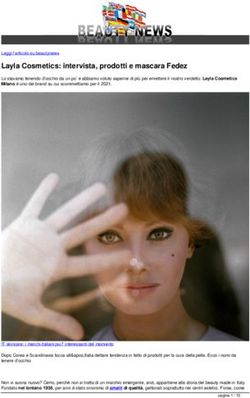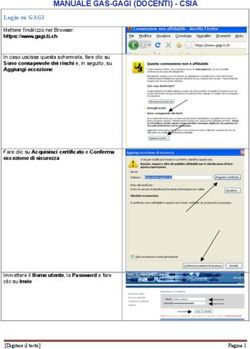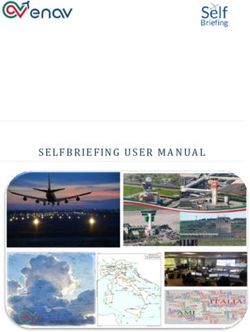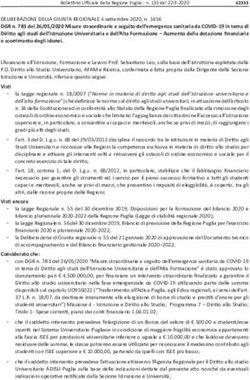GUIDA ALL'USO DELLA PIATTAFORMA TUSCIAFOOD.IT PER LE AZIENDE ADERENTI - Tuscia Food
←
→
Trascrizione del contenuto della pagina
Se il tuo browser non visualizza correttamente la pagina, ti preghiamo di leggere il contenuto della pagina quaggiù
Piattaforma online realizzata dalla Camera di Commercio di Viterbo
GUIDA ALL’USO DELLA PIATTAFORMA TUSCIAFOOD.IT
PER LE AZIENDE ADERENTI
PROCEDURA DI ISCRIZIONE AZIENDA 2
ACCOUNT PAYPAL 8
INSERIMENTO PRODOTTI 10
GESTIONE ORDINI 13
CONTROLLO E GESTIONE PLANNER 15
HELP DESK – TUSCIAFOOD.IT 16PROCEDURA DI ISCRIZIONE AZIENDA
1- Collegarsi al sito https://tusciafood.it
2- Nella homepage del sito cliccare su “La tua impresa in TusciaFood”
3- Verrai reindirizzato alla pagina “Come funziona”. Per procedere alla registrazione fare click
su “Clicca qui per aderire”
4- Nella pagina nel quale si viene rindirizzati (vedi screenshot di seguito) si dovranno inserire
tutti i dati richiesti sia del referente che dell’azienda. In fondo alla pagina è necessario
mettere la spunta per accettare le Condizioni generali per le imprese (1) per poter poi
cliccare: “Conferma Registrazione” (2).
Nota: salvare la password perché vi sarà necessaria per accedere al Vostro account.
Pag. 2 di 165- Il contratto ti sarà inviato in copia per e-mail. Potrai ritrovare subito il contratto anche
cliccando sul pulsante “Caricamento contratto”.
6- Dalla pagina indicato nello screenshot di seguito potrete scaricare la copia del contratto
(1). Una volta firmato digitalmente va ricaricato in questa sezione (2) in formato .p7m . Per
procedere fare click su “Salva” (3).
Pag. 3 di 167- A questo punto non vi resta che attendere di essere Abilitati dall’Ente. Riceverete
successivamente una e-mail (all’indirizzo comunicato in fase di registrazione) dell’avvenuta
attivazione dell’account. Per poter accedere al vostro account sarà necessario collegarsi al
sito ed effettuare il login con E-mail e Password inseriti in fare di registrazione.
8- Una volta fatto il login come azienda attiva appaiono questi 5 moduli. Per completare la
procedura di iscrizione cliccare come prima cosa su “Modifica informazioni”.
9- Completare le sezioni mancanti con i propri dati. Nella sezione AREE DI CONSEGNA se non
si desidera spedire in tutta Italia, cliccare su lista comuni e selezionare solo i comuni dove si
vuole effettuare la spedizione.
Pag. 4 di 1610- Selezionare i METODI DI CONSEGNA che si vogliono rendere disponibili al cliente finale.
Spuntando “consegna a Domicilio” (1) si aprirà una nuova casella dove è possibile inserire il
costo addizionale per questo servizio. Se non vuoi far pagare un prezzo aggiuntivo lascia la
casella vuota.
Nella sezione INFORMAZIONI DI PAGAMENTO sarà possibile gestire i metodi di
pagamento. È possibile selezione più metodi di pagamento (il cliente finale deciderà al
momento della conclusione dell’ordine quale metodo di pagamento preferisce tra quelli
proposti). Selezionando “Pagamento alla consegna” apparirà una casella in cui aggiungere
le modalità di pagamento accettate con questo metodo.
11- Selezionando “PayPal” (1) si apre un’altra sezione in cui è necessario inserire la e-mail del
proprio account Business PayPal (2). Fare riferimento alla sezione specifica di seguito per
visionare la guida all’interno del portale Paypal.com (pag. 7).
Pag. 5 di 1612- Selezionando “Bonifico Bancario” si aprirà una finestra in cui inserire dei dati obbligatori:
Intestatario del conto, Nome banca e codice IBAN.
Nota: il codice SWIFT va inserito solo per i conti esteri.
Pag. 6 di 1613- Finita la configurazione dei Metodi di Pagamento nella sezione sottostante è possibile
inserire Informazioni aggiuntive (1); Orari di apertura (2) del negozio o orari per l’asporto
e la consegna; Contatti (3) come numero di telefono, e-mail, Whatsapp; Dove siamo (4) è
una sezione in cui si possono aggiungere delle specifiche dell’indirizzo; Condizioni
particolari o Nota per vendita alcolici (5) in cui si devono indicare eventuali casistiche
particolari sui tuoi prodotti e le specifiche regolamentari nel caso di trattamento/vendita di
prodotti alcolici. Sono tutti campi facoltativi ma consigliamo di compilare tutti i campi con
la massima attenzione.
Per completare la procedura spuntare la casella delle Condizioni generali (6) e fare click su
Continua (7).
Pag. 7 di 16ACCOUNT PAYPAL
1- Al momento dell’inserimento dei propri dati anagrafici nella registrazione dell’azienda, se si
sceglie di utilizzare come metodo di pagamento PayPal va inserita l’e-mail del proprio
account PayPal e per far in modo che il sistema riconosca correttamente il pagamento è
necessario configurare delle opzioni all’interno del proprio account business.
Collegarsi quindi a https://www.paypal.com/, cliccare su Accedi ed inserire le proprie
credenziali di accesso (importante: il proprio account deve essere un account Business).
A questo punto cliccare sul proprio nome in alto a destra e nella tendina che si apre
cliccare su “Impostazioni conto”.
2- Nel menù a sinistra trovare la voce “Notifiche” (1) ed in seguito cliccare su “Aggiorna” (2)
vicino alla voce “Notifiche immediate di pagamento”.
3- In questa sezione dovete aggiungere il seguente link https://www.tusciafood.it/ vicino alla
voce “URL di notifica”.
Pag. 8 di 16Pag. 9 di 16
INSERIMENTO PRODOTTI
1- Una volta completata la procedura di inserimento dati descritta nel precedente paragrafo
si verrà reindirizzati alla pagina principale dell’account e si visionerà il seguente messaggio
(1). Se invece si è usciti dall’account si dovrà effettuare di nuovo il Login. Per procedere
all’inserimento dei prodotti fare click sul blocco “Prodotti” (2).
2- Nella pagina che si apre si potrà visionare la lista dei prodotti già caricati, altrimenti fare
click su “Nuovo Prodotto” per aggiungerne uno.
3- Inserire tutti i dati relativi al prodotto che si vuole andare ad inserire. Su Stato (1) si può
decidere se Abilitare (rendere visibile al pubblico) o Disabilitare (non rendere visibile al
pubblico – NOTA: questa opzione può essere modificata anche in futuro dopo aver caricato
il prodotto). Inserire Nome (2) pubblico del prodotto e il suo Codice (3) di riferimento
interno. Caricare l’immagine principale (4) del prodotto che verrà mostrata come
anteprima. Se si hanno più immagini dello stesso prodotto è possibile caricarle facendo
click su “Aggiungi Immagine” (5).
Pag. 10 di 164- Scorrendo in basso si dovranno aggiungere: Ore di consegna (1) cioè il tempo massimo in
cui riusciresti a gestire la consegna di questo prodotto se il cliente acquistasse solo questo
prodotto (l’orario indicato vincolerà il cliente finale a scegliere una data ed ora successiva a
questa fascia oraria indicata); Categoria (2) di appartenenza del prodotto: uno stesso
prodotto può appartenere ad una o più categorie, basta cliccare e renderla grigia per
selezionarla; Descrizione breve (3) in cui va descritto il prodotto in modo breve e che
apparirà per prima; descrizione completa (4) in cui vanno inserite più informazioni possibili
sul prodotto.
5- Scorrendo ancor più in basso sarà possibile inserire moltissime informazioni facoltative sul
prodotto come le Informazioni nutrizionali, Ingredienti, Allergeni, la data di inizio e fine di
una eventuale promozione e la data di Inizio disponibilità se il prodotto non è subito
disponibile. Inoltre, vanno inseriti dei dati obbligatori come il Prezzo (1) al netto di Iva;
l’Aliquota Iva (2) corrispondente al prodotto inserito; il Magazzino (3) cioè la quantità
disponibile, se il prodotto è sempre disponibile inserire un numero molto grande; Sottrai
Pag. 11 di 16magazzino (4) se impostato su NO non scalerà la quantità del prodotto e sarà sempre
disponibile per la vendita, viceversa se impostato su SI una volta raggiunta la quantità
indicata al punto precedente il prodotto rimarrà visibile sul sito ma non sarà più disponibile
per l’acquisto; Minimo d’acquisto (5) per impostare la quantità minima acquistabile.
Per completare la procedura di inserimento spuntare la casella delle Condizioni Generali (6)
e fare click su “Salva” (7).
Si consiglia di prestare massima attenzione all’inserimento di ingredienti o allergeni ove il
tipo di prodotto lo richiede.
Pag. 12 di 16GESTIONE ORDINI
1- Cliccando sul pulsante “Ordini” si può accedere alla gestione degli ordini
2- La lista degli ordini sarà filtrabile per stato (1) potete decidere di visualizzare solo alcune categorie
di ordini. Cliccando sull’apposita icona (2) potete entrare visionare i dettagli dell’ordini.
Pag. 13 di 163- All’interno di questa pagina vengono riepilogati tutti i dettagli dell’ordine come metodo di
pagamento e spedizione. Scorrendo nella pagina si potrà cambiare lo Stato dell’ordine (1), se è in
preparazione o è stato spedito, selezionare i relativi stati; spuntando la casella di “Notifica
aggiornamento al cliente” (2) verrà inviata un’e-mail al cliente con il contestuale stato dell’ordine.
È possibile anche inserire un commento (3).
Cliccando su “Aggiungi” (4) si salveranno le impostazioni aggiornate.
Pag. 14 di 16CONTROLLO E GESTIONE PLANNER
1- PLANNER: Questo strumento è stato inserito come strumento opzionale per la gestione
degli ordini. Da qui è possibile tenere sotto controllo la situazione di tutti gli ordini e
pianificare le spedizioni articolate così da organizzarle al meglio nel caso ci sia necessità di
pre-organizzare la consegna con il cliente finale ed avere suo feedback.
Per poterlo utilizzare, dopo aver effettuato l’accesso al sito fare click su “Planner”.
2- Cliccando su “Oggi” (1) avrai il planner della data odierna e potrai scegliere se visualizzare il
giorno, la settimana o il mese corrente (2). Nella colonna di destra (3) potrai invece
visionare la lista degli ultimi ordini con lo stato aggiornato.
3- Per poter inserire un ordine nel Planner basta scorrere in fondo alla pagina nella sezione
PIANIFICA UNA CONSEGNA. Qui dovrai selezionare l’ordine (1), inserire la data (2) e l’ora
(3) di prevista consegna. Fare click su “Pianifica” (4) per aggiungere l’ordine al Planner.
Pag. 15 di 164- Dopo aver cliccato su “Pianifica” il sistema invierà un’e-mail automatica al cliente che gli
verrà richiesto se confermare o meno la pianificazione e contestualmente la piattaforma
avviserà l’azienda della decisione del cliente così da avviare la consegna o di ripianificarla
con un altro orario:
HELP DESK – TUSCIAFOOD.IT
Per qualsiasi supporto di qualsiasi tematica fare riferimento alla pagina: https://tusciafood.it/contatti
Copyright © 2021 Tuscia Food – Versione documento: 1.0
Camera di Commercio Industria Artigianato Agricoltura di Viterbo
Cod. Fisc. 80000550568 - Tutti i diritti riservati.
Pag. 16 di 16Puoi anche leggere