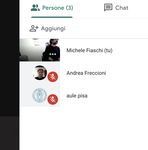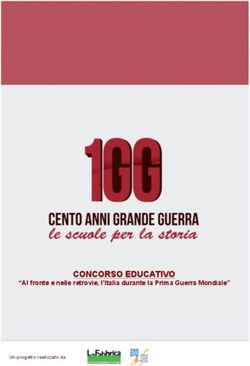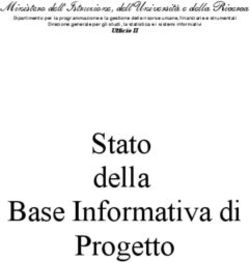Gestione didattica remota
←
→
Trascrizione del contenuto della pagina
Se il tuo browser non visualizza correttamente la pagina, ti preghiamo di leggere il contenuto della pagina quaggiù
Gestione didattica remota
Gentilissimi/e
da lunedì 9 marzo 2020 sarà possibile tenere/fruire le lezioni in modalità telematica. A tal
fine sono state sono state predisposte le risorse tecniche per lo svolgimento della didattica a
distanza. Il sistema si basa sulla app Hangouts Meet di Google e funziona in maniera
ottimale se si utilizza il browser Chrome
Creazione di un Google Calendar per ciascuna Classe
Le Segreterie delle Classi hanno creato su Google Calendar (GC) tre distinti calendari
● Didattica remota Classe di Lettere
● Didattica remota Classe di Scienze
● Didattica remota Classe di Scienze Politico Sociali
A ciascun GC sono invitati con una mail le seguenti categorie di utenti:
● docenti e ricercatori della Classe
● allievi ordinari e PhD della Classe
● allievi internazionali
● studenti esterni ammessi a frequentare i corsi della Scuola
Importante: Per accedere al GC è necessario accettare la mail di invito (in altre parole,
l’utente non vedrà il GC fino a che non accetta l’invito).
Si noti che anche un utente che non ha un indirizzo email appartenente al dominio sns.it può
accedere al GC con le seguenti limitazioni
● utenti gmail possono accedere senza autorizzazioni
● utenti non gmail accedono previa autorizzazione da parte di uno dei partecipanti
Inserimento delle lezioni in calendario
Il docente dovrà accedere al GC della Classe e caricare un evento in calendario (l’evento
corrisponde alla lezione in videoconferenza) seguendo le istruzioni qui sotto.
Docente
Accedere al GC da browser Chrome
1. creare un evento selezionando giorno e ora (indicare il titolo e cliccare su salva)
2. si consiglia di scegliere un titolo nel seguente formato standard:
Area_Docente_Titolo in breve. Ad esempio: Physics_Fermi_Beta decay
3. fare doppio click sull’evento creato. Nell’interfaccia di modifica cliccare su ‘aggiungi
videoconferenza’’ e poi su ‘hangouts meet’. E’ poi possibile poi integrare la schedacon altri dati descrittivi e associare il calendario. Si noti che non occorre invitare gli
studenti.
4. Salvare la scheda
A questo punto l’evento videoconferenza è attivo in calendario e cliccando sull’evento
compare la possibilità di partecipare in videoconferenza.
Maggiori info sulla documentazione google meet:
https://support.google.com/a/users/answer/9302870
Come tenere/seguire una lezione in didattica remota
Docente
Da casa o ufficio
Il docente dovrà accedere al GC della propria Classe, selezionare la lezione e cliccare si
‘partecipa con hangouts meet’. Avendo a disposizione una webcam e un microfono potrà
tenere la lezione dal proprio ufficio o da casa con la possibilità di condividere materiale
(powerpoint, pdf, schermate del browser).
Maggiori info su come partecipare alla lezione:
https://support.google.com/a/users/answer/9303069?hl=it&ref_topic=9545016
Con lavagna
Se il docente ha la necessità di utilizzare la lavagna è stata predisposta l’Aula Dini (piano
terra - Palazzo del Castelletto) integrando il sistema google meet con i dispositivi di sala. Il
docente dovrà quindi recarsi fisicamente in Aula Dini, collegare il pc messo a disposizione
alla lezione desiderata (con le stesse modalità indicate sopra) e procedere con la lezione
usando il microfono (a farfalla o a gelato).
Gli studenti vedranno la lavagna e potranno fare domande via chat o in audio (il segnale
audio è disponibile al docente su impianto di sala).
Il docente dovrà prenotare in anticipo l’Aula Dini utilizzando il sistema di prenotazione
aule.sns.it come di consueto. L’Aula Dini sarà dedicata in via esclusiva a questo uso per
tutta la durata della sospensione didattica dovuta al CV19. In caso di conflitti di orario sarà
data precedenza ai corsi con maggior numero di studenti, come ad es. il Seminario
Fisico-Matematico.
NOTA: in Aula Dini il docente avrà a disposizione un pc (disponibile sulla cattedra) per
collegarsi con il proprio utente alla lezione ed eventualmente avviare la registrazione. Se
non è necessario avviare la registrazione potrà utilizzare l’utente standard Aule Pisa già
disponibile sul pc.Registrazione della lezione (docente)
Il docente avrà la possibilità di avviare la registazione della lezione per renderla disponibile
agli studenti in momenti successivi. La registrazione della lezione sarà archiviata nel google
drive del creatore dell’evento. Gli studenti saranno avvertiti tramite apposita icona della
registrazione in corso.
Maggiori info sulla registrazione della lezione:
https://support.google.com/meet/answer/9308681?authuser=0
Studente
Lo studente dovrà accedere al GC della propria Classe, selezionare la lezione e cliccare su
‘partecipa con hangouts meet’.
Maggiori info su come partecipare alla lezione:
https://support.google.com/a/users/answer/9303069?hl=it&ref_topic=9545016
Si ricordano agli studenti alcune tra le buone prassi tipiche delle videoconferenze:
● mettere in ‘mute’ il microfono in caso di solo ascolto (accenderlo quindi solo per
eventuali domande)
● disattivare la propria webcam
● Con lo lo strumento ‘evidenza’ si può mettere in evidenza il flusso del docente
utilizzando l’apposita funzione. Aprendo l’elenco dei partecipanti è disponibile una
freccia di opzioni in corrispondenza di ciascun utente, da cui si seleziona il pin per
mettere quel particolare utente in evidenza.
● Per le lezioni in Aula Dini conviene mettere in evidenza il flusso video della lavagna
(uno dei flussi denominati aule sns - presentazione)
Supporto tecnico
In caso di difficoltà sarà a disposizione un Servizio di supporto tecnico espressamente
dedicato alla didattica online per tutta la durata dell’emergenza. Tale Servizio è raggiungibile
tramite il sistema di helpdesk della Scuola. Si prega di segnalare al Servizio anche eventuali
malfunzionamenti del sistema o possibili migliorie, contando sulla collaborazione di tutti in
questa situazione critica.
Indicazioni pratiche di accesso alla lezione hangouts meet
Maggiori info sulla guida online di Hangouts Meet
https://support.google.com/a/users/answer/9282720?hl=it
Accedere alla lezione cliccando sull'evento e su partecipa con Hangouts MeetNella schermata successiva
cliccare su partecipa
Si accederà all’interfaccia della videoconferenza:
● in alto a destra
○ icona il numero di partecipanti (cliccando sull’icona si apre il dettaglio dei
partecipanti)
○ icona chat (per aprire l’interfaccia chat)
○ l’icona con il video preview del video del partecipante
● In basso al centro la barra di gestione
○ tasto per chiudere la chiamata
○ tasto per attivare / disattivare il video locale
○ tasto per attivare / disattivare il microfono locale
● in basso a destra○ tasto per avviare la la presentazione (condivisione schermo, condivisione
singola finestra)
○ tasto impostazioni per modificare il layout di visualizzazione, avviare lo
schermo intero, gestire le impostazioni audio video
Nota: la barra scompare durante la videoconferenza, per farla ricomparire basta posizionarsi
con il mouse sulla parte bassa dello schermo.
Come mettere in evidenza un determinato flusso video
Per mettere in evidenza il flusso video del docente (in particolare quando usa una lavagna)
Aprile il pannello persone cliccando sull’icona in alto a destraIdentificare il flusso video che si desidera mettere in evidenza (nel caso di esempio il flusso della lavagna proveniente da Aula Dini ‘aule pisa’) e cliccare sull’icona a destra (freccia verso il basso) Selezionando la prima icona sulla sinistra si metterà in evidenza (quindi sarà sempre in primo piano) il video corrispondente.
Come condividere una presentazione Powerpoint
Cliccare sull’icona presenta ora in basso a destra (se la barra non compare posizionarsi con
il mouse nella parte bassa dello schermo)
Sarà possibile condividere
● schermo intero
● singola finestra (se è aperto Powerpoint compare tra le finestre disponibili)
La condivisione standard prevede la visualizzazione della finestra di editing di powerpoint,
quindi in condivisione andrà una schermata di questo tipoSi consiglia di impostare la visualizzazione della presentazione a finestra in modo che l’utente remoto riesca a vedere la presentazione a finestra piena. Per impostare la visualizzazione a finestra Selezionare dal menù di powerpoint Presentazione -> Imposta presentazione e nell’interfaccia impostare tipo di presentazione su ‘scorrimento individuale’. Premere poi ok e avviare la presentazione.
Con questa modalità l’utente remoto vedrà la presentazione a tutto schermo e il relatore avrà la possibilità di gestirla come finestra e quindi lasciare la visibilità all’interfaccia della lezione google meet.
Puoi anche leggere