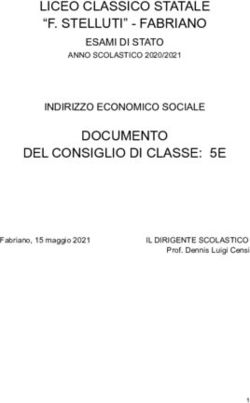FARE AUDIO-VIDEO Quaderni del SELF - Self Pa
←
→
Trascrizione del contenuto della pagina
Se il tuo browser non visualizza correttamente la pagina, ti preghiamo di leggere il contenuto della pagina quaggiù
Il Sistema di e-learning federato per la Pubblica Amministrazione in Emilia-Romagna (SELF),
http://www.self-pa.net, è:
Un sistema di servizi per la formazione in e-learning che la Regione Emilia-Romagna offre agli enti
del proprio territorio (ambiente per la formazione, catalogo, consulenze, tutoraggio, formazione
formatori);
Una rete di enti pubblici che progettano, producono, comprano, riusano, erogano percorsi formativi
in e-Learning;
Una comunità di formatori che, all’interno degli enti pubblici emiliano-romagnoli, si occupano di e-
learning e sono interessati a confrontarsi e collaborare per accrescere la propria professionalità.
La guida che segue è stata realizzata dalla comunità dei formatori del SELF tra marzo e luglio del 2016. Ne
sono gli autori:
Catia Bedosti
Davide Giorgio
Grazia Guermandi
Milo Orlandini
Rodolfo Padroni
Fiorella Patanè
Andrea Reggiani
Arianna Zombini
Revisione e supervisione a cura di Solaris lab - Laboratorio della conoscenza
2INDICE
INTRODUZIONE
CAPITOLO 1 - Ideazione e progettazione
CAPITOLO 2 - Pre-produzione e produzione
CAPITOLO 3 - Post-produzione
CAPITOLO 4 - Pubblicazione
APPENDICI
BIBLIOGRAFIA E LINK UTILI
3INTRODUZIONE
Questa guida si pone l'obiettivo di fornire indicazioni semplici e operative sul “fare audio-video” in tutte le
sue fasi, dalla ideazione alla pubblicazione.
Si rivolge principalmente a esperti di formazione, che a vario titolo riconoscono l'importanza di integrare
risorse audio-video nel proprio lavoro e sentono il bisogno di costruirsele in autonomia, con strumenti
semplici e perlopiù conosciuti. Gli autori stessi di questa guida sono formatori che appartengono a realtà
lavorative diverse (Pubblica Amministrazione, ASL, Università, enti vari), che usano comunemente audio-
video realizzati da altri, dalla propria organizzazione o auto-prodotti e che mettono a disposizione le loro
conoscenze e competenze non solo alla community dei formatori SELF di cui fanno parte, ma ai formatori
tutti.
Potete trovare alcuni spunti e riflessioni sull'impiego di audio-video nella formazione nel primo capitolo, al
quale ne seguono altri quattro più di taglio operativo. Vi suggeriamo poi di prendere in considerazione le
sezioni finali di appendici e bibliografia/link utili per approfondire le suggestioni e le indicazioni dei primi
due capitoli.
4CAPITOLO 1. IDEAZIONE E PROGETTAZIONE
Perché usare risorse audio-video nella formazione?
In questi ultimi anni, di larga diffusione di contenuti sul web, il costante miglioramento della tecnologia
mobile e la possibile fruizione di dati ad alta velocità, ha generato la nascita di piattaforme di audio/video
per la propagazione di argomenti di studio e di conoscenza.
La ragione fondamentale del successo dei sistemi di apprendimento realizzati con il contributo di risorse
video è semplice: il video è un linguaggio comune.
Il formato audio-video tende ad essere vicino ai linguaggi delle nuove generazioni che li preferiscono già da
tempo rispetto al testo scritto: non è una novità che Youtube sia il canale più utilizzato per
l’intrattenimento e l’acquisizione di informazioni e conoscenze.
Anche gli adulti stanno cambiando il loro modo di apprendere: si è rafforzata l'abitudine a cercare risorse in
formati molteplici, si prediligono risorse per l'apprendimento che richiedono bassi tempi di fruizione, si
cercano alternative al testo scritto ed alla presentazione.
L'impiego di risorse audio-video per l’apprendimento è quindi sempre più attuale nel mondo della
formazione e induce gli esperti di formazione , che intendono adottarle, a porsi alcune domande in fase di
ideazione e progettazione.
Cosa offre già il web?
Principalmente, se si pensa a percorsi di formazione “mainstream”, come la sicurezza sul luogo di lavoro, le
lingue, la comunicazione, è probabile che qualcuno abbia già lavorato su questi temi mettendo a
disposizione valide risorse che possono essere facilmente incluse e riusate in un percorso nuovo.
La realizzazione di risorse audio-video richiede un'accurata progettazione dei contenuti e dei formati da
impiegare, la presenza di diversi professionisti, e talvolta può avere dei costi alti di produzione. Pertanto è
sicuramente utile verificare la presenza di materiali di apprendimento riutilizzabili.
Come inserire tali risorse nel mio percorso formativo?
E’ bene infatti ricordare che nella progettazione di un percorso formativo tutto ciò che può produrre
apprendimento va contestualizzato, ricollegato all’esperienza dei soggetti che partecipano all’attività, va
infine riconosciuto all'interno dell’organizzazione in cui si opera. Per esempio una risorsa video può essere
valida dal punto di vista dei contenuti, ma non esserlo rispetto allo stile comunicativo adottato (per
esempio un linguaggio troppo informale in un contesto formale): le caratteristiche del target e la cultura
organizzativa sono variabili da tenere presenti nello scegliere le risorse video adeguate per un determinato
percorso formativo.
Per il mio obiettivo formativo che vantaggi offre l'uso di una o più risorse audio-video?
Qualsiasi scelta progettuale deve essere giustificata da un criterio di “utilità” rispetto ad altre opzioni
possibili, come per esempio la maggiore immediatezza nella fruizione o la riproducibilità del formato da
dispositivi mobile.
5Infine la scelta di includere risorse audio video auto prodotte può essere "vantaggiosa" perché è essa
stessa fonte di apprendimento organizzativo: la scelta della simulazione, della procedura, del caso da
sviluppare in un video, richiede un lavoro di esplicitazione dei "saperi" presenti all'interno
dell'organizzazione e può rappresentare un valore aggiunto non solo per i partecipanti all'iniziativa
formativa ma anche per coloro che partecipano all'ideazione e progettazione.
Quali video e quando?
Quando, per imparare qualcosa, è utile cercare un video?
Devo riparare la bicicletta, voglio leggere un manuale o guardare su Youtube come si fa? Se si deve – a
scopo professionale - imparare a cucinare un piatto prelibato e ricordarne per sempre la preparazione, è
preferibile vedere un video o leggere un libro di ricette? La risposta spesso comprende entrambe le
soluzioni. Soprattutto quando ci serve imparare qualcosa a scopo professionale. Perché il libro serve per
avere a disposizione, veloce e permanente, la lista degli ingredienti e i tempi di realizzazione del piatto
desiderato, tuttavia, disponendo dei mezzi, è importante visualizzare i luoghi e gli spazi occorrenti, il tipo e
la grandezza degli strumenti necessari e soprattutto vederne il risultato finale.
Così per la cucina, per lo sport, per le lingue straniere, per la formazione professionale, per la riproduzione
di situazioni create in laboratorio o in contesti riproducibili in aula, per tutto ciò che presuppone il
riprodurre fedelmente una procedura o una serie di processi, troviamo nel video un valido aiuto.
La sola visione di un contenuto audio-video non è sufficiente a produrre un trasferimento di competenze
articolate: sono necessari ulteriori processi di riflessione e rielaborazione dei contenuti e di applicazioni
pratiche guidate.
“In altri termini pur ammettendo la potenzialità di stimolo dei nuovi strumenti non va dimenticato che
occorre andare al di là del loro aspetto ludico per imparare ad investirli di contenuti, per farne un vero
strumento di apprendimento” Gonnet Jacques.
Ricordiamo la necessità di fare i conti con i requisiti di accessibilità previsti dalle normative (e dalle politiche
inclusive) ove applicabili, con le eventuali limitazioni territoriali o sociali e le dotazioni tecnologiche
richieste (digital divide).
Realizzare un video o utilizzarne uno già esistente?
Il video a scopo didattico può essere auto-prodotto, commissionato a terzi o reperito nel web. Il web è una
miniera inesauribile di filmati utili per l’educazione, talvolta potrebbe essere utile usufruire di ciò che è già
disponibile. In questo caso il docente può anche invitare i discenti a trovare e selezionare, in modo
consapevole, i video presenti sul web, in un’ottica di information literacy1.
Non tutti i filmati nascono necessariamente come oggetti didattici, ma possono diventarlo: il docente
dovrebbe sviluppare le capacità di immaginare la possibile fruizione di contenuti video presenti in rete, di
individuare il più pertinente e più interessante e di somministrarlo ai discenti nel modo e nel momento più
adatto.
1
https://it.wikipedia.org/wiki/Information_Literacy
6CAPITOLO 2. PRE-PRODUZIONE E PRODUZIONE
Posto che la soluzione audiovisiva si è rivelata la soluzione più adatta e sostenibile per il nostro contesto,
occorre affrontare una serie di “fasi” che nel mondo cinematografico sono indicate come pre-produzione,
produzione e post produzione.
In questo capitolo affronteremo le prime due fasi, nel capitolo 3 la post-produzione.
Pre-produzione
Project Manager o Instructional Designer? 2
Alla realizzazione di prodotti audiovisivi di carattere formativo concorrono solitamente più figure
professionali. Alcune di queste sono facilmente identificabili in quanto svolgono funzioni già consolidate
nel mondo della formazione, ad esempio l’esperto di contenuti e quello di processi formativi. Altre
comprendono una serie di competenze piuttosto eterogenee mutuate dal settore cinematografico, di
produzione di contenuti per il web e dalla formazione online.
Alle figure di Project Manager e/o Instructional Designer (ID) viene di solito chiesta la definizione di un
piano di lavoro, che comprenda l'elenco delle attività, i tempi di realizzazione, la sequenzialità delle fasi, le
risorse umane e strumentali necessarie. Durante la fase di produzione l’ID agisce come coordinatore del
gruppo di lavoro e come supervisore: la sua abilità è quella di arrivare alla realizzazione di un prodotto
efficace ed efficiente, di mediare tra le aspettative dei vari stakeholder e il contesto reale, di prevedere
possibili rischi e problemi e di attivarsi tempestivamente per la loro soluzione in modo da salvaguardare il
successo del progetto.
Nella pianificazione delle attività devono essere considerati questi aspetti:
individuare e/o predisporre la location per le riprese;
prendere accordi sugli aspetti logistico-organizzativi ed economici con le diverse parti interessate
(attori, tecnici, organizzazioni esterne, siti web e piattaforme, marketing, ecc.);
scegliere le attrezzature quali videocamera/e, luci, microfono/i, ecc;
pianificare le riprese;
predisporre la modulistica necessaria per la privacy e il copyright (prima delle riprese);
definire il soggetto;
definire obiettivi didattici e modalità di fruizione (se si tratta di audiovisivi per la formazione);
realizzare lo storyboard.
2 Tra le numerose definizioni possibili, i due ruoli possono essere ricoperti da più persone o da una sola persona; in questo contesto si
considererà l’Instructional designer come la figura che ha la disponibilità di risorse, la responsabilità e le competenze necessarie per
realizzare/coordinare il progetto audiovisivo. https://elearningindustry.com/the-role-of-an-instructional-designer-as-project-manager
7Device e formati di ingresso: registrazione video (tutoriale, video pillola, intervista)
Per la produzione di un contenuto audiovideo si ipotizza l’utilizzo di device di utilizzo comune, limitando il
ricorso ad attrezzature professionali, non sempre disponibili all’interno delle organizzazioni.
Tablet, smartphone, fotocamere e videocamere non professionali, nella maggior parte dei casi sono più che
sufficienti. L'importante è utilizzare al meglio le loro possibilità, conoscendo le loro caratteristiche tecniche
e consultando il manuale delle istruzioni.
I video possono essere realizzati con questi dispositivi scegliendo diversi livelli di risoluzione (la dimensione
del filmato caratterizzata dal numero di pixel orizzontali e verticali) e l’aspetto che si vuole ottenere (4:3 o
16:9). Si elencano di seguito quelli più comuni:
QVGA il numero di pixel orizzontali è di 320 pixel, e di 240 verticali (4:3)
VGA il numero di pixel orizzontali è di 640 pixel, e di 480 verticali. (4:3)
HD, il numero di pixel orizzontali è di 1280 pixel, e di 720 verticali. (16:9)
full HD questo numero cresce a 1920 orizzontali e 1080 verticali. (16:9)
4K, che si sta lentamente diffondendo, però attenzione: spesso le videocamere hanno stampato il
logo 4K, anche se tecnicamente acquisiscono a 3840 per 2160 verticali, cioè ultra hd.
Il 4K vero e proprio ha 4096 per 2160 pixel. (16:9).
I primi due formati sono comuni in molti corsi online in cui il video con l’immagine del docente occupa solo
un piccolo riquadro dello schermo (immagine A) mentre a lato o sotto scorre il testo. Gli altri formati invece
sono ottimali per i video che devono essere visualizzati a schermo intero (immagine B).
Immagine A Immagine B
Anche se ad un'alta qualità dell'immagine corrisponde un prodotto certamente più gradevole, la maggior
parte dei video didattici non sono fruiti su schermi ad altissima risoluzione o con dimensioni tali da
consentire la visualizzazione nitida dei dettagli, pertanto non è necessario andare oltre al formato full HD.
L'apparecchiatura con maggiore qualità (pensiamo al 4k) comporta un investimento economico che va ben
oltre il costo della foto o videocamera: richiede computer con alte prestazioni per la fase di editing, schede
di memoria adeguate e anche il fruitore dovrebbe essere dotato di uno schermo che consenta la
visualizzazione ottimale di quel formato.
8Altri strumenti utili, specie se non si dispone di uno studio e di una equipe professionale3, sono:
cavalletto;
microfono, possibilmente direzionale a condensatore per le interviste oppure tipo lavarier, o ad
archetto;
luci fluorescenti a basso consumo o LED, con caratteristiche di potenza e colorazione adatte alle
riprese video;
scheda di memoria (SD card); si consigliano schede di qualità e capienza adeguata al dispositivo in
uso, alla lunghezza dei filmati, all’ambiente, al prodotto che si vuole ottenere e con buona velocità
di scrittura;
un telo verde per il chroma key, solo nel caso in cui sia necessario far scorrere immagini in
sottofondo oppure ottenere sfondi particolari in post-produzione. Da considerare anche un telo
bianco come sfondo nei casi in cui l’attenzione debba essere posta al soggetto ripreso ;
RIG (spallacci), per avvicinare l’ergonomia della mirrorless o reflex o videocamera a quella di una
macchia da presa classica e aumentare la stabilizzazione delle riprese;
un camera crane o jib crane, per realizzare ad esempio inquadrature dall'alto. In internet si trovano
anche soluzioni economiche ed interessanti.
Di seguito alcuni aspetti da ricordarsi prima di iniziare e che non possono essere corretti in fase di post-
produzione:
messa a fuoco: preferire quella manuale se il soggetto non è in movimento o la funzione che mette
a fuoco una porzione di immagine, presente nella maggior parte di fotocamere, videocamere e
anche di alcuni smartphone;
esposizione: regolarla in modo ottimale, possibilmente in modalità manuale, evitare che i dettagli
siano sovra o sotto esposti. Nella maggior parte delle videocamere e fotocamere è presente
l'istogramma di esposizione che aiuta a trovare il parametro corretto; occorre comunque fare delle
prove;
bilanciamento del bianco, effettuarlo prima di iniziare le riprese, aiutandosi con un foglio di carta
bianca collocato in prossimità del soggetto da riprendere.
I formati video
I più comuni 4 sono:
3 Generalmente per quanto riguarda gli ambienti interni è opportuno che essi siano luminosi, preferibilmente con luce solare (o in
alternativa illuminati da lampade con una temperatura di colore attorno a 5400 K), di dimensioni adeguate, dotati di prese di corrente per le
attrezzature e soprattutto privi di rumori esterni. Nel caso in cui si decidesse di realizzare un video tutorial, occorrerà curare soprattutto
l'aspetto audio, quindi dovremmo scegliere un ambiente privo di interferenze e dotarci di un microfono direzionale, lavalier o una cuffia-
microfono, considerando che questi ultimi due sono visibili nelle riprese video.
4 Rassegna dei formati video più comuni effettuata nel 2015 http://www.navigaweb.net/2015/03/differenze-tra-formati-video-avi-
mkv.html
9AVI, lo standard usato sui PC Windows, sviluppato da Microsoft. Non è un formato di condivisione, ha una
qualità abbastanza alta e non tutti gli AVI sono uguali perché potrebbe essere che il video sia compresso
con codec diversi.
Flash Video (FLV, SWF), lo standard dei video online oggi ancora molto in uso, dovrebbe essere sostituito
con lo standard HTML5.
MKV (Matroska) è il formato più adattabile, progettato per supportare quasi tutti i formati audio o video,
molto efficiente dal punto di vista della qualità, compatibile con il codec H.264 e ottimo per i film in HD.
MP4 è il formato consigliato per caricare video su internet in siti come Vimeo o Youtube che lo considerano
il formato preferito. Il contenitore MP4 utilizza la codifica MPEG-4 o H.264 per i video e l'AAC o AC3 per
l'audio. E' un formato ampiamente supportato dalla maggior parte dei lettori multimediali commerciali ed è
il container più comune utilizzato per i video online.
VOB (DVD Video Object ) è il container dei DVD.
MOV è il formato video creato da Apple per il suo lettore Quicktime.
Alla fine, un video sarà visibile sul computer o in TV se si utilizza un lettore che supporta il formato di file o
container. A volte, un file container come l'AVI o l'MKV può avere al suo interno un video compresso con un
codec non compatibile con il lettore usato e diventare quindi illeggibile.
Per fortuna è sempre possibile convertire un file video da un formato ad un altro con alcuni programmi
anche gratuiti reperibili in internet.
Storyboard
La progettazione di prodotti multimediali quali spot pubblicitari, film, cortometraggi o video pillole
formative, indipendentemente dal tipo di approccio progettuale, richiede sempre la pianificazione di azioni
più specifiche e dettagliate: dall'idea al soggetto, dalla sceneggiatura al decoupage tecnico, dal piano di
lavorazione al prodotto finale.
Per Dominique Parent Altier, la sceneggiatura è un breve scritto da cui emerge l’intenzione della storia. Il
soggetto è al tempo stesso la storia che l’autore vuole raccontare e l’azione che la racconta. Il soggetto
della storia è dunque l’azione, vale a dire ciò che accade, e il (l’eventuale) personaggio a cui accade. (Parent
Altier, 1997).
Lo storyboard si colloca nella fase di pre-produzione, appena prima della realizzazione del prodotto
audiovisivo finale che, nell'ambito della formazione e nell'economia di questa guida, può essere un tutorial
didattico, una breve video-pillola, un’intervista o un cortometraggio.
Cos'è e a cosa serve?
Si tratta di una traccia scritta e illustrata del prodotto finale, un canovaccio che può fungere da tabella di
marcia e assume un livello di complessità e specificità differente, a seconda del tipo di prodotto.
10Il progettista, o instructional designer, immagina e prepara lo storyboard che ritiene più idoneo a illustrare i
contenuti del prodotto e a raggiungere gli obiettivi formativi, didattici, artistici e comunicativi concordati
con la committenza.
Lo storyboard consiste di fatto in un documento nel quale si formalizza il contenuto che dovrà essere
realizzato. Una volta redatto ed approvato avrà valore formale sia per il progettista nei confronti del
committente, responsabile del progetto o della commissione scientifica, che per l'equipe coinvolta nella
realizzazione. Chiunque abbia le necessarie competenze, con l'ausilio dello storyboard dovrebbe essere
autonomo nelle fasi di realizzazione; nulla dovrebbe essere omesso. Più lo storyboard è completo, più il
supporto del progettista diventa marginale per chiarire aspetti di dettaglio.
Quali dati deve contenere?
Dipende dal livello di complessità del prodotto finale: nel caso di un cortometraggio dovrà contenere molte
informazioni dettagliate, nel caso di un video tutorial o di un audiovisivo si daranno informazioni
sull'inquadratura e sull'eventuale voce guida che commenta le immagini.
Specialmente nell'ambito della formazione, il progettista deve tenere presente che lo storyboard nasce
dalle esigenze espressive, dall'argomento trattato e dalla capacità dell'allievo di cogliere e interagire con il
prodotto finale.
La differenza tra uno storyboard di un cortometraggio e quello di un tutorial, o di una breve video-pillola,
non si limita però solo alla quantità e qualità di informazioni che deve contenere, ma anche al linguaggio
videofilmico utilizzato e alla capacità di tradurre concetti pensati o scritti in "testo filmico"; questo ultimo
aspetto presuppone una competenza particolare del progettista e dei collaboratori coinvolti nella
realizzazione del prodotto.
Tentando di sintetizzare un tema che meriterebbe un maggior approfondimento, possiamo idealmente
elencare i dati necessari nello storyboard:
CONTENUTI E LORO SCANSIONE TEMPORALE: occorre considerare una marcatura del tempo in base alle
variazioni del testo video o audio, degli argomenti trattati, dei tipi di inquadratura (o shot), dei movimenti
di camera, dell’interattività se prevista (problem solving, test, contributi, altri filmati, rimandi a lezioni,
presentazioni, link, approfondimenti, ecc).
In alcuni casi, quando il prodotto multimediale ha un basso livello di complessità, il confine tra
microprogettazione e storyboard è meno marcato e il primo potrebbe sostituire in parte o del tutto il
secondo, ad esempio nel caso di una breve video-pillola. In casi più complessi e soprattutto se si lavora in
equipe è opportuno utilizzare lo storyboard affiancato alla documentazione progettuale del learning object,
learning content o learning fragment5, modulo o unità didattica.
Per ogni shot si dovrà contemplare il DECOUPAGE TECNICO, capace di fornire tutte le indicazioni tecniche di
ripresa: inquadrature, angolazioni, movimenti di camera, luci, audio/dialoghi, previsione di possibili
problemi...).
5
Marcello Giacomantonio, Learning Object, (2007)
11Le inquadrature sono quasi sempre fisse e i movimenti di camera sono abbastanza rari anche nei film. E' il
concatenarsi delle inquadrature che ci dà quella che Gilles Deleuze nel suo libro “L'immagine in
movimento” (1984) chiama "IMMAGINE TEMPO", ossia l'idea dello scorrere del tempo; a differenza del
cinema degli esordi che si basava su modelli teatrali statici in cui avvenivano dei movimenti/sketch di
persone all'interno di una singola inquadratura fissa: "IMMAGINE MOVIMENTO").
Di seguito si propongono alcuni esempi e modelli di storyboard.
Esempio 1: Storytelling con foto
Esempio 2: Cortometraggio con disegni
12Esempio 3: composto da slide e filmati di un modulo del corso: “Gravidanza fisiologica”
Esempio 4: modello con bozze disegnate
13Esempio 5. Cortometraggio realizzato per la campagna di sensibilizzazione contro lo spreco dell’acqua potabile
14Modelli
Modello realizzato con MS Power Point
15Modello generico in lingua inglese
16Produzione: le inquadrature
La fase di produzione si caratterizza per una serie di attività e di attenzioni legate alle inquadrature e alle
riprese. In questo paragrafo ci occuperemo di inquadrature, mentre le riprese saranno trattate
nell'Appendice 2 allegata alla guida. La parte predominante però è costituita dall'esperienza sul campo!
Profilmico
Si tratta di tutto ciò che sta davanti alla macchina da presa (messa in scena).
La scenografia: si tratta dell’ambiente esterno, parzialmente o totalmente ricostruito
La figura: è all’interno della scenografia e con essa si instaura un rapporto
L’ambiente: (ricreato) può essere realista, impressionista, espressionista
Le luci
Le luci e i colori assumono un ruolo importante nella composizione delle immagini e nella creazione dei
significati che queste trasmettono. Le luci non vengono utilizzate unicamente per rendere ben visibile allo
spettatore ciò che accade sulla scena, ma possono assumere delle funzioni importanti nell’organizzazione e
nella caratterizzazione di ambienti e personaggi e contribuisce a determinare il racconto, lo stile e quindi il
significato. Ad esempio, un volto illuminato solo a metà sottolinea la doppia personalità. Nel cinema
moderno e per utilizzi didattici, si cerca di non “piegare” la luce, ma di utilizzarla nel modo più oggettivo
possibile.
Le caratteristiche della luce utili per le inquadrature sono: qualità, direzione e sorgente.
La qualità può essere:
contrastata: quando si vuole evidenziare la drammaticità; luci e ombre, scacchiera visiva, tratti
marcati e delineati per marcare l’attenzione su un particolare;
dinamica: ad esempio i fari di un automobile;
diffusa: per sottolineare un clima disteso, rappresentazioni idilliache…
La direzione può essere:
frontale, tende ad eliminare le ombre e appiattisce;
laterale, tende a scolpire i volti e accentua il gioco di luci e ombre;
controluce, stacca la figura dal fondo e ne evidenzia i contorni;
dal basso, distorce i tratti del volto, crea forti effetti dinamici;
dall’alto, tende a suggerire una luce diegetica: ad esempio un lampione.
La sorgente può essere:
17 Key light: frontale, luce primaria;
Fill light: laterale, riempie l’immagine (attenua o elimina le ombre della Key);
Back light occorre porla dietro e leggermente in alto.
In questi video alcuni esempi per gestire l’illuminazione pur non disponendo di attrezzature professionali:
https://www.youtube.com/watch?v=DeXoJE0pcKU oppure:
https://www.youtube.com/watch?v=scpCfszhiW0 (ultima consultazione 14/05/2016)
Filmico
E’ il modo in cui è rappresentato il profilmico e riguarda in modo specifico le riprese, in sostanza il punto di
vista della videocamera. Anche in questo contesto è utile conoscere alcuni termini specifici:
Grado zero della scala dei piani ( i personaggi occupano i 2/3 e la metà verticale dell’inquadratura).
La regola dei terzi è molto utilizzata nei tutorial, conferisce un aspetto professionale e gradevole.
Immagine 1- divisione in terzi della parte verticale- altezza sguardo
Inquadratura: non implica lo spazio profilmico soltanto, ma anche quello filmico.
Scala dei piani: è la diversa possibilità per ogni inquadratura di rappresentare un elemento
profilmico da una maggior o minore distanza; si può ottenere con una carrellata ottica o con il
movimento della videocamera.
I tipi di inquadratura6
Campi: l'attenzione è posta sul paesaggio, la presenza umana è minima,
Piani: ci si focalizza sulla persona.
6
Diritti di pubblicazione: l’immagine 1 e le figure da 1 a 9 utilizzate in queste pagine sono contrassegnate per il riutilizzo non
commerciale da Google e tutelate dalla licenza Creative Commons Attribuzione-Condividi allo stesso modo 3.0 Unported (ultima consultazione:
27/05/2016)
https://commons.wikimedia.org/wiki/File%3A%D0%9B%D0%B5%D0%BD%D0%B0_%D0%B2_%D1%80%D0%B0%D0%B9%D0%BE%D0%BD%D0%B5_
%D0%A2%D0%B0%D0%B1%D0%B0%D0%B3%D0%B8%D0%BD%D1%81%D0%BA%D0%BE%D0%B3%D0%BE_%D0%BC%D1%8B%D1%81%D0%B0_(3).
JPG
https://upload.wikimedia.org/wikipedia/commons/9/9f/Santa_Cristina_da_Bolsena,_campo_lungo_(Montichiari).JPG
https://upload.wikimedia.org/wikipedia/commons/5/56/%22Sister_Pretty_departing%22%3B_Boer_war_nurse,_c._1900_Wellcome_L0024927.jpg
https://upload.wikimedia.org/wikipedia/commons/d/d7/Michelangelo%27s_David.JPG
https://upload.wikimedia.org/wikipedia/commons/5/53/George_Gershwin.jpg
https://upload.wikimedia.org/wikipedia/commons/d/d3/Parmigianino,_lucrezia_romana,_1540.jpg
https://commons.wikimedia.org/wiki/File%3ALee_Valley_Golf_Course.JPG
18Ecco alcuni esempi:
Fig.1 CAMPO LUNGHISSIMO [CLL]: Fig.2 CAMPO LUNGO [CL]: è Fig.3 CAMPO MEDIO [CM]:
è una vista a perdita d'occhio sempre una vista molto distesa, ma vengono riprese anche le persone
meno "panoramica" all'interno di un determinato
ambiente, ma si dà ancora
importanza al posto, evidenziando al
contempo l'azione delle persone
coinvolte
Fig.3 A: TOTALE [TOT]è l'azione ad avere maggiore importanza, la figura umana è
interamente visibile, l'ambiente invece è limitato alla zona in cui si svolge l'azione.
Questo tipo di inquadratura è una via di mezzo tra il campo medio e la figura intera.
Fig.4 FIGURA INTERA [FI]: Fig.5 PIANO AMERICANO [PA]: Fig.6 MEZZA FIGURA INTERA
dai piedi alla testa dalle ginocchia alla testa [MFI]: dalla vita alla testa
Fig.7 PRIMO PIANO [PP]: Fig.8 PRIMISSIMO PIANO [PPP]: Fig.9 PARTICOLARE/DETTAGLIO
dalle spalle alla testa porzioni del viso (quasi intero) [PART/DETT]: Particolare, se si
tratta di parti del corpo, dettaglio se
si tratta di un oggetto
19Movimenti di macchina
Ogni singola ripresa di un film può essere statica o dinamica. Nel primo dei due casi ci si trova di fronte a
un'inquadratura fissa, nel secondo invece a un movimento della macchina da presa.
profilmico statico; filmico statico;
profilmico dinamico filmico dinamico
dinamico, movimento dinamico, movimenti della
degli sfondi videocamera, luci quadri, ecc
Tabella 1 – i movimenti di macchina
Panoramica: consiste in un movimento basso/alto, destra-sinistra (e viceversa) e sarebbe meglio farla
montando la telecamera su un cavalletto a testa fluida (tramite un apposito tassello che si fissa sotto la
camera); altrimenti occorre cercare di utilizzare il corpo come una sorta di perno che gira su se stesso. Può
essere verticale, orizzontale, obliqua e a 360°.7
Grandangolare: è un’inquadratura fissa, funzionale alle riprese o fotografie panoramiche. Si tratta di una
tipologia di ottica con lunghezza focale corta che consente la ripresa di grandi soggetti (ad esempio
panorami o edifici) che non rientrerebbero normalmente nell'angolo di ripresa. La prospettiva
grandangolare esalta la sensazione di spazio e di profondità ma può distorcere le forme.
Carrellata: è il movimento che segue in parallelo (su un carrello appunto, cioè su una sorta di binario)
un'azione che si sta svolgendo, per esempio una persona che sta camminando sul marciapiede. In
mancanza di un carrello specifico si può seguire la scena da un auto in movimento, oppure fissare la
telecamera su un carrello della spesa. La carrellata può essere laterale (riprende un personaggio di profilo),
a precedere (riprende un personaggio frontalmente), a seguire (riprende un personaggio di spalle). La
telecamera è fissa e non cambia la dimensione della porzione ripresa, a differenza della panoramica.
Zoom: non è un movimento di camera, ossia può essere utilizzato per allontanarsi o avvicinarsi ad un
soggetto tenendo la telecamera fissa. E' usato con parsimonia nei prodotti videofilmici, serve soprattutto
per cambiare le inquadrature sulla stessa scena o sullo stesso attore, tenendo però sempre fisso il punto di
ripresa dove si è posizionati con il cavalletto.
Travelling: si tratta di movimenti di videocamera complessi, possibilità dinamiche di panoramiche e carrelli.
La videocamera sale e scende con l’ausilio di Gru e Dolly (videocamera fissata su un veicolo a ruote).
Steadycam: intelaiatura a spalle che limita (o elimina) i movimenti del corpo durante le riprese.
Esistono in commercio soluzioni alternative (non professionali) a costi molto più accessibili.
Louma: come il Dolly, ma controllata dal basso.
Macchina a mano: (tenuta dall’operatore).
7
Si veda un esempio di ripresa a 360° https://www.youtube.com/watch?v=Hh0b52X69aE Questo tipo di riprese attribuito da alcuni al
Cinema 2.0, mette in discussione molti dei concetti e regole precedentemente indicati; ma si può parlare di video autoriali o scelte narrative e
stilistiche ? Evidentemente nella ripresa a 360° prevale la tecnica, oggi abbastanza accessibile, ma si aprono scenari che potrebbero dare adito a
dibatti e posizioni molto differenti: per approfondire: http://www.startupmagazine.it/cinema-2-0-riprese-a-360-e-decidi-tu-cosa-inquadrare/
20Anche se in alcuni prodotti digitali esistono soluzioni tecniche per ovviare ai movimenti involontari, occorre
esperienza. La leggerezza tipica delle videocamere consumer o prosumer, contrariamente a ciò che il
mercato comunica, non agevola la stabilità della ripresa.
Movimenti subordinati: seguono la traiettoria di un personaggio: direzione, velocità, distanza, angolazione.
Tengono in campo l’elemento profilmico.
Movimenti liberi: prescindono totalmente dagli elementi profilmici; la videocamera si muove
autonomamente per allontanarci da qualcosa e avvicinarci a qualcos’altro.
Funzione connettiva: i movimenti della macchina da presa stabiliscono un legame fra due soggetti,
connettendoli fra loro (proprio come potrebbe accadere attraverso il montaggio) allo scopo, per es., di
preludere al loro effettivo incontro. È quel che accade in “Una giornata particolare” (1977) di Ettore Scola,
quando, all'inizio del film, la macchina da presa si muove sulla facciata del condominio in cui si svolgerà la
storia, passando dall'immagine di Antonietta (Sophia Loren) a quella di Gabriele (Marcello Mastroianni)
prima ancora che i due personaggi abbiano avuto modo di incrociare i loro destini8.
Correzione di campo (reframing): sono le connessioni che si fanno quando ad esempio un personaggio si
alza da una sedia (zoom out).
Piano sequenza: è una tecnica cinematografica che consiste nella modulazione di una sequenza (un
segmento narrativo autonomo) attraverso una sola inquadratura, generalmente piuttosto lunga.9
Regola dei 180°: si tratta di immaginare una linea ideale dello spazio scenico nel quale effettuare le riprese.
Ogni volta che si inquadrano due soggetti o più, si “crea” tra loro una linea immaginaria degli sguardi che
divide lo spazio in due sezioni di 180°. Per non confondere lo spettatore la macchina da presa dovrà essere
posizionata sempre all’interno dello stesso spazio di 180° senza mai “scavalcare il campo”. Si vedano le
figure: a, b, c e d nella pagina successiva.
Lo spazio a 180° crea di conseguenza dei nuovi raccordi da rispettare:
Raccordo di posizione: due personaggi ripresi in un'inquadratura l’uno a destra e l’altro a sinistra,
dovranno mantenere la stessa posizione in quella successiva.
Raccordo di direzione: un personaggio che esce di campo a destra dovrà rientrare a sinistra in quella
successiva.
Raccordo di direzione di sguardi: se il personaggio A guarda verso il fuori campo a destra dove c’è il
personaggio B, nell’inquadratura del personaggio B quest’ultimo dovrà guardare verso sinistra.
Movimenti soggettivi: movimento della videocamera a partire dallo sguardo di qualcuno.
Movimenti oggettivi: evidenziare ad esempio di un volto, l’espressione, accentuando così la reazione
emotiva del personaggio ad una determinata situazione.
Ambito temporale: la durata della/delle ripresa/e.
Durata: > lentezza induce alla suspance, > velocità induce alla sorpresa.
8 http://www.treccani.it/enciclopedia/movimenti-di-macchina_(Enciclopedia-del-Cinema)/ (ultima consultazione 26/09/2016)
9 Piano sequenza. (11 agosto 2016). Wikipedia, L'enciclopedia libera. Tratto il 12 settembre 2016, 05:07 da
https://it.wikipedia.org/w/index.php?title=Piano_sequenza&oldid=82547113
21Angolazione: dall’alto, dal basso, da sinistra, da destra, in verticale dall’alto (plongèe).
Generalmente la ripresa angolata esprime dinamicità, effetto shock (dal basso sembra schiacciare il
pubblico e conferisce al soggetto inquadrato un significato di potenza, superiorità, al contrario dall’alto
esprime soggezione e debolezza, ecc).
Figura (a)
Figura (b)
Figura (d)
Figura (c)
La cornice e i suoi spazi
Lo spazio fuori campo, dal quale proviene e nel quale finisce un personaggio fa parte della scena
rappresentata, perché i protagonisti non vengano dal nulla. Lo sguardo fuori campo implica nello spettatore
un attesa per sapere cosa c’è oltre la videocamera.
Suono off: il suono di una musica diegetica o le parole possono essere udite dallo spettatore anche
senza il contributo della videocamera ( ad esempio in un colloquio nella stanza accanto).
Soggettiva: l’istanza narrante e un personaggio hanno lo stesso punto di vista (PDV)
22 Semi soggettiva: pur rappresentando lo sguardo di un personaggio, non si rispetta a pieno la
posizione (più vicina o più lontana, angolata) rispetto alla posizione del soggetto: si vede ciò che
vede il personaggio, ma di esso si vede anche una spalla da dietro o la nuca.
Falsa soggettiva: da soggettiva del personaggio all’inquadratura del personaggio stesso.
Oggettiva: lo spettatore vede attraverso un’immaginaria quarta parete e la videocamera si
identifica con lo sguardo di un ipotetico osservatore esterno.
Lo sguardo: l’espressione e i tratti del viso del soggetto inquadrato possono rivelare i suoi stati
d’animo; al contrario celare lo guardo dietro ad occhiali scuri crea un alone di mistero.
Lo “sguardo in macchina” o “sguardo in camera” (EYE CONTACT/ CAMERA LOOK) 10: quando tale
sguardo sfugge inconsapevolmente è da considerarsi un grave errore tecnico. Lo spettatore infatti
vede questo “sguardo” e lo traduce come un elemento intruso, uno sbaglio registico, un attimo di
smarrimento dell’attore che guarda dove non dovrebbe (cioè verso di noi, semplici osservatori
esterni di una storia narrata e non complici dei protagonisti del film). Se tale sguardo fa parte del
“discorso”, se il racconto è intra-diegetico (ci racconta una storia utilizzando uno o il personaggio
della narrazione), allora è ammesso.
Struttura di alternanza soggettiva e oggettiva: la soggettiva mostra il lato emotivo del personaggio
assieme all’oggettiva, che ne mostra le espressioni, i movimenti, ecc.
Nel film “Psyco”, Marion, sentendosi braccata dalla polizia mentre guida, è inquadrata in un mezzo
primo piano: la telecamera inquadra il soggetto e la strada e subito dopo il soggetto nello
specchietto, con lo “sguardo” preoccupato (alternanza). Se ci fosse stato un campo totale tra l’auto
di Marion e quella della polizia, sarebbe svanito l’effetto di suspance tipico dell’alternanza.
10 https://cineddoche.wordpress.com/2011/03/24/tecnica_sguardo-in-camera/ (ultima consultazione 15/05/2016)
23CAPITOLO 3. LA POST-PRODUZIONE
Nella fase di post-produzione il video può essere elaborato e modificato grazie all'uso di alcuni software che
consentono diverse operazioni: tagliare spezzoni o parti, applicare filtri, inserire commenti audio, grafiche o
animazioni, convertire in altri formati video.
Qui proponiamo 3 software tra i più usati: Avidemux, Office Mix e Free Studio. Per ciascuno di questi
trovate indicazioni operative d'uso.
Avidemux
Avidemux è un software libero (e gratuito) per l’editing e la conversione dei video, disponibile anche in
lingua italiana, che si scarica da questo link: http://avidemux.sourceforge.net/. Ci sono tuttavia siti mirror,
cioè siti alternativi per poterlo scaricare, ad esempio
https://sourceforge.net/projects/avidemux/files/avidemux/2.6.13/). Avidemux è un software
multipiattaforma, disponibile per Windows 32-bit, Windows 64-bit, Mac OSX e Linux, quindi rappresenta
uno strumento software disponibile sulla quasi totalità delle architetture di sistema oggi presenti sul
mercato. Attualmente l’ultima versione disponibile (con riferimento al download per Windows 64-bit) è la
2.6.13.
All’avvio si presenta la schermata principale visualizzata in figura 1.
Figura 1 – Ultima release e schermata principale di Avidemux (settembre 2016)
Avidemux supporta numerosi formati video, tra i quali Ogg, AVI, QuickTime e MPEG
(cfr: https://it.wikipedia.org/wiki/Avidemux).
Offre diverse funzionalità, tra le quali:
taglio (cutting) di porzioni di video;
applicazione di filtri (filtering) sia video sia audio;
24 transcodifica in diversi formati (encoding);
inserimento (muxing) e estrazione (demuxing) nel/dal video di tracce audio;
possibilità di automazione delle attività tramite linguaggio di scripting (questa è una funzionalità
avanzata).
All'avvio si presenta la schermata principale visualizzata in figura 2.
Figura 2 – schermata principale di Avidemux
Per provare le funzionalità di Avidemux è possibile scaricare un video con licenza Creative Commons dal
sito https://archive.org/details/stock_footage (si richiama ancora l’attenzione sull’importanza di verificare
le tipologie delle licenze dei materiali multimediali impiegati prima della pubblicazione sui canali di
distribuzione). Scegliamo, ad esempio, “Hydrogen Bomb Test”, un video MP4 del peso di circa 4,7MB (il
nome del file è “CEP_00_032_512kb.mp4”). Dopo averlo scaricato sul nostro PC, carichiamolo in Avidemux,
tramite l’azione “Apri…” del menù “File”, oppure selezionando il pulsante a forma di cartellina ( ). Il
risultato è visibile in figura 3.
25Figura 3 – visualizzazione della importazione di un filmato di esempio
Come prima cosa possiamo controllare le caratteristiche del video, selezionando l’azione “Informazioni” dal
menù “File”, oppure cliccando direttamente sul pulsante informazioni (figura 4).
Figura 4 – proprietà del video importato
Il video può essere riprodotto dall’inizio utilizzando il pulsante “Play” , o arrestato utilizzando il pulsante
“Stop” . Si può anche premere la barra spaziatrice una volta per iniziare e un’altra volta per terminare la
riproduzione del filmato.
26L’ultima informazione in basso nella finestra principale del programma ci informa sulla posizione attuale del
fotogramma attivo sulla linea del tempo (timeline), in rapporto alla lunghezza complessiva del video,
partendo dall’inizio (tempo zero), alla fine (nel nostro caso 1 minuto e 15,442 secondi).
Cliccando sul pulsante “Tempo:” possiamo spostarci su una posizione specifica della timeline, inserendo le
coordinate temporali (ora, minuti e secondi). Compare infatti la finestra “Vai al tempo” come visualizzato in
figura 5.
Figura 5 – impostazione "Vai al tempo" della timeline
In alternativa, possiamo scorrere di un fotogramma a sinistra (indietro) o a destra (avanti) premendo,
rispettivamente, i pulsanti “frame precedente” o “frame successivo”, oppure possiamo spostarci al
“fotogramma chiave” (k-frame) precedente con l’utilizzo del pulsante “keyframe precedente” o al
fotogramma chiave successivo con il pulsante “keyframe successivo” . In alternativa possiamo agire
direttamente sul cursore della timeline , per spostarci indietro o avanti lungo tutta la
linea temporale del filmato. Il “fotogramma chiave” (keyframe) è un concetto da considerare in particolare
quando si selezionano porzioni di video. Avidemux ci informa che il fotogramma su cui si ha il focus è un
fotogramma chiave quando la voce “Tipo di fotogramma:” è valorizzata con “I-FRM”. Il fotogramma chiave
è un fotogramma che non dipende da altri fotogrammi, e pertanto può essere impostato, ad esempio,
come limite B in un taglio, per avere garanzia di consistenza della sequenza dei frame.
Per spostarci all’inizio del video possiamo utilizzare il pulsante “vai al primo frame (HOME)” , oppure
alla fine con il pulsante “vai all’ultimo frame (END)” . Infine, i pulsanti “frame nero precedente” e
“frame nero successivo” ci consentono, rispettivamente, di spostarci al “fotogramma nero” precedente
o al successivo.
I pulsanti contrassegnati con una A ( ) e con una B ( ), servono invece per marcare una porzione di
video (notare che il fotogramma A è incluso nella selezione, mentre il fotogramma B è escluso). Il video così
marcato sarà evidenziato con un riquadro azzurro nella timeline ( ), inoltre, i tempi di inizio e
fine della selezione catturata saranno mostrati negli appositi campi A: e B: .
La selezione può essere tagliata agendo sull’azione “Taglia” del menù “Modifica”, oppure premendo i tasti
[CTRL]+X. La durata complessiva del video sarà immediatamente aggiornata. Le modifiche apportate
possono essere annullate tramite l’azione “Annulla modifiche” del menù “Modifica”, che richiede una
conferma di sicurezza prima di annullare.
27Possiamo salvare un singolo fotogramma tramite l’azione “Salva come immagine” del menù “File”, che ci
consente di scegliere tra i formati BMP e JPEG.
Scegliendo la voce “Filtri” dal menù “Video”, oppure digitando i tasti [CTRL]+[ALT]+F, accediamo ai filtri
video applicabili.
Figura 6 – visualizzazione elenco dei filtri video disponibili e attivi
I filtri video (figura 6) sono raggruppati in 8 categorie, visibili sulla sinistra della finestra “Gestione filtri
video”. Al centro della finestra, è presente l’elenco di dettaglio dei filtri nell’ambito della categoria
evidenziata (“Filtri disponibili”) e, sulla destra, i filtri attivi per il video in elaborazione.
I filtri consistono in effetti e trasformazioni grafiche, quali, ad esempio, rotazioni, dissolvenze, regolazione
del contrasto, e molti altri più complessi. Le categorie in cui sono classificati i filtri in Avidemux, sono:
Trasforma, Interlacciamento, Colori, Rumore, Nitidezza, Sottotitoli, OpenGL e Varie.
Eseguendo una prova di applicazione di un filtro video possiamo tentare di oscurare (con fotogrammi neri) i
primi 5 secondi del video. Questo filtro può essere utile, ad esempio, per eliminare i “fruscii”, tipicamente
all’inizio o alla fine, dei video digitali che si possono presentare dopo la conversione in digitale dei vecchi
filmati analogici.
Accedendo ai filtri video, facciamo doppio clic sul filtro “Black” (nella categoria Trasforma). Si apre la
finestra mostrata in figura 7 (a sinistra), titolata “Replace by Black”.
Figura 7 – visualizzazione impostazioni “Replace by Black” prima e dopo le modifiche
28Lasciando tutto a zero nello “Start time” (“Tempo di inizio”) e inserendo il valore 5 nel campo secondi nella
“End time” (“Tempo di fine”. Figura 7 a destra), dopo aver cliccato su “OK”, il filtro viene attivato e inserito
nella parte a destra della finestra mostrata in figura 6, dove è presente la sezione “Filtri attivi”. Confermare
con “Chiudi”.
Nella finestra principale, sia “Output video”, sia “Output audio” sono settati su “copia”. È questa la
modalità “copy”, che non ci consente di salvare il video processandolo con le modifiche da noi apportate.
Per procedere, dobbiamo attivare, appunto, il processing del video (modalità “process”). Per fare ciò,
avendo apportato una modifica al solo video (e non all’audio), selezioniamo l’ “output video”, ad esempio,
“Mpeg4 AVC (x264)”. Notare che si attivano i pulsanti “Configura” e “Filtri” (quest’ultimo ci rimanda ancora
ai filtri video disponibili e attivi).
A questo punto selezionare l’azione “Salva” dal menù “File”, oppure digitare da tastiera [CTRL]+S o cliccare
sul pulsante ; si apre una videata di richiesta del nome che vogliamo dare al file, confermata la quale si
attiva l’elaborazione (la cui durata è proporzionale al carico di lavoro del post processing da noi impostato)
e viene salvato il nuovo file nella cartella selezionata. Nel nostro caso il video registrato, in effetti,
visualizzerà proprio i primi 5 secondi oscurati.
Per quanto riguarda l’audio possiamo aggiungere, ad esempio, una colonna sonora diversa al video
scaricando, tra i tanti, il brano “Acoustic Breeze” dal sito http://www.bensound.com/, che offre brani
musical royalty free (il brano individuato – “bensound-acousticbreeze.mp3” – è reperibile a questo link
diretto: http://www.bensound.com/royalty-free-music/track/acoustic-breeze).
Tornare su Avidemux e selezionare l’azione “Seleziona traccia” dal menù “Audio” per importare il file audio
in Avidemux (figura 8).
Figura 8 – importazione file audio in Avidemux
Dal primo menù a tendina selezionare “…. Add audio track” e caricare il file MP3 appena scaricato. La
finestra ora apparirà come visualizzato in figura 9.
29Figura 9 – Importazione file audio avvenuta con successo
Dopo aver salvato il video la nuova traccia audio (che abbiamo sostituito a quella di default), verrà
incorporata nel video. Ora l’elaborazione sarà un po’ più lunga e ci darà il tempo di catturare la videata
della “Codifica in corso…”, mostrata in figura 10.
Figura 10 – avanzamento dell’elaborazione dei filtri audio/video
Office MIX
Office Mix è un plug-in di Power Point 2013 (o superiori) e Office 365 che consente di arricchire Power
Point 2013 di alcune interessanti funzionalità, tra le quali:
Esportare una presentazione in formato video (mpg 4) sincronizzando testi, video ed animazioni;
Registrare ed inserire un commento audio e/o video a complemento delle slide (il riquadro video
comparirà in alto a dx delle slide) in una presentazione sincronizzando testi, video ed animazioni;
Interagire con le diapositive utilizzando, a complemento di un commento audio e/o video,
pennarelli colorati (come per le lavagne luminose);
Inserire contenuti interattivi (quiz, video e app disponibili sullo Store MS);
Effettuare lo screen recording (immagini e/o video) con o senza la presenza del cursore del mouse.
Office Mix si installa scaricandolo da qui https://mix.office.com/Account?ReturnUrl=%2FHome%2FSetup
N.B. in questa breve guida prenderà in considerazione come ouput esclusivamente l’esportazione del file
video e non la pubblicazione su Office365 video online delle presentazioni realizzate.
30La Barra degli strumenti
Dopo aver installato il plug-in cliccando sulla etichetta “MIX” presente nella barra dei menù di Power Point
verrà visualizzata la barra degli strumenti di Office Mix (figura 11).
Figura 11 - barra strumenti office Mix
Prima di iniziare la registrazione e la sincronizzazione delle slide con audio e/o video del
narratore è opportuno aver già completato la realizzazione della presentazione e l’inserimento
delle animazioni previste in ogni singola slide.
Cliccando sul pulsante “Slide recording” si accede al pannello di registrazione e
sincronizzazione delle slide. Per registrare l’audio ed il video del narratore che parla è
necessario essere dotati di una web cam, oppure, per registrare solo l’audio è sufficiente un microfono
connesso al PC. Per registrare file audio di cui si è già in possesso (ad esempio una voice off) e sincronizzarli
con le slide sui sistemi operativi Windows 8 e 8.1, in alcune schede audio/video non particolarmente
performanti, suggeriamo di salvare il file su un player esterno (ad es. uno smartphone o un registratore
digitale) e collegare il player direttamente all’entrata microfono del PC per acquisire l’audio.
Registrazione Audio/video
Nella sezione a destra dello schermo sono presenti gli strumenti per
impostare la registrazione.
Selezionare il formato e la risoluzione del video che si registra;
Se si desidera che il video venga visualizzato come miniatura in alto
a destra nelle slide , selezionate la voce “Thumbnail”. Questa
opzione crea una registrazione a bassa risoluzione;
Se si desidera che il video venga visualizzato a schermo intero
selezionare la voce “Full Screen”. Questa opzione crea una
registrazione ad alta risoluzione;
Selezionare la telecamera o il device di entrata che si desidera
utilizzare tra quelli disponibili nel menù a tendina “Camera”. Se si
desidera registrare solo l'audio , selezionare invece “No camera”;
31 Selezionare il dispositivo audio che si desidera utilizzare. Se non si desidera registrare suoni,
selezionare dal menù a tendina “No microfono”;
Effettuare alcune prove di registrazione dell’audio agendo sul livello del volume per ottimizzarlo
(trascinando il cursore da sinistra a destra).
Registrazione scrittura in sovraimpressione
Nel menù “Inking” è possibile selezionare il tipo di tratto della penna (fine, medio, spesso) ed il colore che si
desidera utilizzare per disegnare nella sulle diapositive.
Per rimuovere i tratti delle penne è possibile fare click sulla la gomma per rimuovere tutti i tratti di
inchiostro.
Sul pannello degli strumenti sono presenti i pulsanti per la sincronizzazione.
Cliccando sul pulsante “Record” (figura 12) inizia la sincronizzazione, il narratore mentre registra dalla
webcam il suo video o il solo audio può avanzare tra le slide cliccando “Next slide” e lanciare le animazioni
presenti nelle slide cliccando sul pulsante “Next animation”.
Cliccare Cliccare “Previous” Click “Preview” per Click “Slide Notes”
“Record” per pulsanti per lanciare vedere una anteprima per leggere le note
iniziare la le animazioni della registrazione delle slide
registrazione
Cliccare Cliccare questi pulsanti per passare alla Cliccare “Edit Slide” per
“Stop” per diapositiva precendente o successiva cancellare le registrazioni
fermare la effettuate su una slide
registrazione
Figura 12 - barra menù di Office Mix
Con il pulsante “Stop” è possibile fermare la sincronizzazione mentre con il pulsante “Preview Slide” si può
in qualunque momento verificare l’esito del lavoro svolto visualizzandone un anteprima.
In ogni slide in cui sono stati inseriti e sincronizzati dei contenuti audio è possibile in qualunque momento
editarne il contenuto cliccando sulla icona dell’altoparlante presente in alto a destra sulla singola slide
(figura 13). Alla selezione dell’icona compare sotto l’editor audio funzionale a migliorare la sincronizzazione
precedentemente effettuata.
Figura 13 - Strumenti di revisione sincronizzazione audio
32Puoi anche leggere