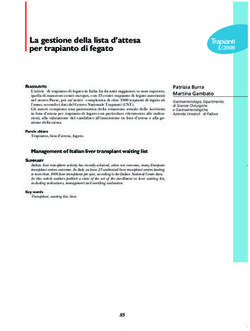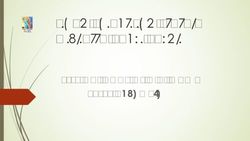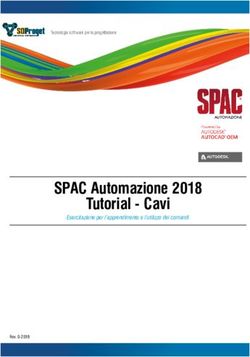Esempio di utilizzo di Excel per la gestione delle liste
←
→
Trascrizione del contenuto della pagina
Se il tuo browser non visualizza correttamente la pagina, ti preghiamo di leggere il contenuto della pagina quaggiù
Esempio di utilizzo di Excel per la gestione delle liste
- Predisposizione ed allineamento -
Nota preliminare
La presente guida, da considerarsi quale mera indicazione di massima fornita a titolo
esemplificativo, individua una delle possibili modalità di utilizzo del software Microsoft Excel
per la preparazione del file di testo che costituisce la base sulla quale redigere la lista da
inviare al Registro Pubblico delle Opposizioni e per il successivo confronto con la lista
aggiornata ottenuta in riscontro.
Resta quindi espressamente inteso che, nel rispetto e nei limiti della disciplina vigente in
materia, il Gestore del Registro Pubblico delle Opposizioni non è e non sarà in alcun caso
responsabile, oltre che nei casi contemplati all’art. 8 delle Condizioni Generali di Contratto,
per eventuali danni diretti, indiretti, accidentali, consequenziali e/o esemplari compresi, tra
l’altro, quelli eventualmente derivanti da perdita di profitto, da discredito, da sanzioni
comminate dalle autorità competenti, da perdita di dati o da qualunque altra circostanza
riconducibile ad un’errata e/o incompleta e/o imperfetta trasmissione dei dati seppur avvenuta
mediante l’utilizzo della procedura illustrata nella presente guida.
Predisposizione
La prima fase della predisposizione del foglio Excel per la gestione delle liste, prevede
l’inserimento e l’incolonnamento delle informazioni. Il numero di colonne è indifferente sia
nell’ordinamento che nella quantità. L’informazione fondamentale è la colonna relativa ai
numeri di telefono.
In Fig. 1 è riportato un esempio di riempimento del foglio Excel.
I numeri sono inventati a scopo dimostrativo
Fig. 1
pag. 1Evitare di inserire spazi e/o simboli all’interno dei singoli numeri di telefono. Nell’esempio
di Fig. 2 sono evidenziati gli errori più comuni da non commettere.
Fig. 2
Selezionare la riga di numeri di telefono evitando di includere la prima cella (A1) come
riportato in Fig. 3.
Fig. 3
pag. 2Copiare la selezione in un nuovo documento Excel nella colonna A, partendo dalla cella 1,
come in Fig. 4.
Fig. 4
Salvare il documento selezionando il comando"Salva con nome", come in Fig. 5.
Fig. 5
pag. 3Selezionare l'opzione “Testo (MS-DOS)(*.txt)” nel menù a tendina di “Salva con nome”,
come riportato in Fig. 6.
Fig. 6
Fornire il relativo nome file e premere il tasto “Salva”. Apparirà la schermata di Fig. 7, alla
quale dare “OK”. Nell'esempio considerato, il file è stato salvato come: lista.txt
Fig. 7
Apparirà la finestra riportata in Fig. 8 nella quale si deve selezionare l'opzione “Sì”
pag. 4Fig. 8
Selezionare il file risultante dai precedenti passaggi e, tramite il tasto destro del mouse,
selezionare le opzioni “Invia a“ e “cartella compressa”, come in Fig. 9.
Fig. 9
Al termine di questa procedura viene creato il file compresso (es. lista.zip) pronto per essere
inviato tramite l’area riservata sul server web.
Nel caso di invio tramite PEC invece il file compresso lista.zip deve essere firmato
digitalmente prima di essere inviato in allegato al messaggio PEC.
pag. 5Allineamento
Dopo l’esito positivo della “verifica dei numeri inseriti nella lista”, l’operatore avrà un file
compresso “.zip” contenente la lista con i numeri puliti ed incolonnati in ordine crescente. Al
fine di evidenziare quali numeri sono stati puliti e quali sono stati epurati, si può attivare la
seguente procedura di allineamento dei numeri telefonici con la lista originaria.
Come primo passo è necessario estrarre la lista restituita (file di tipo .txt) dall’archivio
compresso.
Successivamente si deve aprire il programma Excel, entrare nel Menù principale come in
Fig.10 selezionando il comando ”Apri”.
Fig. 10
pag. 6Aprire il menù a tendina relativo all’estensione dei file e selezionare l'opzione File di testo
(*.pm,*.txt,.*csv) come riportato in Fig.11.
Fig. 11
Dopo aver selezionato “Apri”, appariranno nella lista, i file con l’estensione scelta.
Selezionare il file relativo alla lista pulita da evidenziare. Fig. 12.
Fig. 12
Scegliendo il comando "Apri", comparirà la finestra riportata in Fig. 13.
pag. 7Scegliere "Avanti" e selezionare “Testo” nella successiva finestra come in Fig. 15.
Fig.15
Premere “Fine”.
Si aprirà una finestra come in Fig. 16. Selezionare e copiare la lista che appare.
Fig. 16
pag. 9Aprire il documento originario di Excel con i dati completi prima della verifica ed
aggiungere un foglio di lavoro. Vedi Fig. 17.
Fig. 17
Posizionare il cursore sulla cella A1 del nuovo foglio di lavoro ed incollare col tasto destro
del muose, la lista “pulita”. Vedi Fig. 18.
Fig. 18
pag. 10Ritornare al foglio contenente la lista originaria. Selezionare la colonna scelta per il
“riscontro” e con il tasto destro selezionare “formato celle” come in Fig. 19.
Fig. 19
Nella finestra successiva selezionare “Generale” come in Fig. 20.
Fig. 20
pag. 11Nella prima cella della colonna di riscontro (nell’esempio F2), scrivere la formula:
=SE.ERRORE(CERCA.VERT(A2;Foglio1!A:A;1;FALSO);”no”).
Vedi Fig. 21.
Fig. 21
Copiare la formula come in Fig. 22.
Fig. 22
pag. 12Incollare la formula in tutte le celle della colonna di riscontro dove questa possa avere
seguito come in Fig. 23.
Fig. 23
In Fig. 24 è possibile vedere il risultato finale della procedura di riallineamento dei numeri
della lista pulita con i numeri originari e l’inserimento del “no” per i numeri epurati.
Fig. 24
La formula, se corretta, evidenzia con la scritta “no” i numeri che non trovano
corrispondenza nella lista pulita.
pag. 13Puoi anche leggere