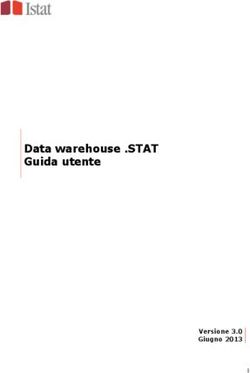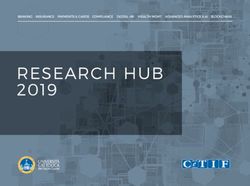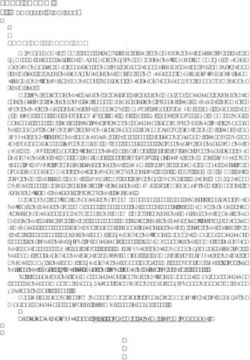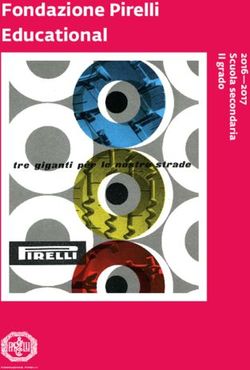Data warehouse .STAT Guida utente
←
→
Trascrizione del contenuto della pagina
Se il tuo browser non visualizza correttamente la pagina, ti preghiamo di leggere il contenuto della pagina quaggiù
Sommario
INTRODUZIONE 3
I concetti principali 4
Organizzazione dei dati 4
Ricerca 5
Il browser 5
GUIDA UTENTE 6
Per iniziare 6
Selezione della lingua 7
Individuazione dei dati attraverso il pulsante di Ricerca 8
Individuazione dei dati attraverso il pannello Esplora Temi 9
Individuazione di un dataset o di una interrogazione nella Lista dei temi 10
Uso delle opzioni di visualizzazione tavola 11
Selezione delle dimensioni e delle variabili 12
Codifica del colore delle modalità delle dimensioni 13
Modifica della dimensione Tempo 15
Selezione del periodo 15
Selezione delle date 15
Rotazione delle dimensioni tramite la regolazione della visualizzazione dei dataset 17
Opzioni di formattazione 19
Visualizzazione dei codici delle variabili al posto dei nomi 19
Nascondere righe o colonne vuote 20
Esportazione dati in Excel 21
Esportazione dati in formato CSV 21
Download dei file collegati 22
Creazione di grafici di dati 24
Visualizzazione dei metadati 25
Altri metadati correlati 25
Flag 25
Lavorare con le interrogazioni 26
Salvataggio di una interrogazione 26
Combinare le interrogazioni 27
Creazione di una interrogazione combinata 27
Visualizzazione delle interrogazioni 28
Modifica delle interrogazioni 29
Modificare una selezione 29
Rimuovere una selezione 29
Salvataggio dell’interrogazione di un dataset multiplo 29
Visualizzazione delle interrogazioni più frequenti 29
CONTATTI 31
2Introduzione
I.STAT è il corporate data warehouse statistico dell’Istat. Il sistema è basato sulla tecnologia
del data warehouse dell’OECD (OECD.STAT), una piattaforma di software e servizi statistici che
OECD ha sviluppato per il rilascio delle proprie statistiche.
Le attività di personalizzazione di I.Stat sono state condotte in collaborazione con OECD, in
conformità a quanto concordato in un Memorandum of Understanding (“MOU”), nel rispetto
delle regole di entrambe le organizzazioni.
L’Istat adotterà la suite OECD STAT PRODUCT esclusivamente per lo sviluppo di I.Stat e delle
applicazioni collegate.
Ad I.Stat sono collegati una serie di sottoprodotti su temi specifici che utilizzano la stessa
tecnologia. Nel seguito della guida si farà riferimento in generale alla “piattaforma web”
identificando uno qualsiasi dei prodotti collegati alla tecnologia utilizzata.
La piattaforma web fornisce un unico ambiente integrato di analisi e diffusione online, tramite il
quale gli utilizzatori possono accedere ai dati statistici prodotti dall’Istat.
Attraverso la piattaforma è possibile costruire tavole statistiche personalizzate ed estrarre i
dati di proprio interesse per successive elaborazioni.
È possibile accedere ai dati sia attraverso la funzione di navigazione
sia quella di ricerca diretta.
I dati sono organizzati per area tematica e sono disponibili sotto forma di tavole statistiche in
strutture predefinite, successivamente rielaborabili e trasformabili dagli utilizzatori.
Ogni insieme di dati comprende metadati dettagliati per agevolare la comprensione dei
contenuti trattati.
La piattaforma dispone di funzionalità per la gestione ottimale dei dati, in riferimento alle
seguenti aree:
• Accessibilità e sicurezza
• Pertinenza dei dati tramite la disponibilità dei relativi metadati
• Coerenza dei dati e metadati statistici
3• Eliminazione della duplicazione dei dati, attraverso il mantenimento di una singola copia
delle serie chiave.
I concetti principali
Il sistema è basato sui seguenti concetti fondamentali:
• Cataloghi di informazioni su aree tematiche, insiemi di dati (DATASET), dimensioni,
modalità delle dimensioni e serie di riferimento;
• Insiemi di metadati disponibili a tutti i livelli informativi, dai dataset fino alle singole
celle delle tavole;
• Insiemi di dati numerici e dati di tipo flag (v. oltre) a livello di singolo valore;
• Meccanismi di ricerca basati sulle funzionalità dei data warehouse.
Organizzazione dei dati
Dataset
All'interno della piattaforma i dati statistici sono organizzati in forma di dataset. Un DATASET è
costituito da un insieme di valori numerici e dalle rispettive informazioni testuali associate, e
comprende tutti i valori che condividono un insieme comune di dimensioni. Ogni dataset è
riferito a uno specifico tema o sottotema statistico.
Dimensioni
Le DIMENSIONI di un dataset corrispondono agli assi lungo i quali sono descritti i dati.
TERRITORIO e ANNO sono due esempi comuni di dimensioni. Le dimensioni possono essere
rappresentate sia come classificazioni semplici sia come classificazioni gerarchiche.
Modalità delle dimensioni
Ogni dimensione contiene un elenco predefinito di voci, chiamate MODALITÀ DELLA DIMENSIONE.
Nella dimensione territorio le modalità sono, ad esempio, l’elenco delle REGIONI, PROVINCE ecc.
Metadati
I METADATI sono dati qualitativi associati ai dati quantitativi. I metadati possono essere riferiti
ai vari livelli del data warehouse, a partire da una descrizione sintetica a livello di intero
dataset, territorio o note applicabili a singole serie di dati entro un dataset, fino al livello di
singola cella di una tavola dati.
Dati di tipo Flag
Quando una stessa nota qualitativa è ricorrente in un set di dati, e può essere riferita a molti
dei singoli valori, può essere memorizzata come un FLAG, cioè una lettera che appare accanto
ai dati numerici, in ogni cella della tavola cui deve essere applicata. Sotto la tavola stessa
appare una legenda con la spiegazione del significato di ogni flag presente. I flag sono
4frequentemente utilizzati per denotare proprietà generali dei dati, quali ad esempio "riservato",
"provvisorio" e "stimato".
Ricerca
Per individuare in modo rapido set di dati pertinenti e visualizzare le corrispondenti tavole può
essere utilizzata una funzione di RICERCA (pulsante in alto a destra della pagina) basata su testi
liberi, che consente di trovare dataset, dimensioni, modalità delle dimensioni e metadati
attraverso le rispettive stringhe di testo.
Il browser
La piattaforma dispone di un navigatore su Web (BROWSER) che rende disponibile agli
utilizzatori l'ambiente online per accedere alle statistiche dell’Istat. Il browser è stato
progettato per permettere a tutti gli utenti, sia quelli esperti sia i nuovi utilizzatori, di
individuare e recuperare in modo rapido i dati di proprio interesse con i rispettivi metadati.
Le principali caratteristiche del browser includono:
COLLEGAMENTI ALLE TAVOLE DI DATI PIÙ FREQUENTEMENTE RICHIESTE: accesso alle versioni più
recenti delle serie richieste più spesso all’Istat
VISTA DI TAVOLA (TABLE VIEW): visualizzazione di dati, flag e metadati di una determinata
tavola attraverso l’utilizzo di una serie di funzionalità per la composizione personalizzata
dei layout grafici
PANIERE DI DATI (DATA BASKET) – possibilità di salvare le interrogazioni (query) di dati per
una visualizzazione successiva e di condividerli con altri utilizzatori
RICHIESTE COMBINATE (MERGED QUERY) – possibilità di unire le interrogazioni per permettere
confronti fra dataset che condividono una o più dimensioni comuni
METADATI - accesso a tutti i metadati dal livello del set di dati fino alle note a piè di pagina
del dataset
RICERCA FULL TEXT: possibilità di individuare in modo rapido serie di dati attraverso dataset,
dimensioni e metadati
GRAFICI DINAMICI visualizzazione dei dati in modo dinamico in diversi tipi di grafico.
5Guida Utente
Il browser è stato progettato per essere di uso semplice e intuitivo. Poiché, tuttavia, il sistema
contiene una serie di caratteristiche tecniche avanzate è stata redatta la presente Guida utente
per agevolare l’utilizzo del sistema agli utenti meno esperti. Una serie di schermate
prestampate mostrano le principali funzionalità agevolandone l’uso.
Per iniziare
Dalla pagina introduttiva, l'utente ha la possibilità di reperire i dati e i metadati statistici
dell'Istat attraverso una serie di percorsi diversi.
I dati possono essere individuati in diversi modi:
• Ricerca
• Esplora temi
• Esplora interrogazioni
Ognuna di queste opzioni sarà illustrata in dettaglio nel resto della presente Guida utente.
Per sfruttare al meglio la visualizzazione tramite il browser su Web, si consiglia la
visualizzazione a tutto schermo e una risoluzione pari almeno a 1024x768 pixel.
Fare click qui per
aprire / chiudere il
pannello di sinistra
Fare click sulla freccia / trattino per
espandere o comprimere il pannello
corrispondente.
Fare click sul punto interrogativo
per attivare l’help contestuale.
Figura 1: Pagina introduttiva del Browser
6Selezione della lingua
L'interfaccia e i dati possono essere visualizzati in italiano o in inglese. La lingua può essere
cambiata facendo click sul pulsante della lingua, che si trova nella parte superiore dello
schermo.
Figura 2: Modificare la lingua del browser
7Individuazione dei dati attraverso il pulsante di Ricerca
I dati possono essere individuati inserendo le parole chiave nella casella di ricerca, in alto a
destra della pagina. In risposta viene restituito l’elenco dei collegamenti a tutti i dataset
contenenti le parole chiave cercate, e sono forniti ulteriori dettagli per la localizzazione esatta
delle parole chiave all’interno del dataset. I collegamenti più rilevanti sono visualizzati per
primi, sulla base della frequenza con la quale le parole chiave compaiono nonché l’indicazione
del livello al quale sono stati trovati. Una parola chiave trovata nel nome di un dataset è
considerata più rilevante di una trovata in una sola delle modalità della dimensione
corrispondente o nei relativi metadati.
Facendo click sul collegamento si apre il dataset con la visualizzazione predefinita.
Le tavole risultanti dalla ricerca contengono ogni riferimento a una qualunque delle parole
inserite come chiavi di ricerca. Le tavole possono essere modificate e utilizzate come punto di
partenza per trovare dati relativi alla parola chiave inserita.
Figura 3: I risultati della ricerca, in ordine di rilevanza
8Individuazione dei dati attraverso il pannello Esplora Temi
Nel pannello ESPLORA TEMI, fare per prima cosa click sul titolo di un tema, quindi sul titolo di
un sottotema e così via, fino a quando è possibile selezionare un dataset. Un dataset può
essere riconosciuto tramite l'icona della tavola corrispondente. Facendo click su tale icona si
aprirà una vista di default della tavola, che potrà poi essere personalizzata dagli utilizzatori
(vedi sezione successiva).
Navigare attraverso temi e sotto-
temi fino a un dataset.
Fare click una volta sul titolo del set
di dati per aprire la visualizzazione
predefinita
Figura 4: Ricerca attraverso temi per visualizzare i dati
9Individuazione di un dataset o di una interrogazione nella
Lista dei temi
Nella parte superiore del pannello ESPLORA TEMI fare click sulla casella di testo e inserire un
termine chiave per la ricerca all'interno del tema e della lista dei dataset. Fare click sul simbolo
">>" o premere INVIO per eseguire la ricerca. Tutte le voci trovate verranno evidenziate in
giallo.
Per ricominciare, è sufficiente fare click sul tasto RESET posto a destra della casella di testo e
fare di nuovo click sulla casella stessa per inserire un nuovo termine chiave.
Inserire un termine chiave e cercare
tra i temi e i dataset nel pannello
dei temi.
I risultati sono evidenziati in giallo
nel pannello
Figura 5: Trovare un tema o un dataset
Questa routine di ricerca va a cercare tutte le corrispondenze esatte della stringa di testo
inserita. Sono considerati gli spazi mentre non è rilevante il minuscolo/maiuscolo.
Questo metodo permette anche una rapida ricerca attraverso la rispettiva sigla per alcuni dei
dataset dell’Istat più conosciuti.
10Uso delle opzioni di visualizzazione tavola
Quando un dataset viene aperto per la prima volta, viene visualizzata una tavola in un formato
predefinito. Questa impostazione di default può essere modificata utilizzando le funzioni che si
trovano sopra la tavola.
Figura 6: Vista predefinita dei dataset e valori della selezione corrente
Le informazioni sulla selezione corrente dei dati mostrano le dimensioni del dataset con
l’indicazione, tra parentesi, del numero di modalità scelte in ogni dimensione.
Facendo click sul nome di una dimensione, viene mostrato l’elenco delle modalità che è
possibile scegliere.
Una volta effettuata la selezione dei dati, è possibile:
• fare click su uno dei diversi pulsanti per personalizzare il layout ( , ) e/o
visualizzare ( ) la tavola corrente
• fare click sul pulsante ESPORTA IN EXCEL ( ) per salvare la selezione in formato MS
Excel
• fare click sul pulsante ALTRE ESPORTAZIONI ( ) per salvare la selezione in formato
CSV o negli altri tipi previsti o scaricare i file collegati già preparati per l’uso
• fare click sul pulsante GRAFICO ( ) per produrre dinamicamente grafici dei dati
visualizzati
11• fare click sul pulsante RICHIESTE COMBINATE ( ) per aggiungere la visualizzazione
della corrente tavola come una interrogazione per successive elaborazioni. In questo
caso è necessario effettuare il LOGIN al sistema in modo da sfruttare appieno tutte le
funzionalità di interrogazione.
Selezione delle dimensioni e delle variabili
Le voci selezionate per ciascuna dimensione, indicate come modalità della dimensione,
possono essere modificate facendo click sul pulsante SELEZIONA DIMENSIONI ( ) nella parte
superiore della tavola.
Figura 7: Uso del pulsante SELEZIONE DELLE DIMENSIONI
Per selezionare o deselezionare una voce, fare click sulla casella di controllo a sinistra della
voce stessa. Nel caso delle dimensioni gerarchiche, un segno più (+) o meno (-) appare
accanto alle modalità di livello superiore. Facendo click su questo simbolo è possibile
visualizzare o nascondere le modalità di livello inferiore.
Nella parte superiore dello schermo, appare una serie di opzioni.
Per visualizzare le modifiche operate alla selezione corrente e vedere la tavola di dati
corrispondente alla nuova selezione, fare click sul pulsante VISUALIZZA DATI. In alternativa,
dopo aver cambiato la selezione per una dimensione, si può fare click su un'altra dimensione
da modificare, e visualizzare la nuova tavola di dati una volta terminate tutte le operazioni di
modifica.
Per le dimensioni gerarchiche, facendo click su ESPANDI RAMO o COMPRIMI RAMO vengono
mostrate o nascoste tutte le modalità del livello inferiore (figli) della dimensione.
Nota: Se tutte le modalità di una dimensione gerarchica sono selezionate, la tavola risultante
potrebbe contenere righe vuote o colonne corrispondenti ai livelli superiori (vedi sotto).
12Codifica del colore delle modalità delle dimensioni
Il Browser utilizza specifici colori per facilitare l'identificazione delle modalità delle dimensioni
esistenti. Questo è particolarmente importante per dataset sparsi, in cui cioè i dati possono
essere trovati solo in una piccola percentuale di combinazioni di dimensione. Questa funzione è
stata prevista per risparmiare tempo evitando la ricerca di dati inesistenti.
I colori per ogni modalità della dimensione indicano quanto segue:
sulla base della selezione corrente per tutte le altre dimensioni...
Blu scuro: La modalità prevede l’esistenza di dati.
Blu: la voce non ha dati, ma alcuni dei suoi figli hanno dati.
Grigio: la voce non ha alcun dato.
Blu scuro: La
modalità prevede
l’esistenza di dati
Blu: la voce non
ha dati, ma alcuni
dei suoi figli hanno
dati
Grigio: la voce
non ha alcun dato
Figura 8: Codifica del colore delle modalità delle dimensioni
Ricorda: il colore di codifica prende in considerazione la selezione corrente per tutte le altre
modalità. In altre parole, i colori indicano l'esistenza di dati per quei territori, anni ecc
attualmente selezionati.
13Un'altra opzione è quella di cercare nel pannello SELEZIONE DELLE DIMENSIONI per visualizzare le
modalità delle dimensioni corrispondenti ai criteri di ricerca.
Figura 9: Ricerca nel pannello SELEZIONE DELLE DIMENSIONI
Tutte le modalità della dimensione corrispondente verranno visualizzate e selezionate
automaticamente.
Figura 10: Risultati di una ricerca nel pannello SELEZIONE DELLE DIMENSIONI
14Modifica della dimensione Tempo
Le opzioni disponibili per cambiare le date selezionate della dimensione tempo sono differenti
da quelli delle altre dimensioni. Le date possono essere selezionate o usando il pulsante
RICERCA SELEZIONA IL PERIODO / SELEZIONA I DATI PIÙ RECENTI o il pulsante SELEZIONE DELLE
DATE.
Selezione del periodo
Tutte le frequenze disponibili per i dataset selezionati vengono visualizzate sullo schermo. Per
esempio, se i dati sono soltanto a frequenza annuale, i controlli per la selezione di trimestri,
semestri e mesi non appaiono nella pagina.
Per la selezione, per prima cosa occorre spuntare le caselle corrispondenti alle frequenze da
includere nella selezione. Quindi scegliere o un intervallo specifico di date (ad es. dal 1980 al
2000) facendo click su SELEZIONA IL PERIODO, oppure se si desidera avere i dati più recenti
disponibili (ultimi 5 anni, per esempio) fare click su SELEZIONA I DATI PIÙ RECENTI.
Quando si seleziona un intervallo di date, è possibile, spuntando la casella accanto a
SELEZIONA I DATI PIÙ RECENTI, selezionare un anno d’inizio, trimestre, mese ecc. In tal modo
vengono inclusi automaticamente tutti i dati disponibili a partire da quella data.
Figura 11: Selezione del periodo
Selezione delle date
È anche possibile selezionare singoli anni, trimestri, mesi ecc spuntando la casella accanto a
ciascuna voce. Ciò è necessario se la scelta delle date che si desidera includere non è una serie
continua, ma ha interruzioni temporali o periodi al di fuori dell'intervallo principale.
15Il meccanismo di selezione è identico alla selezione generale delle dimensioni descritto in
precedenza (v. sez. Selezione delle dimensioni e delle variabili).
Figura 12: Selezione delle date
Nota: Si consiglia di selezionare un intervallo generale di date utilizzando per prima cosa il
pulsante SELEZIONE DELLE DATE, e poi includere o escludere singoli periodi utilizzando la
schermata di SELEZIONE DEL PERIODO.
L’operazione inversa, cioè apportare le modifiche ALLA SELEZIONE DEL PERIODO utilizzando la
schermata SELEZIONE DELLE DATE, può comportare la perdita di alcuni singoli periodi di tempo
selezionati, in quanto la schermata SELEZIONE DELLE DATE è in grado di gestire solo serie di date
continue e non spezzate.
16Rotazione delle dimensioni tramite la regolazione della visualizzazione
dei dataset
Le diverse dimensioni di un dataset possono essere visualizzate sia sull’asse orizzontale sia su
quello verticale di una tavola, o nell’area di filtro presente nella parte superiore della tavola.
Per spostare una dimensione da una sezione della tavola a un’altra, fare click sul nome della
dimensione all'interno della tavola stessa o sul pulsante DISPOSIZIONE DEGLI ASSI sopra la
tavola. Appare una finestra di dialogo pop-up che permette di operare visivamente lo
spostamento della dimensione nella posizione desiderata (funzione di drag and drop).
Identificazione visiva quando viene selezionata
una dimensione per essere spostata di posizione
nella tavola.
Un bordo tratteggiato attorno alla dimensione
interessata dallo spostamento aiuta a seguire
visivamente l’operazione
Figura 13: Spostamento di una dimensione per ruotare la vista dei dati
17Figura 14: Effetto dello spostamento sulla visualizzazione della tavola
Inserendo nell’area filtro, nella parte superiore della pagina, una dimensione per la quale è
stata selezionata più di una voce, apparirà una finestra a discesa. Per cambiare il filtro corrente
applicato ai dati, è sufficiente selezionare il valore appropriato nell'elenco a discesa.
Se la dimensione in questione non dispone di un elenco a discesa, sarà possibile selezionare
una sola voce. Per comprendere altre voci, fare click sul nome della dimensione nel riquadro a
sinistra SELEZIONE DATI CORRENTI e seguire le istruzioni riportate.
Figura 15: Modifica della visualizzazione mediante menu a tendina
18Opzioni di formattazione
Per poter formattare la visualizzazione della tavola selezionata sono disponibili alcune opzioni
( ) Ad esempio, è possibile selezionare il numero di cifre dopo la virgola da visualizzare o
selezionare una "scala" di unità di misura, che permette di visualizzare i dati in valore unitario,
centinaia, migliaia, centesimi, millesimi ecc.
Figura 16: Pannello OPZIONI
Visualizzazione dei codici delle variabili al posto dei nomi
Tutti i dataset, dimensioni e modalità delle dimensioni hanno sia codici brevi, sia
denominazioni complete. Quando utile, i codici possono essere visualizzati al posto dei nomi,
selezionando l'opzione UTILIZZA CODICI, anziché quello delle descrizioni complete.
Figura 17: Visualizzazione dei codici delle variabili al posto dei nomi
19Nascondere righe o colonne vuote
Nel caso di tavole di dati con molte righe o con alcune colonne senza dati, può essere utile
nascondere tali righe o colonne in modo da compattare la tavola e migliorarne la leggibilità.
Figura 18: Utilizzo delle opzioni NASCONDI RIGHE VUOTE e NASCONDI COLONNE VUOTE
20Esportazione dati in Excel
Fare click sul pulsante ESPORTA IN EXCEL ( ) per esportare la selezione di dati in un file di
MS Excel. Viene chiesto di salvare il file MS Excel su disco o aprirlo direttamente. Poiché in
alcuni casi l’impostazione corrente del computer potrebbe non consentire di aprire il file
direttamente, si consiglia di salvare il file sul desktop e poi aprirlo da lì.
Dati di tipo Flag salvati
come note Excel
Figura 19: Utilizzo dell’opzione ESPORTA IN EXCEL per salvare i dati in formato Excel
Esportazione dati in formato CSV
Le tavole di maggiori dimensioni possono essere salvate in un file in formato CSV (Comma
Separated Value). Per farlo è sufficiente fare click sul pulsante ALTRE ESPORTAZIONI ( )
sopra la tavola.
Figura 20: Utilizzo dell'opzione ALTRE ESPORTAZIONI per salvare i dati in un file CSV
21Selezionare un formato per l’etichetta delle dimensioni e per il separatore di colonna. Il
formato dell’etichetta determina quali informazioni sono incluse nel file per ogni dimensione
mentre quello del separatore determina il tipo carattere da utilizzare per separare le colonne
nel file.
Inserire l’indirizzo e-mail nella casella al centro della finestra di dialogo e fare click sul pulsante
ESPORTA IN FILE DI TESTO. Viene creato il file e inviata una e-mail per informare l'utente su
come recuperare i dati. I file non sono inclusi come allegato alle e-mail, in quanto potrebbero
essere potenzialmente di dimensione eccessiva. In tal caso viene fornito un link per scaricare i
file. Il file è in formato compatto .gz e necessita del software SevenZip per leggerlo. Tutte le
istruzioni sono riportate nella mail.
Download dei file collegati
Il browser permette di scaricare un gran numero di documenti collegati a un dataset. Per
visualizzare l'elenco dei file, fare click sul nome del dataset, presente o nella lista ESPLORA TEMI
a sinistra o nella lista dei dataset aggiornati di recente, che compare al centro della pagina
introduttiva.
Figura 21: Ricerca di file collegati ad un dataset
22Il tasto FILE PRONTI ALL’USO ( ) che compare nella parte superiore della tavola consente di
visualizzare un elenco di file collegati al dataset.
Figura 22: Selezione di un file da scaricare
L'elenco dei file può contenere documenti memorizzati in qualsiasi formato, o selezioni di dati
in formato testo di grandi dimensioni. Fare click sul nome di un file per iniziare il download.
23Creazione di grafici di dati
Il browser della piattaforma include una funzionalità per la creazione di grafici dinamici ( )
che consente la visualizzazione e l'animazione di grafici a linee, barre e a torta in base alla
selezione corrente dei dati.
Le opzioni di navigazione della finestra di dialogo grafico includono un pulsante per animare il
grafico visualizzato, avanzando a intervalli regolari.
Figura 23: Creazione di grafici: Grafici a linee
Figura 24: Creazione di grafici: Grafici a barre
24Visualizzazione dei metadati
I metadati possono essere visualizzati a tutti i livelli, dal livello generico di dataset fino al livello
di nota per singole celle. La presenza di metadati è contrassegnata da una “i” rossa accanto al
termine cui si fa riferimento.
Fare click sulla “i” per
aprire la finestra che
visualizza i metadati
Figura 25: Note e metadati a livello di dataset
Facendo click sulla i rossa, si apre la relativa finestra di metadati nell’area destra dello
schermo. La finestra può essere spostata e chiusa facendo click sulla "x" nell’angolo in alto a
destra della finestra.
Altri metadati correlati
Se nel dataset sono disponibili altri metadati, strettamente legati a quelli visualizzati sullo
schermo, nella finestra posta sotto il riquadro di testo dei metadati appare l’elenco dei link
corrispondenti.
Flag
Alcuni metadati, ricorrenti all'interno del dataset, sono trattati dal sistema in modo diverso,
sotto forma di flag. Questi vengono visualizzati come lettere tra parentesi nelle celle accanto ai
25dati corrispondenti. Sotto ogni tavola di dati contenente i flag compare una legenda che spiega
il significato delle lettere utilizzate come flag.
Figura 26: Visualizzazione della legenda dei flag
Lavorare con le interrogazioni
Salvataggio di una interrogazione
Il sistema offre la possibilità di salvare le interrogazioni più frequenti attraverso il pulsante
SALVA INTERROGAZIONI. Per attivare tale funzione occorre registrarsi ed entrare tramite il
pulsante di LOGIN. Una volta entrati, il vostro nome viene visualizzato in alto a destra della
pagina.
È possibile salvare in qualsiasi momento una selezione dei dati, o una interrogazione, facendo
click sul pulsante SALVA INTERROGAZIONE ( ) che compare sopra la tavola, digitando il
nome della interrogazione, e quindi facendo click sul pulsante SALVA COME NUOVA
INTERROGAZIONE. Nelle visite successive, tutte le interrogazioni salvate potranno essere aperte
per visualizzare gli ultimi dati disponibili all'interno della selezione.
Figura 27: Salvare una interrogazione
26Figura 28: Salvataggio di una interrogazione con ridenominazione opzionale
Combinare le interrogazioni
I dati di due o più dataset possono essere visualizzati in una tavola combinata, utilizzando la
funzione RICHIESTE COMBINATE. Tutte le dimensioni comuni tra i vari dataset possono essere
automaticamente combinate, a condizione che i dati siano stati correttamente inseriti nel
sistema. Altre misure sono visualizzate automaticamente lungo l'asse verticale, sotto i titoli di
sezione che indicano i dataset di provenienza.
Creazione di una interrogazione combinata
Per creare una interrogazione combinata, occorre in primo luogo creare una vista
personalizzata in un unico dataset. Quindi fare click sul pulsante COMBINARE LE INTERROGAZIONI
sopra la tavola ( ) per mettere la corrispondente interrogazione nel "paniere di dati".
Figura 29: Aggiunta di una selezione di dati alla interrogazione di un dataset multiplo
27Ripetere questa operazione per ogni dataset che si desidera includere nella interrogazione di
un dataset multiplo.
Visualizzazione delle interrogazioni
Quando tutte le selezioni di dati sono state aggiunte, espandere il pannello RICHIESTE
COMBINATE nell’area sinistra dello schermo e fare click su VISUALIZZA per ottenere la tavola
combinata dei dati.
Figura 30: Visualizzazione di una richiesta combinata
28Modifica delle interrogazioni
Modificare una selezione
Per modificare una qualsiasi delle selezioni nella visualizzazione dei dati, fare click sul nome del
dataset nel pannello RICHIESTE COMBINATE, quindi fare click sul bottone MODIFICA. La selezione
appare sullo schermo nello stesso formato dell’interrogazione di un singolo dataset. Effettuare
le modifiche e fare click nuovamente sul pulsante RICHIESTE COMBINATE. Fare click su
VISUALIZZA nel pannello RICHIESTE COMBINATE per vedere l’interrogazione modificata.
Rimuovere una selezione
Per rimuovere una delle selezioni in una richiesta combinata, fare click sul nome del dataset
nel pannello RICHIESTE COMBINATE, quindi fare click su RIMUOVI. Fare click su VISUALIZZA nel
pannello RICHIESTE COMBINATE per vedere l’interrogazione modificata.
Salvataggio dell’interrogazione di un dataset multiplo
È possibile salvare un dataset multiplo facendo click su SALVA nel pannello RICHIESTE
COMBINATE, digitando un nome e quindi facendo ancora una volta click su SALVA.
Visualizzazione delle interrogazioni più frequenti
Facendo click sull’opzione LE MIE INTERROGAZIONI nel pannello di sinistra viene visualizzato
l'elenco di tutte le interrogazioni salvate personalmente insieme ad un elenco di interrogazioni
recenti. Questa funzionalità richiede che l'utente effettui il login.
Figura 31: Visualizzazione delle interrogazioni salvate e delle ultime interrogazioni
29Il pulsante ESPLORA INTERROGAZIONI permette di riordinare e salvare la lista di interrogazioni,
nonché aprire e cancellare una qualunque di esse.
Figura 32: Condivisione delle interrogazioni salvate
Inoltre, facendo click sul pulsante CONDIVIDERE viene visualizzato un URL di riferimento che
punta verso l’interrogazione salvata e che può essere condivisa con altri utilizzatori, ad
esempio inviandola via e-mail. Sarà necessario definire appropriati Diritti di accesso per
visualizzare l’interrogazione.
30Contatti
L'utente ha la possibilità di reperire i contatti dell'Istat attraverso il link CONTATTI, nella parte
superiore dello schermo.
E’ possibile contattare:
il contact centre: servizio a cui rivolgersi per richiedere dati, pubblicazioni, file di
microdati, cartografie, ricerche storiche ed elaborazioni personalizzate, nonchè per
informazioni su dati europei armonizzati
comunica@istat.it: per chiedere informazioni sulla reperibilità dei documenti e fornire
un feedback su come migliorare il servizio
webmaster@istat.it: per segnalare problemi e porre quesiti di natura tecnica o per
suggerire miglioramenti al funzionamento del sito.
Figura 33: Apertura della pagina dei contatti dell’Istat
31Puoi anche leggere