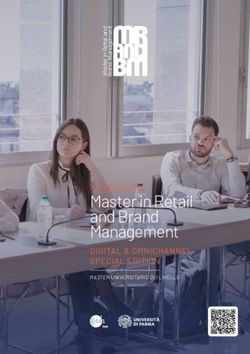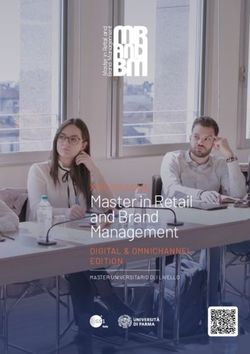Vitrum Home Master Setup of a Z-Wave network and iPad supervision - Controllare la vostra casa non è mai stato così facile.
←
→
Trascrizione del contenuto della pagina
Se il tuo browser non visualizza correttamente la pagina, ti preghiamo di leggere il contenuto della pagina quaggiù
Vitrum Home Master
Setup of a Z-Wave network and iPad supervision
Controllare la vostra casa non è mai stato così facile.
1SUMMARY
1. Requisiti di base
2. Connessioni 3
3. Z-Wave da Remoto - telecomando 3
4. Installazione dell’applicazione Home Master 4
5. Applicazione Home Master e connessione a HMR 5
6. Costruzione rete e inclusione HMR 5
7. Messa a punto, rettifiche e correzioni 6
7.1 Recupero del nodo 8
7.2 Associazioni sbagliate 8
8. Associationi dei dispositivi 9
8.1 Associationi da Remoto 10
8.2 Associations da iPad 10
9. Z-Wave - strumenti di rete 10
10. Riscoperta della rete 11
11. HMR Reset 12
12. Opzioni avanzate 12
13. Aggiungere un nuovo dispositivo 13
14. Rimuovere un dispositivo 14
15. Controllo da iPad 14
16. Personalizzazione delle icone 14
17. Caratterizzazione 15
18. Setup IP Camera 16
19. Aggiornamento HMR 17
20. Palace mode 17
21. Connessione a HMR da remoto 18
19
SIMPLY INIMITABLE. 21. REQUISITI DI BASE
• iPad con applicazione Home Master
• Connessione Wi-Fi disponibile
• Accesso Internet disponibile
• Home Master Router (HMR) installato e connesso alla stessa rete Wi-Fi dell’iPad
• Dispositivi Vitrm Z-Wave montati e attivi
2. COLLEGAMENTI
Esempio di un ambiente completo connessoo da HMR e gestito con iPad.
Lights Shutters Climate Video surveillance
M M
Power
iPad
Access point
Dimmer 1ch Dimmer 2ch On/Off 2ch On/Off 1ch and/or router for
Internet access
Satellites
V1 V3
M
V2
220V ac
N N N
L L L
Hub/switch
Power
N N N
M M
router for
internet access
N N N
L L L Bus 485 Ethernet
LIGHTS SHUTTERS CLIMATE Router Home master
SIMPLY INIMITABLE. 33. Z-WAVE DA REMOTO
Inclusione di un dispositivo:
Premere Inc per 2 secondi e poi fare clic su qualsiasi pulsante del dispositivo da includere
Esclusione di un dispositivo:
Premere Exc per 2 secondi e poi tenere premuto il pulsante in alto a sinistra del dispositivo per 8 secondi
Associazione:
Premere Asc + click sui pulsanti del dispositivo per il controllo (più di uno è accettato) + Asc RED led + clic
sul pulsante di dispositivo che deve controllare
Rimozione di un’associazione esistente:
Dis + click sul bottone del dispositivo da rimuovere (più di uno sono accettati) + Dis per il led ROSSO + il
bottone del dispositivo da rimuovere
Associazione dispositivo da Remoto – gruppo/scenari da remoto:
Aumentare la luminosità dei punti luce e aprire le tapparelle, click Asc + click sul bottone del dispositivo di
controllo (più di uno sono accettati) + Asc per uscire dalla programmazione
Note 1: da remoto è possibile associare 64 dispositivi con 8 pulsanti.
Disassociazione di un gruppo/scenari da remoto:
Tenere premuto Dis per 8 sec. fino a che il Led non diventa GIALLO. Rilasciare poi il pulsante
Il pulsante Dis indicator lampeggerà di GIALLO ed il pulsante di BLU per 10 volte.
Duplicazione di distanza (per avere più di un telecomando nella stessa rete):
1. Sul telecomando da copiare, tenere premuto Exc e Dis per 2 secondi fino a che la luce lampeggerà di
GIALLO. Rilasciare poi il pulsante.
2. Per aggiungere il nuovo telecomando alla rete,tenere premuti Inc e Dis per 2 secondi fino a che la luce
lampeggerà di GIALLO. Rilasciare poi il pulsante.
3. Su entrambi i telecomandi lampeggerà la luce GIALLA per l’intera operazione
4. Entrambi i telecomandi usciranno automaticamente dalla fase di programmazione.
Rimuovere un secondo telecomando da una rete esistente:
1. Sul telecomando da mantenere nella rete, premere Exc per due seconi
2. Sul telecomando da rimuovere dalla rete, premere Exc due volte per la durata di un secondo
3. Se il telecomando è stato escluso con successo, il led Exc lampeggerà di rosso per 3 volte e tutti i
pulsanti di gruppo / scene lampeggeranno di blu per 3 volte.
Riscoperta della rete:
1. Tenere premuti entrambi i pulsanti Inc e Exc per 15 secondi fino a quando il led diventa rosso e quindi
rilasciare.
2. Il rediscovery inizierà. Non muovere il telecomando mentre il rediscovery di rete è in corso (I led Inc e Exc
lampeggeranno di rosso durante il processo)
3. Quando il rediscovery finisce, il led si spegnerà.
SIMPLY INIMITABLE. 44. COME SCARICARE L’APPLICAZIONE HOME MASTER Usando il tuo iPad, connettersi all’ Apple Store e cercare “Home Master”, la relativa applicazione viene visua- lizzata secondo l’immagine qui sotto, il download è disponibile gratuitamente. 5. APPLICAZIONE HOME MASTER E COLLEGAMENTO A HMR Una volta lanciata, l’applicazione mostrerà la seguente pagina. Selezionare “Usa” per accedere alla pagina di connessione in cui il HMR locale deve essere visualizzato on-line. Il simbolo verde indica che il tuo HMR è connesso e funzionante. Importante: il HMR si trova in modalità DHCP per ottenere automaticamente un indirizzo IP dal server DHCP locale (in genere il router per l’accesso a Internet). Clicca sulla linea apposita per collegare: sarà richiesta la seguente credenziale (immagine sotto); selezionare Connetti per accedere al HMR. SIMPLY INIMITABLE. 5
Alcuni screenshot di come appare l’applicazione (già configurata su differenti ambienti) sotto riportati sotto.
Interruttore luce Master
Dimmer Luce Setup menù Pulsante Luce Music Player Scenario Temp. Ctrl
On/Off Off
6. REALIZZAZIONE NETWORK E INCLUSIONE HMR
sistema consiste in diversi passaggi:
1. Collegare e alimentare tutti i dispositivi Z-Wave
2. Assicurarsi che i dispositivi non siano stati già inclusi su un’altra rete; in questo caso, escluderli (vedi
manuale specifico per tale operazione disponibile su ogni confezione della periferica).
3. Pulire il telecomando Z-Wave (anche se è nuovo di zecca). Vedere il manuale dedicato per questa
operazione, incluso sulla scatola telecomando.
4. Includere tutti i dispositivi Z-Wave con il telecomando. Vedere il manuale dedicato per questa
operazione, incluso in ogni confezione della periferica.
5. Durante l’inclusione di dispositivi diversi, fare un disegno del lay-out dell’impianto e riportare
l’ordine progressivo di inclusione di tutti i dispositivi. Questa operazione renderà più facile
comprendere la posizione dei dispositivi e l’ID di nodo assegnato a ciascuno.
Si noti che il telecomando è sempre registrato come ID1 e il primo dispositivo registrato sarà ID2,
il secondo sarà ID3 e così via.
6. Impostare tutte le associazioni desiderate tra i dispositivi in base alle funzionalità progettate. Vedere
il manuale dedicato per questa operazione, incluso in ogni confezione delle periferiche.
7. Assicurarsi che il Home Master Router sia pulito e disponibile per l’inclusione. Vedere il paragrafo
dedicato (12).
8. Includere il HMR nella rete appena costruita. In questo modo il telecomando diventerà il controller
secondario, mentre il HMR il controller principale. Per procedere con questa operazione, selezionare
l’impostazione della pagina principale Gestione rete Z-Wave e Inclusione e seguire le istruzioni on-line.
Nota: l’inclusione dell’HMR richiede tempo a seconda delle dimensioni della rete; dopo i primi 3 minuti
standard, è neessario stimare circa 1 minuto per ogni dispositivo.
9. Assicurarsi che tutti i dispositivi siano stati correttamente inclusi nella rete. Vedere il capitolo 8 per I
dettagli.
10. Procedere con la creazione delle associazioni (se non è stato fatto prima) con il telecomando o con
l’iPad. Vedere il capitolo 8 per i dettagli.
11. Il sistema è pronto per l’utilizzo.
SIMPLY INIMITABLE. 6Quando la “costruzione della rete” e “inclusione di HMR” sono state completate correttamente, l’elenco dei
dispositivi all’interno del sistema apparirà con tutte le informazioni per ciascun nodo, come mostrato nel
seguente esempio:
Se ogni dispositivo visualizza correttamente le informazioni (l’ID di rete, la versione del firmware, il nodo e
alla fine le Associazioni) significa che il dispositivo è pronto a lavorare e ad essere controllato da iPad.
MASTER and SATELLITI:
Devono essere associate al
HMR per avere un feedback
diretto sullo status delle luci
sull’iPad.
Se il dispositivo non è associate
al HMR, l’iPad non avrà alcun
feedback da questo dispositivo,
questa condizione deve essere
evitata.
Nota. Di solito, dopo l’inclusione del HMR nella rete, tutti i dispositivi verranno automaticamente associati
all’HMR.
SIMPLY INIMITABLE. 77. MESSA A PUNTO, RETTIFICHE E CORREZIONI
7.1 Recupero del nodo
Dopo l’inserimento del HMR e la configurazione della rete, potrebbe accadere che alcuni dispositivi non
possano completare la corretta costruzione del nodo e che tutte le informazioni non possono essere rac-
colte. Se questo è il caso, la procedura di ripristino può essere eseguita in modo da cercare di completare la
costruzione di quello specifico nodo. Premere Riparazione e seguire le istruzioni fino alla fine.
Numero o nodo non corretta-
mente rilevato (Costruzione del
nodo fallita).
Preme Ripara per il recupero
Ricordare che alcune
periferiche (satellite) non sono
associate al HMR (questo non
è un malfunzionamento)
Un secondo modo per recuperare un nodo è l’azione manuale sul menu dedicato. Clicca sull’icona del di-
spositivo da riparare: apparirà il seguente menu:
Rescan: lanciare il discovery del
nodo ottenendo tutte le info
tecniche e I parametri
Cancella associazione: cancellare
l’associazione esistente ottenendo
nuovamente tutte le info richieste
Reboot: spegnere e riaccendere
l’hardware del dispositivo.
Disponibile solo con il
firmware 5.0 o superiore del
nodo
Press Rescan to launch the repair procedure
Premere Rescan per lanciare la procedura di riparazione
Importante: una volta lanciato, attendere 1 minuto al fine di dare al sistema il tempo necessario per com-
pletare le azioni necessarie e raccogliere tutte le informazioni necessarie. Per aggiornare l’elenco, uscire e
lanciare nuovamente la pagina (indietro + Z-Wave Network Management e inclusione) .
Note: Se le informazioni sul nodo non possono essere raccolte, anche dopo una procedura di riparazione o
di un manuale recupero, ciò significa che il dispositivo potrebbe essere fuori portata z-wave (isolato dalla
comunicazione con altri dispositivi z-onda). In questo caso è necessario prevedere l’installazione di uno o
più dispositivi z-wave al fine di rendere la rete più ampia e la comunicazione con i dispositivi isolati può
essere stabilita.
SIMPLY INIMITABLE. 87.2 Associazione sbagliata
Durante la costruzione della rete può accaduto che alcune associazioni risultino sbagliate, come sono scritti
all’interno dei dispositivi.
In questo caso, le associazioni devono essere cancellate
manualmente; possono essere percorse due strade:
1. Cliccare sull’icona e selezionare Cancella Associatione,
attendere due minuti e aggiornare la pagina
(come da paragrafo precedente).
2. Entrare nella pagina Z-Wave Tools – Z-Wave Network
Report e cancellare le associazioni una per una
come da immagine
La seguente pagina apparirà con l’errata associazione
segnalata in rosso. Clicca sulla tabella rossa (esempio 51A).
Verrà visualizzato il seguente menu;
scegliere Sì e attendere alcuni secondi
fino a quando il pagina verrà aggiornata automaticamente
SIMPLY INIMITABLE. 9Importante: se le procedure visualizzate nei capitoli 7.1 e 7.2 non appaiono, significa che il dispositivo è
posizionato in una zona critica dove la rete z-wave non è stabile e raggiugibile. In questo caso, rimuovere
il dispositivo dalla posizione originale, posizionarlo vicino al HMR (1-2 metri) e ripetere la procedura. Alla
fine, se il recupero non è ancora successo, tenere il dispositivoad una distanza ridotta ed escluderlo con il
telecomando (vedi procedura dedicata incluso in ogni confezione della periferica). Quando questo nodo
non sarà più disponibile nell’elenco (attendere 2 minuti prima di qualsiasi altra azione), includerlo di nuovo
e in questo modo il nodo verrà costruire nuovamente. Dopo che il dispositivo verrà rimesso nella posizione
finale la funzione Re-Discovery dovrà essere avviato.
8. ASSOCIAZIONI DEI DISPOSITIVI
Le associazioni fra i dispositivi possono essere associate dal telecomando o dal HMR.
8.1 Associazioni da Remoto
12. Seguire le istruzioni dedicate contenute in ogni scatola
dispositivo e alla fine, aggiornare l’iPad eseguendo la proce-
dura di sincronizzazione delle Associazioni.
8.2 Associazioni da iPad
1. Entrare nel menù Gestione Rete Z-Wave e Inclusione +
Z-Wave Tools + Report della rete Z-Wave.
2. Individuare i pulsanti all’interno dei dispositivi che è
necessario associare (es. il 21A and il 22A della prossima
immagine).
3. Cliccare sull’etichetta del primo end-point
(esempio 21A).
4. Apparirà il seguente pop-up:
5. Premi OK per continuare
6. Cliccare sull’etichetta del secondo end-point
(esempio 22A).
7. Apparirà il seguente pop-up:
SIMPLY INIMITABLE. 10
108. Selezionare Sì se l’associazione è a senso unico.
Selezionare Sì, bidirezionale se l’associazione deve essere
in entrambe le direzioni. In questo modo l’associazione è
costruita e in caso di successo verrà visualizzato il seguente
stato:
End-point A End-point A del
dispositivo 21 è associate
all’end-point A del dispositivo 22
End-point A del dispositivo 22
è associate all’end-point A del
dispositivo 21
Molto importante: nel caso in cui le associazioni siano state fatte con il telecomando, il HMR non viene
aggiornato con la nuova associazione fatta. Al fine di aggiornare l’elenco di associazione sul iPad eseguire la
funzione Sincronizza Associazioni.
9. Z-WAVE - STRUMENTI DI RETE
Scan generale dei nodi.
Avviare la stessa procedura quando
si include il HMR. In condizioni
normali non è più richiesto.
Z-Wave Re-Discovery:
Se la rete è costruita con il HMR non nella
posizione finale, quando si posiziona il HMR
nella posizione finale di questo comando può
essere avviato al fine di ricostruire il percorso
che ogni dispositivo utilizza per comunicare
con ogni altri e con l’HMR.
Sincronizza Associazioni:
Se le nuove associazioni tra le periferiche
sono state fatte con il telecomando, in seguito
questa procedura deve essere lanciata in
modo tale da aggiornare l’applicazione per
iPad.
Z-Wave Network Report:
La lista delle periferiche con tutte le
Esclusione del HMR dalla rete: informazioni tecniche con dettagli del HMR e
Comando per rimuovere il HMR dalla dell’iPad.
rete e assegnare al teecomando
lo stato di controller primario. Da
Reset dell’interfaccia HMR firmware:
utilizzare quando non è più richiesta
Molto pericoloso, ripulisce completamente il
la supervision dell’ iPad.
HMR rimuovendo tutti i nodi e le informazioni
di rete. Deve essere eseguito solo se l’intero
sistema deve essere ricostruita da zero. In
questo caso, i dispositivi devono essere esclusi
anche con il telecomando e il telecomando
devono essere resettato.
SIMPLY INIMITABLE. 11
1110. RISCOPERTA DELLA RETE
Durante la costruzione della rete e se le prestazioni del sistema diventano inaccettabili, è necessario
eseguire il rediscovery della rete al fine di costruire o ricostruire la tabella di routing del sistema.
Importante: prima di iniziare qualsiasi rediscovery di rete, assicurarsi che tutte le periferiche funzioni
correttamente e siano alimentate.
4. Selezionare Setup – gestione rete Z-Wave e inclusione–
Z-Wave Tools – Z-Wave Re-Discovery
5. Seguire le istruzioni e aspettare fino alla fine del processo.
Nota: per questa funzione può essere richiesto molto tempo, in base al numero di periferiche nella rete.
Calcolare circa 1 minuto per ogni dispositivo.
11. HMR RESET
Prima procedere con l’inclusione del HMR, è necessario assicurarsi che la HMR sia pulito da qualsiasi altra
configurazione precedente. Selezionare Setup – gestione rete Z-Wave e inclusion e assicurarsi che la lista sia
vuota con il HMR visualizzato come nodo ID1, come mostrato nell’immagine qui sotto.
Nel caso il HMR non appaia pulito, lanciare il comando Setup – gestione rete Z-Wave e inclusion + Z-Wave
Tools – reset interfaccia firmware HMR
SIMPLY INIMITABLE. 12
12Se viene disabilitato, ogni periferica
sulla schermata principale verrà
visualizzata automaticamente con il
nodo ID e l’end point number.
Se disabilitato, tutti i nodi-icone
avranno 3 diversi colori impostati
automaticamente.
Per la risoluzione dei problemi. Se
un nodo non risponde mostrerà
un’etichetta “guasto” sulla relativa icona.
Tenere disabilitato.
Smart Ping. Quando si costruisce la rete,
questa funzione deve essere disattivata.
Al termine dell’installazione del sistema,
abilitare questa funzione in modo da
avere un costante aggiornamento da
ogni dispositivo.
L’inclusione di esclusione di un
dispositivo Z-Wave in campo diretto,
senza telecomando. Da utilizzare solo
su casi limitati, perché in questo modo il
telecomando non viene aggiornato con
il nuovo nodo incluso.
Regolare automaticamente le
icone sulla schermata principale
classificandole in 3 colonne
Permette di nascondere le icone
satellite dalla schermata principale.
Obbligatorio per nasconderli quando il
sistema è finito e “consegnato” al cliente.
Importante: per non generare traffico inutile, il tempo Smart Ping raccomandato è:
Min Delay Time: 1400 sec
Max Delay Time: 1500 sec
SIMPLY INIMITABLE. 13
1313. AGGIUNGERE UN NUOVO DISPOSITIVO
Se alcuni dispositivi devono essere aggiunti alla rete quando il Maestro Router Home è già impostato come
controller principale (HMR già incluso nella rete), seguire i seguenti passi.
1. Posizionare il telecomando nel raggio d’azione diretta
della HMR, premere Inc sul telecomando e lasciare fino
al timeout di inclusione; questo farà in modo che il
telecomando sia completamente allineato con il controller
principale.
2.Includere la periferica con il telecomando come sempre
3. Aspettare 3 minuti, fino a che le nuove periferiche
verranno automaticamente incluse sul HMR.
4. Entrare in Setup – Gestione rete Z-wave e inclusione e
assicurarsi che il nuovo nodo sia riportato con tutte le info
richieste.
5. Lanciare la funzione Rediscovery dall’iPad.
14. RIMUOVERE UN DISPOSITIVO
Se si deve rimuovere una periferica seguire i seguenti passaggi:
1. Rimuovere da qualsiasi dispositivo in rete tutte le
associazioni collegate a la periferica che deve essere
rimossa.
2. Escludere la periferica tramite il telecomando con la solita
azione.
3. Aspettare fino a quando la periferica verrà esclusa dalla
rete.
4. Lanciare la funzione Rediscovery.
15. CONTROLLO DA IPAD
Durante il controllo dei dispositivi dall’ iPad, avviene uno scambio di informazioni e dati tra l’iPad e l’HMR; la
barra di avanzamento in alto a destra delle finestre dell’ iPad indica lo stato della trasmissione.
Flash bianco: dato inviato all’HMR
Flash bianco: dato ricevuto all’HMR
Progress Bar del comando in coda
Importante: quando la barra di avanzamento è troppo
lontana dal completamento, è necessario attendere prima
di premere qualsiasi icona di invio di altri comandi fino a
quando la barra sarà completata.
SIMPLY INIMITABLE. 14
1416. PERSONALIZZAZIONE DELLE ICONE
Nel caso che un dispositivo sia un interruttore on/off, il comportamento può essere adattato e modificato da
on/ off per pulsante. Tenere premuto l’icona end-point selezionata per più di due secondi fino a quando il
menu personalizzato apparirà come da immagine qui sotto:
Selezionare la modalità desiderata e premere Salva.
E’ inoltre possibile assegnare a specifici interruttori on/off le funzioni del lettore musicale usando l’iPad;
come prima, tenere premuta l’icona di end-point selezionata per più di due secondi fino a quando appare il
menu di personalizzazione:
Nello stesso modo, è possibile assegnare un’ icona prestabilita a seconda dello scopo che possiederà:
SIMPLY INIMITABLE. 15
15Example of personalized icons:
Importante: le icone dimmer per le tapparelle su e giù non possono essere personalizzate.
17. CARATTERIZZAZIONE
Usando il menù Setup – Aggiungi Funzioni e Opzioni è possibile aggiungere funzioni come il All Light
Off, Scenario Luce, sfondo e testo, inoltre anche dispositivi telecamere, iPad audio player and termostato
Micromaster (singola or multizona) possono essere aggiunti.
SIMPLY INIMITABLE. 16
1618. CAMERA SETUP
Una volta aggiunto il widget della fotocamera, tenere premuto il blocco della fotocamera per qualche
secondo per impostare l’indirizzo IP, il nome utente e la password; dopo pochi secondi l’immagine dal vivo
sarà disponibile sull’iPad.
19. AGGIORNAMENTO HMR
Questa funzione permette un aggiornamento on-line dell’applicazione HMR nel caso venga rilasciata una
nuova versione. Selezionare Setup – Firmware e nell’area dedicate a versione del firmware Home Master
Router cliccare su Controlla aggiornamenti. Se disponibile, apparirà un pop-up (come da foto sotto) e
selezionare Inizia aggioramento per procedere. L’operazione durerà circa 5 minuti.
Un riavvio del HMR verrà automaticamente fatto e sarà richiesta una riconnessione da iPad.
SIMPLY INIMITABLE. 17
1720. PALACE MODE
La modalità “palace” è progettata in modo da avere più Home Master Router nello stesso ambiente ed averli
controllati dalla stessa applicazione. Una visione tipica di un sistema installato in modalità “Palace” con 4
HMR può essere visualizzato nella foto qui sotto.
Per installare la modalità “palace” seguire queste istruzioni:
1. Assicurarsi che I vari HMR siano disponibili nella rete Ethernet locale (LAN).
2. Selezionare Aggiungi Connessione – Aggiungere una connessione usando l’indirizzo IP
entrare nell’IP di uno dei HMR disponibili (non importa quale) con la seguente sintassi:
Nota: in questo indirizzo IP, anche gli IPs pubblici e le porte dedicate (porta di default 85) sono permesse.
3. Sulla lista principale apparirà un nuovo dispositivo chiamato: ”Palace”:
SIMPLY INIMITABLE. 18
184. Collegarsi al nuovo “device” come al solito ed entrare nella pagina principale che in questa fase
appare vuota
5. In questa sezione, aggiungere tutti I HMR che si desidera: cliccare su: Setup – Aggiungere Funzioni
e Opzioni ed inserire il corrispondente IP e le credenziali. vedere la seguenza delle immagini sotto:
Seguendo l’esempio precedente, il primo indirizzo IP sarebbe 172.16.15.100 (nome utente e password THS //
THS) e 172.16.15.191 (nome utente e password THS // THS).
Nota: : in questo indirizzo IP, sono anche consentiti gli IP pubblici e la porta dedicata (default 85).
6. Le nuove sezioni appariranno come nell’esempio della prima immagine, clicca su ogni area per
espandere le icone e controllarle come al solito.
SIMPLY INIMITABLE. 19
1921. CONNESSIONE A HMR DA REMOTO
Nel caso in cui fosse necessario il collegamento dall’esterno della HMR, bisogna dedicare un indirizzo IP
pubblico della connessione Internet alla programmazione dell’HMR, di conseguenza al router installato in
un edificio. Le porte utilizzate per questo tipo di connessione al HMR sono: 85, 1911 e 3011.
Video surveillance
N
GPRS or external
internet access
Access point
and/or router for
Internet access
Hub/switch
iPad
router for
internet access
Public IP
Ethernet
Static private IP
with ports 85, 1911,
3011 opened
Router Home master
1. Impostare il RHM con un indirizzo IP statico. Setup – Rete – Usa DHCP e assicurarsi che sia
impostato nella modalità OFF (vedi l’esempio nell’immagine sotto).
2. Controllare l’IP statico della HMR; configurare correttamente il router in modo da NAT l’indirizzo
IP pubblico a disposizione dell’IP privato interno assegnato all’HMR per aprire le porte 85, 1911
e 3011. Quando si è connessi ad internet al di fuori con l’iPad, aprire l’applicazione dell’HMR e
cliccare su Aggiungi connessione - Aggiungi collegamento tramite indirizzo Internet. Inserire l’IP
pubblico dedicato al HMR. Da questo momento sarà disponibile collegarsi dall’esterno all’HMR.
SIMPLY INIMITABLE. 20
20THINK SIMPLE S.r.l.
SEDE AMMINISTRATIVA E OPERATIVA
Viale Lino Zanussi, 3
33170 Pordenone IT
T +39 0434 516216
F +39 0434 516230
SEDE LEGALE E COMMERCIALE
Corso Garibaldi, 86
20121 Milano IT
T +39 02 65560029
F +39 02 45498295
info@thinksimple.it
vitrum.com
vitrumsense.com
follow VitrumPuoi anche leggere