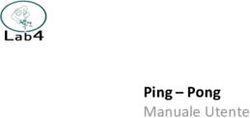CITYSPACE Istruzioni utente per richieste telematiche di occupazione suolo pubblico mediante programma - Rev 1 modif. punto 2, 4.i, 5.i, 9 ...
←
→
Trascrizione del contenuto della pagina
Se il tuo browser non visualizza correttamente la pagina, ti preghiamo di leggere il contenuto della pagina quaggiù
Istruzioni utente per richieste
telematiche di occupazione suolo
pubblico mediante programma
CITYSPACE
Rev 1 modif. punto 2, 4.i, 5.i, 9. Aggiunti punti 12 e 13
Rev 2 modif. nota indice, punto 1, 2, 3, 4.j, 5.j, 8, 9
1ISTRUZIONI UTENTE
Attenzione: questo portale non può essere utilizzato per inserire richieste di alterazioni di suolo
pubblico di alcun tipo ma solamente occupazioni di suolo pubblico o di aree private ad uso
pubblico. Per le alterazioni utilizzare le procedure previste sulla scheda servizi in rete civica
all’indirizzo: https://servizi.comune.fi.it/servizi/scheda-servizio/alterazione-suolo-pubblico
1- Password di accesso
2- Accesso al programma
3- Menu
4- Inserimento nuova richiesta occupazione ponteggi e cantieri
a. Richiedente
b. Mappa
c. Tratti
d. Installazione
e. Durata
f. Lavori
g. Ditta esecutrice
h. Ordinanza
i. Allegati
j. Pagamento
5- Inserimento nuova richiesta occupazione inferiore a 12 ore
a. Richiedente
b. Mappa
c. Tratti
d. Dimensioni
e. Durata
f. Lavori
g. Ditta esecutrice
h. Ordinanza
i. Allegati
j. Pagamento
6- Urgenze
7- Comunicazioni ufficio ordinanze
8- Invio bollettini pagamento
9- Inserimento pagamenti effettuati
10- Rilascio concessione
11 Rinuncia all’occupazione (leggere con attenzione)
12 Proroghe
13 Integrazioni
21- Password di accesso
Le modalità di accesso al programma sono svariate:
- Accesso con autenticazione Linea Comune; gli utenti in possesso delle credenziali di linea
comune possono utilizzarle per accedere al programma fino al 30 settembre 2021.
Successivamente tali credenziali saranno disabilitate per espressa previsione di legge.
- Accesso con SPID (Sistema Pubblico Identità Digitale), CNS (Carta Nazionale Servizi) o CIE
(Carta Identità Elettronica). E’ consentito l’accesso al programma selezionando la modalità
prescelta.
Il passaggio da Linea Comune a uno degli altri sistemi di accesso, per gli utenti che hanno
utilizzato in passato questa autenticazione, non fa perdere la storia dei lavori già inseriti.
2 Accesso al programma
L’accesso al programma viene effettuato dal sito cityworks.comune.fi.it . Al primo accesso
viene richiesta una password generica per proseguire e deve essere inserito:
1. nome utente: gestione
2. password: ordinanze
Si accede quindi alla pagina di benvenuto
Cliccando su cityspace si accede all’autenticazione di accesso al programma, scegliendo una
delle modalità previste.
33 Menu
Barra del menu
Da utilizzare per le nuove richieste di ponteggi e cantieri per
occupazioni effettuate in via continuativa per più giorni
Da utilizzare per le richieste di occupazione giornaliera per max 12
ore (anche per più giorni fino al massimo di 30 di calendario)
Apre l’elenco delle richieste di concessione per l’inserimento di
ulteriore documentazione (p.e. bollettini di pagamento inviati)
Apre l’elenco delle bozze e l’archivio delle concessioni rilasciate
Contiene l’informativa privacy e modulistica varia
44 Inserimento nuova richiesta ponteggi e cantieri
Dopo aver cliccato su “nuovo ponteggio o cantiere edile” il programma carica l’inserimento di
una nuova pratica. Nella barra appaiono una serie di tendine che devono essere riempite in
sequenza, da sinistra a destra.
a) richiedente
La pagina richiedente deve essere riempita in tutti i campi; quelli contraddistinti con * sono
obbligatori. Fare particolare attenzione alla compilazione del campo “indirizzo mail” e
“numero cellulare” in quanto il primo è utilizzato dal sistema per l’invio delle e-mail
automatiche mentre il secondo serve per eventuali contatti telefonici.
Al termine dell’inserimento deve essere premuto il tasto “salva”. Sotto la scheda inserimento
appare una barra che riassume alcuni dati della scheda e conferma l’inserimento. Questa
operazione consente anche di salvare il nominativo e di poterlo recuperare per eventuali altri
inserimenti dalla barra archivio.
b) Mappa
La mappa deve essere utilizzata per locare l’occupazione sul territorio. Le misure che
appaiono durante il disegno del poligono sono indicative e non sono utilizzate per il
successivo calcolo del canone cosap. Per prima cosa digitare il nome della strada nella casella;
si apre una tendina dove trovare il numero civico. Se non fosse presente selezionare un
numero civico vicino, la mappa consente di spostarsi poi sul punto esatto dell’occupazione.
Attraverso gli strumenti presenti tracciare l’ingombro dell’occupazione. Se devono essere
segnate più strade disegnare un’occupazione per ogni singola strada
c) Tratti
Viene già proposta la strada indicata in planimetria, che può comunque essere cambiata. Se
sono previste più strade, cliccando su “aggiungi” possono essere aggiunte righe.
d) installazione
Inserire nelle varie tipologie di occupazione i metri quadri richiesti, spuntando le varie
casistiche
e) Durata
Indicare per ogni riga il numero dei giorni di richiesta dell’occupazione
f) Lavori
Spuntare la tipologia dei lavori da effettuare
g) Ditta Esecutrice
Riempire le caselle relative alla ditta esecutrice dei lavori con le stesse modalità previste per la
pagina “richiedente”
h) Ordinanza
In questa pagina devono essere indicati i provvedimenti di traffico che si prevede di
richiedere. E’ solamente indicativa in quanto verrà ulteriormente valutata sia dalla Polizia
Municipale che dall’ufficio ordinanze in seguito.
i) Allegati
Devono essere allegati obbligatoriamente
- una planimetria dell’occupazione.
5- un prospetto o sezione dove si veda in elevazione l’occupazione con eventuali misure di
marciapiede e carreggiata, altezza di eventuale sbalzo e tutto quanto necessario per rendere
comprensibile la tipologia di occupazione richiesta.
- tre fotografie dell’area interessata dall’occupazione.
- Nel campo “altri allegati” devono essere caricate eventuali deleghe, copia del documento
del delegante, dichiarazione di urgenza del tecnico o dei VVFF e comunicazione inviata alla
Polizia Municipale in caso di urgenza, autorizzazione del proprietario del passo carrabile in
caso di chiusura di un passo carrabile per i lavori, dichiarazione per l’esenzione dal
pagamento del bollo nei casi previsti dalla normativa e ogni altro documento venga ritenuto
utile per la richiesta.
Se l’occupazione avviene nelle vie o tratti di vie dove è presente la tramvia deve essere
obbligatoriamente compilata e allegata la dichiarazione relativa alle possibili
interferenze con il servizio tramviario, reperibile nella sezione modulistica del portale o
sulla pagina relativa della rete civica. Deve inoltre essere allegata la copia di un
documento del dichiarante o la dichiarazione deve essere firmata digitalmente.
Per caricare la documentazione è sufficiente cliccare sulla freccia azzurra per aprire la
funzione “sfoglia” del computer. Tutta la documentazione deve essere in formato PDF. Per
una maggior sicurezza di funzionalità si consiglia di caricare un file per volta.
j) Pagamento
Nella pagina pagamento è indicata la cifra di 70 euro corrispondente ai diritti di istruttoria e
sopralluogo. In caso che il bollo sulla concessione non sia dovuto (per le esenzioni vedere la
normativa sul bollo) deve essere spuntata la relativa casella (inserendo negli allegati la
dichiarazione di esenzione) e il sistema di pagamento richiederà solamente il pagamento dei
70 euro di diritti di istruttoria e sopralluogo.
A questo punto per effettuare l’inserimento del pagamento dei diritti e bollo selezionare
E successivamente confermare l’invio con “conferma e paga”
Per tornare alla pratica per eventuali verifiche o modifiche premere invece il tasto
“indietro”.
Se invece non è stata completata la pratica, è possibile salvarla in qualunque momento senza
invio utilizzando il tasto
6Questo consente di recuperare successivamente la pratica in “mie richieste e bozze” del
menu per effettuare il completamento e il successivo invio della richiesta.
Nella pagina di inserimento del pagamento dei diritti e del bollo virtuale, che deve essere
effettuato in unica soluzione, viene indicata in alto la specifica dei pagamenti che vengono
effettuati:
Il pagamento dei diritti e dell’eventuale bollo deve essere fatto collegandosi al link di rete
civica: https://servizi.comune.fi.it/servizi/pagamenti-mobilita, riempiendo tutti i campi e
selezionando nel menu a tendina l’opzione “occupazione per cantieri e ponteggi compreso
richieste e integrazioni”. Qualora la richiesta sia esente dal pagamento del bollo scegliere
l’opzione senza bollo. Gli importi saranno caricati direttamente. La ricevute del pagamento,
sia fatto sul portale che con gli altri metodi disponibili per PagoPa, deve essere salvato in
formato pdf.
Per inserire il pagamento effettuato andare alla sezione:
e riempire tutti i campi.
Con “sfoglia” e ”allega” inserire la scansione della ricevuta e salvare il pagamento. Con il
salvataggio del pagamento la richiesta può essere inviata al Comune per la successiva
elaborazione.
Dopo il pagamento il sistema attribuisce automaticamente il numero di protocollo che
corrisponderà al numero di concessione (cs n°….)
75 Inserimento nuova richiesta occupazione inferiore a 12 ore
Dopo aver cliccato su “nuova occupazione giornaliera” il programma carica l’inserimento di
una nuova pratica. Nella barra appaiono una serie di tendine che devono essere riempite in
sequenza, da sinistra a destra.
a) richiedente
La pagina richiedente deve essere riempita in tutti i campi; quelli contraddistinti con * sono
obbligatori. Fare particolare attenzione alla compilazione del campo “indirizzo mail” e
“numero cellulare” in quanto il primo è utilizzato dal sistema per l’invio delle e-mail
automatiche mentre il secondo serve per eventuali contatti telefonici.
Al termine dell’inserimento deve essere premuto il tasto “salva”. Sotto la scheda inserimento
appare una barra che riassume alcuni dati della scheda e conferma l’inserimento. Questa
operazione consente anche di salvare il nominativo e di poterlo recuperare per eventuali altri
inserimenti dalla barra archivio.
b) Mappa
La mappa deve essere utilizzata per locare l’occupazione sul territorio. Le misure che
appaiono durante il disegno del poligono sono indicative e non sono utilizzate per il
successivo calcolo della cosap. Per prima cosa digitare il nome della strada nella casella; si
apre una tendina dove trovare il numero civico. Se non fosse presente selezionare un numero
civico vicino, la mappa consente di spostarsi poi sul punto esatto dell’occupazione. Attraverso
gli strumenti presenti tracciare l’ingombro dell’occupazione. Se devono essere segnate più
strade disegnare un’occupazione per ogni singola strada
c) Tratti
Viene già proposta la strada indicata in planimetria, che può comunque essere cambiata. Se
sono previste più strade, cliccando su “aggiungi” possono essere aggiunte righe.
d) Dimensioni
Inserire i metri quadri richiesti.
e) Durata
Indicare nella riga la via e il numero dei giorni continuativi di richiesta dell’occupazione. Se
sono necessari più periodi cliccando “aggiungi” viene generata una nuova riga per inserire un
nuovo periodo. La prima data che può essere inserita deve essere almeno a 21 giorni dalla data
della richiesta (es. se presento la richiesta il 1° giugno la prima data del lavoro deve essere dal
22 giugno in poi). Dalla prima all’ultima data richiesta, anche se su più righe, non ci possono
essere più di 30 giorni di calendario.
f) Lavori
Spuntare la modalità e tipologia dei lavori da effettuare
g) Ditta Esecutrice
Riempire le caselle relative alla ditta esecutrice dei lavori con le stesse modalità previste per la
pagina “richiedente”
h) Ordinanza
In questa pagina devono essere indicati i provvedimenti di traffico che si prevede di
richiedere. E’ solamente indicativa in quanto verrà ulteriormente valutata sia dalla Polizia
Municipale che dall’ufficio ordinanze in seguito.
8i) Allegati
Devono essere allegati obbligatoriamente
- una planimetria dell’occupazione.
- una fotografia dell’area interessata dall’occupazione.
- Nel campo “altri allegati” devono essere caricate eventuali deleghe, copia del documento
del delegante, dichiarazione di urgenza del tecnico o dei VVFF e comunicazione inviata alla
Polizia Municipale in caso di urgenza, autorizzazione del proprietario del passo carrabile in
caso di chiusura di un passo carrabile per i lavori, dichiarazione per l’esenzione dal
pagamento del bollo nei casi previsti dalla normativa e ogni altro documento venga ritenuto
utile per la richiesta.
Se l’occupazione avviene nelle vie o tratti di vie dove è presente la tramvia deve essere
obbligatoriamente compilata e allegata la dichiarazione relativa alle possibili
interferenze con il servizio tramviario, reperibile nella sezione modulistica del portale o
sulla pagina relativa della rete civica. Deve inoltre essere allegata la copia di un
documento del dichiarante o la dichiarazione deve essere firmata digitalmente.
Per caricare la documentazione è sufficiente cliccare sulla freccia azzurra per aprire la
funzione “sfoglia” del computer. Tutta la documentazione deve essere in formato PDF. Per
una maggior sicurezza di funzionalità si consiglia di caricare un file per volta.
j) Pagamento
Nella pagina pagamento è indicata la cifra di 40 euro corrispondente ai diritti di istruttoria. In
caso che il bollo sulla concessione non sia dovuto (per le esenzioni vedere la normativa sul
bollo) deve essere spuntata la relativa casella (inserendo negli allegati la dichiarazione di
esenzione) e il sistema di pagamento richiederà solamente il pagamento dei 40 euro di diritti di
istruttoria.
A questo punto per effettuare l’inserimento del pagamento dei diritti e bollo selezionare
E successivamente confermare l’invio con “conferma e paga”
Per tornare alla pratica per eventuali verifiche o modifiche premere invece il tasto “indietro”.
Se invece non è stata completata la pratica, è possibile salvarla in qualunque momento senza
invio utilizzando il tasto
9Questo consente di recuperare successivamente la pratica in “mie richieste e bozze” del menu
per effettuare il completamento e il successivo invio della richiesta.
Nella pagina di inserimento del pagamento dei diritti e del bollo virtuale, che deve essere
effettuato in unica soluzione, viene indicata in alto la specifica dei pagamenti che vengono
effettuati:
Il pagamento dei diritti e dell’eventuale bollo deve essere fatto collegandosi al link di rete
civica: https://servizi.comune.fi.it/servizi/pagamenti-mobilita, riempiendo tutti i campi e
selezionando nel menu a tendina l’opzione “occupazione per cantieri e ponteggi compreso
richieste e integrazioni”. Qualora la richiesta sia esente dal pagamento del bollo scegliere
l’opzione senza bollo. Gli importi saranno caricati direttamente. La ricevute del pagamento,
sia fatto sul portale che con gli altri metodi disponibili per PagoPa, deve essere salvato in
formato pdf.
Per inserire il pagamento effettuato andare alla sezione:
Per inserire il pagamento effettuato andare alla sezione:
e riempire tutti i campi.
Con “sfoglia” e ”allega” inserire la scansione della ricevuta e salvare il pagamento. Con il
salvataggio del pagamento la richiesta può essere inviata al Comune per la successiva
elaborazione.
Dopo il pagamento il sistema attribuisce automaticamente il numero di protocollo che
corrisponderà al numero di concessione (cs n°….)
16 Urgenze
Se deve essere presentata un’occupazione d’urgenza (così come prevista dall’art. 18 del
regolamento COSAP, ovvero per pericoli per la sicurezza della circolazione), al momento
dell’inserimento deve essere spuntata l’apposita casella presente nella richiesta. In caso di
richiesta di ponteggi e cantieri la spunta aprirà un campo data dove inserire la data in cui è stato
installato il ponteggio, che costituirà la data di inizio della concessione a sanatoria. In caso di
richiesta giornaliera invece consentirà di inserire come prima data di occupazione la data di
presentazione della richiesta o data precedente.
In questo caso negli “altri allegati” dovrà essere inserita anche copia del fax inviato alla Polizia
Municipale e copia del rapporto dell'intervento effettuato dai Vigili del Fuoco oppure
dichiarazione comprovante l'urgenza effettuata dal proprietario / amministratore di condominio.
7- Comunicazioni ufficio Ordinanze
Quando la pratica arriva all’ufficio ordinanze, il richiedente potrà essere invitato a presentarsi
per effettuare la richiesta di ordinanza di traffico o quantomeno comunicare l’inizio
dell’occupazione. L’invito arriva tramite e-mail e l’iter viene interrotto fino alla
presentazione presso l’ufficio, in via mannelli 119/i p.3°, del richiedente o di un suo delegato.
Le modalità di ritiro dell’ordinanza saranno comunicate direttamente dall’ufficio ordinanze al
momento della presentazione.
8- Invio bollettini di pagamento
Quando è stato conteggiato l’importo COSAP, il bollettino di pagamento e il prospetto
riepilogativo sono inseriti nella pratica, che ritorna disponibile nella sezione “attività”. Viene
inviato avviso automatico via e-mail. Si ricorda che ai sensi del regolamento COSAP
eventuali agevolazioni previste dovranno essere richieste direttamente alla Direzione
Risorse Finanziarie P.O. Gestione Canoni
9- Inserimento dei pagamenti effettuati
Dopo aver effettuato i pagamenti, distinti tra pagamento COSAP e bollo, gli stessi devono
essere scannerizzati in formato PDF. Per il pagamento del bollo deve essere utilizzato lo stesso
portale della rete civica comunale utilizzato per il pagamento dei diritti (vedi il punto dedicato)
selezionando nel menu a tendina della causale la voce “Bollo su rilascio concessione”.
Aprendo la pratica dalla sezione “attività” utilizzando il logo “matita” posto sulla destra nella
riga corrispondente alla pratica, è possibile inserire i pagamenti. Questi devono essere inseriti 5
giorni prima dell’inizio della concessione, per consentire il completamento dell’iter e l’invio
della concessione. Per inserire i pagamenti è sufficiente cliccare “conferma stampa e invia” e si
apre la pagina dei pagamenti con le stesse modalità dell’inserimento del pagamento dei diritti.
La prima volta deve essere inserito il pagamento della COSAP, salvando il pagamento si apre
nuovamente la pagina pagamento per l’inserimento del bollo. Con il secondo salvataggio la
pratica torna all’ufficio per la verifica finale, la redazione e il rilascio della concessione.
Per ulteriore chiarezza vedere gli schemi riportati alla pagina successiva.
11- Aprire la scheda “Pagamenti” e attivare il tasto
(vedi schema 1)
2 - Attendere la successiva pagina e attivare il tasto
(vedi schema 2)
3 - Attendere la successiva pagina per l’ inserimento dei dati relativi al solo pagamento COSAP.
Inserire i dati dell’importo, data e IUV reperibili sulla ricevuta del pagamento nello spazio dedicato
al pagamento con PagoPa Inserire la copia del pagamento utilizzando “sfoglia” e “allega”
Schema 3
Poi premere “salva pagamento”
14 - Attendere la conferma e attivare il tasto “OK” (vedi schema 4)
5 - Attendere la successiva pagina per l’ inserimento dei dati relativi al solo pagamento BOLLO
(vedi schema 5).
Inserire i dati della attestazione o ricevuta del pagamento nello spazio dedicato come da esempio.
(vedi schema 3)
6 - Attendere la conferma e attivare il tasto “OK” (vedi schema 4)
7 - Verificare la corretta conclusione della procedura nella scheda: “Mie richieste e bozze”
Lo stato della pratica deve indicare: “Redazione permessi”
10- Rilascio concessione
Dopo pochi giorni la concessione viene inviata in formato digitale sia con e-mail sia sulla
pratica, nella sezione “mie richieste e bozze”, aprendo il PDF con il simbolo
111- Rinuncia all’occupazione
Si riporta quanto previsto dall’art. 14 regolamento COSAP relativamente alla rinuncia
all’occupazione:
Art. 14
Rinuncia all’occupazione
1.
Il titolare dell'atto di concessione o autorizzazione può rinunciare all'occupazione, dandone comunicazione scritta alla Direzione
che a suo tempo rilasciò il provvedimento. Nella comunicazione predetta deve essere indicato il termine entro il quale si
provvederà alla rimozione dell'occupazione ed alla conseguente rimessa in pristino dell'area o degli spazi occupati. Tale termine
non dovrà superare comunque quello di durata dell'occupazione già previsto nel provvedimento di concessione o
autorizzazione.
2. La rinuncia all'occupazione di cui al punto 1, realizzata o meno, non dà comunque diritto ad alcun rimborso o
riduzione del Canone già pagato o dovuto per il periodo per il quale è stata rilasciata la concessione. Nel caso di rinuncia
all'occupazione da parte di operatori su area pubblica (per l'ex commercio ambulante) il Canone è computato fino alla data di
rinuncia risultante dagli atti emessi dalla competente Direzione Comunale. Non si da luogo però a rimborsi per i versamenti
comunque effettuati.
3. Per le occupazioni sia temporanee che permanenti, nel caso in cui la comunicazione di rinuncia di cui al punto 1
avvenga prima della data di inizio dell'occupazione prevista nel provvedimento concessorio, il titolare del provvedimento
restituirà, contestualmente alla comunicazione, alla Direzione competente l'originale del provvedimento e l'eventuale cartello
segnaletico di cui all'art.10, ed avrà diritto al rimborso del Canone, senza interessi, e dell'eventuale deposito cauzionale già
versato.
4. La concessione o autorizzazione non ritirata dal richiedente fa scaturire l'obbligo al versamento del Canone e delle
penalità e interessi di cui all'art.29 avendo comunque l'atto autorizzatorio determinato una sottrazione di suolo pubblico per un
interesse privato e specifico. Le Direzioni competenti al rilascio di detti atti dovranno trasmettere senza indugio alla Direzione
Risorse Finanziarie le concessioni non ritirate.
12 Proroghe
Le proroghe devono essere richieste almeno 10 giorni prima della scadenza della concessione
per non rischiare di incorrere in penalità.
Per inserire una proroga andare su “attività” dove, nella colonna “altre azioni” è presente la
dicitura proroga. Cliccando sulla dicitura il programma genera una nuova pratica, che sarà
numerata come la precedente aggiungendo /p, caricando anche tutte le caratteristiche e
documenti della precedente. La richiesta di proroga dovrà quindi essere opportunamente
modificata nella durata ed eventualmente nella consistenza (attenzione, solo in diminuzione) e
inviata, aggiungendo con le solite modalità il pagamento dei diritti e del bollo sulla richiesta
(euro 56,00)
13 Integrazioni
Se è necessaria una richiesta di integrazione alla concessione (solamente per i ponteggi e
cantieri, non per le giornaliere), procedere come al punto precedente cliccando la dicitura
“integrazioni”, compilando adeguatamente la richiesta di integrazione. La nuova richiesta sarà
numerta come la precedente aggiungendo /i. Il pagamento dei diritti e bollo ammonta a euro
86,00.
1Puoi anche leggere