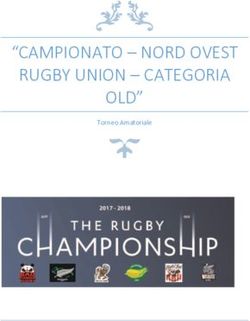Modello RED Modello Comunicazione Opzione Crediti d'Imposta 2021 Inserimento DSU Modello RED - Caf Lavoro E Fisco
←
→
Trascrizione del contenuto della pagina
Se il tuo browser non visualizza correttamente la pagina, ti preghiamo di leggere il contenuto della pagina quaggiù
CIR 2021
Modello RED
Modello Comunicazione Opzione
Crediti d’Imposta 2021
Inserimento DSU
Modello RED
[Guida alla compilazione della Comunicazione opzione Crediti d’Imposta]
(Vers. n. 1.0)
© TeamSystem S.p.A. 1CIR 2021
Sommario
Introduzione al programma........................................................................................ 3
Home del programma ................................................................................................. 5
Barra delle funzioni ................................................................................................. 8
Pulsanti di commando ............................................................................................. 9
Cruscotto AOL ............................................................................................................ 9
Inserimento Dichiarazione......................................................................................... 10
Frontespizio .............................................................................................................. 13
Quadro ABCD ............................................................................................................ 15
Quadro Anomalie ...................................................................................................... 21
Stampa dichiarazione ................................................................................................ 21
© TeamSystem S.p.A. 2CIR 2021 Introduzione al programma Il Superbonus è un’agevolazione prevista dal Decreto Rilancio che eleva al 110% l’aliquota di detrazione delle spese sostenute dal 1° luglio 2020 al 31 dicembre 2021, per specifici interventi in ambito di efficienza energetica, di interventi antisismici, di installazione di impianti fotovoltaici o delle infrastrutture per la ricarica di veicoli elettrici negli edifici. È prevista la possibilità, al posto della fruizione diretta della detrazione, di optare per un contributo anticipato sotto forma di sconto dai fornitori dei beni o servizi o, in alternativa, per la cessione del credito corrispondente alla detrazione spettante. Per esercitare l’opzione di CESSIONE, oltre agli adempimenti ordinariamente previsti per ottenere le detrazioni, il contribuente deve acquisire anche: il visto di conformità dei dati relativi alla documentazione, rilasciato dagli intermediari abilitati alla trasmissione telematica delle dichiarazioni (dottori commercialisti, ragionieri, periti commerciali e consulenti del lavoro) e dai CAF l’asseverazione tecnica relativa agli interventi di efficienza energetica e di riduzione del rischio sismico, che certifichi il rispetto dei requisiti tecnici necessari ai fini delle agevolazioni fiscali e la congruità delle spese sostenute in relazione agli interventi agevolati. Il modello per la Comunicazione dell’opzione relativa agli interventi di recupero del patrimonio edilizio, efficienza energetica, rischio sismico, impianti fotovoltaici e colonnine di ricarica deve essere utilizzato per comunicare all’Agenzia delle entrate l’opzione relativa agli interventi effettuati sia sulle unità immobiliari sia sulle parti comuni degli edifici. Le principali funzioni dell’applicativo sono: Inserimento dei dati richiesti Stampa della documentazione da rilasciare e certificare sia per Superbonus che le Altre detrazioni già previste per interventi di recupero del patrimonio edilizio, in ambito di efficienza energetica, riduzione del rischio sismico, installazione di impianti fotovoltaici, ecc Gestione flussi telematici da trasmettere all’Agenzia delle Entrate Configurazione ruoli operativi Nella pagina di Menu dell’applicativo, alla sezione Utilità, se il login che accede è abilitato, è presente la voce Gestione Utenti. Per la gestione delle autorizzazioni da dare ai login è necessario accedere con un login di amministratore. © TeamSystem S.p.A. 3
CIR 2021 Cliccando sulla voce Gestione Utenti, si apre una schermata dove a sinistra è presente l’elenco di tutti i login “figli” del login admin con cui è stato fatto l’accesso, nella parte destra sono invece presenti le funzioni da abilitare al login figlio. Nella parte alta a destra di questa finestra è presente la voce Applicazione, cliccando all’interno del campo si attiva un menu a tendina che permette di fare la scelta dell’applicativo Funzioni di accesso Abilita accesso: Abilita/Disabilita la possibilità di utilizzare l’Applicativo CIR Disabilita gestione dichiarazioni: Abilita/Disabilita la funzione Gestione – Dichiarazione. Abilita funzioni generali Abilita telematico: Abilita/Disabilita i menu Generazione Telematico Abilita funzioni applicative Abilita variazione stato: Abilita/Disabilita il menu Variazione Stato; Disabilita funzioni applicative Disabilita inserimento dichiarazioni: Abilita/Disabilita la possibilità di inserire una dichiarazione; Disabilita modifica dichiarazioni: Abilita/Disabilita la possibilità di modificare una dichiarazione esistente; Disabilita eliminazione dichiarazioni: Abilita/Disabilita la possibilità di effettuare la cancellazione delle dichiarazioni esistenti; Disabilita calcolo: Abilita/Disabilita la funzione Esecuzione calcoli e la funzione Quadro Anomalie; Disabilita scelta Bonus 110: non permette inserimento X sul campo Bonus 110 del quadro Impostazione Disabilita stampa in assenza di documento di identità archiviato: se il ruolo è abilitato non viene consentita la stampa della dichiarazione se è stato inserito il documento d’identità senza la relativa archiviazione. Disabilita stampa in assenza di impegno a trasmettere archiviato: se il ruolo è abilitato non viene consentita la stampa della dichiarazione se non è stato archiviato l’impegno alla presentazione telematica. Disabilita stampa in assenza di documento di identità e impegno a trasmettere archiviati : se il ruolo è abilitato non viene consentita la stampa della dichiarazione se è stato inserito il documento d’identità senza la relativa archiviazione e/o non risulta archiviato l’impegno alla trasmissione telematica. © TeamSystem S.p.A. 4
CIR 2021 Abilita funzioni di stampa Abilita stampa interna: Abilita/Disabilita la funzione “Stampa” internamente alla pratica; Disabilita f u n z i o n i di stampa Disabilita stampa: Abilita/Disabilita la possibilità di stampare una dichiarazione Disabilita stampa ufficiale: Abilita/Disabilita l’indicazione su ogni pagina della “Composizione” utilizzata riporta l’indicazione trasversale di “Stampa di Prova” e non modifica lo stato della pratica Home del programma Il menu principale si presenta diviso in sezioni Nel box a sinistra sono a disposizione le funzioni per la gestione dell’applicativo, nella sezione centrale sono visibili le ultime pratiche gestite, cliccando sul codice fiscale si può accedere direttamente nella pratica, inoltre è visibile lo stato avanzamento lavori tramite grafico a torta, nella parte a destra nella sezione Documentazioni sono resi disponibili i manuali e le guide operative sia procedurali che fiscali. Nella parte bassa a destra sono invece riportate le informazioni di utilità generale quali, ad esempio, il nome utente con cui si è effettuata la connessione. Dalla voce Applicazione è possibile spostarsi su altre procedure fiscali, confermando il box corrispondente Nella parte alta destra, è presente il pulsante “Disconnetti” che se attivato disconnette dalla piattaforma fiscale. Il menu delle funzioni a destra risulta essere dinamico, le voci di ogni singola funzione vengono rese disponibili facendo clic sul +. © TeamSystem S.p.A. 5
CIR 2021 Per procedere con l’inserimento o modifica di pratiche CIR confermare GESTIONE – COMUNICAZIONE CREDITI D’IMPOSTA Gestione dichiarazioni Confermando Gestione – Dichiarazioni si accede nella pagina “CIR 2021 – Elenco pratiche”, dalla quale è possibile attivare una nuova Dichiarazione o modificarne una già in essere. La maschera è divisa in tre sezioni: • la parte superiore è dedicata ai filtri e modalità di visualizzazione • la parte centrale riporta l’elenco delle dichiarazioni con le informazioni sulle stesse; • la parte inferiore riporta i filtri per la ricerca delle dichiarazioni, all’interno dell’elenco, e i pulsanti per la gestione della maschera. Nella sezione Filtri è possibile eseguire una ricerca delle dichiarazioni utilizzando i filtri presenti. I filtri sono accessibili attraverso un menu a tendina © TeamSystem S.p.A. 6
CIR 2021 Impostando i filtri confermando in basso a destra Totale Elenco: richiedi si ottiene il numero di pratiche comprese nel filtro impostato. I tasti Stampa, Inserisci, Modifica, Elimina risultano abilitati in funzione dello stato in cui si trova la dichiarazione e a seconda dei ruoli definiti per ciascun Utente. In particolare il pulsante Inserisci serve per inserire una nuova pratica, il pulsante Modifica serve a rientrare all’interno di una dichiarazione già presente nell’elenco delle dichiarazioni, il pulsante Elimina serve per eliminare la dichiarazione selezionata dall’elenco, infine il pulsante Indietro permette di tornare al Menu generale. Selezionando i parametri dal menu a tendina che compare di fianco alla dicitura “Ricerca per”, è possibile effettuare la ricerca di una dichiarazione per: Cognome e Nome Codice Fiscale Codice Visto Utente Inserire il parametro nella finestra accanto quindi cliccare sul pulsante Trova. Per eseguire la ricerca è sufficiente indicare almeno 3 caratteri. Nella colonna STATO le pratiche possono essere identificate con i seguenti simboli: © TeamSystem S.p.A. 7
CIR 2021 Barra delle funzioni Al fine di predisporre una corretta compilazione delle varie sezioni, sono inserite una serie di funzionalità che permettono di controllare i dati inseriti. Seguendo le indicazioni presenti sulle Istruzioni e Specifiche tecniche dell’Agenzia delle Entrate, sui vari campi, se previsti, sono stati inseriti controlli bloccanti o semplici “warning” che si attivano al salvataggio dei dati immessi, o al lancio del calcolo. Ci possono essere: Controlli a video: questo tipo di controllo si attiva o al salvataggio del quadro o, in alcuni casi, quando si sposta il focus dal campo, in entrambi i casi viene visualizzato il controllo sotto forma di messaggio che indica l’anomalia riscontrata. Fanno parte di questa categoria di controlli: messaggi bloccanti, non permettono la prosecuzione della compilazione se prima non si rimuove l’anomalia riscontrata; semplici messaggi di Warning, questi, una volta chiuso il messaggio, permettono di continuare la compilazione della dichiarazione. Controlli bloccanti riportati sul quadro anomalie: questa tipologia di controllo viene attivato al lancio del calcolo. Sul quadro Anomalie viene individuata e descritta l’anomalia riscontrata dal software nel confronto tra il dato inserito e le istruzioni ministeriali. Oltre a questa tipologia di controlli il software è dotato di una serie di tasti funzione, per agevolare la compilazione mediante l’attivazione di una serie di strumenti quali la ripresa dati, l’apertura di finestre di dialogo, il collegamento a servizi esterni utili alla compilazione. Durante la compilazione di una dichiarazione, all’interno di ogni quadro, il software mette a disposizione una serie di pulsanti, funzioni e utility. Di seguito riassumiamo le principali funzioni del programma, presenti a video e attivabili da tastiera La barra inferiore delle Funzioni si attiva con l’uso del mouse cliccando direttamente sui pulsanti funzione. A seconda del campo su cui si è posizionati viene evidenziata la funzione specifica disponibile. © TeamSystem S.p.A. 8
CIR 2021 Pulsanti di comando Cruscotto AOL Solo per gli utenti abilitati, nella barra di navigazione delle pratiche è presente il pulsante Cruscotto AOL che permette l’accesso diretto al programma di archiviazione ottica. Il Cruscotto AOL consente la visualizzazione dell’archivio del contribuente dove è possibile consultare tutti i suoi documenti archiviati. © TeamSystem S.p.A. 9
CIR 2021 Inserimento Dichiarazione L’inserimento di una nuova pratica, o la modifica e visualizzazione di una pratica già in essere, è gestita dalla pagina “CIR 2021 - Elenco”. Per aprire una nuova dichiarazione confermare Inserisci Per riprendere una dichiarazione, presente in elenco, in corrispondenza di Ricerca per selezionare Codice fiscale ed indicare il codice fiscale della pratica che si vuole gestire, quindi confermare Trova, selezionarla e aprirla con il pulsante Modifica. Nel caso sia già in stato INVIATO o STAMPATO selezionando la dichiarazione e confermando Modifica si entra nella pratica in SOLA visualizzazione © TeamSystem S.p.A. 10
CIR 2021 La funzione di Elimina è attiva solo quando lo stato della pratica è minore di Stampata. Pertanto per CREARE una nuova dichiarazione, confermare il pulsante Inserisci. si accede nel quadro Impostazione e il cursore risulta posizionato sul campo Codice Fiscale Inserire il codice fiscale o partiva iva, spostandosi con il tab, se il codice fiscale inserito è presente in anagrafica comune compare messaggio per la ripreda dei dati Confermando OK vengono riportati i dati anagrafici e relativo documento d’identità se presente. Si procede con la compilazione del campo TIPO SOGGETTO selezionando il codice corrispondente dalla tabella a disposizione. Questa scelta controllerà l’apertura dei campi del modello necessari al tipo di soggetto che si sta gestendo. È obbligatoria l’indicazione di almeno un recapito Quindi si procede con l’indicazione della TIPOLOGIA RICHIESTA Deve essere indicata X sul campo BONUS 110% o ALTRO, le due scelte sono alternative e attiveranno controlli distinti in base alla scelta della Tipologia di intervento che si andrà a selezionare nel quadro A. Con Altro si possono gestire le comunicazioni relative alle detrazioni già previste per interventi di recupero del patrimonio edilizio, in ambito di efficienza energetica, riduzione del rischio sismico, installazione di impianti fotovoltaici, ecc © TeamSystem S.p.A. 11
CIR 2021 La sezione Stato Comunicazione riporta in automatico le date di gestione della pratica: Data chiusura, Data Stampa, Data Telematico (invio della pratica all’AdE). Anche Stato Siatel e Protocollo telematico sono campi di output compilati in seguito ai controlli e all’invio della pratica. La sezione DATI DELL’AMMINISTRATORE DI CONDOMINIO o RAPPRESENTANTE7TUTORE è obbligatoria in caso di Tipo soggetto = 4 Nella parte inferiore della maschera è presente la sezione per l’archiviazione dei documenti Con il mouse fare clic sull’icona della stampante e selezionare o il file pdf che si vuole allegare, o procedere con l’archiviazione direttamente da scanner Confermare ARCHIVIAZIONE e se il documento viene correttamente allegato l’icona della stampa risulterà una lente, con possibilità di consultare quanto archiviato © TeamSystem S.p.A. 12
CIR 2021 Tramite ruoli applicativi è possibile bloccare la stampa se non sono stati correttamente archiviati documento d’identità e/o impegno a trasmettere. Confermato il quadro Impostazione si attivano i quadri relativi al FRONTESPIZIO e QUADRO ABCD Frontespizio Le maschere di compilazione riprendono l’interfaccia del modello ministeriale, vengono riportati i dati del Beneficiario inserito nel quadro Impostazione, i dati del telefono e della mail, se non inseriti nel quadro precedente possono essere direttamente compilati sul frontespizio. Sul campo Codice fiscale dell’incaricato si attiva la funzione RIPORTO CODICE FISCALE INTERMEDIARIO © TeamSystem S.p.A. 13
CIR 2021 Sul campo Codice fiscale responsabile del CAF si attiva la funzione RIPORTO DATI CAF, le ultime due sezioni di ASSEVERAZIONE sono di diretto inserimento e controllate in fase di ricalcolo, verrà data anomalia bloccante se si sta gestendo tipologia intervento per le quali sono richieste come obbligatorie In fase di salvataggio del quadro vengono attivati dei controlli formali, se compare il seguente messaggio bloccante: Posizionarsi sul campo FIRMA DEL BENEFICIARIO e indicare X Se si sta gestendo un CONDOMINIO il controllo sarà sul campo firma del Condominio, dove dovrà essere indicata X per conferma della firma © TeamSystem S.p.A. 14
CIR 2021 Quadro ABCD Il Quadro A è di diretto inserimento, sul campo Tipologia intervento è disponibile la tabella con i codici previsti dalle istruzioni ministeriali La compilazione del campo Tipologia d’intervento controlla, insieme ad altri campi, la gestione del campo Intervento Suberbonus, se non è coerente la sua compilazione viene segnalato in fase di conferma dei dati. Anche sul campo Importo complessivo vengono applicati i limiti previsti in relazione alla Tipologia d’intervento indicato Anche il Quadro B è di diretto inserimento, nel caso si tratti di Condominio è obbligatoria la compilazione tramite dettaglio Nel dettaglio vanno indicati i dati relative alle singole unità immobiliari del condominio Confermando i dati nel dettaglio, sul modello vengono create tante pagine quante sono le unità inserite © TeamSystem S.p.A. 15
CIR 2021 Se devono essere eseguite delle modifiche sulle righe inserite nel dettaglio del quadro B, selezionare con doppio clic la riga da correggere, così che venga riportata nella parte superiore della maschera, intervenire con le correzioni e procedure con tab per salvare I dati aggiornati Nel Quadro C, che è diviso in due parti, deve essere indicata nella prima sezione l’opzione scelta dal Beneficiario, e nella seconda sezione, attiva solo nel caso di gestione di un condominio, il codice fiscale, l’opzione e l’importo di ogni beneficiario © TeamSystem S.p.A. 16
CIR 2021 Per attivare il dettaglio nel caso di condominio posizionarsi sul campo CODICE FISCALE e confermare il quadratino come da immagine Il soggetto beneficiario da inserire nel dettaglio deve essere quello riferito all’immobile indicato nella parte superiore del dettaglio Inserire codice fiscale, Tipologia di opzione, Spesa sostenuta ed eventuale Ammontare del credito e procedere con invio così che i dati vengano riportati nella parte inferiore del dettaglio. Procedendo con CONFERMA il sistema riporta i dati da dettaglio a modello, pertanto quello indicato nel quadro C sarà riferito all’immobile indicato nel quadro B del medesimo modello. © TeamSystem S.p.A. 17
CIR 2021 Se il quadro B è presente su più modelli, spostarsi nel modello successivo o tramite l’icona della lente o con freccia a destra Una volta posizionati sul modello 2 o 3 o successivo, compilare per ogni modello la sezione dei Beneficiari corrispondente Posizionarsi sul campo Codice fiscale del modello successivo e procedere con la compilazione dei Soggetti beneficiari corrispondenti al quadro B evidenziato. © TeamSystem S.p.A. 18
CIR 2021 In alternativa è possibile spostarsi sulle successive unità immobiliari direttamente dal dettaglio del Beneficiari del quadro C Confermando sulle frecce ci si sposta sul modello successivo Se devono essere eseguite delle modifiche sulle righe inserite nel dettaglio del quadro C, selezionare con doppio clic la riga da correggere, così che venga riportata nella parte superiore della maschera, intervenire con le correzioni e procedere con tab per salvare i dati aggiornati Il quadro D deve essere compilato solo dopo aver acquisito l’accettazione da parte dei cessionari/ fornitori. Devono essere indicati il codice fiscale del soggetto a favore del quale è esercitata l’opzione, la data di esercizio dell’opzione, nonché l’ammontare del credito ceduto o del contributo sotto forma di sconto. Il quadro è di diretto inserimento nel caso si stia gestendo un tipo soggetto Persona Fisica,se si sta gestendo un condominio l’inserimento deve essere eseguito all’interno del dettaglio del quadro C. Quando si inseriscono i dati riferiti al quadro C di uno specifico immobile, spostare il cursore verso il basso per proseguire con l’inserimento dei dati dei cessionari e fornitori – quadro D © TeamSystem S.p.A. 19
CIR 2021 Sul campo Codice fiscale del Beneficiario tramite tabella si possono selezionare i codici fiscali dei beneficiari inseriti nel quadro C di riferimento Si prosegue con l’inserimento dei dati richiesti Confermando il tab per spostarli nella parte inferiore della maschera e salvarli In fase di calcolo della pratica vengono eseguiti dei controlli di congruenza tra gli importi inseriti nel quadro C e D © TeamSystem S.p.A. 20
CIR 2021 Quadro Anomalie Al termine della compilazione e salvataggio dei dati nei distinti quadri, è necessario procedere con la funzione di Calcola vengono eseguiti dei controlli sui dati inseriti e segnalati tramite il quadro Anomalie quelle che risultano essere situazioni bloccanti per un corretto e completo inserimento dei dati. Il quadro Anomalie è di sola visualizzazione, il sistema, per ciascuna anomalia, fornisce l'indicazione del quadro e foglio di appartenenza. La colonna Quadro indica il quadro di riferimento La colonna Foglio indica la pagina del quadro La colonna Descrizione indica una descrizione sintetica dell'errore presente. Fino a quando saranno presenti anomalie, la pratica rimarrà nello stato di "Errata". Qualora non siano presenti anomalie il sistema avverte dando apposito messaggio e la dichiarazione viene posta nello stato di Completa. Stampa dichiarazione Al termine della compilazione della dichiarazione, se non sono presenti anomalie e la pratica risulta in stato Completo, procedere con la stampa utilizzando l’icona Stampa © TeamSystem S.p.A. 21
CIR 2021 È possibile selezionare la stampa Ufficiale o di Controllo; in questo secondo caso la stampa riporta l’indicazione Stampa di prova sul modello e non viene modificato lo stato da Completo a Stampato. Se invece si esegue la stampa Ufficiale la pratica assumerà lo stato Stampato, pertanto sarà compresa in fase di invio Telematico. © TeamSystem S.p.A. 22
Puoi anche leggere