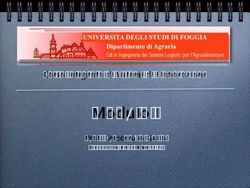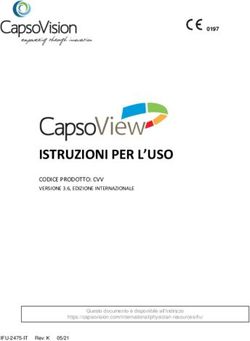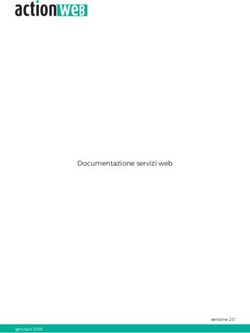CD PAZIENTE Breve guida all'uso
←
→
Trascrizione del contenuto della pagina
Se il tuo browser non visualizza correttamente la pagina, ti preghiamo di leggere il contenuto della pagina quaggiù
Questa breve guida ha lo scopo di fornire a tutti gli utenti le istruzioni essenziali per un corretto
utilizzo del CD Paziente (Fig 1) in cui è memorizzata la documentazione (referti e immagini) degli
esami radiologici eseguiti nelle strutture del Dipartimento di Radiodiagnostica dell’APSS.
Il CD rappresenta il nuovo supporto che l’APSS ha scelto come standard per i pazienti
ambulatoriali che lo riceveranno dal gennaio 2008. Esso sostituirà la documentazione tradizionale
costituita dalle pellicole (“lastre”) radiografiche.
Aspetto Esterno del CD Paziente
Fig 1 – Aspetto esterno del CD Paziente
Requisiti tecnici minimi per la lettura del CD Paziente
I requisiti tecnici minimi necessari per accedere al contenuto del CD Paziente in un PC Windows
sono riportati nella tabella seguente.
RAM 512 MB
Processore 1Ghz di frequenza
Lettore CD velocità minima di lettura 16x
Sistema Operativo Windows 98, Windows 2000, Windows XPLettura del CD Paziente
Se i lettori CD dei PC Windows hanno l’ opzione Autorun (Autoplay) disattivata si deve accedere
alla cartella Risorse del computer e poi cliccare sull’icona del lettore CD (evidenziata nella Fig 2) il
cui contenuto è riprodotto nella Fig 3.
Fig 2 – Aprire il Cd in caso di opzione Autorun (Autoplay) disattivata
Fig 3 – Cartelle contenute nel CD Paziente
Nella cartella REFERTI sono contenuti:
1) un referto in formato PDF, lo stesso che viene stampato su carta e firmato dal medico radiologo;
2) un referto in formato TXT, adatto ad essere copiato in altri documenti o applicativi informatici.Nella cartella ISTRUZIONI è contenuta la documentazione con i requisiti tecnici ed eventuali
istruzioni d’utilizzo.
Cliccando sulla cartella IMMAGINI si accede alla videata principale (Fig 4) che dà accesso ai
contenuti del CD.
Se i lettori CD dei PC Windows hanno l’ opzione Autorun (Autoplay) attivata il CD Paziente verrà
aperto in modo automatico nella videata principale (Fig 4).
Fig 4 – Videata principale del CD PazienteNella videata principale del CD Paziente si trovano:
1) l’indice degli esami, rappresentato dalle icone delle immagini delle varie serie di esami eseguiti
e dalla descrizione della singola serie; cliccando sull’icona della serie o sulla sua descrizione si
accede alle immagini contenute e le si può ingrandire anche a tutto schermo (Fig 5);
Fig 5 – Accesso alle immagini tramite l’Indice Esami
2) una serie di voci (Testo blu sottolineato), di seguito elencate, contenenti dei collegamenti
ipertestuali che consentono di accedere ai vari contenuti (immagini e documenti) del CD.
Tutti gli esami – Permette una gestione delle immagini in maniera analoga a quella dell’indice
esami (Fig 4).
Referto (.PDF) – Permette l’accesso al referto degli esami in formato PDF, vale a dire uguale a
quello stampato su carta e consegnato con il CD (Fig 6).Fig 6 – Referto in PDF
Fig 6 – Referto in PDF
Referto (.TXT) – Permette l’accesso al referto degli esami in formato TXT, in modo che possa
esserne copiato il testo in programmi di videoscrittura, in programmi di gestione della cartella
paziente del Medico di Base o del Pediatra oppure nel SIO aziendale (Fig 7).Fig 7 – Referto in TXT
Visualizzatore immagini – Permette l’accesso al programma, incluso nel CD, di visualizzazione
ed elaborazione delle immagini degli esami del paziente (Fig 8).
Fig 8 – Programma di visualizzazione ed elaborazione delle immaginiCon un doppio clic sull’icona evidenziata nella Fig 8 si caricano le immagini radiologiche della
serie nella finestra di lavoro (Fig 9) dove possono essere scorse ed esaminate una dopo l’altra in
vari modi:
1) con la rotellina del mouse
2) con i tasti PG, PG
3) con i tasti freccia ().
Fig 9 – Finestra di lavoro
Dopo aver caricato la prima immagine nell’area di lavoro è possibile avere una visione panoramica
di tutte le serie di immagini cliccando sull’ icona Miniature (Fig 10) che crea una barra con le
miniature di ogni serie. Cliccando sulla miniatura corrispondente si può aprire rapidamente nella
finestra di lavoro la serie scelta con le relative immagini (Fig 11).Fig 10 – Icona Miniature
Fig 11 – Spazio di lavoro e Miniature
Lo spazio di lavoro può essere suddiviso in modo da consentire la visualizzazione contemporanea di
più immagini (per esempio gli esami convenzionali di un politraumatizzato, di un paziente
oncologico o reumatologico) cliccando sull’icona Immagini (Fig 12) che permette di scegliere tra i
vari tipi di layout quello più adatto alla corretta rappresentazione delle serie.Elaborazione delle immagini del CD Paziente
Le immagini digitali del CD possono essere elaborate e analizzate cosa impossibile da eseguire
sulle pellicole. Nel presente documento menzioniamo le elaborazioni che la pratica radiologica ha
dimostrato essere più utili.
1) Ingrandimenti dell’immagine. Servono per analizzare al meglio le caratteristiche delle zone di
maggior interesse.
Vi sono vari modi in cui si può ottenere un ingrandimento dell’immagine.
Per un ingrandimento complessivo dell’immagine si può:
a) cliccare sull’icona Aumenta, che consente anche di rimpicciolire ed adattare allo schermo le
dimensioni dell’immagine;
b) tramite il menu Strumenti scegliere la voce Zoom (Fig 13,14).
Fig 13 – Menu di Ingrandimento
Fig 14 – Ingrandimento dell’immaginePer un ingrandimento di singoli particolari dell’immagine si può cliccare sull’icona cursore e
scegliere Lente, una delle forme che possono essere assunte dal cursore, che ingrandisce un’area
dell’immagine e che consente di esplorare in modo dinamico tutta l’immagine (come una lente)
(Fig 15, 16).
Fig 15 – Menu di attivazione della Lente
Fig 16 – Ingrandimento di regioni particolari dell’immagine2) Per valutare con precisione gli aspetti quantitativi dell’immagine cioè Misurazioni lineari,
Misurazioni di angoli etc. ci si può servire dei tool di elaborazione disponibili che si possono
attivare:
a) cliccando sull’icona Distanza;
b) tramite il menu Strumenti scegliendo la voce Misure (Fig 17, 18, 19).
Entrambe le vie consentono di accedere al sottomenu in cui si sceglieranno le opzioni Angolo
(per misurazioni goniometriche) o Misure (per misurazioni lineari).
Fig 17 – Menu di attivazione di misure goniometriche e lineari
Fig 18 – Misurazione goniometrica Fig 19 – Misurazione lineare3) Variazioni di contrasto e luminosità, inversione sono elaborazioni che possono rendersi
necessarie per esaltare nel dettaglio ogni aspetto strutturale delle alterazioni patologiche, per
rendere più evidenti e rilevabili certe patologie, per rimediare ad esposizioni non ottimali di
alcune zone dell’immagine.
a) Una variazione continua di Luminosità/Contrasto può essere ottenuta tenendo premuto il
Tasto Destro del mouse e spostando lo stesso in varie direzioni:
accentua contrasto
attenua contrasto
accentua luminosità
attenua luminosità.
b) Tramite il menu Strumenti e la voce Filtri (Fig 20) si possono utilizzare la funzione di
Inversione (Fig 21) e valori preimpostati (Filtri) di variazione di luminosità e contrasto
(Esalta/Attenua) sia per la Radiologia Convenzionale (Fig 22) che per la TAC (Fig 23).
Fig 20 – Menu di attivazione dei Filtri
Fig 21 – Inversione Fig 22 – Accentua ContrastoFig 23 – Menu di attivazione ed esempi di Filtri TAC
Un manuale d’uso completo del visualizzatore con una descrizione approfondita di tutte le funzioni
è disponibile nella voce di menu Guida del programma Visualizzatore (Fig 24).
Fig 24 – Guida in PDF del programma VisualizzatoreIstruzioni
Conterrà documentazione riguardante l’uso del CD paziente.
Per leggere il contenuto del CD Paziente in sistemi non PC Windows
Nei CD prodotti oltre al software di gestione immagini, è presente una copia di tutte le immagini
DICOM in formato JPEG che le rende visionabili tramite un comune browser (Internet Explorer,
Firefox, Safari, Opera) anche da computer MAC OS.
Collegamento al sito Web del visualizzatore OsiriX per sistemi MAC OS
Consente un collegamento al sito web dove può essere scaricato gratuitamente questo che è
considerato tra i migliori visualizzatori d’immagini DICOM e JPEG per sistemi MAC OS.
Messaggio d’errore all’apertura del Programma Visualizzatore
In alcuni sistemi PC Windows può succedere che dopo aver cliccato sull’icona Visualizzatore
immagini della videata principale (Fig 4) compaia un messaggio d’errore generato da Windows (Fig
25).
Fig 25 – Messaggio d’errore all’apertura del programma Visualizzatore
In questo caso ignorare il messaggio, cliccare su Apri e comparirà la videata iniziale del
Programma di visualizzazione ed elaborazione delle immagini (Fig 26).Fig 26 – Programma di visualizzazione ed elaborazione delle immagini
Errore di Masterizzazione
Se all’apertura del CD compare una videata iniziale priva delle icone delle serie e delle loro
descrizioni (Fig 27) vuol dire che la memorizzazione dei dati sul CD non è andata a buon fine.
In questo caso il paziente deve contattare il Servizio di Radiologia che ha rilasciato il CD difettoso
che provvederà a fornire una nuova copia funzionante.
Fig 27 – Programma di visualizzazione ed elaborazione delle immaginiErrore di Apertura del Visualizzatore Immagini
Può succedere che il Visualizzatore immagini mostri all’apertura un messaggio di errore come
quello riportato in Fig 27.
Fig 27 – Programma di visualizzazione ed elaborazione delle immagini
In questo caso per accedere al programma di visualizzazione ed elaborazione si deve:
1) tornare alla cartella Risorse del computer e poi cliccare sull’icona del lettore CD
2) aprire la cartella Express
3) aprire la cartella bin
4) cliccare sul file Express che apre il programma di visualizzazione ed elaborazione
(Fig 28).Fig 28 – Programma di visualizzazione ed elaborazione delle immagini
Puoi anche leggere